Как подключить телевизор к интернету
Содержание:
- Настройки Smart TV
- Способы подключения
- Smart ТВ приставка. Процесс подключения к телевизору
- Как подключить телефон к телевизору без проводов
- Какие проблемы могут возникать
- Что лучше — Смарт ТВ или приставка с функцией Смарт-телевизора
- Можно ли подключить телевизор к интернету, если нет функции Smart TV
- Проблемы при подключении интернета к телевизору и их решения
- Настройка подключения к интернету для телевизоров с функцией Smart TV
- Как зайти в интернет на телевизоре LG Smart TV?
- Настройка wifi на телевизоре в зависимости от модели
- Подготовка к подключению ТВ к интернету
- Подключаем модель LG
- Подключение LG Smart TV к Интернет по WiFi
Настройки Smart TV
Телевизоры Samsung и LG
Телевизоры обоих брендов настраиваются одинаково. Для подключения Смарт ТВ к интернету необходимо:
- Перейти в основное меню.
- Зайти в личный аккаунт пользователя, введя свои логин и пароль
- Для создания новой учетной записи следует пройти регистрацию с указанием адреса электронной почты.
В личном аккаунте можно скачивать приложения. Также здесь открывается доступ к интернету. В случае потери сигнала IP-адрес необходимо вводить вручную.
![]()
Телевизоры Sony
Владельцы японских телевизоров Sony должны придерживаться следующей схемы действий:
- перейти в меню устройства и выбрать пункт “Home”;
- нажать на кнопку с названием “Установки”;
- перейти во вкладку “Сеть”, а затем нажать “Обновить интернет-содержимое”;
- в окне “Мои приложения” выбрать соответствующую иконку для запуска.
В остальном функция “Smart TV” не отличается от соответствующей функции, имеющейся на других устройствах. Управлять ей можно, не меняя прошивку устройства.
Читайте далее:
Как подключить кабель от компьютера или ноутбука к телевизору?
Как подключить приставку цифрового телевидения к телевизору
Как подключить сетевую интернет розетку RJ-45 — схема распиновки
Распиновка витой пары или как обжать разъём сетевого интернет кабеля?
Какой кабель для интернета лучше проложить в квартире?
Способы подключения
Беспроводная система «Wireless Wi-Fi» является наиболее удобным и приемлемым способом подключения телевизора к интернету. Пользователям не приходится прокладывать по стенам кабель, делать вывод к роутеру, а после производить ручную настройку параметров соединения. В некоторых моделях ТВ при проводном подключении интернета и вовсе приходилось обращаться за помощью к провайдерам, чтобы они провели регистрацию MAC-адреса девайса в общей базе данных.
Другим преимуществом «Wireless Wi-Fi» системы является 100% совместимость устройств со стандартами связи. Например, Smart-TV от компании Samsung или любых других производителей могут не поддерживать некоторые кабельные интернет-сигналы. А с Wi-Fi-соединением такая проблема не возникает.

К сожалению, не все «умные» телевизоры оснащены индивидуальным Wi-Fi-модулем. Для некоторых моделей приходится приобретать внешний адаптер, причем покупку стоит делать в специализированной сети магазинов, а не в переходе. Данный аксессуар выглядит как небольшая коробочка с USB-портом, которая легко подсоединяется к современным конструкциям Smart-телевизоров.
С виду устройство напоминает обычную флешку. Цена на эти модули незначительная, приобрести адаптер может каждый пользователь
Однако обращать внимание на дешевые аналоги не рекомендуется, наверняка они будут работать неправильно. Соответственно, возникнут проблемы с подключением к интернету
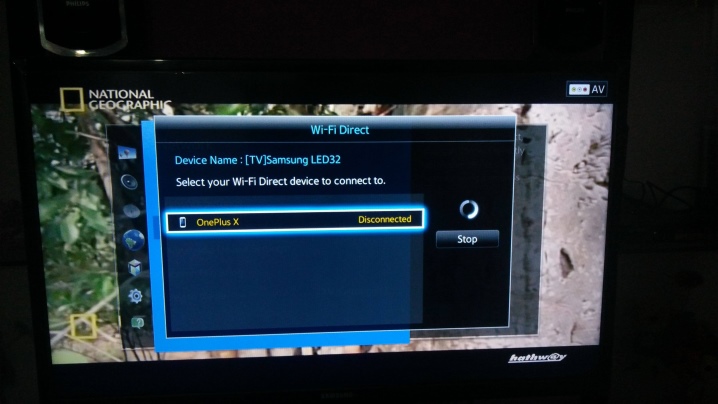
Данный способ позволяет произвести синхронизацию телевизора напрямую с компьютером и делать дубляж любого контента с монитора ПК на большом экране. Для Direct-метода нет необходимости приобретать различные роутеры, что весьма удобно для большинства пользователей.
Далее рассмотрим стандартный способ подключения телевизора Samsung Smart TV к роутеру с беспроводным подключением. При первичном запуске девайс сам предлагает пользователю подключиться к беспроводной сети Wi-Fi. Однако этот запрос очень часто игнорируется владельцами ТВ, так как в первую очередь они желают настроить каналы и провести калибровку дисплея. А подключение Wi-Fi оставляют на самый последний момент. Вот только если изначально всплывающее окно сразу направляло пользователя в необходимое меню, теперь же владельцу устройства необходимо самостоятельно попасть к разделу подключения беспроводного модуля Wi-Fi.
- На пульте дистанционного управления следует нажать клавишу «setting», после чего на экране возникает основное меню телевизора.
- Необходимо выбрать вкладку «сеть». А после зайти в «настройки сети».
- В черном окне с различными подсказками в нижней части имеется кнопка «пуск», на которую необходимо нажать.
- Далее следует выбрать «беспроводной способ», после чего подождать некоторое время пока формируется список беспроводных точек.
- Из перечня появившихся портов необходимо выбрать соответствующее наименование роутера, после чего ввести пароль и дождаться окончания автоматической настройки.
- Необходимо подтвердить сохраненные параметры кнопкой «OK».


Представленный способ подключения Wi-Fi является автоматическим. Однако для расширенного подключения требуется использовать ручной режим настройки, предполагающий самостоятельное введение IP-адреса и наименования беспроводной точки доступа. Чаще всего данный процесс занимает не более 15 минут и не требует от пользователя особых навыков. Доступ в интернет обеспечивается встроенным браузером Smart TV, но лишь в том случае, если ключ оказался введен правильно.
Проблема возникает, если беспроводное соединение с роутером не установилось. Для решения данной задачи необходимо вернуться к основным настройкам Wi-Fi и произвести некоторые изменения. Чаще всего причина подобной ситуации заключается в неправильной работе сценария DHCP. Эту информацию предоставляет телевизор в специальном всплывающем окне.
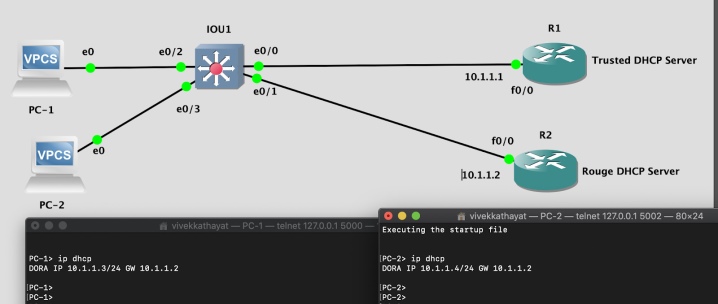
Решить проблему поможет повторное подключение телевизора к Wi-Fi, но уже через административную панель с отключением протокола DHCP. Для этого потребуется ввести определенные параметры сетевого подключения, соответствующие настройкам собственного маршрутизатора ручным способом. А именно установить IP-адрес, проставить цифровое значение вида подсети, ввести параметры шлюза и реквизиты сервера DNS.
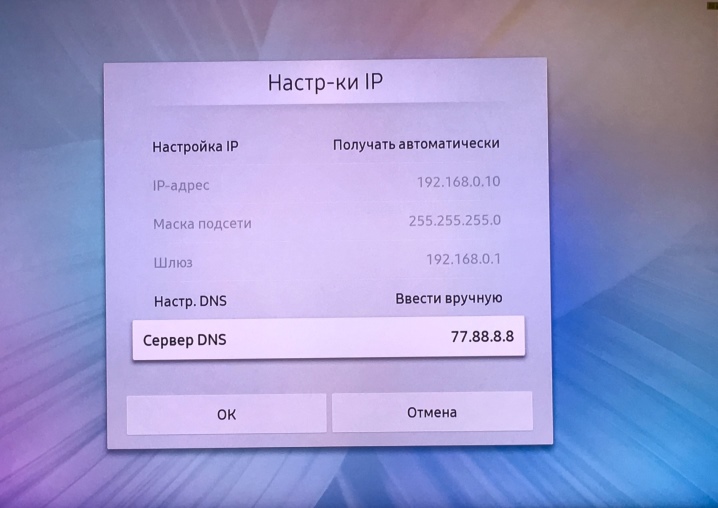
Smart ТВ приставка. Процесс подключения к телевизору
Smart ТВ приставка представляет собой компактное устройство на операционной системе Андроид. Она представляет собой небольшой модуль со встроенным процессором и памятью. По функционалу она очень похожа на планшет, оснащенный такой же операционкой, единственное отличие между ними – это интерфейс. Как подключить и настроить Smart TV через приставку? Для этого нужно:
- естественно, сама приставка;
- телевизор с HDMI — разъёмом (в комплекте есть приставки HDMI — удлинитель);
- если в комплектации приставки нет пульта, то понадобится компьютерная мышь или клавиатура для управления.
Сам процесс настройки выглядит так:
- Подключается приставка в HDMI — разъём в телевизоре. Если необходимо, можно произвести подключение через удлинитель.
- Далее к приставке подсоединяется кабель питания microUSB; другой конец устанавливается в соответствующий разъём телевизора. Если на нём такого входа нет, то подключение можно произвести через адаптер питания в розетку (он идёт в комплекте с приставкой).
- Если нет пульта в комплекте, в приставку устанавливается адаптер для мыши в ещё один USB — разъём (всего их 2).
- На телевизоре выбираем режим приема HDMI, иначе картинки не будет. Если их несколько – выбрать активный.
- Подождать несколько секунд, пока оборудование загрузится.
- Появится главный экран – удобный, функциональный интерфейс.
- Зайти в Setting (настройки), подключиться к Wi-Fi (если имеется), настроить время, дату, часовой пояс для правильной работы Wi-Fi.
- Вернуться на главный экран и выбрать папку ТВ – там доступен просмотр любого мультимедийного видеоформата.
- Для просмотра ТВ каналов перейти с HDMI на соответствующий видеовыход.
Как подключить телефон к телевизору без проводов
Беспроводное подключение обеспечивает удобство использования без потери качества и скорости трансляции. Есть несколько популярных стандартов передачи сигнала.
Wi-Fi Direct
Wi-Fi Direct – это тип беспроводного соединения, с помощью которого можно подключить телефон к телевизору по Wi-Fi. Для такой технологии не нужно участие роутера. В качестве точки доступа выступает ТВ, а к нему подключается смартфон. Для этого необходимо:
- Открыть на телевизоре меню и в настройках сети активировать функцию Wi-Fi Direct.
- На телефоне в меню “Беспроводные сети” выбрать Wi-Fi Direct.
- После поиска устройств на смартфоне выбрать свой ТВ.
- Для передачи медиафайлов нужно использовать меню “Отправить”.
DLNA
Этот стандарт подразумевает использование роутера. Телевизор к нему может подключаться с помощью кабеля, а телефон – по Wi-Fi. Для подключения нужно сделать следующее:
- Убедиться, что смартфон и телевизор используют одну и ту же сеть.
- В настройках ТВ включить функцию DLNA.
- На телефоне открыть стандартную галерею и выбрать требуемый файл.
- В меню нужно нажать на “Выбрать проигрыватель” и кликнут в появившемся списке на свой ТВ.
- Чтобы расширить возможности трансляции, следует установить приложение-медиасервер на телефон. Одним из наиболее распространенных является BubbleUPnP.
Miracast
Для передачи сигнала по этой технологии нужен телевизор, поддерживающий Miracast, и телефон на Android. Подключение осуществляется следующим образом:
- Нужно зайти в меню ТВ и в настройках выбрать функцию Miracast.
- В телефоне перейти в “Параметры экрана” и выбрать пункт “Беспроводной монитор”.
- В списке доступных устройств найти телевизор.
Chromecast
Chromecast является фирменной технологией от компании Google. Чтобы подключить телефон к телевизору необходима приставка Chromecast.
Подключение выполняется очень просто:
- На телевизоре нужно выбрать порт, через который соединена приставка.
- Подключиться к домашней сети Wi-Fi.
- На телефоне запустить приложение Google Home, затем войти в аккаунт.
- Включить любой контент, после чего нажать на значок трансляции. Затем необходимо выбрать название телевизора, которое появится в списке обнаруженных устройств.
Подключение с помощью Chromecast позволяет смотреть видео с различных приложений и из галереи, играть, просматривать фото, делать презентации. Приставки могут поддерживать 4K или Full HD в зависимости от модели.
Screen mirroring
Для подключения с помощью этой технологии понадобится:
- Включить функцию Screen Mirroring на ТВ.
- Запустить WiDi на смартфоне.
На разных телефонах функция может называться WiDi (Intel Wireless Display) или же “беспроводной дисплей”. После ее активации появиться список устройств, к которым можно подключить смартфон.
Подключение iPhone и iPad при помощи AirPlay
Это наиболее удобный способ установки соединения устройств iphone и ipad с ТВ. Для этого потребуется приобрести приставку от Apple.
Функция AirPlay обеспечивает беспроводную передачу данных на приставку Apple TV. Она позволяет воспроизводить на большом экране контент из приложений, играть с телефона, смотреть видеоролики и фотографии.
Для подключения нужно:
- Убедиться, что iPhone или Ipad и Apple TV находятся в одной сети.
- На смартфоне открыть “Пункт управления” и нажать на “Повтор экрана”.
- Из появившегося списка выбрать приставку.
Какие проблемы могут возникать
Иногда могут возникать проблемы с подключением вай-фай, к примеру, если поставщик интернет-услуг регистрирует постоянный MAC-адрес оборудования, и каждый раз выполняется проверка его подлинности, чтобы предотвратить несанкционированный доступ. Так как у ТВ-устройства MAC-адрес отличается, провайдер отказывает в предоставлении услуг, и подключение не осуществляется. Чтобы решить эту проблему, нужно обратиться к поставщику услуг и проверить, возможно ли подключение вай-фай к ТВ-устройству. Если поставщик услуг просит для подключения логин и ключ доступа, перед соединением ТВ через Wi-Fi необходимо ввести необходимые сведения. Если проблемы возникают из-за работы брандмауэра, необходимо также обратиться за помощью к поставщику услуг. В отдельных случаях решить проблемы помогает сброс параметров ТВ. В главном меню нужно найти раздел, который называется «Поддержка», затем выбрать «Самодиагностика», после чего нажать на подпункт «Сброс».
Иногда пользователи задумываются: как Полар, Панасоник, Сони и других моделях. На первый взгляд, процедура не представляется возможной без привлечения мастера. На практике все оказывается гораздо проще.
Что лучше — Смарт ТВ или приставка с функцией Смарт-телевизора
Все зависит от того, какие именно требования выдвигаются к телику.

| Смарт ТВ | Смарт приставка |
| Вшита в сам телевизор | Подключается к любой ТВ модели |
| Не занимает места | Можно заменить в любой момент |
| Имеет ограниченное кол-во приложений | Занимает отдельное место |
| Не нужно проводить сложную настройку. Включил — и пользуешься | Можно купить несколько приставок, собрав «пазл» из всех приложений |
Если вам более чем достаточно нескольких стриминговых сервисов и обычного спутникового или цифрового ТВ — отлично подойдет Смарт ТВ. Устройство отлично впишется в минималистичный интерьер, где техники кот наплакал. Если же хочется «мощь» для постоянного апгрейда, лучше брать прокачанный Смарт ТВ или же купить отдельную приставку.
Точная проверка: Как проверить телевизор на битые пиксели: 2 решения
Можно ли подключить телевизор к интернету, если нет функции Smart TV
Сразу скажем – это невозможно, но только при стандартных обстоятельствах. Объясним. Дело в том, что именно Smart TV является той движущей силой, которая обеспечивает телевизору выход в интернет и работу со всеми интернет-программами. Так что если у вас телевизор не обладает этой функцией, то и в интернет вы не сможете никак выйти. И да, в этом случае Lan-интерфейс будет означать не возможность выхода в интернет, а возможность подключения телевизора к домашней сети, например, чтобы вы могли обмениваться данными с компьютера на телевизор, с телевизора на телефон и т.д.
Однако, как мы уже сказали выше, подключение невозможно при обычных обстоятельствах. Под этим мы подразумевали отсутствие дополнительных девайсов. Современный рынок обладает огромным количеством Smart-приставок. По сути эти устройства способны наделить функцией Smart телевизоры, которые как раз-таки не обладают ни Smart TV, ни выходом в интернет. Кроме того, такие приставки являются отличным решением для устаревших телевизоров, где программы работают медленно, а половина современного функционала и вовсе недоступна.
Большая часть таких приставок работают на ОС Android или Android TV, но есть также и приставки от Apple. Что касается ее подключения к телевизору, то сделать это можно либо через USB, либо через HDMI, либо через RCА (если у вас старая модель телевизора). В любом случае, в наши дни существуют различные переходники, которые помогут вам выполнить подключение.
Заглавный экран приставки выглядит также, как и обычный Smart TV телевизора на Android, а подключение выполняется уже не к телевизору, а непосредственно к приставке. Т.е., уже приставка должна ловить сигнал Wi-Fi или именно к ней должен подключаться Wi-Fi-адаптер или интернет-кабель.
Проблемы при подключении интернета к телевизору и их решения
Подключение телевизора к интернету редко вызывает проблемы. Обычно всё проходит гладко, а причины неполадок заключаются лишь в невнимательности пользователя, например, в неправильном вводе пароля от Wi-Fi. Если при подключении проблемы всё же возникли, то стоит проверить следующее:
- Если подключение проводное, то убедитесь, что провод не имеет повреждений по всей длине. Если он хотя бы придавлен чем-то или слишком сильно согнут, это может быть причиной отсутствия связи.
- При Wi-Fi подключении убедитесь в отсутствии помех. Помехи может создавать, например, микроволновая печь. Кроме того, не стоит слишком сильно нагружать роутер, выходя в сеть с множества разных устройств одновременно.
-
Проблемы с подключением к сети могут возникнуть из-за устаревшей прошивки устройства. Войдите в сеть другим способом, а потом обновите прошивку. Такое особенно часто бывает с телевизорами Sony.
Подключение к интернету очень важно для Smart TV. Без него такое устройство просто не имеет смысла, так как бо́льшая часть его возможностей остаётся недоступной
Впрочем, и на обычном телевизоре доступ к интернету не будет лишним. И теперь вы знаете, как настроить такое подключение и смотреть именно то, что вам хочется.
Настройка подключения к интернету для телевизоров с функцией Smart TV
Для нормальной работы в интернете устройство со Smart TV нужно соответствующим образом настроить. Способы настройки хоть и незначительно, но всё же отличаются в зависимости от модели телевизора. Разберёмся, как настроить различные модели.
Не забывайте, что для настройки Smart TV требуется рабочее интернет-подключение. Без доступа к интернету вы не сможете использовать большинство функций «умного» телевизора.
Настройка Smart TV LG
Для настройки телевизора LG выполните следующие действия:
- Нажмите кнопку HOME на пульте управления для доступа в основное меню телевизора.
-
Откройте меню «Настройки» и выберите в нём пункт «Сеть».
-
Перейдите к пункту «Сетевые подключения».
-
На экране появится кнопка «Настроить подключение». Нажмите её, чтобы перейти к списку доступных для подключения сетей.
- Выберите вашу сеть. Она может быть как проводной, так и беспроводной. Дождитесь завершения процесса подключения к выбранной сети.
После настройки интернета вам потребуется зарегистрироваться в сети LG. Для этого сделайте следующее:
После этого регистрация завершится. Можете входить в свой аккаунт и использовать все опции Smart TV телевизора LG.
Настройка Smart TV Samsung
Настройка подключения телевизора Samsung к интернету не сильно отличается от аналогичных действий для LG. Сделайте следующее:
-
Откройте настройки и в разделе «Сеть» перейдите в пункт «Настройка сети».
- Если вы используете проводной метод подключения, то увидите сообщение о том, что кабель подключён, после чего останется лишь нажать кнопку «Пуск».
- Соединение установится. После этого вы можете при необходимости дополнительно настроить его (например, ввести IP-адрес). Если дополнительных настроек не требуется, то нажмите OK и начните пользоваться интернетом.
- При беспроводном способе подключения от вас потребуется выбрать необходимую Wi-Fi сеть и ввести пароль от неё, как в предыдущей инструкции.
Настройка Smart TV SONY
У телевизоров SONY имеется удобный «Мастер подключения», который проведёт вас по всем пунктам настройки телевизора. С его помощью подключиться к интернету довольно легко. Есть и «ручной» способ, практически полностью дублирующий аналогичные действия для других моделей. Можно также отметить тот факт, что телевизор SONY не требует регистрации в собственной сети, а использует стандартный аккаунт Google для доступа к магазину приложений. Скорее всего, такой аккаунт у вас уже есть, но если его нет, то выполните следующие шаги:
- Перейдите по для начала создания аккаунта Google.
-
Заполните все необходимые формы. По желанию введите номер телефона (это поможет вам дополнительно защитить аккаунт).
- Примите условия пользовательского соглашения и конфиденциальности, и аккаунт будет создан.
Советы по настройке Smart TV
Варианты настройки различных «умных» устройств мало отличаются друг от друга. Но пользователи часто забывают о некоторых полезных вещах, которые сделают использование устройства более стабильным и комфортным. Например, стоит учитывать следующие моменты:
- Программы и прошивку на устройстве необходимо обновлять: ошибки могут встречаться даже в самом качественном оборудовании, но разработчики стараются их быстро исправлять. Обновляя прошивку, вы внесёте в неё все эти исправления. Не стоит откладывать обновление надолго, так как рано или поздно в программе может возникнуть и более серьёзная ошибка.
- Качество трансляции на Smart TV зачастую зависит от качества вашего интернета. Стоит позаботиться об установке стабильного и быстрого интернет-соединения.
- Большинство телевизоров со Smart TV используют операционную систему Android. Это позволяет установить на устройство множество приложений. Не ограничивайте себя только предустановленными программами — настройте телевизор под свои нужды с помощью приложений из магазина.
Как зайти в интернет на телевизоре LG Smart TV?
Как и в случае с любым другим телевизором, его нужно сначала подключить к интернету. Здесь вам могут пригодиться эти статьи:
- Как подключить телевизор LG Smart TV к интернету по Wi-Fi через роутер.
- Как подключить телевизор LG к интернету через кабель (LAN).
Подключаем телевизор LG к интернету, убеждаемся что он работает и выполняем следующие действия:
- Кнопкой «Home» или «Smart» открываем меню Smart TV. Или открываем список программ кнопкой «My APPS».
- Среди установленных приложений на LG Smart TV находим и запускаем приложение «Веб-браузер» (WWW).
- В браузере на телевизоре LG так же есть адресная строка, которая совмещенная со строкой поиска. Это значит, что вы можете прописать в ней адрес сайта, или поисковый запрос. Все как и в других браузерах. Браузер даже сразу выдает подсказки.
- Снизу отображаются открытые вкладки. Можно создавать новые вкладки, или закрывать их.
- Иконка с экраном на панели иконок (справа) открывает поверх окна браузера небольшое окно, в котором можно смотреть телеканалы. Там же есть кнопка для изменения масштаба страницы в браузере, иконка которая открывает меню, включает просмотр «во весь экран» и закрывает браузер.На телевизорах LG особенно удобно серфить в интернете с помощью пульта Magic Remote. Даже мышка не нужна.
В целом браузер на телевизорах LG работает очень шустро и поддерживает все необходимые технологии. Можно даже без проблем смотреть онлайн видео на сайтах. Правда, на этих телевизорах иногда бывает ошибка «Недостаточно памяти». Вроде как помогает подключение пустой флешки в USB-порт телевизора.
Если возникнут проблемы с подключением к интернету, то смотрите статью проблемы с Wi-Fi на телевизоре LG Smart TV: не видит Wi-Fi сети, не подключается, не работает интернет.
Настройка wifi на телевизоре в зависимости от модели
Процесс подключения телевизора к сети Wi-Fi может отличаться в зависимости от производителя. Особенно это касается интерфейса. Такие небольшие различия могут сбить с толку неопытных пользователей. Ниже показан процесс настройки для наиболее популярных моделей телевизоров.
Samsung
Процесс подключения к сети очень прост:
- Перейдите в настройки устройства и выберите вкладку «Сеть».
- Там найдите «Открыть настройки сети» и нажмите на нее.
- Затем выберите «Беспроводная сеть».
- На экране появится список точек доступа.
- Выберите пункт Home (Главная) и введите пароль, если установлена безопасность.
На устройствах Samsung подключение по специально разработанной технологии «One Foot Connection» и через WPS работает нормально.
LG
Телевизоры LG — одни из лидеров рынка. Инструкции по подключению телевизора к точке доступа:
- В разделе настроек сети найдите «Подключиться к Wi-Fi».
- Затем будет отображен список доступных беспроводных сетей.
- Выберите нужный и введите пароль.
Если все сделано правильно, то рядом с выбранной точкой доступа появится галочка.

Sony
Процесс подключения на телевизорах Sony очень прост:
- В настройках выберите «Сети».
- Затем нажмите на «Конфигурация сети».
- Появится окно с двумя настройками. Выберите опцию «Просто».
- Теперь выберите тип подключения «Wi-Fi».
- Затем вам будут предложены два способа подключения: по паролю или по WPS. Выберите подходящий.
- Подтвердите, после чего начнется беспроводное сетевое соединение.
Готово, телевизор подключен к интернету. Sony работает под управлением ОС Android TV, так что пользователям трудно привыкнуть к устройству после такого же Samsung.
Philips
Соединение следует почти такому же алгоритму, как и у телевизоров Sony, так как они работают под одной операционной системой. Как подключить телевизор к сети Wi-Fi:
- Перейдите к настройкам устройства.
- Перейдите в раздел «Установка».
- Выберите «Подключиться к сети».
- Нажмите на тип соединения «Беспроводной».
- Вы увидите два варианта подключения: WPS и нормальное подключение. Выберите подходящий.
- Если вы выбрали обычное соединение, нажмите кнопку «Сканировать».
- Отображается список доступных сетей.
- Выберите нужный, подтвердите и введите пароль.
Если все сделано правильно, на экране появится сообщение об успешном установлении соединения.
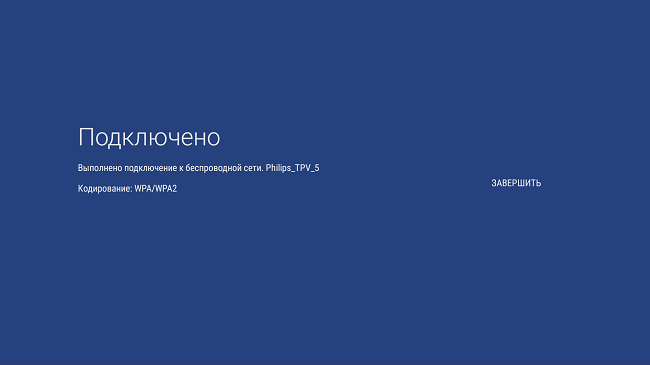
Подготовка к подключению ТВ к интернету
При этом не каждый USB модуль подойдет. Здесь лучше всего использовать устройство, которое рекомендует производитель телевизора.
Также нам потребуется организовать сеть, к которой будет подключаться телевизор. Как правило, в качестве точки доступа используются роутеры. Но, если такого устройства у вас нет, то можно создать виртуальную точку доступа на ноутбуке или компьютере с WiFi адаптером. В любом случае, будь то маршрутизатор или ноутбук, для раздачи интернета по вай-фай устройство должно быть подключено к глобальной сети (при помощи кабеля или USB модема). На этом подготовка завершена. Теперь можно переходить к подключению.
Подключение Smart TV к интернету
Итак, предположим, что телевизор оснащен встроенным WiFi адаптером (или вы подключили к нему внешний). Сеть также имеется и уже настроена. Осталось только подключить ТВ к этой сети. Здесь все предельно просто. Конечно, каждый телевизор имеет уникальные особенности, однако, в целом, принцип соединения к интернету одинаков для всех моделей. Более того, подключение телевизора к интернету через беспроводное подключение WiFi подробно описано в инструкции. Поэтому у вас не должно возникнуть проблем.
Давайте рассмотрим общий принцип подключения подробнее. Для начала следует войти в меню настроек. Дальше, перейдите в раздел «Сеть». После этого следует выбрать «Настройка сети». Помните, что в меню настроек имеются подсказки, которые предоставляют информацию о том или ином разделе настроек. Внимательно читайте их и у вас все получится.
Теперь следует указать тип соединения:
- WiFi.
- Кабельное подключение.
Здесь выбираем первый вариант (может называться «Беспроводное соединение»). Далее, нам нужно начать сканирование доступных подключений. После запуска телевизор начнет поиск сетей и предложит вам список. Здесь необходимо выбрать ваш роутер (название сети, которое вы вводили при настройке маршрутизатора). Если вы не меняли имя роутера, то по умолчанию сеть будет иметь название, отображающее модель устройства, к примеру, TP-Link или Dir-615. Если подключение защищено ключом безопасности, то введите его.
На некоторых моделях ТВ имеются дополнительные функции, которые позволяют легко и быстро использовать интернет-ресурсы. В таком случае эти функции нужно включить в настройках. На этом настройка интернет-соединения на телевизоре завершена.
Подключаем модель LG
Выполнить подключение телевизора этого бренда можно двумя способами – через кабель и беспроводным методом.
Ниже рассмотрим последовательность подключения через LAN-кабель:
- Один конец кабеля необходимо подсоединить к ТВ, а другой – к модему или маршрутизатору.
- Воспользовавшись пультом дистанционного управления, откройте главное меню.
- В панели Смарт ТВ находим раздел, посвященный сетям.
- Выбираем «Настройки».
- Когда перед вами появится доступная сеть, ее нужно выбрать и подтвердить действия нажатием «ОК».
- После того как соединение будет установлено, вы увидите новое окно, где нужно нажать «Готово».
Через вай-фай настройки выполняются также легко и просто:
- Обязательно уточните название своей сети и ключ доступа к ней.
- Заходим в главное меню и находим раздел «Сеть».
- Перед вами отобразится перечень доступных подключений.
- Выбираем наименование своей сети.
- Затем нужно будет вписать код доступа. Для этого можете использовать экранную клавиатуру и пульт дистанционного управления.
- Подтверждаем выполненные действия нажатием «Ок», затем «Готово».
Подключение LG Smart TV к Интернет по WiFi
В зависимости от модели LG Smart TV, в телевизор может быть встроен модуль беспроводной сети. Если такового нет, но поддержка беспроводных сетей есть, докупите отдельно WiFi адаптер.
В нашем случае выполняется подключение LG 32 LN570V, поддержка беспроводной сети — опционально. Значит нам нужен адаптер AN-WF100, совместимый с нашей моделью.
Чтобы подключить AN-WF100, необходимо найти свободный USB порт и вставить в него адаптер. Всё, LG Smart TV готов к беспроводному подключению. Дополнительные настройки не нужны, Wi-Fi модуль обнаруживается автоматически.
Подключение к беспроводному интернету предполагает, что уже есть работающий Wi-Fi с выходом во Всемирную сеть. Если такой точки доступа у вас нет, тогда купите маршрутизатор и настройте его согласно параметрам своего провайдера. В одной из прошлых статей рассказывалось, как выбрать роутер для дома и квартиры.
Итак, на пульте нажимаем кнопку SETTINGS и переходим в настройки.
Открываем вкладку «Сеть», затем «Сетевое подключение».
В следующем окне жмем «Настроить подключение».
Если телевизор не подключен через LAN кабель, отобразятся беспроводные точки доступа. В найденном списке выбираем свой Wi-Fi маршрутизатор.
Вводим пароль от Wi-Fi.
Отобразится подключенная сеть, жмем «Готово».
Настройка беспроводной сети завершена, теперь рассмотрим проводное подключение.





