Как подключить ютуб с телефона на телевизор
Содержание:
- Как установить YouTube на Smart-телевизоры
- Транслирование Youtube с компьютера
- Вывести картинку с помощью HDMI-кабеля
- Со Smart-TV
- Трансляция Youtube через HDMI
- Беспроводное соединение
- Обзор YouTube TV
- На каких телевизорах можно смотреть Ютуб
- Без Smart-TV
- Как смотреть Ютуб на телевизоре без Smart TV и интернета?
- Зачем Youtube на телевизоре
- Проводные способы
- Как пользоваться?
- Обновление и настройка
- Обновление ПО
- Зачем нужен YouTube?
- Как установить и активировать?
Как установить YouTube на Smart-телевизоры
Бывают случаи, когда Ютуб пропадает с экрана телевизора, в таком случае необходимо следовать следующим пунктам инструкции:
- в приложении Ютуб нужно нажать на кнопку «Войти»;
- на протяжении всего процесса восстановления видео-воспроизведения, всплывшее окно не закрывается;
- на доступном гаджете, таком как компьютер или смартфон открывается вкладка Youtube.com/activate;
- войдите на сайт;
- воспользуйтесь входом в учетную запись;
- на экране гаджета появится код активации, который и нужно вставить в открытое «окно» на телевизоре;
- если все делалось по инструкции, то останется только нажать кнопку «Разрешить» и смотреть любимые видео.
К сожалению и данная схема не всегда срабатывает эффективно. По этой причине нужно знать как правильно подключать Ютуб к разным маркам телевизора, имеющую функцию Смарт ТВ.

Samsung
Не так давно компания Ютуб перестала использовать Flash плеер. Именно эта функция позволяла просматривать видео на любом гаджете. По этой причине большинство телевизоров компании Samsung, поддерживающие Смарт ТВ, больше не могут транслировать канал. Многие зададут логичный к этому случаю вопрос: что делать?
В этом случае нужно попробовать другие варианты подключения любимого видео хостинга. Следует рассмотреть способ применения Fork Плеера для восстановления видео просмотров на Ютуб канале. Для этого совершают следующие действия:
- делается вход в Smart HUB;
- после этого нажимается красная кнопка, обозначенная буквой А и делается вход в учетную запись;
- с возникшем окне следует прописать логин Develop, а в качестве пароля использовать комбинацию цифр 123456;
- входим в запись;
- следующим шагом будет выбор настроек с помощью кнопки, обозначенной буквой D, или же можно воспользоваться клавишей Tools на пульте дистанционного управления;
- после этих действий всплывает окно для настройки IP адреса сервера;
- в него вводится комбинация из цифр 46.36.222.114;
- затем следует вернуться на один шаг назад и провести синхронизацию приложений данного пользователя;
- в конечном результате в меню появится Fork Player;
- открываем плеер и начинаем просмотр фильмов или видеоклипов.
Это на первый взгляд вся процедура кажется сложной, но это не так, если внимательно выполнять все пункты инструкции.
LG
Заводские настройки Ютуб устанавливают многие производители телевизоров. В их число входит и LG. Но у них, как и у всякой техники могут произойти неполадки, что не позволяют открыть любимое приложение. Тогда нужно вновь настроить воспроизведение с помощью следующих рекомендаций:
- телевизор подключается к интернету и нажимается кнопка «Smart»;
- устройство переключается в данный режим;
- после этого нужно зайти в «LG Store», где и будет проходить установка;
- заходим в «магазин»;
- через поиск находим приложение Youtube;
- нажимаем на приложение и устанавливаем его на устройстве.
После выполнения всех перечисленных действий приложение вновь будет работать и радовать пользователя.
Philips
Для телевизора Рhilips восстановление Ютуб будет иметь совершенно другой характер. Отличие заключается в полном удалении приложения с устройства. После этого нужно заново скачать Ютуб на Смарт. Поэтому нужно строго выполнять все правила инструкции:
- телевизор подключается к сети;
- входим в главное меню;
- через функцию «My Аpps» находим приложение Ютуб;
- удаляем приложение с устройства;
- находим последнюю версию Youtube for Google TV и скачиваем на устройство;
- после этого производим обновление приложения;
- затем нужно сделать аппаратный сброс, после чего система отключается;
- телевизор отключается от электропитания на несколько минут.
Выполнив все манипуляции можно приступить к просмотру канала.
Для Android TV
Приложение Android Smart TV YouTube доступна через «Google Play Market» В отличие от версии для браузера эта программа намного лучше и работает быстрее. Единственное, что для этого требуется – это Андроид 5 и выше.
На Андроид 4 Ютуб без браузера загружать нельзя. Поэтому рекомендуется скачивание русского apk файла для установки браузера Google Chrome с сайта apkmirror.com.
Транслирование Youtube с компьютера
- Установите на ноутбук или стационарный компьютер браузер Google Chrome.
- Подключитесь ко «всемирной паутине». ПК должен быть подключен к той же сети, что и телеприемник.
- Перейдите на сайт сервиса — https://youtube.com.
- Для тестирования работоспособности метода воспроизведите любой предложенный сервисом ролик. Под строкой перемотки справа есть значок монитора (для транслирования). Кликните по значку, а сверху во всплывающем окошке выберите устройство показа.
- Картинка сразу «перебросится» на большую диагональ. А на встроенном в Youtube плеере появится надпись «Воспроизведение на устройстве ».
Кнопка для включения трансляции также находится на панели быстрого доступа к расширениям браузера.

Вывести картинку с помощью HDMI-кабеля
Подсоединить телевизор к смартфону можно посредством HDMI-интерфейса. Главное достоинство данного способа заключается в том, что пользователь сможет транслировать на большой экран видео даже в разрешении 4К. Для настройки дублирования следует:
- Соединить телевизор и смартфон с помощью HDMI-кабеля. Так как смартфоны не оснащаются HDMI-разъемом, потребуется приобрести специальный адаптер: для iPhone, например, подойдет переходник Lightning-to-HDMI.
- Открыть меню настроек телевизора и в списке внешних источников сигнала выбрать задействованный в проводном подключении HDMI-порт.
- Подтвердить сопряжение на смартфоне. Для этого пользователю потребуется просто щелкнуть по появившейся на экране кнопке «ОК».

Далее телевизор начнет дублировать экран телефона. Трансляция видео возможна как с помощью приложения YouTube, так и с официального сайта
Важно сказать, что для трансляции видео в разрешении 4К телевизор должен обладать соответствующим функционалом
Со Smart-TV
Важной характеристикой при покупке новой модели ТВ является Smart-TV. Это своего рода операционная система для телевизора, наделяющая большой экран функциями компьютера
В нем имеется: доступ в интернет, различные программы и приложения для работы с сервисами.
И в обязательном порядке в каждой такой системе предустановлен YouTube. На разных платформах он выглядит по-разному:
«WebOS» от компании LG.
«Samsung Smart Hub» от Самсунг.
«Tizen» от Samsung.
«Smart TV» от Philips.
Определить площадку можно по названию. Обычно она вынесена на главную панель.
Чтобы смотреть Ютуб на телевизоре:
- Подключите его к интернету.
- Откройте с помощью мышки или пульта плитку «YouTube».
- Выбирайте видео из рекомендованных или воспользуйтесь поиском.
- Если вы авторизуетесь на площадке с помощью собственного «Google аккаунта», вместе с ним подтянуться все каналы, на которые вы подписаны, а также вся история просмотров.
Трансляция Youtube через HDMI
Позволяет передавать аудио и видеосигнал в реальном времени, то есть повторять картинку с телефона на ТВ-приемник.
Практически в каждом, даже самом старом (не советском) телевизоре есть хотя бы один вход HDMI. Значит, проблем с трансляцией возникнуть не должно.
Недостатком является необходимость использовать шнур. Поэтому если нужно смотреть сервис Ютуб с дивана, то придется купить довольно длинный мультимедийный кабель. В комплекте провод не поставляется с мобильными, поэтому нужно покупать дополнительно.
Если нужно транслировать с iPhone или iPad, кроме кабеля, требуется переходник (адаптер). Если подключается iPhone 4, нужен переходник с 30-пинового штекера на HDMI.

А для соединения iPhone 5 и выше требуется адаптер Lightning-HDMI.

Инструкция:
- Выключите телевизор с пульта. Вставлять штекер во включенный телевизор не рекомендуется. Это может стать причиной выхода из строя порта.
- Соедините кабелем оба девайса.
- Включите телевизор.
- Откройте меню «Источник» и выберите «HDMI». Если портов на панели разъемов телевизора несколько, выберите подключенный (входы нумеруются цифрами). Меню открывается нажатием на пульте кнопки «SOURCE», «INPUT». На очень старых телеприемниках следует нажимать кнопку «AV», пока не появится картинка с мобильного на телеэкране. Иногда пульт оснащается отдельной кнопкой для включения HDMI.
- После, на экране ТВ покажется изображение с гаджета. Будут повторяться любые действия, выполняемые на телефоне, а не только Ютуб. Поэтому переключать ничего не нужно. Можете смотреть Ютуб как через приложение, так и через сайт платформы.
Беспроводное соединение
Самый простой способ смотреть Ютуб на телевизоре через телефон – воспользоваться беспроводной сетью. Это удобно по причине того, что не требуется тянуть какие-то провода и вообще покупать дополнительные устройства. При этом есть несколько вариантов: с использованием домашнего интернета через Wi-Fi или без него.
Важное условие такого соединения – поддержка у ТВ смарт функций и наличие модуля беспроводной связи. Первый способ транслировать Ютуб с телефона на телевизор очень прост
Если оба устройства находятся в одной беспроводной сети, то, открыв пункт «просмотр на телевизоре» в настройках приложения Youtube, гаджет самостоятельно найдет все ТВ в сети. Останется выбрать нужный. Произойдет подключение, далее следует включить YouTube в SmartTV, а управлять им можно со смартфона
Первый способ транслировать Ютуб с телефона на телевизор очень прост. Если оба устройства находятся в одной беспроводной сети, то, открыв пункт «просмотр на телевизоре» в настройках приложения Youtube, гаджет самостоятельно найдет все ТВ в сети. Останется выбрать нужный. Произойдет подключение, далее следует включить YouTube в SmartTV, а управлять им можно со смартфона.

Чтобы включить Ютуб на телевизоре через домашнюю беспроводную сеть в ситуации, когда девайсы не нашли друг друга самостоятельно, в телефоне Андроид выполняем последовательность действий, указанную выше и выбираем «настроить вручную». Кликаем по «указать код». Откроется окно для его ввода. Код можно получить на ТВ.

Теперь необходимо настроить Ютуб на телевизоре. Входим в утилиту или скачиваем ее предварительно из магазина. На телевизоре LG, Samsung, Sony она уже установлено в систему. Теперь нужно открыть ее настройки и выбрать пункт «связать устройство/подключить ТВ к телефону». Появится окно с кодом – его вводим в девайсе. После установки соединения видео, запущенное на мобильнике, автоматически начнет проигрываться и в ТВ.
Еще один вариант предполагает, что домашнего интернета в квартире нет, но смартфон подключен к мобильной сети. В этом случае подключиться к телевизору можно, установив между ним и мобильником прямое соединение.
Важно! Этот способ позволяет вывести видео на телевизор не только с YouTube, но и других источников. Кроме того, он позволит транслировать экран смартфона, что иногда гораздо удобнее, чем пользоваться просто приложением

В зависимости от производителя телефона в нем может быть предусмотрена функция «трансляция», «ScreenMirroring» или под другим названием. Как правило, кнопка для запуска есть в меню при опущенной шторке. Необходимо нажать на нее, откроется список с доступными экранами.
Обычно на телевизоре Сони, а также на Филипс, Самсунг, LG проблем не возникает. На экране ТВ может отобразиться ключ доступа – он вводится в окне смартфона, после выполняется синхронизация. Теперь можно отправить видео на просмотр.
Обзор YouTube TV
Сервис потокового видео присоединился к известным игрокам интернет-рынка телекоммуникационных услуг:
- Sling TV;
- PS Vue;
- Android TV;
- DirecTV Now.
YouTube smart TV имеет наибольший потенциал развития. Сервис совместим с Chromecast — линейкой сетевых медиаплееров, производимых корпорацией Google. Аудитория видеохостинга составляет 1 млрд человек из 88 стран.
Для просмотра на смартфонах, планшетах, телевизионных приставках YouTube TV скачать apk-файл можно в мобильном маркете или на тематическом ресурсе. Выбор контента для просмотра удовлетворяет потребности всех сегментов целевой аудитории.
На каких телевизорах можно смотреть Ютуб
Еще один минус просмотра YouTube на телевизоре, который не был упомянут ранее, заключается в том, что Ютьюб доступен далеко не на каждом устройстве. Ведь для работы Ютуба необходимо подключение к интернету.

Тем не менее, поддержка YouTube есть на всех телевизорах, работающих по технологии Smart TV. Она подразумевает наличие собственной операционной системы, а также интерфейсов для подключения интернета проводным или беспроводным способом.
Причем не важно, какая операционная система установлена на вашем телевизоре. Есть поддержка Смарт ТВ – можете без проблем смотреть ролики на Ютубе
Также нет никаких ограничений по маркам ТВ-приемников. Вне зависимости от того, стоит у вас дома брендовый Samsung или малоизвестный телевизор от Polarline, вы все равно получите возможность просмотра роликов на YouTube. Но опять же, нужно удостовериться, что сам ТВ-приемник поддерживает технологию Smart TV.
Без Smart-TV
Как ютуб подключить к телевизору, если тот не оснащен собственной операционной системой? – Способы есть и заключаются они в подключении ТВ к компьютеру напрямую, с помощью HDMI или VGA кабеля. Принцип подключения аналогичен:
- Выключите оба устройства с электросети.
- Если к ТВ подключена аналоговая антенна, вытяните на время штекер, чтобы не сжечь порты.
- С помощью нужного кабеля или переходника подключите оба устройства.
- Запустите ПК и ТВ. На компьютере нажмите «Win+I», выберите: «Система» – «Дисплей» – «Несколько экранов». Настройте нужный вывод изображения «Расширение» или «Дублирование».

- Затем откройте ютуб через браузер и смотрите видео на старом ТВ.
Если компьютер на постоянной основе неудобно использовать, есть альтернатива – «TV-box». По сути, это мини-компьютер, специально созданный для подключения к телевизору. Он наделяет дисплей всеми фишками Smart-TV. Есть такие разновидности:
- Android приставка – полноценный умный гаджет на операционной системе Андроид, заточенный под выполнение функций Smart-TV и не только. С его помощью можно просматривать ролики на ютуб, серфить странички, играть в мобильные игры. Хорошими моделями можно назвать «Xiaomi Mi Box S», «Beelink GT1». Качественным – «Dune HD Pro 4K Plus».
- Apple TV – это устройство сопряжено с многими сервисами Apple. Подключив его к телевизору по HDMI, можно смотреть как YouTube, так и Apple TV+. Также устройство сопрягается с любым Apple-устройством, позволяя выводить изображение на дисплей с гаджета.

- Chromecast – это медиацентр от Google. С его помощью можно выводить изображения на ТВ прямо из Youtube клиента, как это делалось на Smart-TV.

- Xbox и Sony PlayStation – игровые консоли от Microsoft и Sony, позволяющие кроме игр, запускать YouTube в приложении и через браузер.

- DVB-T2 приставка – кроме стандартных функций цифровой приставки, некоторые модели оснащены Wi-Fi модулем и встроенный Ютуб клиентом. Например, «DVS-T2 HOBBIT UNIT II». Видеоролики смотреть можно прямиком через тюнер.

Как смотреть Ютуб на телевизоре без Smart TV и интернета?
Что делать, если у вас совсем старый телевизор, у которого нет не то, чтоб Smart TV, но и вообще возможности выхода в интернет? В этом случае все решается приобретением отдельной приставки Android TV Box с той же самой операционной системой Андроид на борту. И пользоваться ей точно так же, как будто эта операционная система была нативно установлена в ваш ТВ из коробки. О том, как правильно выбрать приставку для телевизора я подробно рассказал в другой инструкции.
Лично я пользуюсь Xiaomi Mi Box, но моделей на рынке огромное количество от разных производителей.
Ваше мнение — WiFi вреден?
Да
22.95%
Нет
77.05%
Проголосовало: 28067
Лучше всего, если это будет HDMI — большинство приставок подключаются именно через данный интерфейс. Если же ТВ совсем старый, то нужно искать приставку с аналоговыми разъемами под провода, называемые «тюльпаны» или «scart».
Другой вариант — использовать специальное устройство-приемник, который работает по технологии Miracast. Он может называться MiraScreen, ChromeCast, AnyCast, EZcast или какой-то еще «каст».
Суть в том, что с его помощью можно подключить телевизор к wifi сигналу маршрутизатора и передавать на него картинку со смартфона.
Зачем Youtube на телевизоре
YouTube TV, доступное сегодня, является отличной альтернативой кабельному телевидению. Теперь нам не нужно платить за аренду оборудования или подписывать контракт на ограниченные HD услуги, все это доступно бесплатно через Интернет.
YouTube TV полностью заменяет кабельное телевидение и предлагает прямую трансляцию на телефон, планшет или телевизор без дорогостоящей подписки на кабельное телевидение или контракта. YouTube TV — это транслируемый в прямом эфире гигант, основанный на Интернет-протоколе телевидения (IPTV). Он доступен на iOS, Android, а также на ТВ.
Молодое поколение предпочитает не бездушное, классическое телевидение, а просмотр каналов живых людей, авторитетных блоггеров. Они охотно подписываются на них, комментируют и публикуют свои видео.
С каждым годом количество пользователей и подписчиков YouTube растет в геометрической прогрессии, и по их собственной статистике на каждый аккаунт YouTube каждую минуту загружается 100 часов видео. Но помимо неограниченной коллекции фильмов, сериалов, караоке, клипов, телепередач и их архивов, YouTube использует сервисы искусственного интеллекта.
Эта программа быстро учится понимать наши мысли, какие темы нам больше всего нравятся. Она способна программно анализировать нашу навигацию и помогать нам находить то, что нас интересует — рекомендовать различное содержание в соответствии с индивидуальными предпочтениями. Я согласен, что это что-то из будущего!
Мы всегда хотим быть умнее, образованнее и технологически грамотнее. Видео репозиторий YouTube открывает нам возможности для такой разработки. Вы можете подключить телевизор к телефону, планшету или компьютеру и просматривать любое популярное или впечатляющее видео на большом экране. Если вы хотите добавить романтическую атмосферу в тускло освещенное помещение, вы можете включить коллекцию душевных клипов, и ваш вечер с любимым человеком станет незабываемым.
Но как подключить YouTube к телевизору? Это очень просто, если в вашем телевизоре уже есть эта функция:
- Смарт-телевизор;
- Apple TV;
- Андроид ТВ;
- Гугл ТВ.
Smart TV — это , который предлагает ряд онлайн-функций, таких как контент по запросу, доступ к потоковым услугам и возможность подключения к другим беспроводным устройствам, таким как планшетные ПК, ноутбуки, смартфоны.
Платформа Smart TV прошла долгий путь со времени своего первого релиза. Оригинальная платформа Smart TV была анонсирована компанией Apple в 2006 году. В то время, Apple TV была единственной автономной консолью, способной передавать потоковое видео высокой четкости, что давало ей преимущество первопроходца. С тех пор пользователи смогли обойтись без обычной переноски тяжелого ноутбука, теперь интересующий их контент может быть отображен непосредственно на экране телевизора.
Со временем в это поле вошли и другие компании: Google выпустила Google TV, и в конце концов Android TV — это платформы для просмотра фильмов, телепередач, музыки и фотографий из самых дальних уголков мира, а в некоторых случаях и с близлежащего компьютера или мобильного устройства, которое подключается к Smart TV. Они могут быть встроены в телевизор или приобретены как отдельное устройство.
С такой технологией интеллектуального телевидения вы можете быстро настроить доступ к своему репозиторию YouTube. Для этого тебе понадобятся только две вещи:
- Подключение телевизора к Интернету;
- Запустите приложение на YouTube из лотка приложений.
Если телевизор настроен в той же локальной сети, что и компьютер и смартфон, вы можете обмениваться информацией между всеми устройствами в сети и отправлять любые передачи на телевизор. Соединение может быть как проводным, так и Wi-Fi, при условии, что сеть одинакова.
Проводные способы
Вы скажете какие провода, на дворе 21 век, давно существуют bluetooth и wi-fi, и вообще весь мир стремительно отказывается от надоевших шнурков. Я понимаю, что это выглядит так будто я хочу вернуть «древние века», но это не так.
MHL
Системы MHL были специально созданы для объединения функционала HDMI и micro-USB. Такой подход позволил передавать не только изображение, но также и качественный звук с мобильных устройств на телевизор. При этом подключении смартфон еще и заряжается.
Именно одновременная передача видео и звука отличает MHL от традиционных HDMI интерфейсов. Однако есть и недостатки, главным из которых можно считать невозможность одновременного подключения к гаджету внешнего накопителя.
Подключение посредством MHL мало чем отличается от обычного USB соединения. Тут достаточно просто соединять провод и выбирать устройство в качестве основного источника сигнала.
Подключение через SlimPort
Главным конкурентом MHL почти сразу же стал стандарт SlimPort (Mobility DisplayPort). Но реализован он был в основном в устройствах компании LG и Samsung. Он обеспечивал более качественную картинку, т.к. трансляция идет без декодирования сигнала, что исключало лаги при передаче изображения. При этом специальный адаптер microUSB-HDMI не нуждался в подключении к источнику питания. Хотя такой порт в адаптере имеется, он предназначен уже для подпитки самого смартфона, что очень удобно при длительных демонстрациях видеоконтента или играх. Максимальное качество изображения, передаваемого на экран телевизора, такое же — 1080р.
Среди минусов отметим высокие требования к качеству HDMI кабеля. Если у вас он из дешевых, то возможно появление шумов и даже отсутствие сигнала. Единственное — ваше устройство может безальтернативно поддерживать его вместо MHL (как это делали смартфоны Galaxy серии Nexus).
Lightning для iPhone
Подключить Айфон к Смарт ТВ можно при помощи входящего в комплект Lightning кабеля, который имеет USB выход для телевизора.
Инструкция:
- ТВ и смартфон соединяются посредством кабеля;
- в настройках нужно указать смартфон в качестве источника сигнала.
Процесс крайне напоминает стандартное подключение при помощи USB кабеля. И результат обеспечивается такой же. Телефон не транслирует изображение на большой экран, а будет функционировать как обычная флешка.
Для непосредственной передачи изображения с Айфона на ТВ лучше подойдет специальный кабель HDMI.
USB-соединение
Переходник Type-C на HDMI
Современный проводной вариант, но подходит далеко не для всех телефонов. Дело в том, что для поддержки вывода изображения с устройства оснащенного Type-C на большой экран, девайс должен поддерживать технологию DP Alt mode (чаще всего через Док-станцию). Список крайне короток, но если вы счастливый обладетель пободного аппарата смело покупайте переходник Type-C на HDMI, и пользуйтесь на здоровье.
Как флешка
Самый простой вариант, но и самый не функциональный. Позволяет просматривать файлы во внутренней памяти устройства, фотографии, видео, музыку. По сути мобильник присоединяется к ТВ как флешка, главное в меню на телевизоре выбрать USB. Откроется встроенный файловый менеджер, напоминающий Windows, с помощью пульта и «стрелочек» откройте мультимедийный файл.
Как подключить телефон к телевизору через AUX
Если хотите слушать музыку на аудио-системе, подключённой к телевизору или на встроенных колонках, используйте синхронизацию через AUX-разъём. Понадобится кабель Jack-2RCA («тюльпан»). Большинство телевизоров имеют выход аудио для подключения колонок.
Со специальным кабелем вы сможете превратить даже старую модель ТВ в музыкальный центр и слушать музыку телефона. Единственное неудобство – придётся вручную переключать треки и понадобится длинный провод.
Что вам делать:
Штекер 3.5 подсоедините к выходу под наушники на телефоне.
- Штекеры красного и белого цвета соедините с аналогичными разъёмами на задней или боковой панели телевизора или подключённого к нему сабвуфера.
- С помощью пульта переключите телевизор в режим AV1 или AV2.
- Включите музыку на телефоне.
- На экране ТВ появится меню, как при подключении DVD, список папок с доступными для воспроизведения файлами.
Регулировать громкость можно со смартфона или с пульта. Чтобы подключить к телевизору телефон с разъёмом под наушники mini-USB, купите адаптер на Jack 3.5.
Как пользоваться?
После установки и обновления YouTube необходимо разобраться с процессом эксплуатация этого приложения. Прежде всего следует понять, где располагается виджет YouTube на телевизоре. Для этого необходимо открыть меню Smart TV и найти соответствующую иконку. Виджет видеохостинга YouTube яркий, всегда бросается в глаза. Но несмотря на это, Samsung выставляет ярлык приложения на самом видном месте.
На открывшейся странице хостинга присутствуют разные видеоролики. В самой верхней части располагается строка поиска, куда вводится название интересуемой видеозаписи. Если пользователь имеет личную страничку YouTube, нужно войти в аккаунт. После авторизации на главной странице отобразятся все каналы, на которые подписан пользователь. Останется только выбрать и смотреть интересуемые ролики.
Соответственно, само меню устройства может иметь некоторые отличия. Однако найти иконку YouTube и включить приложение будет несложно.

Обновление и настройка
В случае когда установленное приложение YouTube на телевизоре перестало открываться, его необходимо обновить. Сделать это очень просто:
- необходимо открыть магазин приложений Samsung;
- в поисковике найти виджет YouTube;
- открыть страницу приложения, где отобразится кнопка «Обновить»;
- нажать на нее и дождаться стопроцентной загрузки.
Существует еще 1 способ обновления YouTube на телевизоре с технологией Smart TV. Для этого потребуется провести некоторые манипуляции с настройками ПО. Прежде всего необходимо попасть в меню Smart TV и найти раздел базовых параметров. В нем будет присутствовать строка с деинсталляцией ПО. Из появившегося на экране списка следует выбрать приложение YouTube и сделать его обновления.
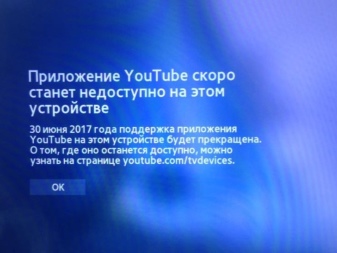
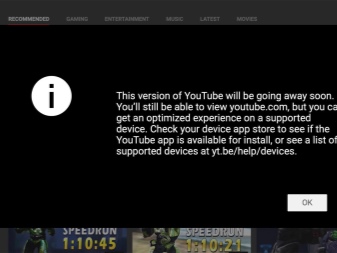
После окончания процесса обновления приложения требуется привязать его к мобильному телефону либо компьютеру. Таким образом, открыть видеоролик поможет привязанное устройство, а воспроизведение клипа будет происходить на экране ТВ. Привязка гаджета делается следующим образом:
- необходимо открыть приложение YouTube на телефоне или ноутбуке;
- в меню программы найти кнопку «Просмотр на ТВ»;
- приложение необходимо запустить на телевизоре;
- зайти в его основное меню и найти строку «Привязать устройство»;
- на экране телевизора возникнет код, который потребуется ввести в соответствующее поле привязываемого устройства;
- остается лишь нажать кнопку «добавить».

Обладатели телевизоров Samsung с технологией Smart TV, выпущенных до 2012 года, оказались в неприятной ситуации. При попытке запустить YouTube приложение давало сбой. По данному вопросу представители компании Samsung сообщили, что устаревшие модели телевизоров в скором будущем не смогут максимально полно поддерживать возможности приложений. Соответственно, им ограничили доступ к разным программам, в том числе и YouTube.
Многих пользователей расстроил данный повод, однако другие нашли идеальный способ возврата YouTube на телевизор, не нарушая при этом закон.
- Включить телевизор и войти в сервис Smart hub. Только в строке логин следует ввести слово develop без использования кавычек. При введении этого логина пароль автоматически возникает в соответствующей строке.
- Обязательно проставить галочки возле фразы «Запомнить пароль» и «Автоматический вход».
- На пульте дистанционного управления необходимо найти и нажать на клавишу с надписью «Tools». На экране телевизора откроется меню с настройками.
- Необходимо перейти в раздел «Разработка», поставить галочку возле слова «Принимаю».
- Далее необходимо сделать изменения ip-адреса сервера. Потребуется ввести иное значение (46.36.222.114) и нажать кнопку «Ок».
- Затем делается синхронизация приложений. В появившемся окне появится строка загрузки. Необходимо дождаться ее заполнения. Данный процесс займет примерно 5 минут.
- После загрузки необходимо выйти из сервиса Smart hub и заново в него зайти.
- При повторном запуске пользователь увидит на главном экране новое приложение под названием Forkplayer. Активировав виджет новой программы, на экране появится список сайтов, среди которых будет YouTube.
- Далее можно приступать к просмотру любимых видеороликов.
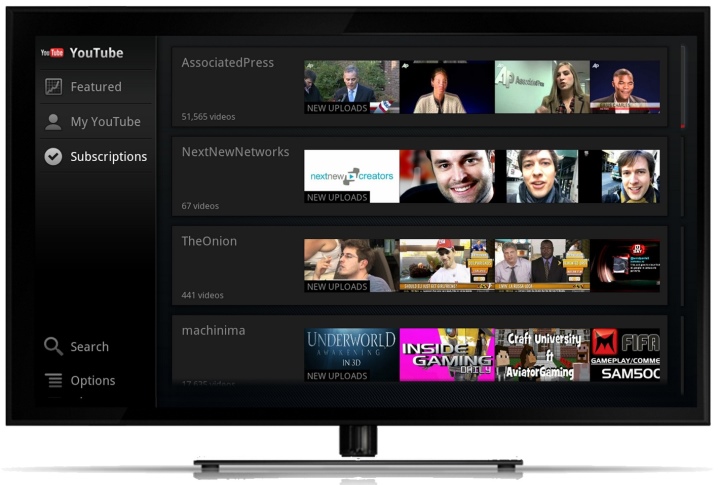
Обновление ПО
Обновление программного обеспечения вашего телевизора позволит максимально эффективно использовать его. Это поможет решить большинство проблем, связанных с телевизором. Появления сообщения «Действие запрещено» на телевизоре решается путем обновления прошивки на вашем телевизоре. Из этого выходит необходимость выполнить следующий процесс, проделываем действия пошагово:
- Нажмите кнопку меню на пульте дистанционного управления.
- Перейдите в «Настройки» и нажмите «Поддержка».
- Нажмите на «Обновление программного обеспечения».
- Выберите «Обновить сейчас».
После ваш телевизор будет проходить процесс обновления, это займет 15-20 минут. После завершения обновления телевизор автоматически перезагрузится, и сбой, скорее всего, будет устранен.
Зачем нужен YouTube?
На сегодняшний день без телевидения не может обойтись ни один человек. Включив телевизор, можно узнать про события, произошедшие за день, посмотреть любимые сериалы, передачи. Но не всегда предлагаемый телевидением контент соответствует желаниям пользователей, тем более что в процессе показа интересного фильма обязательно включают рекламу, которая просто разрушает впечатление от просматриваемой киноленты. В таких ситуациях на помощь приходит YouTube.
Огромное разнообразие предлагаемого видеоконтента позволяет каждому пользователю насладиться любимыми телешоу, новинками музыкальных клипов, посмотреть трейлеры ожидаемых фильмов, впечатляться прямыми трансляциями видеоблогеров, познакомиться с видеопрезентацией новых игр.
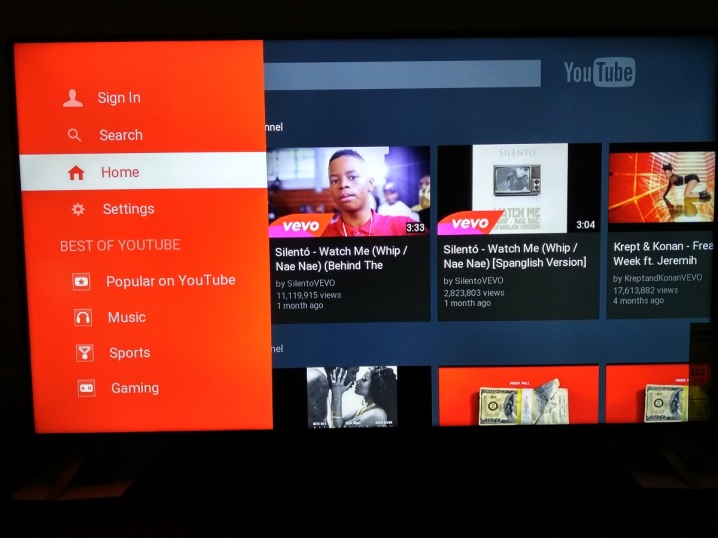
Как установить и активировать?
Смарт-телевизоры рассматриваемого бренда выпускаются в Корее. Такая техника оснащается операционной системой Tizen. В связи с этим видеохостинг не требует отдельной установки. Он уже встроен в телевизор. Стоит отметить, что не вся телевизионная техника марки Samsung поддерживает функцию Smart. Этот момент можно уточнить, посмотрев инструкцию с технической характеристикой изделия.
Если телевизор имеет указанную функцию, можно подключить его к интернету. Способ выбирается в зависимости от ситуации. Это может быть проводное подключение или же Wi-Fi. Затем следует войти в меню «Смарт ТВ». Там нужно найти значок YouTube. Нажав на него, можно выбирать любое видео. Если войти в систему через Google, вы сможете увидеть свои подборки фильмов и музыки, сохраненные в аккаунте.

Эти возможности доступны только при входе через смартфон или компьютер.
Если по каким-то причинам описанный выше метод не сработал, можно настроить видеохостинг по-другому.
- Сначала нужно скачать на компьютер, ноутбук или планшет виджет рассматриваемого приложения.
- Возьмите флешку. Создайте на ней папку, назовите ее Youtube. Загрузите в нее архив приложения, которое вы скачали.
- Затем вставьте флешку в USB-порт телевизионной техники. Запустите Smart Hub.
- В появившемся списке найдите приложение видеохостинга.
Случаются ситуации, когда установленное приложение пропадает из меню. В таком случае следует провести повторную установку. Найти приложение для скачивания можно в официальном магазине Samsung Apps. Нужно лишь ввести название в строке поиска.

После установки приложения его лучше подсоединить к телефону или компьютеру. Это повысит удобство использования. Открывать видео вы будете на мобильном устройстве или ноутбуке. Воспроизводиться же оно будет на большом экране.
Чтобы это сделать, нужно:
- Открыть программу на вашем дополнительном устройстве (ПК или телефоне). Там следует нажать «Просмотр на ТВ».
- На телевизионной технике нужно найти в меню пункт «Привязать устройство».
- Появившийся код необходимо ввести в соответствующее поле. После этого нужно нажать «Добавить». О привязке гаджетов будет свидетельствовать особый значок.
- Для начала трансляции нужно будет лишь нажать на него.






