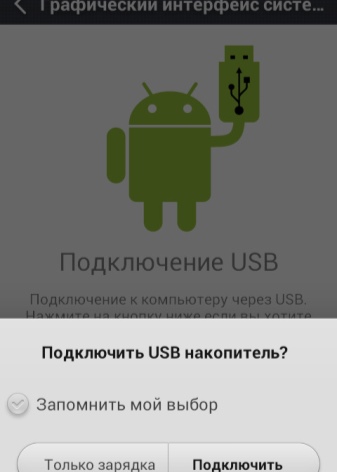Как транслировать с телефона на телевизор через wi-fi и hdmi
Содержание:
- Проводные способы трансляции
- Как со смартфона Андроид передать изображение на экран через вай-фай Директ (Direct)?
- Проблемы при подключении телефона к телевизору
- SlimPort и MHL
- Возможные вопросы и проблемы
- Как подключать Iphone к Самсунг со Смарт ТВ?
- Castto – дублирование экрана телефона на ТВ
- Настройки телевизора
- Проводное подключение
- Как передать изображение с экрана телефона на телевизор Samsung или LG через приложение?
- SecondScreen – зеркальное отображение экрана для Android
- Проводные способы подключения
Проводные способы трансляции
Подключить мобильное устройство через кабель можно тремя способами: через USB, HDMI и «Тюльпаны». Во всех случаях будет воспроизводиться только файловая система телефона. То есть можно открыть записанное видео или фото. И то только в том случае, если ТВ поддерживает нужный формат.
Передача видео через USB
Самый простой способ, как передать видео с телефона на телевизор, если такие разъемы предусмотрены в технике. При этом в ТВ обычно классический разъем USB, а в телефоне micro USB.

Порядок подключения:
- Один конец кабеля подключается к соответствующему разъему в смартфоне.
- Второй к телевизору. Причем именно в этой последовательности.
- На девайсе откроется уведомление о соединении устройств. В нем надо выбрать использование смартфона в роли накопителя.
- Дальше надо зайти в меню телевизора. Это легко сделать при помощи пульта ДУ, где есть кнопка Menu/Source. Там выбрать источник сигнала – USB.
- В открывшейся файловой системе выбрать нужную папку или видео. И просмотреть его на большом экране.
К достоинствам такого подключения относят легкость выбранного метода, автоматическую подзарядку сотового телефона. И часто нет никакой необходимости подключать дополнительные переходники, чтобы синхронизировать приборы.
Недостаток – нет возможности онлайн-трансляции. В данном варианте телефон выступает в роли обычной флеш-карты.
Отправка через HDMI-кабель
Транслировать видео с телефона на телевизор через HDMI просто, но несколько сложнее, чем через USB. Это обусловлено наличием не во всех моделях смартфонов входа HDMI-mini. И если его нет, придется приобретать дополнительный переходник.

Достоинство – хорошее качество трансляции. Новые версии кабеля HDMI 2.0 и выше способны передавать видео с разрешением 4К и Full HD. Но только в том случае, если телевизор поддерживает эти форматы и при передаче данных не применяются дополнительные переходники, влияющие на качество и разрешение видео.
Порядок подключения:
- Вначале подключается телефон. Затем, телевизор.
- В меню ТВ переходите в источник сигнала и выбираете HDMI 1 или 2. Зависит от разъема, куда подключено устройство.
- Открыть нужный файл, среди появившихся вариантов на экране.
Навигация выполняется при помощи пульта ДУ. Стрелки переключения каналов – переход от одного файла к другом. Клавиша ОК – открытие нужной папки, видео.
Тюльпаны – альтернатива другим вариантам кабельного подключения
Этот вариант подходит для кинескопных и классических ТВ, где есть разъемы под «Тюльпаны». Для их подключения к телефону потребуется переходник. Исключение – когда вход для наушников в мобильном устройстве – стандартный разъем для этого вида кабеля.
Порядок подключения:
- Подключить телефон напрямую или через переходник.
- Вставить разъемы «Тюльпанов» в соответствующие по цвету входы на телевизоре.
- Выбрать источник сигнала – AV.
- Открыть нужный файл.
В этом методе много минусов. К главному относят – ограничение по качеству и разрешению воспроизводимого видео. Тюльпаны не предназначены для трансляции объемного файла, поэтому Full HD не для них.
Нередко при таком способе трансляции видео с телефона на телевизор пропадает звук или получаются помехи изображения. Это исправить сложно. Проблема может быть в кабеле, в разъемах на ТВ или в типе передаваемого видеофайла.
Достоинства и недостатки кабельной передачи видео
Вывести фильм с телефона на телевизор через кабель можно, если он записан в памяти устройства. Онлайн просмотр недоступен. И это основной недостаток кабельного сопряжения устройств.
К достоинствам относят:
- Хорошее качество передачи данных с учетом выбранного способа подключения и формата видео. На трансляцию не влияет надежность подключения к Wi-Fi.
- Быстрота и легкость настроек. Последовательно соединить кабели может любой пользователь смартфона.
- Возможность одновременной подзарядки телефона при выборе USB-переходника.
Если требуется передача фильмов в режиме online, необходимо выбрать беспроводной метод подключения или применение специальных приложений. Все эти варианты доступны только для Смарт ТВ.
Как со смартфона Андроид передать изображение на экран через вай-фай Директ (Direct)?
 Данной опцией оснащены практически все современные устройства. Wi-fi Direct будет работать одинаково на всех телевизорах, поддерживающих функцию Smart и оснащенных Wi-fi модулем. Через эту технологию ТВ распознает телефон в качестве мультимедийного устройства, выйти в интернет таким образом не получится.
Данной опцией оснащены практически все современные устройства. Wi-fi Direct будет работать одинаково на всех телевизорах, поддерживающих функцию Smart и оснащенных Wi-fi модулем. Через эту технологию ТВ распознает телефон в качестве мультимедийного устройства, выйти в интернет таким образом не получится.
Инструкция, как продублировать экран смартфона на ТВ:
- На телефоне включаем wi-fi, там же переходим в раздел дополнительных настроек и выбираем Wi-fi Direct.
- Теперь переходим в настройки телевизора, вкладка «Сеть».
- Выбираем функцию Wi-fi Direct, включаем ее.
- На экране появится список доступных для подключения устройств, выбираем свой телефон.
- На экране смартфона появится оповещение с запросом, подтвердите подключение.
- Воспроизводим на телефоне любой файл: изображение будет транслироваться на ТВ.
Важно! Если в телевизоре нет Wi-fi модуля или он слишком слабый, приобретите внешний приемник, подключающийся к ТВ через usb-разъем.
Проблемы при подключении телефона к телевизору
Основные проблемы при соединении и способы их решения в таблице:
| Проблема | Решение |
| Отсутствие изображения после подключения кабеля HDMI | Проверить надежность соединения, подключен ли переходник к питанию, правильно ли выбран источник изображения, поддерживает ли телефон технологию MHL |
| Нет телевизора в списке доступных для подключения при использовании DLNA | Проверить, подключен ли телефон к той же сети Вайфай, что и телевизор |
| Не воспроизводится нужный видеофайл при подключении в качестве устройства хранения | Скорее всего, телевизор не может работать с данным форматом файла. Решение проблемы — конвертировать файл в наиболее простой формат, например, AVI |
| Возникновение фризов при беспроводном соединении | Если картинка дергается или отображается некорректно при подключении через Wi-Fi, нужно постараться расположить устройства на минимальном расстоянии друг от друга |
Для успешного подключения требуется использовать качественные кабели и конверторы. Предварительно нужно проверять, на что способен смартфон, чтобы понять, какие способы соединения с телевизором доступны для выбора.
В данный момент имеется множество утилит для более удобного подключения телефона к ТВ. Флагманы, которые выпускаются после 2016 г, поддерживают практически все способы трансляции изображения. Их можно соединять с телевизором для полного дублирования экрана при помощи кабеля или транслировать на экран только нужную информацию посредством Вайфай.
SlimPort и MHL

Теперь поговорим об адаптерах, которые позволяют подключить телефон к телевизору не как медиаустройство, а просто вывести информацию с одного экрана на другой. Это значительно удобнее, нежели использовать сопряжение двух устройств как «проигрыватель» и «носитель».
Первый порт на очереди – это MHL. Он представляет собой небольшой блок питания с разъемом HDMI и MicroUSB. Еще один интерфейс MicroUSB находится на проводе. Он будет использоваться для подключения к смартфону.
В чем необходимость такого количества разъемов и интерфейсов? Попробуем в этом разобраться, обратившись к их функциональным особенностям:
- Разъем HDMI – в него вставляется провод аналогичного формата, для вывода звука и картинки на экран.
- Разъем MicroUSB используется для подключения MHL к источнику питания.
- MicroUSB на проводе нужен для сопряжения порта со смартфоном.
Прежде чем перейти к подключению одного устройства к другому, следует оговориться, что MHL не обязательно имеет разъем и шнур MicroUSB. Если у вас более современный смартфон, можно приобрести порт с интерфейсом USB-C.
Теперь, разобравшись со всеми нюансами, переходим к подключению:
- Вставьте USB-кабель порта в телефон.
- Подключите MHL к источнику питания.
- Вставьте в разъем HDMI соответствующий кабель.
- Другой конец подключить к телевизору.
После выполнения этих незамысловатых действий изображение с дисплея смартфона должно начать транслироваться на экран телевизора. Все управление осуществляется с мобильного гаджета. Иногда возможны запоздания картинки на долю секунду. Но на качество просмотра это никак не повлияет, так как телевизор будет воспроизводить и видео, и звук.
Еще один схожий с MHL порт – SlimPort. По сути это такой же гаджет. Однако вместо HDMI у него используется DisplayPort. При этом в последнее время на рынке появилось огромное количество Слим-портов именно с HDMI. Так что отличие от ранее рассмотренного MHL будет заключаться в размере. SlimPort чуть меньше.

Кроме того, к достоинствам слим-порта можно отнести отсутствие необходимости подключать его к источнику питания. То есть устройство имеет с одной стороны шнур USB для подключения к телефону и разъем HDMI на другой стороне – для сопряжения с ТВ-приемником.
Подключение происходит схожим с MHL образом:
- Вставить конец порта с USB в телефон.
- Подключить к SlimPort кабель HDMI.
- Другой конец кабеля установить в телевизор.
Затем на экране ТВ-приемника появится прямое изображение со смартфона. Но, понятное дело, что управлять просмотром через телефон, подключенный по проводу не очень удобно. Далее мы рассмотрим беспроводные способы сопряжения, а пока остановимся на стоимости MHL и SlimPort. Первый продается в российской рознице за 300 рублей, а второй – за 600. Разница почти в 2 раза объясняется тем, что слим-порт меньше и не требует подключения к источнику питания.
Возможные вопросы и проблемы
Подключение телефона к телевизору через USB обычно не вызывает особых сложностей, однако порой у пользователей возникает ряд вопросов.
Что делать, если ТВ не видит мобильное устройство, но заряжается?
 Если телевизор не видит смартфон, подключенный через USB, но заряжается необходимо проверить правильность подключения кабеля, и выбран ли гаджет основным источником сигнала на ТВ носителе. Если все подключено, телефон заряжается, то в настройках синхронизации мобильного можно поменять «USB устройство» на «Камера» или перейти на режим «Отладка USB».
Если телевизор не видит смартфон, подключенный через USB, но заряжается необходимо проверить правильность подключения кабеля, и выбран ли гаджет основным источником сигнала на ТВ носителе. Если все подключено, телефон заряжается, то в настройках синхронизации мобильного можно поменять «USB устройство» на «Камера» или перейти на режим «Отладка USB».
Если вышеперечисленные действия не оказались эффективными, возможно данное ТВ-устройство не поддерживает формат файлов смартфона
В наиболее критической ситуации можно обновить прошивку обоих устройств и обратить особое внимание на наличие механических повреждений входов и кабеля
Как включить музыку?
Для того чтобы воспроизвести музыку на телевизоре, необходимо:
- Подключить к нему смартфон с помощью юсб, выбрать телефон основным источником сигнала (кнопка Sourse), в настройках телефона выбрать «USB накопитель».
- Затем на телевизоре с пульта выбрать среди файлов телефона желаемые аудиофайлы.
Некоторые модели телевизора находят аудио самостоятельно и предлагают автоматически запустить музыку с помощью медиаплеера. При воспроизведении музыки с помощью USB необходимо учитывать, что воспроизводиться будут только те музыкальные дорожки, формат которых поддерживает телевизор. Также нельзя будет одновременно выводить другие окна на монитор.
Почему не получается вывести и смотреть изображение?
Если телевизор не распознает мобильник или планшет, а в настройках ТВ данное устройство указано основным источником сигнала, то вероятно проблема заключается в механических повреждениях кабеля или слотов. Если при этом телефон не заряжает, но следует сменить кабель и внимательно проверить состояние порта телефона или воспользоваться другим входом на ТВ.
Как подключать Iphone к Самсунг со Смарт ТВ?
 Даже со смартфоном на базе ios, просматривать разные файлы на большом экране не составит труда. Для этого нужно скачать из App Store бесплатное приложение AllShare TV-Cast. Затем регистрируемся в него и проверяем включена ли синхронизация.
Даже со смартфоном на базе ios, просматривать разные файлы на большом экране не составит труда. Для этого нужно скачать из App Store бесплатное приложение AllShare TV-Cast. Затем регистрируемся в него и проверяем включена ли синхронизация.
Еще надо учитывать чтобы оба устройства были соединенны в одной сети WI-FI. В телевизоре включаем режим Smart Hub, заходим в All Share и на айфоне остается лишь выбрать нужный для воспроизведения контент.
Сегодня предавать картинку на телевизор стало намного проще и этим стоит пользоваться. Ведь приятнее смотреть фильм вместе с дружной компанией на большом экране нежели на маленьком дисплее. Используя выше описанные методы вы без труда сможете это сделать получая больше удовольствия от контента.
Castto – дублирование экрана телефона на ТВ
Castto – отличное приложение для дублирования экрана с телефона Android на телевизор. Приложение поставляется с множеством полезных функций, которые могут быть использованы его пользователями.
Оно имеет отличный поиск ближайших устройств, поэтому подключение к вашему Smart TV осуществляется очень просто. Подключение произойдет по безопасному соединению и защитит ваши данные на смартфона.
Неограниченное потоковое подключение смартфона к телевизору позволит просматривать видео, фильмы, фотографии и приложения на экране телевизора.
Для передачи данных с экрана телефона на телевизор необходимо:
- Скачать на свой телефон или планшет Android из Google Play Store. Необходимо установить правильное приложение под названием Screen Mirroring, Cast Phone to TV-Castto.
- Ваши устройства должны быть подключены к одной и той же сети Wi-Fi.
- В настройках телевизора активируйте функцию Miracast Display, а на телефоне запустите Wireless Display.
- Нажмите кнопку выбора, после чего приложение покажет все ближайшие устройства, к которым можно подключиться.
- Выбираете телевизор для подключения и даете разрешение при подключении непосредственно на нем при помощи пульта дистанционного управления.
Устройства синхронизированы и можно наслаждаться просмотром с большого экрана телевизора.
Вы можете увидеть всю работу, которая выполняется на экране, будь то перемещение главного экрана или открытие приложения.
Вы можете зайти в свои игровые приложения и поиграть, глядя на экран телевизора.
Показывайте свои фотографии на большом экране для всей семьи или смотрите фильм в потоковом режиме .
Благодаря тому, что в меню есть несколько языков, приложение можно использовать в разных регионах. Он поддерживает английский, португальский,французский и испанский языки. Выберите свой язык перед использованием приложения.
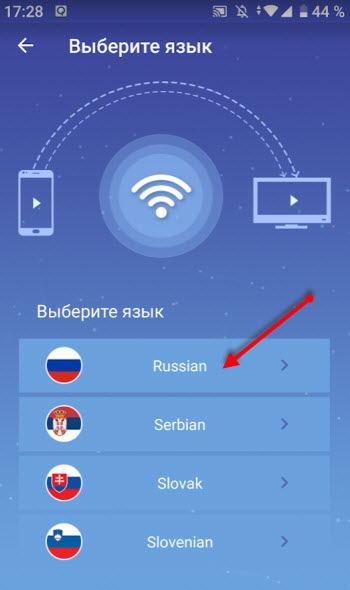
Работает с любым телевизором Samsung, LG, Sony, Philips.
Настройки телевизора
Иногда случается так, что мобильное устройство не может найти телевизор в обычном режиме, соответственно Screen Mirroring Samsung не подключается. В этом случае не нужно продолжать искать ТВ в меню вашего девайса, а нужно выполнить следующие действия в меню телевизора:

1. Перейдите к настройкам сети и Screen Mirroring, включите эту функцию. Вы также можете запустить ее нажатием кнопки SOURCE на пульте дистанционного управления, а затем выбрать нужную опцию из списка в верхней части экрана.
2. Запустите этот сервис на мобильном девайсе. Гаджет начнет выполнять поиск доступных устройств.
3. Выберите телевизор из списка. Настройки ТВ автоматически позволяют подключаться, без запросов об одобрении синхронизации.
Если мобильное устройство не может подключиться, попробуйте выключить телевизор и снова включите его.
Кроме того, вы можете осуществлять управление статусом подключения ранее подключенных мобильных устройств. Эта функция доступна только в случае, если устройства ранее синхронизировались с телевизором или же пользователем устанавливался запрет на соединение. Чтобы это сделать, вам понадобится выполнить следующие шаги:
1. Перейдите к сети → Screen Mirroring → Диспетчер устройств. На телевизионном дисплее отобразится список устройств, которые ранее уже были подключены к телевизору или пытались подключиться, но в синхронизации было отказано. В данном пункте меню можно увидеть статус соединения (Разрешить /Запретить).
2. Во всплывающем окне вы можете выбрать «Разрешить подключение», «Запретить подключение» или «Удалить устройство из списка».

Проводное подключение
Здесь у пользователя есть несколько вариантов, и все они зависят от конкретной модели смартфона, с которого и планируется воспроизвести файлы мультимедиа.
microUSB – HDMI
Это наиболее популярный и доступный способ для подключения телефона к Smart-устройству. Разъем microUSB есть у старых моделей известных производителей, а также менее популярных брендов (Xiaomi, Lenovo, Digma и др.).
Пример переходников microUSB с портами нескольких типов для вывода видео и аудио
После необходимо зайти в меню Смарт-ТВ (например, у Самсунга это SmartHub, подробная инструкция в статье «Строка 10 в таблице») и дождаться, пока телевизор распознает новое устройство и его содержимое.
Если этого не произошло и телевизор не видит подсоединенный телефон через USB, нужно проверить:
- Исправность кабеля. Достаточно проверить его с помощью смартфона, например, подключив его к блоку зарядного устройства. Это же поможет выполнить проверку на работоспособность разъема в телевизоре.
- Режим работы телефона. Девайсы фирмы Xiaomi/Digma при подключении к ПК или другому устройству предлагают выбрать режимов использования — как модем или съемный диск. Выбрать второй вариант.
Совет! Проверку работоспособности разъемов всех устройств лучше проверять попеременным соединением с иным девайсами.
Также необходимо учитывать, если объем данных на смартфоне слишком большой, для отображения потребуется некоторое время. Скорость передачи данных у USB 2.0 480 Мбит/с.
USB type-C
От предыдущего этот способ отличается лишь более совершенным типом разъема. Он присутствует у большинства телефонов, выпущенных после 2014 года.
Помимо отличий во внешнем виде, которые можно заметить на рисунке снизу, также есть и аппаратные различия:
- Количество пинов. Оно увеличено с 8 до 24, что ускоряет работу.
- Скорость передачи данных. Она достигает 5 Гбит/с, что примерно вдвое выше технологии USB 3.0
USB-выходы различного типа С этим портом у пользователя не возникнет вопроса, как подключить любой телефон к телевизору через USB-кабель, это можно сделать любой стороной.
Lightning
Это универсальный переходник для подключения смартфонов iPhone и других гаджетов Apple к любым устройствам, выводящим звук и изображение.
Всего на выходе имеется три порта:
- VGA. Видеоразъем для устаревших телевизоров, в т.ч. которые не являются Smart-устройствами.
- HDMI. Имеется у большинства моделей с поддержкой Smart-TV.
- 3.5 mm mini jack. Выход для подключения аудиоустройств (колонки, наушники и др.).
К минусам такого переходника следует отметить только один вход для телефона.
При наличии нескольких «Айфонов», для каждого смартфона потребуется свой кабель. Детальнее об этом и других нюансах подключения девайсов iPhone к телевизору объясняется в материале «Строка 8 в таблице».
SCART/RCA – HDMI
У некоторых старых телевизоров вместо разъемов под «тюльпан» присутствует один вход с большим числом пинов.
Это Scart-разъем, стандарт которого аналогичен RCA. Для подключения к нему нужен переходник RCA/Scart.
Подробнее узнать о схеме подключения смартфонов с выходами microUSB, USB type-C или Lightning к старым телевизорам можно узнать в теме «Строка 2 в таблице»
Прочие способы
Описанных выше вариантов подключения зачастую хватает, т.к. эти порты присутствуют абсолютно у всех современных телефонов. Но существуют и альтернативы.
В принципе, у пользователя может под рукой оказаться нестандартный переходник, либо есть желание для интереса воспользоваться иным вариантом подключения.
А именно:
- SlimPort. Внешне он похож на переходник microUSB HDMI, с одной только разницей. С помощью дополнительного шнура, можно выполнить видео вывод формата VGA и др. Название опции SlimPort и указывает на мультивывод, т.е. показ изображения и видео, используя разные порты. Это очень удобно, когда нужен универсальный шнур, который можно использовать для разных телевизоров.
- microHDMI HDMI. Этот порт встречается у смартфонов прошлого десятилетия фирмы Motorola и LG. Отличается низкой скоростью передачи данных и форматом вывода. Максимально поддерживаемое разрешение составляет 480 px. Владельцам телевизоров LG будет интересна информация из материала «Строка 11 в таблице».
Совет! Если подходят описанные выше способы, эти варианты лучше не рассматривать. По-сути, они лишь дают дополнительные возможности, а основная функция дублируется.
Оригинальный кабель USB для Самсунг отличается большим числом контактов
Если необходимо универсальное решение (чтобы не искать переходник для каждого нового девайса), лучшим вариантом будет подключить телефон к телевизору по схеме microUSB HDMI.
Большинство телефонов подключаются с помощью него, а для продукции Apple всегда можно приобрести переходник.
Как передать изображение с экрана телефона на телевизор Samsung или LG через приложение?
Теперь посмотрим, как дублируется изображение экрана телефона на телевизоры LG, Samsung, Philips, Sony и прочие со встроенным Смарт ТВ или через адаптер Miracast от Rombica. Для передачи изображения необходимо скачать и установить на смартфон приложение EZCast, именно его производитель рекомендует для использования с адаптером Rombica. Оно мультиплатформенное, то есть имеется версия для всех операционных систем, в том числе Android, iOS, Windows и MacOS.
Ваше мнение — WiFi вреден?
Да
23.89%
Нет
76.11%
Проголосовало: 13242
После инсталляции заходим на телефоне в настройки wifi и находим сеть с названием «EzCast_XXXX».
Подключаемся к ней с использованием пароля, указанного на экране телевизора. И запускаем программу EZCast на смартфоне. Здесь много всяких функций. Но для дублирования экрана телефона на телевизор необходимо сначала найти свой ТВ. Для этого жмем на иконку с лупой в правом верхнем углу экрана.
И выбираем в качестве приемника сигнала адаптер EZCast
Сразу после подключения на мониторе телевизора отобразится меню настроек, а экран смартфона превратится в пульт для навигации по нему

Заходим в настройки WiFi на ТВ и подключаемся к своему роутеру

Теперь вернемся в главное окно приложения EZcast и увидим там еще одну новую иконку в виде двух мониторов. Жмем на нее для того, чтобы начать дублирование экрана смартфона на телевизор.
Вот и все — теперь картинка с телефона в точности повторяется на телевизоре. Можно запустить какое-нибудь видео и смотреть его через большой экран.

Аналогично можно дублировать экран iPhone или компьтера/ноутбука на Windows или MAC. О том, как это сделать, я напишу отдельно. Вот и все! Дополнительно вы можете также подключить к адаптеру наушники, колонку и любое другое устройство по Bluetooth. Но это уже тема другой статьи.
SecondScreen – зеркальное отображение экрана для Android
Это приложение разработано для продвинутых пользователей, которые часто используют функцию зеркалирования экрана на другие устройства.
С его помощью можно изменять разрешение и плотность картинки на вашем устройстве, чтобы оно наиболее успешно соответствовало разрешению большого экрана телевизора или монитора.
SecondScreen также включает в себя поддержку развертки в новых версиях Android и возможность блокировки поворота экрана.
В приложении можно создавать несколько профилей с разными названиями и настраивать под разные виды мониторов.
Для создания профиля под определенный монитор нужно нажать кнопку с плюсом и подтвердить.
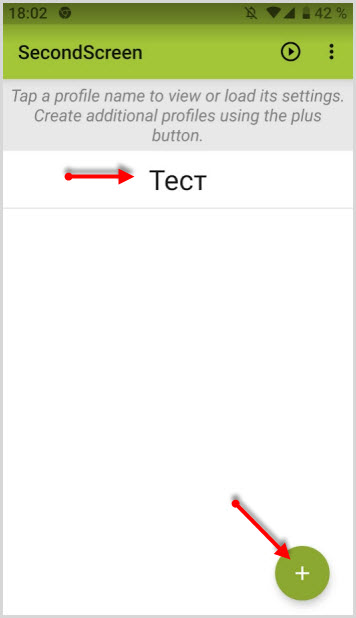
Далее, перейдя в настройки профиля, вы можете менять:
- разрешение (resolution)
- плотность (density)
- края (overscan settings)
- ориентацию экрана (screen orientation)
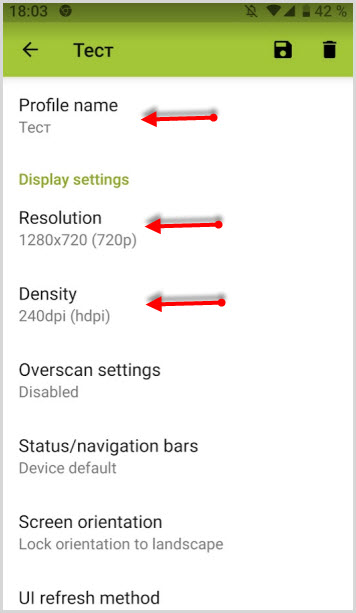
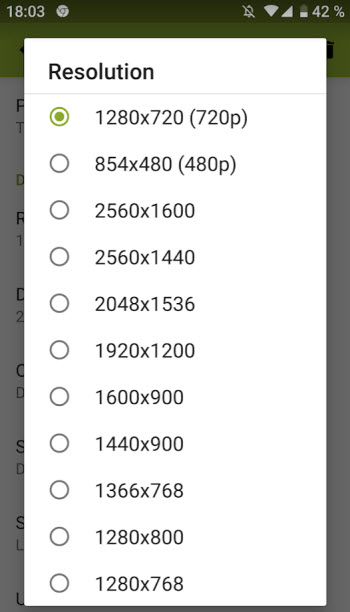
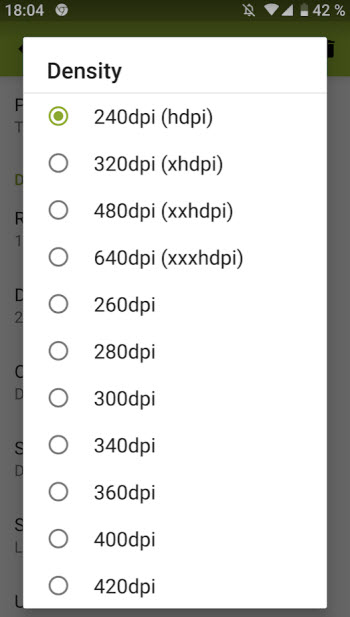
и другие параметры.
Приложение SecondScreen более корректно будет работать на рутированных устройствах, но можно использовать и без рут.
Для геймеров изменение разрешения экрана и плотности даст большую производительность в играх на более слабых устройствах.
Используя любое из этих приложений, вы можете быстро передавать качественную картинку на телевизор или другой монитор.
Проводные способы подключения
Несложно догадаться, какое соединение называется проводным, и чем оно отличается от беспроводного. При помощи него очень просто в считанные минуты перенести изображение с телефона на экран большого телевизора.


Через HDMI
Чтобы проецировать картинку таким образом, нужно использовать HDMI. Сегодня подобный вид подключения считается наиболее востребованным, поскольку указанный порт присутствует на корпусе большинства моделей. На телефоне, чтобы просмотреть фото или видео, должен быть micro-HDMI. Если его нет, это не проблема. Современные производители придумали специальный переходник, который позволяет вывести картинку в том же качестве, как если бы смартфон подключался напрямую.
В любом магазине электроники специалист обязательно подберет необходимый товар. Визуально такой переходник схож с USB-портом. С одного конца шнура располагается HDMI Type, с другого – micro-HDMI Type D. Чтобы провести изображение через кабель, потребуется отключить устройства. После того как телефон и телевизор свяжутся между собой, можно их включить. На втором этапе потребуется перейти в меню телевизора и вручную выставить там источник сигнала. Без этого действия просмотр изображения будет невозможен. Источник сигнала и есть указанный выше HDMI.

На дорогих моделях современной техники таких портов может быть несколько. Из меню потребуется лишь выбрать необходимый. Когда второй этап завершен, нужно выбрать требуемую функцию в смартфоне. Это позволит сдублировать изображение на экран телевизора. В процессе такого подключения никаких проблем возникнуть не должно.
Важно помнить, что не в каждом приложении имеется функция автоматического дубляжа видео на два экрана, поэтому настройка выполняется вручную. В меню телефона обязательно есть пункт, который отвечает конкретно за HDMI-формат
Если только это не очень старая модель. Тут же настраивается и частота автоматических обновлений. Это очень удобно, если не хочется лишний раз тратить время на настройку компонентов.


Через кабель USB
Если использовать конкретно этот метод, то появляется возможность получить дополнительно доступ к памяти и файлам, хранящимся на телефоне. Через указанный кабель можно передать видео, фото и даже документы. Воспроизведение файлов допустимого формата занимает совсем немного времени. Приобрести кабель можно в магазине электротоваров. Один конец присоединяется через micro-USB к смартфону, другой – к телевизору через стандартный порт USB.


Пользователь может столкнуться с ситуацией, когда телефон запрашивает тип подключения. Определиться с выбором несложно, потребуется выбрать пункт с соответствующим названием. Чтобы увидеть необходимый контент, на телевизоре тоже потребуется сделать минимальные настройки. Режим чтения должен быть с пометкой «медиафайлы».
В зависимости от модели телевизора, описываемый этап подключения смартфона будет отличаться. Одни производители предусматривают функцию мультимедиа на своей технике, на других же телевизорах потребуется войти в пункт меню Home или Source. Файл, который предстоит открыть, высветится на экране телевизора. Обязательно потребуется сменить источник сигнала. Телефон, подключенный к телевизору, заряжается.