Как передать изображение с телефона на телевизор по wi-fi
Содержание:
- Способы беспроводного соединения
- Процесс подключения и настройки
- Можно ли получить доступ к раздаче через bluetooth?
- Настройки в телевизоре
- Как подключить телефон к телевизору через Wi-Fi
- Как правильно соединить через провод?
- Настройка раздачи вай-фай «Точка доступа» на Android
- Как подключить ноутбук к интернету через телефон на Андроиде
- Используем специальные программы
- Как раздать интернет с телефона Vivo
- Как подключить смартфон Vivo к компьютеру
- Проводное подключение
- Настройки Smart TV
- Через технологию Miracast
Способы беспроводного соединения
Подключить телефон к телевизору при помощи беспроводной связи можно сразу несколькими способами в зависимости от марки, модели, технических возможностей оборудования.
Впрочем, есть и другие способы, при помощи которых можно сопрячь устройства и дублировать данные.
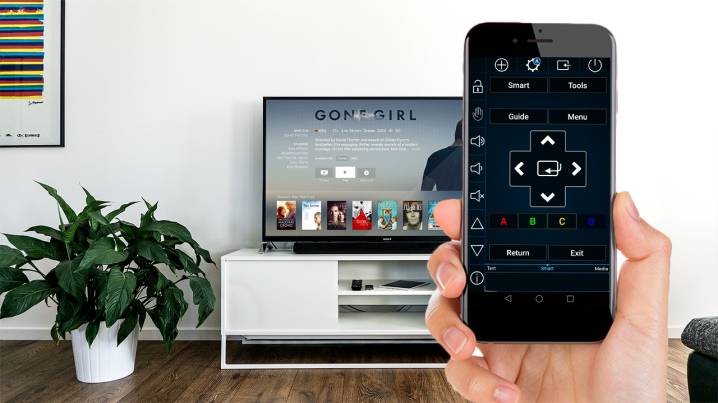
Wi-Fi
Для соединения нужен ТВ с модулем Wi-Fi и смартфон на платформе Android. Привязать устройства можно без роутера и проводного соединения. В качестве точки доступа для сотового телефона выступает ТВ. С помощью такого соединения можно настроить отправку медиафайлов из меню смартфона на экран другого устройства. Выполнить сопряжение можно довольно просто.
- На подключенном к Сети Smart TV войти в меню настроек. В разделе для активации беспроводной связи включить Wi-Fi Direct.
- На смартфоне в качестве сети для подключения выбрать пункт «Беспроводные». Найти и включить пункт с названием Wi-Fi Direct.
- Дождаться завершения поиска устройств, выбрать телевизор.
- Через меню «Отправить» передать аудио-, фото- или видеофайлы из памяти смартфона на ТВ.

Через DLNA
При помощи этого способа можно совместить любой Android-смартфон и телевизор, поддерживающий подключение по DLNA к роутеру. Принцип действия схожий, но оба устройства подключены к домашней, создаваемой роутером сети Wi-Fi. Достаточно совместить девайсы, а дальше можно пользоваться галереей, делая проекцию данных на экран с большим разрешением. Отобразить можно файлы в разных форматах.
Порядок подключения будет следующим:
- подключить оба устройства к единой сети;
- в настройках телевизора выбрать вариант «DLNA подключение»;
- запустить галерею в Android, открыть файл для трансляции, в его «Меню» перейти в пункт для выбора медиаустройства/проигрывателя;
- кликнуть в выпавшем списке по названию модели ТВ.
Расширить настройки и диапазон доступных для воспроизведения, импорта файлов программ можно при помощи сторонних утилит.

С помощью Miracast
Если телевизор поддерживает технологию Miracast, можно отзеркалить транслируемые данные с экрана совместимого смартфона. На Smart TV эта опция обычно предустановлена. При наличии HDMI-порта укомплектовать ею можно и другие ТВ, но уже через адаптер. Выбирать лучше универсальный – для Chromecast, Miracast, AirPlay.
При наличии Miracast по умолчанию достаточно будет просто выполнить ряд шагов.
- Войти в меню. Выбрать и включить Miracast.
- На смартфоне в пункте «Экран» выбрать «Беспроводной монитор». Включить эту опцию.
- Выбрать среди доступных устройств телевизор.
- Дождаться появления картинки на экране ТВ.
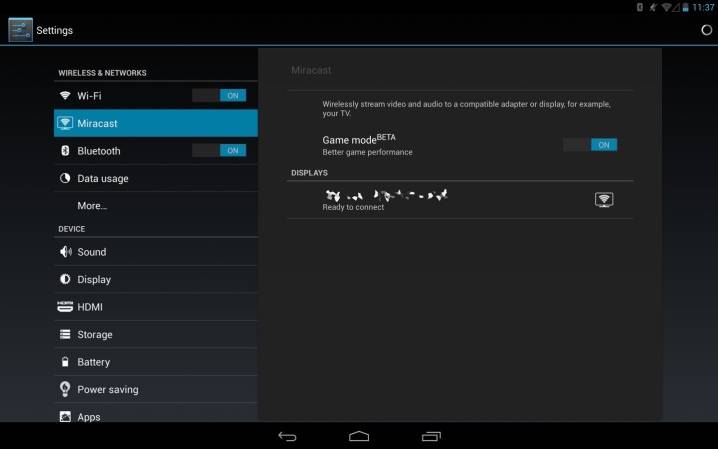
Подключение через AirPlay
При наличии дома устройства Apple TV и iPhone можно воспользоваться их совместным режимом эксплуатации по аналогии с Miracast. Для этого понадобится просто задействовать функцию AirPlay. После сопряжения устройств на них можно совместно запускать игры, выводить на экран презентации, просматривать видео- и фотоконтент.
Далее на смартфоне в меню выбирается «Пункт управления», далее «Повтор экрана». В доступном списке нужно выбрать Apple TV, дождаться, пока на экране телевизора появится изображение.
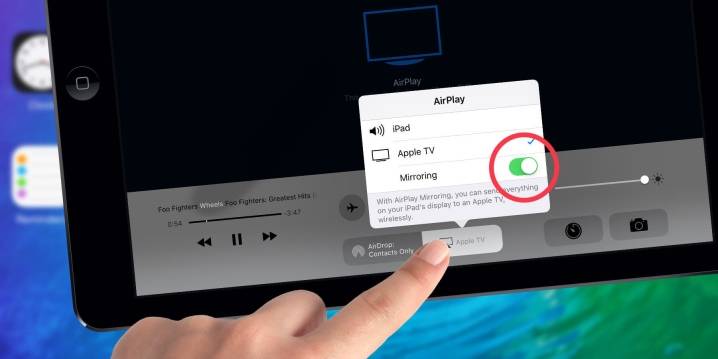
Подключение по Chromecast
Этот способ хорош тем, что подходит для Android-смартфонов и iPhone, любых телевизоров. Для подключения потребуется донгл — специальный медиаплеер Chromecast от Google. Он подсоединяется к ТВ по HDMI, превращая любую технику без Smart-функций в полноценное мультимедийное устройство.
Для установки соединения нужно подключить приставку к Wi-Fi-сети, на смартфоне установить Google Home для управления умными устройствами. Все остальные настройки запускаются через приложение и аккаунт Google.

Screen Mirroring для Samsung
Если совместить предстоит сразу два устройства от Samsung, решить проблему соединения телевизора и смартфона можно довольно легко. У этого производителя есть фирменное приложение Screen Mirroring, при помощи которого можно активировать дублирование данных, транслируемых на экране. Порядок действий при подключении будет следующим:
- в настройках телефона Samsung найти пункт «Видимость планшета/смартфона»;
- активировать эту функцию;
- на телевизоре открыть «шторку» уведомлений, нажать на иконку Smart View;
- с пульта нажать кнопку Menu и выбрать пункт Screen Mirroring;
- подтвердить сопряжение после вывода соответствующей информации на экране смартфона.

Процесс подключения и настройки
На сегодняшний день имеется большое количество производителей ТВ-техники, которые имеют приблизительно одинаковые возможности и функции. Основные из них — Samsung, LG, Sony, Philips и другие. Они имеют различные цены, размеры и качество. Кроме этого, обладают различным интерфейсом, который позволяет проводить настройки и управление функциями.
Если прибор имеет специальный модуль, то пользователю необходимо знать, как настроить Wi-Fi на телевизоре. Зачастую сделать это достаточно просто. При первом же подключении система попросит у пользователя ввести необходимые данные, выбрать регион и указать точку доступа к беспроводному соединению. Далее потребуется выбрать необходимую и ввести пароль.
Однако для этого обязательно иметь дома роутер, который бы находился в зоне получения сигнала ТВ. Совершить проверку можно с любого другого гаджета, если в месте установки ТВ есть сигнал на телефоне, то можно смело начинать настройку. В противном случае придется передвигать ближе роутер. Но обычно таких проблем не возникает, поскольку современные маршрутизаторы имеют достаточную дальность.
Обратите внимание! Если помещение большое и сигнала нет, то можно установить дополнительный ретранслятор или усилить сигнал при помощи специальных антенн
![]()
Кроме этого, необходимо знать процесс настройки на приборах от различных производителей.
LG
Это один из наиболее крупных и известных изготовителей бытовой техники.
Обратите внимание! В связи с высокой популярностью у владельцев часто возникают вопросы по настройке телевизоров этого производителя. Соединение производится следующим образом:. Соединение производится следующим образом:
Соединение производится следующим образом:
- Включить все необходимые устройства.
- Открыть настройки сети под названием «Параметры сети: беспроводной» и нажать «ОК».
- Появится возможность различных способов соединения, необходимо выбрать соответствующий.
- Откроется перечень соединений, необходимо выбрать нужное и ввести пароль.
- Система может предложить функцию простой установки. Это позволяет сделать подключение при помощи услуги Wi-Fi Protected Setup или Ad-hoc. Если роутер поддерживает такие виды подключения, то можно ими воспользоваться.
- После проведения описанных операций должно появиться сообщение о том, что подключение создано успешно.
«Самсунг»
При поддержке сетевых беспроводных подключений бытовым прибором от этой южнокорейской марки можно создать соединение таким образом:
- Открыть вкладку «Сеть» в настройках и выбрать «Параметры сети».
- Нажать на «Беспроводная сеть». В таком случае появится экран с доступными подключениями. Нужно выбрать домашнюю точку доступа и ввести пароль.
- Там же можно применить уже описанные WPS или Ad-hoc.
Sony и Philips
Обратите внимание! Эти два производителя работают на операционной системе Android TV. Настройка проводится так:. Настройка проводится так:
Настройка проводится так:
- Открыть основное меню.
- Внизу списка открыть вкладку «Проводные и беспроводные сети».
- Выбрать «Wi-Fi» и нажать вправо.
- Откроется пункт «Подключение к сети», где указать беспроводное.
- Нажать на домашнюю точку доступа из появившегося списка.
- Ввести пароль, если таковой установлен.
- Нажать «Завершить».
![]()
Можно ли получить доступ к раздаче через bluetooth?
 Раздать интернет можно и через Bluetooth. Такое соединение очень медленное и имеет небольшой радиус действия, зато меньше расходует заряд батареи. Чтобы раздать интернет через блютуз, вам нужно будет:
Раздать интернет можно и через Bluetooth. Такое соединение очень медленное и имеет небольшой радиус действия, зато меньше расходует заряд батареи. Чтобы раздать интернет через блютуз, вам нужно будет:
- Открыть тот же пункт настроек, где вы включали раздачу.
- Там включите функцию «Режим модема Bluetooth».
- После этого на другом устройстве нужно включить блютуз и провести сопряжение: то есть выбрать в списке доступных устройств нужное и подключиться. После этого ваш телевизор или любое другое устройство сможет получать доступ в интернет.
Таким образом мы узнали, как подключить точку доступа на разных моделях телефонов, а также как использовать смартфон в качестве роутера для Смарт ТВ. После подключения вы сможете смотреть видео в Ютубе прямо с телевизора, а также пользоваться социальными сетями и различными сервисами.
Настройки в телевизоре
Настройка может быть произведена двумя способами:
- На действующем роутере с функционирующей сетью, к которой подключен как телевизор, так и ноутбук, создайте общую точку доступа. Для этого вызовете меню, нажав на пульте кнопку (‘Menu’). Во всплывшем окне найдите и выберите вкладку «Сеть» и перейдите в раздел настроек. Здесь вы увидите список доступных интернет-сетей. Выберите нужную с именем вашего роутера и подключитесь к ней, щелкнув по значку.
- Второй способ – это подсоединение через Wi-Fi Direct. Если у вас есть такая функция на телевизоре, это означает, что он сам укомплектован роутером и дополнительное сетевое оборудование ему ни к чему. Посмотреть наличие этой функции можно через меню во вкладке с сетевыми настройками. Если, зайдя в нужный раздел, вы обнаружите пункт «Wi-Fi Direct», активируйте его и запишите пароль безопасности, который вы увидите на экране после подключения функции.
После настройки техники найдите в меню вашего ТВ пункт, отвечающий за отображение файлов, подключенных к нему устройств. Такой раздел может называться «SmartShare» или иначе. Через него вы получите доступ к файлам с ноутбука.
Как подключить телефон к телевизору через Wi-Fi
Технология беспроводной передачи данных Wi-Fi названа от английского словосочетания Wireless Fidelity — беспроводная точность. Простой и бесплатный способ позволяет без дополнительных приспособлений подключить телевизор к телефону на старых версиях Android – 5.0 и ниже и передавать информацию со скоростью до 6 Гбит/с. Устройства сопрягаются через технологию Wi-Fi Direct, которая встроена в меню. Главное условие – быстрый интернет, при подключении пакета услуг у провайдера, выбирайте скорость от 50 Мбит/с.
Что вам делать
Зарядите телефон, так как передача данных беспроводным способом занимает много заряда батареи или подключите к смартфону powerbank. Отключите другие приложения, которые расходуют заряд аккумулятора.
- Переведите телевидение в режим «Сеть» специальной кнопкой на пульте управления.
- В настройках телефона найдите список беспроводных способов передачи данных и выберите «Wi-Fi».
- Нажмите на значок и активируйте домашнюю сеть, к которой подключены телефон и телевизор.
- В меню настроек нажмите на «Дополнительные функции» и перейдите на строку «Wi-Fi Direct».
- С пульта телевизора войдите в меню «Сеть».
- На экране откройте список доступных устройств и найдите название смартфона.
- Выберите телефон и активируйте заявку на подключение кнопкой ОК.
Подтвердите сигнал со смартфона и установите сопряжение. Если домашняя сеть не запаролена, установите на роутер пароль, чтобы посторонние не могли подключиться к вашему интернету.
Аналогичная функция AllShare в телевизорах Samsung быстро запускает сопряжение со смартфоном.
Watch this video on YouTube
Как правильно соединить через провод?
Проводное подключение — способ, ориентированный преимущественно на устаревшие модели телевизоров. Контент, который таким способом можно перевести на экран, будет различаться в зависимости от совместимости систем. Дублирование данных можно выполнить через переходник HDMI, кабель USB или «тюльпан». Подобрать подходящий шнур к обычной модели без Wi-Fi или к старому ТВ в последнем случае довольно сложно.
Кроме того, синхронизация данных с дисплея мобильного устройства может быть неполной, даже если провести сопряжение по всем правилам. Иногда передать удается только доступ к медиаконтенту как с флеш-накопителя.
Через HDMI
Самый современный и популярный способ проводного подключения — через провод HDMI и соответствующие порты. Этот вариант подойдет для телефонов на операционной системе Android или iOS. На телевизоре должен присутствовать HDMI-разъем. Кабель или адаптер придется приобретать отдельно – в комплект он обычно не входит.
Такое подключение можно использовать для отзеркаливания сигнала с экрана смартфона — транслировать фильмы и сериалы, посещать интернет-сайты, играть в установленные приложения.
Подключение выполняется в определенном порядке.
- Подобрать или приобрести совместимый кабель. Для смартфона это может быть вариант под разъемы разных типов. Стоит убедиться, что телефон поддерживает такую опцию.
- Соединить проводом HDMI порт ТВ и мобильный девайс. При использовании переходника к нему сначала присоединяют смартфон, а затем кабель от ТВ.
- Выбрать на телевизоре HDMI через меню Source. Если разъемов несколько, в меню нужно обозначить тот, что используется для сопряжения.
- Дождаться появления изображения. Если получить картинку не удается, нужно войти в настройки смартфона. Здесь найти параметры изображения, установить другое разрешение экрана.
Проще всего выполнить подключение на смартфонах, где уже есть разъем mini HDMI, позволяющий выполнять прямое подключение. Этот элемент можно найти в моделях премиальных брендов. Бюджетные устройства приходится подключать через переходник. Для поиска и серфинга в Сети к смартфону можно подключить беспроводную клавиатуру или мышь. Сэкономить заряд поможет отключение подсветки на экране телефона.
Через USB
Работу в таком режиме поддерживают смартфоны на Android. В LED-телевизоре должен быть USB-порт, а для соединения потребуется провод со штекером нужного типа. Для чтения файлов с устройства нужно выполнить подключение по следующей схеме:
- подсоединить кабель к телефону и телевизору;
- через кнопку Source на пульте выбрать пункт USB в качестве источника подачи сигнала;
- на телефоне может потребоваться подтверждение того, что сопряжение выполняется;
- дождаться, пока на экране возникнут обнаруженные в памяти девайса папки и файлы, доступные для просмотра, при этом загрузка данных может занять некоторое время, не стоит спешить.
В некоторых случаях на телефоне может включиться режим, при котором действия с его файловой системой в этот момент будут недоступны.
При отсутствии USB-порта на телевизоре можно выполнить аналогичное подключение через внешнюю приставку. В ее слот тоже можно подключить совместимый телефон, а затем открыть размещенные на нем файлы.
Через «тюльпаны»
Довольно сложный, но вполне рабочий способ установки соединения между смартфоном и телевизором. Процесс сопряжения в этом случае выполняется через провод, на одном конце которого находится разъем Micro USB, на другом RCA. «Тюльпан» подключается в те же разъемы, что и DVD-плеер или приставка.
После подсоединения кабеля к ТВ можно подсоединить его к смартфону.
Настройка раздачи вай-фай «Точка доступа» на Android
Данный способ один из самых простых вариантов, как вывести интернет с Android. Его суть заключается в использовании мобильного телефона как Wi-fi роутера, к которому можно одновременно подключить несколько устройств. Для реализации нам понадобится смартфон с доступом к мобильному интернету и достаточным количеством трафика.
Инструкция:
При попытке включения функции вам на телефон придет смс с описанием проблемы, либо подключение произойдет, но интернет на другом устройстве работать не будет. Подробности уточняйте у вашего оператора. Принцип настройки раздачи на всех телефонах похож, но в некоторых моментах отличается. Ниже подробно разберем подключение на разных моделях смартфонов.
Samsung (Самсунг)
Данная инструкция касается смартфонов с системой Android 7.0 и выше. Однако, на более старых версиях системы отличаться будут только названия пунктов в настройках. Что нужно сделать:

Lg (ЛДЖИ)
Как утверждает сам разработчик на официальном сайте, данная инструкция подходит практически для всех моделей LG. Сделайте следующее:
На некоторых смартфонах LG в меню отсутствует пункт «Точка доступа» — это проблема не Android-системы, а прошивки оператора, который таким образом запрещает раздачу безлимитного интернета. Лечится это с помощью root-прав, подробную инструкцию вы найдете на тематических форумах.
Как подключить ноутбук к интернету через телефон на Андроиде
Андроид – это самая популярная операционная система в мире, разработанная компанией Google. Эта операционка сейчас весьма активно используется на смартфонах, планшетах, ноутбуках и умных часах.
Мобильная точка доступа Wi-Fi
При помощи любого смартфона на ОС Андроид Можно быстро настроить точку доступа вай-фай. Делают это в такой последовательности.
Открывают Настройки и заходят в раздел Подключения.
Находят раздел Мобильная точка доступа и модем.
Просматривают три варианта подключения.
Активируют Мобильную точку доступа и заходят в настройки этого раздела.
Тут можно изменить название точки доступа и задать свой пароль.
Смотрят все доступные точки доступа на ноутбуке и выбирают название нужной.
Подключаются к ней, предварительно указав пароль.
Выбирают расположение сети, к примеру, можно выбрать сеть Общественная.
После этого закрывают все окошки.
Всё, подключение ноутбука к смартфону выполнено, и можно полноценно пользоваться мобильным интернетом на компьютере.
Через USB-модем
Если на компьютере не работает вай-фай модуль или нужно подключиться интернет к стационарному компьютеру, можно использовать для подключения USB кабель. В этом случае можно не только раздавать интернет, но и одновременно зарядить свой смартфон.
- Подключаем USB кабель к смартфону и компьютеру, и активируют режим USB модема.
- Ожидают несколько минут, пока на компьютер установятся драйвера. Обычно это происходит в автоматическом режиме.
- Выбирают расположение сети, можно выбрать Общественную.
На этом подключение окончено, и можно пользоваться интернетом. Предварительно рекомендуется закрыть все окна настроек.
Через Bluetooth
Есть ещё один способ подключения ноутбука к интернету через смартфон. В этом случае используется Bluetooth модем. Данный вариант удобный в том случае, когда под рукой нет специального кабеля для подключения мобильного телефона к компьютеру. Недостаток в том, что скорость передачи данных небольшая, но в этом случае заметно снижается расход заряда аккумуляторной батареи, что позволяет пользоваться интернетом продолжительное время.
Чтобы активировать такое соединение, необходимо предварительно включить Bluetooth на телефоне и потом разрешить видимость для иных устройств. После этого в настройках нужно активировать режим Bluetooth-модема. Далее на ноутбуке следует запустить поиск всех устройство в зоне видимости. В списке нужно выбрать название смартфона, который работает как модем.
Чтобы провести сопряжение двух устройств, необходимо ввести код подтверждения, который появится на экране компьютера, на смартфоне. После этого начинается автоматическая установка драйверов на компьютере. При этом в списке беспроводных подключений появляется новая сеть, доступная к подключению.
Используем специальные программы
Соединить два устройства через Wi-Fi сеть можно с помощью таки программ как: Samsung Share, Share Manager и домашний медиа-сервер.
Домашний медиа-сервер
Это надежное приложение, отличающееся универсальностью и стабильностью в работе. Оно подходит практически к любым телевизорам, вне зависимости от их производителя.
Чтобы интегрировать домашний медиа-сервер с ПК:
• скачайте софт с официального ресурса разработчиков – http://www.homemediaserver.ru ;
• установите и запустите ее;
• в выпавшем списке устройств, выберите телевизор и щелкните по кнопке «Далее»;
• программа предложит определенный набор папок с музыкой и видео;
• вы можете добавить к этому списку другие документы, нажав на клавишу «Добавить»;
• после выбора файлов для просмотра на ТВ, жмите «ОК», а затем «Готово».
Настройка завершена. Все выбранные на ноутбуке файлы появятся на экране вашего ТВ.
Share Manager настраивается и подключается в несколько этапов:
• запустите программу, выделите все файлы и папки, которые вы хотите просматривать на ТВ через локальную сеть;
• подтвердите выбор, перейдите в общий доступ политики устройств и нажмите кнопку «Принято»;
• завершите процесс настройки, кликнув по пункту «Установить измененное состояние».
Все готово. Теперь вы можете наслаждаться просмотром файлов с компьютера на экране ТВ.
Эта программ настраивается так же как Share Manager. Ее особенности заключаются в довольно легком интерфейсе и множестве предустановленных функций. Samsung Share хорошо работает с телевизорами одноименно бренда и нестабильна при взаимодействии с другими марками.
Как раздать интернет с телефона Vivo
В основном есть три наиболее распространенных способа раздавать как мобильный интернет, так и Wi-Fi. Рассмотрим каждый вариант подробно.
Точка доступа Wi-Fi (мобильный интернет)
Наиболее распространенный способ раздать интернет с Виво – сделать из смартфона маршрутизатор Wi-Fi.
- Включить интернет в шторке уведомлений или через настройки телефона.
- Открыть пункт «Другие сети и соединения», там перейти к пункту «Личный хот-спот».
- Создать точку доступа, активировав ползунок на «Mobile Hotspot».
- Установить имя сети и пароль в настройках точки доступа.
Таким образом удастся включить режим модема и пользоваться им в любое время суток. Данный способ подходит совершенно для всех устройств, оснащенных модулем Wi-Fi, который сегодня встречается у преимущественного большинства гаджетов.
По Bluetooth (Wi-Fi и мобильный интернет)
Как ни странно, раздать Wi-Fi или мобильный интернет от оператора возможно даже через Bluetooth. Этот способ считается второстепенным, поскольку люди пользуются им гораздо реже, нежели предыдущим.
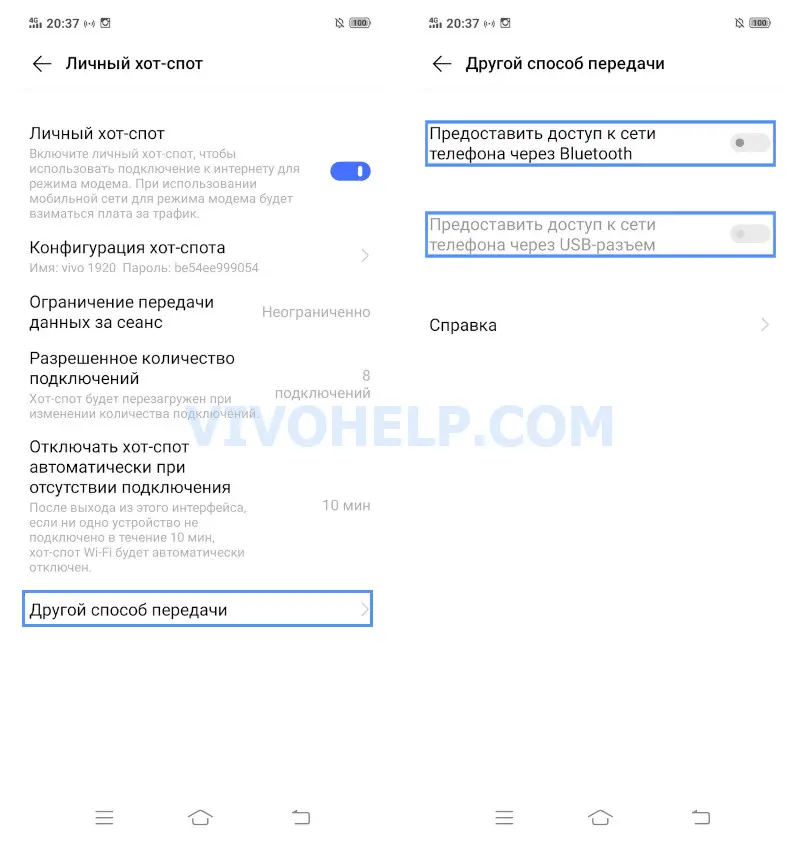
Сеть Bluetooth позволяет сделать мобильную точку доступа. Инструкция в данном случае следующая:
- Перейти в настройки телефона и в других способах передачи данных найти пункт «Bluetooth-модем».
- Активировать переключатель напротив нужного пункта.
- Подключить к смартфону, раздаваемому интернет, иное устройство, которое должно получить трафик, посредством Bluetooth.
Здесь не требуется вводить никаких названий и паролей. При подсоединении сторонних устройств владелец девайса с интернетом самостоятельно принимает или отклоняет заявку на сопряжение. Поэтому сразу после проделанных действий доступ к сети появляется у подключенного гаджета.
Через USB кабель (для компьютера)
Еще более редкий и давний способ активировать в Vivo режим модема требует использование USB. Как правило, он применяется в случае раздачи трафика со смартфона на ПК. Данный вариант подойдет тем, у кого на компьютере или ноутбуке отсутствует модуль Bluetooth.
Чтобы предоставить интернет иному устройству, предстоит выполнить следующие шаги:
- Подсоединить телефон к ПК через шнур USB.
- Активировать в настройках смартфона пункт «USB-модем».
Далее на компьютере появится новое сетевое подключение. Оно и даст доступ к интернету на новом устройстве.
Как подключить смартфон Vivo к компьютеру
Синхронизацию между телефоном и ПК пользователи проводят довольно часто. На это требуется не особо много времени, а если соблюдать поэтапность действий, можно избежать многих проблем.
Подключить Vivo к компьютеру возможно двумя способами – проводным и беспроводным. Они оба актуальны на сегодняшний день и не требуют использования дополнительных устройств. Инструкции по каждому из них приведем ниже.
Через USB-кабель
Второй способ подключить Vivo к ПК – использовать шнур USB, который прилагается в комплекте со смартфоном. Для большего удобства рекомендую использовать программу для компьютера — Vivo Mobile Assistant. Она находится на официальном сайте по этой ссылке. Дальнейшие действия будут таковы:
- Активировать на смартфоне «Меню для разработчиков»: «Настройки» — «Управление системой» — «О телефоне» — нажать 5 раз по пункту «Версия ПО».
- Теперь нужно включить «Отладку по USB»: «Настройки» — «Управление системой» — в самом низу появился пункт «Для разработчиков» и здесь включаем работу меню и листаем чуть ниже, переключаем ползунок «Отладка по USB».
- Как только все готово подсоединяем провод USB к телефону и компьютеру.
- На экране высветится USB-подключение и нужно выбрать «Передача файлов».
- Теперь запускаем Vivo Assistant на ПК.
После этой операции между телефоном и ПК можно передавать файлы и выполнять другого рода процедуры. По завершении работы следует закрыть программу и отсоединить кабель.

Проводное подключение
Здесь у пользователя есть несколько вариантов, и все они зависят от конкретной модели смартфона, с которого и планируется воспроизвести файлы мультимедиа.
microUSB – HDMI
Это наиболее популярный и доступный способ для подключения телефона к Smart-устройству. Разъем microUSB есть у старых моделей известных производителей, а также менее популярных брендов (Xiaomi, Lenovo, Digma и др.).
Пример переходников microUSB с портами нескольких типов для вывода видео и аудио
После необходимо зайти в меню Смарт-ТВ (например, у Самсунга это SmartHub, подробная инструкция в статье «Строка 10 в таблице») и дождаться, пока телевизор распознает новое устройство и его содержимое.
Если этого не произошло и телевизор не видит подсоединенный телефон через USB, нужно проверить:
- Исправность кабеля. Достаточно проверить его с помощью смартфона, например, подключив его к блоку зарядного устройства. Это же поможет выполнить проверку на работоспособность разъема в телевизоре.
- Режим работы телефона. Девайсы фирмы Xiaomi/Digma при подключении к ПК или другому устройству предлагают выбрать режимов использования — как модем или съемный диск. Выбрать второй вариант.
Совет! Проверку работоспособности разъемов всех устройств лучше проверять попеременным соединением с иным девайсами.
Также необходимо учитывать, если объем данных на смартфоне слишком большой, для отображения потребуется некоторое время. Скорость передачи данных у USB 2.0 480 Мбит/с.
USB type-C
От предыдущего этот способ отличается лишь более совершенным типом разъема. Он присутствует у большинства телефонов, выпущенных после 2014 года.
Помимо отличий во внешнем виде, которые можно заметить на рисунке снизу, также есть и аппаратные различия:
- Количество пинов. Оно увеличено с 8 до 24, что ускоряет работу.
- Скорость передачи данных. Она достигает 5 Гбит/с, что примерно вдвое выше технологии USB 3.0
USB-выходы различного типа С этим портом у пользователя не возникнет вопроса, как подключить любой телефон к телевизору через USB-кабель, это можно сделать любой стороной.
Lightning
Это универсальный переходник для подключения смартфонов iPhone и других гаджетов Apple к любым устройствам, выводящим звук и изображение.
Всего на выходе имеется три порта:
- VGA. Видеоразъем для устаревших телевизоров, в т.ч. которые не являются Smart-устройствами.
- HDMI. Имеется у большинства моделей с поддержкой Smart-TV.
- 3.5 mm mini jack. Выход для подключения аудиоустройств (колонки, наушники и др.).
К минусам такого переходника следует отметить только один вход для телефона.
При наличии нескольких «Айфонов», для каждого смартфона потребуется свой кабель. Детальнее об этом и других нюансах подключения девайсов iPhone к телевизору объясняется в материале «Строка 8 в таблице».
SCART/RCA – HDMI
У некоторых старых телевизоров вместо разъемов под «тюльпан» присутствует один вход с большим числом пинов.
Это Scart-разъем, стандарт которого аналогичен RCA. Для подключения к нему нужен переходник RCA/Scart.
Подробнее узнать о схеме подключения смартфонов с выходами microUSB, USB type-C или Lightning к старым телевизорам можно узнать в теме «Строка 2 в таблице»
Прочие способы
Описанных выше вариантов подключения зачастую хватает, т.к. эти порты присутствуют абсолютно у всех современных телефонов. Но существуют и альтернативы.
В принципе, у пользователя может под рукой оказаться нестандартный переходник, либо есть желание для интереса воспользоваться иным вариантом подключения.
А именно:
- SlimPort. Внешне он похож на переходник microUSB HDMI, с одной только разницей. С помощью дополнительного шнура, можно выполнить видео вывод формата VGA и др. Название опции SlimPort и указывает на мультивывод, т.е. показ изображения и видео, используя разные порты. Это очень удобно, когда нужен универсальный шнур, который можно использовать для разных телевизоров.
- microHDMI HDMI. Этот порт встречается у смартфонов прошлого десятилетия фирмы Motorola и LG. Отличается низкой скоростью передачи данных и форматом вывода. Максимально поддерживаемое разрешение составляет 480 px. Владельцам телевизоров LG будет интересна информация из материала «Строка 11 в таблице».
Совет! Если подходят описанные выше способы, эти варианты лучше не рассматривать. По-сути, они лишь дают дополнительные возможности, а основная функция дублируется.
Оригинальный кабель USB для Самсунг отличается большим числом контактов
Если необходимо универсальное решение (чтобы не искать переходник для каждого нового девайса), лучшим вариантом будет подключить телефон к телевизору по схеме microUSB HDMI.
Большинство телефонов подключаются с помощью него, а для продукции Apple всегда можно приобрести переходник.
Настройки Smart TV
Телевизоры Samsung и LG
Телевизоры обоих брендов настраиваются одинаково. Для подключения Смарт ТВ к интернету необходимо:
- Перейти в основное меню.
- Зайти в личный аккаунт пользователя, введя свои логин и пароль
- Для создания новой учетной записи следует пройти регистрацию с указанием адреса электронной почты.
В личном аккаунте можно скачивать приложения. Также здесь открывается доступ к интернету. В случае потери сигнала IP-адрес необходимо вводить вручную.
![]()
Телевизоры Sony
Владельцы японских телевизоров Sony должны придерживаться следующей схемы действий:
- перейти в меню устройства и выбрать пункт “Home”;
- нажать на кнопку с названием “Установки”;
- перейти во вкладку “Сеть”, а затем нажать “Обновить интернет-содержимое”;
- в окне “Мои приложения” выбрать соответствующую иконку для запуска.
В остальном функция “Smart TV” не отличается от соответствующей функции, имеющейся на других устройствах. Управлять ей можно, не меняя прошивку устройства.
Читайте далее:
Как подключить кабель от компьютера или ноутбука к телевизору?
Как подключить приставку цифрового телевидения к телевизору
Как подключить сетевую интернет розетку RJ-45 — схема распиновки
Распиновка витой пары или как обжать разъём сетевого интернет кабеля?
Какой кабель для интернета лучше проложить в квартире?
Через технологию Miracast

Miracast – это технология, дублирующая изображение. С ее помощью можно с вашего гаджета дублировать на телевизоре весь процесс. При этом не нужны никакие кабели, осуществляется все по беспроводной сети.
Нужно только, чтобы в мобильном девайсе и в телевизоре присутствовала данная технология. В большинстве современных смартфонов она имеется, так как была введения с версии Android 4.2.
На примере телевизора LG рассмотрим такое подключение:
- В телевизоре переходим в «Меню», затем там находим «Менеджер подключений», а общем списке выбираем «Планшет» или «Смартфон». Теперь необходимо выбрать раздел «Общий доступ к экрану». Когда вы на него нажмете, отобразится надпись Miracast. Нажимаем на пункт «Начало». Настройка на телевизоре завершена.
- Теперь переходим к активации данной технологии на гаджете. Переходим в «Настройки», где выбираем вкладку «Еще». Там находится раздел «WiDi», на который нужно нажать. В списке отобразится ваш телевизор. На него нажимаем и ожидаем, пока подключится устройство. Когда будет установлено сопряжение, на экране появится дублирование гаджета, можно будет выходить в интернет, запускать приложения, игры и т.д.
Еще сюда можно подключить геймпад, к примеру, или клавиатуру, чтобы из своего Андроид устройства сделать полноценный компьютер.





