5 простых способов вывести изображение с телефона на экран компьютера
Содержание:
- Трансляция через расширение Vysor в Chrome
- Включение функции передачи экрана в Android или Windows 10 Mobile
- HDMI соединение
- DLNA и трансляция из интернета
- Как транслировать телефон на ПК, если разбит экран
- Возможные проблемы
- Как подключить телефон к телевизору по Wi-Fi
- Настройка параметров трансляции
- Как синхронизировать мобильный с телеприемником без функции Smart TV (Смарт ТВ)?
- Подключение через Wi-Fi
- Бесплатное приложение для дублирования экрана Android
- Беспроводные методы сопряжения смартфона и ТВ
- Трансляция изображения с компьютера/ноутбука на другой компьютер с Windows 10
- Установка и настройка MyPhoneExplorer
- Phone to HDMI Convert Cable. MHL на телефоне без поддержки MHL.
- Возможные проблемы
- Применяя другие методы
- Вывод экрана android на компьютер через USB-соединение
- Когда может потребоваться вывод изображения на большой экран?
Трансляция через расширение Vysor в Chrome
Для этого метода используйте браузер Chrome и его расширение Vysor. В браузере откройте меню расширений и введите название утилиты в поисковой системе. Затем установите и активируйте расширение.
Чтобы транслировать свой смартфон, используйте следующие инструкции:
- Подключите телефон к ПК через USB-кабель.
- Перейдите к расширению Vysor в браузере Chrome и нажмите «Найти устройства».
- После этого отобразится список подключенных устройств. Выбрав свой смартфон, подтвердите и сохраните отладку.

После завершения подключения становится возможным управлять мобильным устройством через ПК и просматривать его экран на мониторе компьютера или ноутбука.

Вы также можете транслировать отображение телефона на ПК с помощью различных приложений. Давайте рассмотрим некоторые из них в качестве примера.
Включение функции передачи экрана в Android или Windows 10 Mobile
Для начала нужно в своем смартфоне найти опцию передачи изображения. К сожалению, как это часто встречается на Андроиде, в зависимости от производителя некоторые функции перенесены в другие места или их полностью устраняют. Поэтому здесь может быть немного проблематично, тем не менее, даже если производитель убрал эту функцию, то ее можно восстановить.
В чистой ОС Андроид соответствующая опция находится по пути «Настройки – Дисплей – Передать изображение». При включении этой функции появится список устройств в сети, на которые можно передать изображение – выберите здесь свой компьютер с Windows 10.
HDMI соединение
Использовать кабель HDMI – надежный и простой вариант. На смартфонах есть порт mini-hdmi, чтобы подключиться напрямую.
Если такого входа нет, необходимо приобрести переходник micro-usb с HDMI адаптером и после этого сделать ряд простых действий:
- Включить ТВ. Выбрать источник – HDMI. Если этот вариант отсутствует, придется проверить соединение кабеля.
- С помощью кабеля или приобретенного адаптера, подключить телефон к телевизору.
- Начнётся автоматическая настройка изображения на телевизоре, чтобы адаптировать картинку со смартфона под большой экран.
Это необходимо, чтобы изображение передалась в полноценном виде. Если настройка не происходит, необходимо перейти в меню смартфона, и выбрать нужные параметры. Потребуется указать желаемое разрешение, а также чистоту картинки.
После подключение, все действия игры, которые будут совершены на мобильном, начнут отображаться на экране соединенного ТВ
Но важно отметить, что кабель HDMI должен быть достаточной длины, чтобы комфортно проводить досуг. После выполнения всех операций, начнется трансляция изображения с Android на телевизор

Достоинства метода:
- Usb-разъем остается свободным, а потому к нему можно подключить зарядное устройство, и не прерывать игру для зарядки.
- Есть возможность подключить дополнительную флешку, клавиатуру или мышь.
- ТВ будет выполнять функцию большого монитора. Это намного удобнее, чем играть на экране сотового устройства не слишком больших размеров.
- Не придется устанавливать приложения для подключения телефона.
Недостатки:
- Не на всех смартфонах имеется HDMI разъем.
- Придётся тратить дополнительные деньги на переходник.
DLNA и трансляция из интернета
DLNA – это «Digital Living Network Alliance» (Альянс цифровой домашней локальной сети), возможность использовать домашнюю сеть для передачи медиафайлов на разные устройства.
В случае со смартфоном и телевизором можно просто установить мобильное приложение, которое при подключении обоих устройств к одной сети Wi-Fi позволяет открывать видео с памяти телефона и транслировать его на телевизор (также можно открывать и транслировать аудио и фото).
Я протестировал приложение XCast (Tрансляция на телевизор — передавайте видео на TV), которое позволяет:
- Открывать и проигрывать файлы со смартфона на телевизоре. Данный способ открывает одну интересную возможность – можно не транслировать видео из онлайн-кинотеатра (что либо платно, либо с кучей рекламы), а скачать видео на телефон и транслировать уже из памяти устройства. Что, между прочим, довольно удобно – главное потом не забыть удалить видео, иначе память быстро забьётся.
- Транслировать видео из интернета. В приложении можно открыть браузер и зайти на какой-нибудь онлайн-кинотеатр. За счёт встроенных средств программа вычленяет видеоэлементы и предлагает транслировать их на экран, в обход всяких плееров с рекламой. Но тут стоит отметить, что на практике не всё так гладко, и в ряде случаев, особенно, если это пиратский сайт с кучей рекламы, приложение может не найти видео на странице.
Как транслировать телефон на ПК, если разбит экран
В случае если тачпад или экране вашего гаджета неисправен, вам подойдет способ подключения через браузер Google Chrome. В этом случае от телефона не требуется никаких дополнительных действий и все процессы можно выполнять через компьютер, даже передавать файлы и создавать копию устройства.
- В браузере запустите расширение Chrome Vysor.
- Подключите кабелем телефон.
- В утилите запустите «Поиск гаджетов».
- Подтвердите действие и работайте с вашим телефоном через ПК.
Некоторые приложения дают доступ к устройству и не предполагают выполнения никаких действий на его экране. К таким программам относится, например, Apowersoft Phone Manager.

Для подсоединения нужно подключить телефон к компьютеру шнуром, запустить программу и управлять содержимым телефона.
На рынке утилит на сегодняшний день представлено большое количество подобных программ. Каждый пользователь выбирает для себя то, что отвечает его требованиям более всего. Единственное общее требование – желательно скачивать лицензионную программу с проверенного источника, чтобы избежать нежелательных последствий.
Возможные проблемы
Обычно при подключении мобильного телефона к телевизору Samsung серьезных проблем не возникает, но бывают случаи, когда ТВ-техника не видит смартфон. Устройство может вовсе не распознавать и не видеть имеющиеся Wi-Fi-сети. В таких случаях не нужно пугаться и думать, что вы купили некачественный или неисправный телевизор.
Нередко при невозможности подключения телефона к телевизору при помощи беспроводной сети Wi-Fi дело кроется в маршрутизаторе. Возможно, роутер и без того перегружен и не справляется с нагрузками. Возможно, устройство и вовсе неисправно и требует ремонта или замены.
Часто пользователи спешат подключить телефон к телевизору при помощи Wi-Fi, не удосужившись убедиться в том, предусмотрен ли в их устройстве данный модуль. Сегодня в продаже можно встретить достаточно ТВ-техники, в конфигурациях которой Wi-Fi не имеется. Но это не говорит о том, что подобную проблему нельзя решить. Ситуацию исправит установка подходящего Wi-Fi-адаптера.
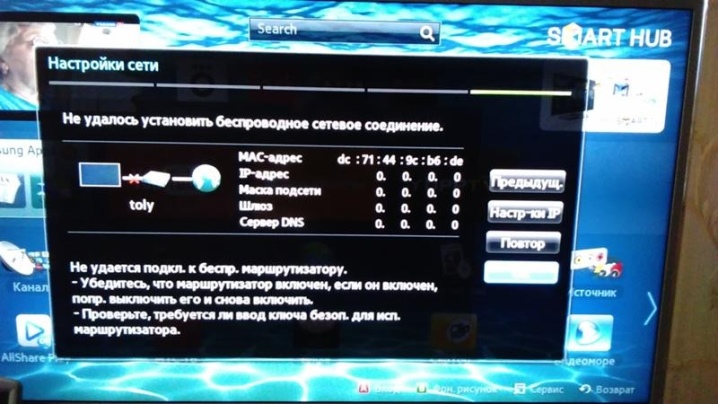
Если смартфон не удается подключить к телевизору Samsung по той или иной причине, рекомендуется провести ряд простых операций. Возможно, они решат возникшую проблему.
- Полностью отключите ТВ-оборудование минут на 10-15. Мало выключить устройство только нажатием на кнопку пульта. Выдерните шнур из розетки. Широко распространены случаи, когда перезагрузка устройств Samsung решала проблемы с подключением к сети Wi-Fi.
- Отключите маршрутизатор примерно на 30 секунд. После этого подключите устройство снова.
- Убедитесь в том, что к имеющейся сети Wi-Fi беспроблемно подсоединяются другие устройства в вашем доме, например, компьютер, ноутбук или планшет.
Рассмотрим несколько полезных рекомендаций, касающихся подключения смартфона к телевизору Samsung по Wi-Fi.
- Будьте готовы к тому, что при подключении устройств при помощи Miracast видео будет передаваться в хорошем качестве, а вот игры могут транслироваться с небольшой задержкой – 0,5-1 сек.
- Если в доме присутствует много «умных» устройств, для их синхронизации при помощи сети Wi-Fi дома должен быть хороший роутер. Купите дорогую и надежную технику, поскольку слабые устройства не выдержат больших нагрузок.
- Подбирая Wi-Fi-адаптер для телевизора Samsung, убедитесь в том, что он подойдет конкретно для вашей модели. Лучше покупать устройства одноименного бренда.

Далее смотрите видео о том, как подключить телефон к телевизору Samsung чезез Smart View.
Как подключить телефон к телевизору по Wi-Fi
Отличный способ, который не требует наличия кучи проводов или дорогостоящих адаптеров, – достаточно поддержки телевизором Wi-Fi сигнала. С помощью беспроводного соединения можно передавать аудио и видео, просматривать картинки, выходить в сеть и работать с приложениями. Чем мощнее сигнал, тем дальше может находиться телефон.
Для подключения выполняется следующий алгоритм:
- На телефоне зайдите в настройки и выберите пункт беспроводного подключения (Wi-Fi).
- Найдите вкладку Wi-Fi Direct.
- В телевизоре отыщите настройки Wi-Fi Direct. Если в ТВ или мониторе нет опции – устройство не поддерживает режим.
- Когда появится соответствующий значок, найдите название телефона (планшета).
- На мобильный телефон поступит запрос – подтвердите соединение.
Альтернативным методом выступает технология Miracast, предназначенная для зеркалирования дисплея мобильного устройства. Если телевизор поддерживает данную функцию, то необходимо активировать ее в параметрах, а затем на смартфоне перейти в «Настройки», «Экран» и выбрать нужное устройство в пункте «Беспроводной монитор».
Настройка параметров трансляции
Программа позволяет установить некоторые параметры передаваемого изображения. Полный список таких параметров можно найти на странице GitHub, здесь я опишу самые основные:
- Измените разрешение изображения: «scrcpy -m 1024». После того, как -m устанавливает количество пикселей по вертикали, программа автоматически выберет количество пикселей по горизонтали в зависимости от соотношения сторон вашего устройства.
- Изменение битрейта: «scrcpy -b 2M». После -b устанавливается требуемый битрейт, который по умолчанию составляет 8 Мбит / с.
- Ограничение количества кадров: «scrcpy –max-fps 15». После –max-fps указывается необходимое количество кадров.
Чтобы применить несколько параметров одновременно, вам нужно записать их последовательно, например, следующим образом: «scrcpy -m 1024 -b 2M –max-fps 15».
Как синхронизировать мобильный с телеприемником без функции Smart TV (Смарт ТВ)?
Для подключения телефона к телевизору не обязательно нужна функция Смарт ТВ. Для начала проверьте, есть ли в вашем ТВ встроенный Wi-fi приемник: если да, вы сможете создать медиасервер для просмотра файлов, либо подключиться через Wi-fi Direct или Miracast, в зависимости от того, что поддерживает ваш ТВ.
Справка! Если приемника нет, можно приобрести внешний Wi-fi тюнер.
Если же в ваш телевизор не встроена ни одна из этих функций, можно подключить к нему телефон через различные провода. Usb-кабель поможет просматривать медиаконтент смартфона на ТВ, HDMI — передаст изображение на «большой экран», а MHL объединит оба способа.
Теперь вы знаете, для чего необходимо подключение телефона к телевизору. В статье перечислены множество способов соединения двух устройств через Wi-fi или с помощью проводов — изучите их все и вы обязательно найдете тот, который подойдет именно вам.
Подключение через Wi-Fi
Сразу отметим, что такой способ подходит владельцам современных моделей, которые оснащены встроенным Wi-Fi модулем. Кроме того, нужно иметь в своем распоряжении смартфон с операционной системой Android не ниже четвертой версии или Apple iPhone не ниже 4S.
Пошаговая инструкция при наличии функции Wi-Fi Direct:
- На мобильном телефоне зайдите в меню «Настройки», а потом в раздел «Беспроводные сети» и выберите пункт «Wi-Fi». Когда на экране появится список доступных для подключений сетей, нажмите на кнопку, которая вызывает выпадающий список – в нем нужно выбрать «Wi-Fi Direct». Что делать, если такая команда отсутствует? Просто перейдите во вкладку «Дополнительные настройки».
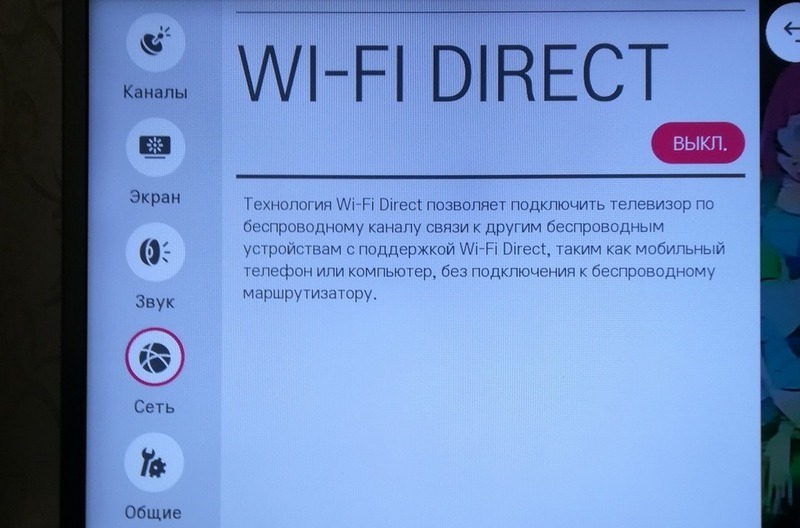
- Сразу после этого начнется поиск доступных сетей для подключения по Wi-Fi Direct.
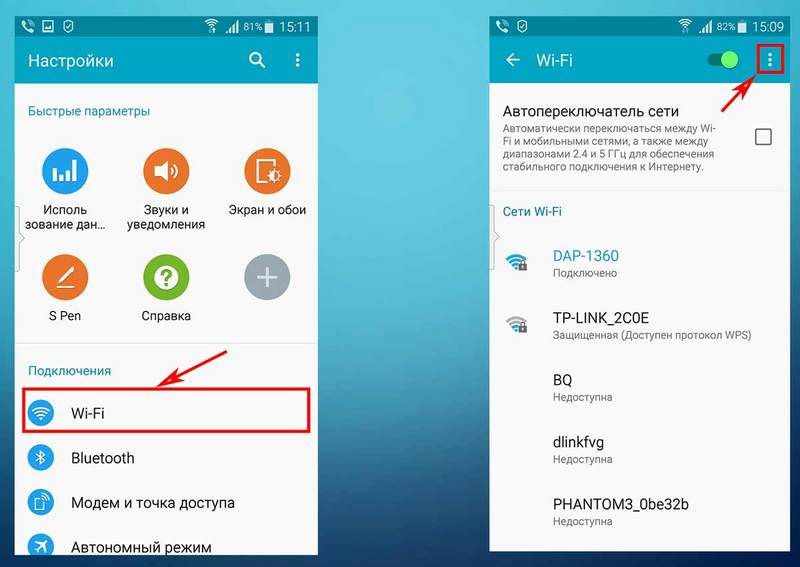
- Берем пульт дистанционного управления от телевизора, открываем главное меню, а затем начинаем искать подраздел «Сеть». Как показывает практика, это меню можно вызвать нажатием отдельной кнопки на пульте ДУ. В этом разделе откроется список возможных способов подключения, как и в случае со смартфоном выбираем «Wi-Fi Direct».

- В результате запустится поиск доступных устройств. Для подключения через TV необходимо выбрать из появившегося списка модель своего смартфона. После этого на телефон будет отправлен запрос на подключение – подтвердите его.
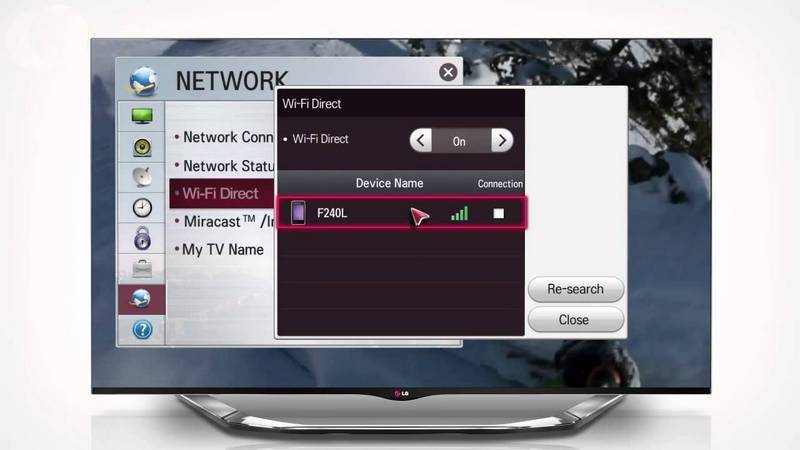
Спустя несколько секунд мобильный телефон подключится к телевизору по Вай-Фай, соответственно, начнется передача сигнала и дублирование изображения. Вы сможете смотреть Ютуб, фильмы, клипы и другие медиафайлы. Также можно использовать смартфон в качестве накопителя – флешки.
Если функция Wi-Fi Direct отсутствует в смартфоне или телевизоре, то попробуйте другие методы. Нужно только, чтобы телевизор и смартфон были подключены к одной Wi-Fi сети. Причем телевизор может быть подключен к роутеру не по Wi-Fi, а через кабель. Вот способы:
- приложения с названием, содержащим «DLNA Player». Например, Bubble UPnP UPnPDLNA и другие. Принцип работы в них один: выбираем свой TV, а затем выбираем файл, который нужно воспроизвести;
- использование функций Miracast-трансляции или медиасервера при их наличии в смартфоне;
- при просмотре видео в приложении YouTube справа вверху может появиться значок телевизора. Нажав на него и выбрав ваш TV, на нем откроется приложение YouTube и начнет воспроизводиться это видео;
Основные преимущества подключения через Wi-Fi:
- отсутствие проводов;
- выходы свободны, поэтому смартфон можно в любой момент поставить на зарядку;
- телевизор используется в качестве монитора для воспроизведения медиаконтента и всевозможных приложений;
- можно просматривать web-страницы на большом экране.

Недостатки подключения по Wi-Fi:
- быстро садится заряд мобильного устройства;
- не все телевизоры и сотовые поддерживают технологию Wi-Fi Direct.
Подключиться, таким образом смогут исключительно владельцы дорогостоящих TV от ведущих компаний: Sony, Samsung, LG и других популярных производителей.
Бесплатное приложение для дублирования экрана Android
Сегодня смартфоны — неотъемлемая часть современной жизни. Для некоторых людей их телефоны даже важнее, чем обычный компьютер. Они могут сидеть перед своим компьютером, но им все равно нужно проверять свои телефоны на наличие определенных вещей, таких как важные сообщения или телефонные звонки. scrcpy — это служебная программа, которая позволяет отображать экран телефона на компьютере и управлять им . Это приложение не требует корневого доступа, и вам нужно только подключить свой телефон через USB-соединение или через TCP / IP.
Управляйте своим телефоном через компьютер
scrcpy работает как инструмент зеркального отображения экрана , позволяющий вам управлять своим Android-устройством на вашем ПК. Самая большая особенность приложения — низкая задержка, составляющая 35 и 70 мс , что делает его производительность на уровне одного из самых популярных приложений для зеркалирования Android, Vysor. Однако, в отличие от Vysor , scrcpy полностью бесплатен , включая все необходимые функции, такие как совместное использование файлов , запись экрана и изменение разрешения вашего телефона. Вы даже можете установить APK-файлы на Android-устройство со своего ПК.
scrcpy не требует установки приложения. Следовательно, это также одно из самых безопасных зеркальных приложений . Однако есть небольшая загвоздка. Пользователи, не имеющие технических знаний о командной строке, скорее всего, столкнутся с трудностями при установке и использовании приложения. Приложение работает, выполняя сервер на вашем устройстве и взаимодействуя через сокет через туннель ADB. Затем ваш экран транслируется в виде видео в формате h.265 , которое затем декодируется и отображается приложением.
Однако перед запуском scrcpy на вашем компьютере вам необходимо загрузить и установить Android ADB Tool. Только после этого вы сможете загрузить и установить пакет scrcpy. После установки вам необходимо включить параметры отладки USB в параметрах разработчика на вашем телефоне. Затем вы можете подключить устройство к компьютеру через USB-кабель. Разрешите подтверждение отладки USB на вашем телефоне и запустите приложение. Вы также можете запустить приложение по беспроводной сети . Для этого вам нужно просто включить беспроводное соединение в ADB и убедиться, что ваш компьютер и телефон находятся в одной беспроводной сети.
Легкий доступ к вашему телефону Android
В целом, scrcpy — это удобный инструмент удаленного доступа , который позволяет вам управлять своим Android-устройством, фактически не удерживая его. Если вы правильно установили приложение, вы можете делать все , что ожидаете от совместного использования экрана телефона на своем ПК. Помимо этого, вы можете выполнять другие функции. Однако новичков настройка может показаться немного запутанной и сложной. Но как только вы это пройдете, все будет гладко.
Беспроводные методы сопряжения смартфона и ТВ
Если не хочется возиться с кабелями, можно воспользоваться беспроводной трансляцией контента с телефона или планшета. Для этого можно подключиться к сети Wi-Fi, к которой подсоединен телевизор. Этот способ возможен через приложение для смартфонов AllCast. Хотя большинство смартфонов на базе Андроид (версии 4.2 и выше) или Windows (версии 8.1 и выше) поддерживают стандарт передачи Miracast.
Также можно использовать цифровой медиаплеер Google Chromcast, который подключается к порту HDMI телевизора и устанавливает беспроводное соединение с мобильным устройством на базе Андроид 4.4.2 и выше.
Разберем все варианты подробнее.
С помощью Wi-Fi
Для интеграции нужен телевизор с модулем Wi-Fi и гаджет на базе Android. Привязать технику можно без роутера и проводов. Само соединение проходит так:
- На подключенном к интернету Smart ТВ зайти в настройки и выбрать Wi-Fi Direct.
- На телефоне в разделе «Сеть» выбрать «Беспроводные соединении». Найти Вай-Фай Директ.
- Дождаться окончания поиска и нажать на подходящее ТВ.
- Через «Отправить» передать нужные файлы из памяти девайса на телевизор.
Возможности такого подключения ограничены. Зато настроить его можно быстро и без особых проблем.
При помощи DLNA
Подходит для девайсов Android и любого ТВ, поддерживающего DLNA подключение к роутеру. Принцип схож с передачей данных по Wi-Fi. Необходимо совместить устройства и просматривать галерею на большом экране ТВ.
Порядок работы следующий:
- Подключить два прибора к одной сети.
- В настройках ТВ найти DLNA подключение.
- Запустить галерею на телефону и открыть доступ к файлам для трансляции.
- Кликнуть по появившейся ссылке на экране ТВ
Совет. Расширить опции можно с помощью сторонних программ. К примеру, BubbleUPnP поможет решить проблемы с воспроизведением.
Через Miracast
Подходит, если телевизор поддерживает данную технологию. Чаще всего это Смарт ТВ. При наличии HDMI-разъема можно добавить опцию и на другие ТВ, но уже через адаптер.
Если Miracast есть по умолчанию, настройки проходят так:
- Зайти в меню и включить Miracast на ТВ.
- На смартфоне выбрать «Беспроводной монитор» через настройки.
- Выбрать среди доступных вариантов телевизор.
- Дождаться появления картинки на экране.
И можно наслаждаться просмотром медиа в хорошем качестве.
Применение AirPlay
Подходит для Apple TV и iPhone. Это совместный режим эксплуатации, работающий по аналогии с Miracast. Для подключения нужно в настройках ТВ включить AirPlay. И после сопряжения приборов запускать игры, воспроизводить медиа, выводить на экран презентации.
Для настроек на телефоне достаточно выбрать «Пункт управление» и «Повтор экрана», где выбрать Apple ТВ.
Соединение по Chromecast
Этот вариант подходит для Андроид телефонов и Айфонов. Но для соединения потребуется специальный медиаплеер Chromecast от Гугла. Он подключается к ТВ по HDMI и превращает технику в Смарт ТВ.
После подключения телефона и ТВ технология откроет беспроводной доступ к галерее, памяти, играм. Для запуска потребуется приставка с Wi-Fi и приложение Гугл Home для управления умными устройствами на смартфоне. Все остальные запуски происходят через аккаунт Google.
Вариант Screen Mirroring для Самсунг
Позволяет соединять устройства от Samsung. Настроить ее легко, после чего будет дублирование данных на экран ТВ. Порядок подключения:
- Зайти в настройки телефона и выбрать «Видимость планшета/смартфона».
- Активировать опцию.
- Найти на ТВ «шторку» уведомлений и нажать Smart View.
- На пульте выбрать меню и найти Screen Mirroring.
- Дождаться сопряжения.
Трансляция изображения с компьютера/ноутбука на другой компьютер с Windows 10
Схема такая же, как и в случае с подключением телефона. На компьютере, на который мы будем выводить изображение нужно активировать функцию «Проецирование на этот компьютер» (писал об этом выше).
Дальше на компьютере с которого мы будем выводить изображение по Wi-Fi нужно перейти в меню «Проецировать». Для этого нужно нажать сочетание клавиш Win + P. И перейти в радел «Подключение к беспроводному дисплею».

Начнется поиск устройств, где должен быть наш компьютер, на который мы хотим проецировать изображение. Выбираем его.

Дальше на компьютере, который будет принимать и выводить картинку на свой экран, нужно подтвердить подключение.

Начнется процесс подключения. После успешного соединение изображение с одного компьютера будет передаваться на экран другого и отображаться в приложении «Подключить». Вот так работает проецирование с одного компьютера на другой в Windows 10. Без проводов, по Wi-Fi сети.

На компьютере, с которого идет трансляция, в меню «Проецировать» (Win + P) – «Подключение к беспроводному дисплею» можно поставить галочку возле «Разрешить ввод с помощью мыши, клавиатуры, сенсорного управления и пера с этого устройства». Это даст возможность управлять компьютером который выполняет трансляцию с компьютера, который принимает трансляцию изображения.

Так же можно менять режим проекции (как и при подключении по HDMI кабелю).

Можно, например, расширить экран на другой компьютер, или дублировать его (режим «Повторяющийся»).
Установка и настройка MyPhoneExplorer
Чтобы начать пользоваться приложением, вам нужно скачать с официального сайта и установить клиент для компьютера, а также установить приложение для Android с Play Market.
Price: Free
Подключиться к компьютеру можно USB-кабелем, по Wi-Fi или Bluetooth.
Внимание! Возможность трансляции экрана телефона доступна только при подключении USB-кабелем
Подключение через USB-кабель
Убедитесь, что установлены драйверы интерфейса отладки вашего телефона (ADB-драйверы обычно устанавливаются во время инсталляции фирменного ПО вашего телефона, но можно найти в интернете отдельно под конкретную модель).
Убедитесь, что в телефоне включена USB-отладка («Настройки > Приложения > Разработка > Отладка USB» для Android 2+ или «Настройки > Для разработчиков > Отладка по USB» для Android 4+).

В Android 4.2.2 и новее нужно сначала разблокировать опцию USB-отладки (Настройки > О телефоне > Номер сборки > коснитесь 7 раз).
Соедините кабелем телефон с ноутбуком и запустите приложение-клиент для ПК «MyPhoneExplorer». Нажмите «Файл > Настройки» и в группе «Соединение через…» установите переключатель в положение «USB-кабель» и нажмите на кнопку «ОК».

В главном окне «MyPhoneExplorer» нажмите «Файл > Подключение».
Подключение по Wi-Fi
Убедитесь, что в телефоне включён Wi-Fi, а также компьютер и телефон подключены к одной и той же сети (маршрутизатору). Запустите в телефоне «MyPhoneExplorer Client». Желательно настроить WiFi-PIN код для защиты от несанкционированного доступа (работает с MyPhoneExplorer 1.8.1 и выше).

Запустите приложение-клиент для ПК. Убедитесь, что MyPhoneExplorer не блокируется брандмауэром Windows. Нажмите «Файл > Настройки» и в группе «Соединение через…» поставьте переключатель в положение «Wi-Fi» и нажмите на кнопку «ОК».

В главном окне «MyPhoneExplorer» нажмите «Файл > Подключение».
Подключение по Bluetooth
Убедитесь, что Bluetooth включён в телефоне, а также телефон настроен в паре с ПК. Прежде чем настраивать пару, настройте в телефоне Bluetooth так, чтобы телефон был доступен для обнаружения. Во время настройки сопряжения фирменной утилитой вашего Bluetooth адаптера, если в ней предусмотрена ручная настройка, виберите службу «MyPhoneExplorer».

После сопряжения узнайте номер СОM-порта через который подключен телефон к ноутбуку.

В настройках «MyPhoneExplorer» выберите «Bluetooth» и укажите номер COM-порта, предоставленный утилитой вашего Bluetooth-адаптера. Нажмите на кнопку «ОК».

В главном окне «MyPhoneExplorer» нажмите «Файл > Подключение».
Phone to HDMI Convert Cable. MHL на телефоне без поддержки MHL.
Что же делать, если MHL не поддерживается? Обратиться к китайцам! Когда я узнал, что на моих смартфонах нет поддержки MHL, я начал искать другие способы подключения по кабелю и наткнулся на Phone to HDMI Convert Cable от UnnLink, стоит такая приблуда около 1000 рублей.
Для подключения понадобится активация «Режима разработчика» (Как это сделать?), включение режима отладка по USB и установка приложения EZ Cast.
Данный способ выводит картинку с экрана телефона на телевизор, звук – как повезёт. Примерно так написано и в документации – на некоторых смартфонах звук будет с динамиков, на некоторых – с телевизора. Мало того, «не все Андроид устройства поддерживают передачу изображения». В общем, такой вот китайский вариант, который «может прокатит, а может и нет».
Я протестировал данный способ подключения, подробнее о нём Вы можете узнать в отдельной статье – здесь. На Xiaomi Mi Note 3 и Mi A2 картинка передаётся, а звук идёт из динамиков смартфона. Фильмы, видеоролики и скромные по требованиям игры транслируются на телевизор отлично, с минимальной задержкой, что не вызывает дискомфорта. Так я с удовольствием поиграл в Limbo – без каких-либо проблем. А вот, например, в GTA Vice City задержка во время теста составила примерно 1 секунду, что сделало управление крайне неприятным. Также я опробовал в своё время и GeForce Now – Dying Light и даже MOBA-игру HotS (Heroes of the Storm). Получилось нечто среднее – играть можно, но не очень комфортно.
Возможные проблемы
При подключении смартфона к ТВ-приемнику пользователи могут столкнуться с некоторыми неполадками. Самые распространенные проблемы рассмотрены ниже.
- Телевизор не видит телефон. Для устранения проблемы нужно сперва убедиться, что девайсы подключены к одной сети. Затем проверить правильность настроек подключения. Устранить неполадки поможет перезагрузка обоих устройств и повторное соединение.
- Смартфон не подключается к телеприемнику. В данном случае причина может скрываться в несовместимости девайсов. Если они совместимы, надо удостовериться в наличии сигнала Wi-Fi. Стоит заметить, что любое подключение может произойти не с первого раза. Если все подключено, и настройка верная, то нужно попытаться соединить устройства еще раз.
- Картинка с телефона не отображается на экране ТВ. В этом случае передача данных может происходить через Miracast. Как правило, данная программа передает картинку не лучшего качества на устаревших моделях телеприемников. Если же проблема возникла на современных моделях, необходимо убедиться, что телеприемник способен поддерживать данный формат файлов. В инструкции по эксплуатации можно найти перечень форматов для телевизионной системы. Чтобы на телевизоре открывались файлы с телефона, необходимо скачать конвертер, и преобразовать контент в нужный формат. После конвертации проблема исчезает.
- Не запускаются игры на экране ТВ. Каждая игра, предназначенная для смартфона, имеет свой видеоряд и скорость обновления кадров. Поэтому на некоторых ТВ-приемниках игры могут тормозить или, вообще, не запускаться.
- Возникнуть проблемы с подключением могут при сопряжении через Wi-Fi-модуль. При покупке адаптера необходимо выяснить, совместим ли передатчик с телеприемником. Для телевизоров Samsung, LG, Sony существуют свои варианты универсальных Wi-Fi-модулей.

Применяя другие методы
Также, возможно попробовать и другие методы, чтобы синхронизировать устройства. Они заключаются в использовании нестандартных интерфейсов и средств браузера, а также ОС от Microsoft. Их полное описание будет представлено ниже. Главное – все выполнять в точности, как описано в инструкциях и тогда пользователь получит желаемое.
С помощью Google Chrome
Google решила предоставить пользователям новую особенность браузера Chrome. В нем появилась возможность трансляции из браузера. Как это выглядит – представлено в алгоритме:
- Требуется подключиться к компьютеру по Wi-Fi или же USB;
- Нажать на 3 точки и выбрать функцию «Трансляция»;
- Начнется поиск и когда будет обнаружено устройство, экран смартфона будет продемонстрирован на дисплее компьютера в Chrome.

Используя инструменты Microsoft
Для проведения такой операции требуется иметь при себе установленную на ПК 10 или же 8 версию Microsoft Windows. Все делается при помощи встроенной программы. Она находится в меню пуск. А вот, как подключение делается на практике:
- Сначала требуется нажать на меню «Пуск» и выбрать «Подключить» на компьютере;
- На смартфоне же требуется смахнуть вниз «шторку» уведомлений, а затем – выбрать «Синхронизация»/«Трансляция»/«Беспроводная проекция»;
- После таких действий пойдет процесс поиска устройств и будет произведено соединение ПК и телефона в пару.
Вывод экрана android на компьютер через USB-соединение
Еще один, не менее надежный способ подключения, и полноценного дублирования экрана смартфона. Для этого необходимо:
- открыть раздел «Настройки»;
- перейти в пункт «Для разработчика»;
- активировать режим отладки по USB на самом телефоне;
- подключить телефон к компьютеру посредством кабеля;
- подтвердить разрешение на отладку по USB-соединению.
Это основной перечень настроек на самом смартфоне. Стоит отметить, что режим отладки может быть недоступен ввиду использования неоригинального кабеля. Это встречается крайне редко, но все же может быть.
Далее, переходим к настройке самого браузера. Для удобства можно использовать тот же Google Chrome. Необходимо зайти в официальный магазин браузера и установить расширение Google Chrome Vysor.

После того как расширение загрузится и установится в директории браузера, его нужно запустить и активировать пункт «Найти девайсы».
Буквально, в течении 10-15 секунд, если драйвера смартфона полноценно установились на ПК (это происходит автоматически при первом подключении), расширение сформирует список с подключенными устройствами. Выбираем необходимое, и подтверждаем контрольное действие отладки по цифровому отпечатку ключа RSA.
Если все вышеупомянутые действия выполнены правильно и в указанной последовательности, то после подтверждения ключа на смартфон автоматически установится приложение для сеансов трансляции.

Когда может потребоваться вывод изображения на большой экран?
Иногда может потребоваться перенос изображения на большой экран, применяя только Android, компьютер и несколько специальных приспособлений. При отсутствии последних, потратится только немного времени и денег на их покупку. Однако, пользователям иногда неясно, зачем подключать к монитору компьютера свой телефон. Потому, будут разобраны основные причины для такого занятия.
Первая может быть у игроков разных популярных игр. Для лучших ощущений, пользователи могут вывести на большой экран дисплей устройства, а также подключить контроллер и проходить игры. Такое причем можно делать с различными играми. Главное, чтобы поддерживался контроллер и элементы управления персонажем(или же чем-то другим) не загромождали основной экран с игрой.
Вторая наблюдается у людей, что имеют телефоны с разбитым дисплеем. Просматривать контент гораздо приятнее, если выводить на большой экран изображения или видео. Такое может случаться в случае со слайд-шоу или фильмами, к примеру. Потому что смотреть в один маленький дисплей, так еще и с трещинами, всей компанией – не очень приятно. Можно соединить смартфон с монитором и получать удовольствие от высококачественного контента, особенно если это является частью запланированного отдыха(как пример).
И последнее, но не самое распространенное – возможно, требуется презентация. Если нужно показать остальным функционал обновления какого-нибудь своего приложения или позволить остальным просмотреть важные документы(не в лучшем качестве, но человек должен понять, что у смартфона качество изображения для своих размеров нормальное, а для большого экрана — нет) – подключение к монитору станет выходом. Однако, для презентации это станет только крайним решением.
Разобравшись с основными поводами для подключения Android’а к внешнему дисплею, делается переход более важному моменту – к методу выполнения такой задачи. Об этом и станет рассказывать следующий пункт, раскрывающий всю суть основного материала, чтобы ответить на вопрос пользователей: «Каким же образом передавать изображение с телефона на другой экран?»







