Как вывести часы на экран телефона самсунг
Содержание:
- Как изменить и настроить часы на экране блокировки в андроиде
- Вещи, которые вы можете сделать
- Часы на рабочий стол «Андроида» — как поставить
- OEM-виджеты часов
- Вариант 3. Для джидаев.
- Как поставить часы на экран блокировки андроида
- Настройка Always On Display
- Как вернуть большие часы на экран смартфона (Android)
- Digital Clock Widget Xperia — виджет часов на Андроид
- Как вернуть часы на экран Android + ТОП-4 виджета с часами
- Как настроить виджеты в iOS 14
- Как подключить смарт-часы к андроид-смартфону
- Как включить Самсунг Пей: основные принципы
- Настройка экрана блокировки Хуавей и Хонор
Как изменить и настроить часы на экране блокировки в андроиде
Часы можно не только добавлять или удалять, но и полноценно редактировать их, меняя позицию и уменьшая или увеличивая размеры виджета. На одних моделях телефонов этого делать нельзя, а на других можно настроить даже больше функций.
Как переместить часы на экране блокировки
Как установить часы на экран телефона андроид
Иногда перемещение может быть осуществлено за счет аналогичного действия на главном окне гаджета. Работает это так: виджет передвигается в меню и меняет свою позицию на дисплее блокировки. Часто это не работает, тогда нужно:
- Перейти в «Настройки».
- Найти раздел «Безопасность».
- Выбрать подраздел «Блокировка экрана».
- Нажать на пункт «Стили экрана блокировки».
- Выбрать нужный стиль и применить его.
После этого будут другой блокировочный экран и расположение часов.
Уменьшить или увеличить размер часов
На большинстве устройств изменить размер часов одного и того же формата нельзя. Это связано с тем, что виджет изначально делается на определенное количество единиц. За одну единицу принимают размер одного из сторон стандартной квадратной иконки.
Обратите внимание! Возможны случаи, что программа и ее отображение проработаны, тогда вполне можно выбрать виджет определенного размера, но бывает это редко. Гораздо чаще под изменением размеров имеют ввиду изменение не только размера часов, но и стиля или темы
Для этого нажимают и удерживают выбранное приложение до тех пор, пока оно не начнет двигаться за пальцем. Далее выполняют его удаление, а на его место устанавливают новый виджет
Гораздо чаще под изменением размеров имеют ввиду изменение не только размера часов, но и стиля или темы. Для этого нажимают и удерживают выбранное приложение до тех пор, пока оно не начнет двигаться за пальцем. Далее выполняют его удаление, а на его место устанавливают новый виджет.
Вещи, которые вы можете сделать
Даже если вы не можете переместить часы на экране блокировки, вы можете настроить на iPhone 7 множество других вещей. Но поскольку мы говорим об этом, давайте упомянем некоторые другие функции, связанные с часами.
Хорошо, что вы можете выбрать, хотите ли вы, чтобы время было в 24-часовом или 12-часовом формате. Все, что вам нужно сделать, это перейти в настройки, а затем нажмите на Общие. После этого вы должны нажать на дату и время.
Здесь вы можете выбрать способ отображения времени на вашем iPhone. Вы также можете выбрать часовой пояс и решить, хотите ли вы, чтобы ваш iPhone обновлял его автоматически, или вы хотите сделать это вручную.
Часы на рабочий стол «Андроида» — как поставить
Есть встроенные и сторонние решения: стандартные виджеты с часами от системы «Андроид» (выбор совсем невелик) и приложения от других разработчиков, которые можно скачать с «Плей Маркета».
Классические виджеты от самой системы
Как добавить на экран встроенный виджет с часами:
-
Выберите на домашнем дисплее поле без иконок. Тапните по этому месту и задержите на нём палец. Вы почувствуете вибрацию смартфона.
- В итоге окажитесь в меню, где вы можете изменять иконки на рабочем столе. В самом низу будет список виджетов, которые можно в данный момент добавить на дисплей. Пролистайте этот перечень влево до виджетов с часами.
- На выбор будет классический круглый и электронный циферблат. Тапните по одному из них, предварительно также выбрав размер часов (если будут представлены варианты с размерами).
-
Часы появятся на дисплее. Если нужно, перетащите их на другой рабочий стол, если текущий занят другими иконками.
Сторонние виджеты часов в виде программ
Если вас не устраивает то, что предлагает «Андроид», ищите более интересные решения в «Плей Маркете» (официальный магазин приложений для системы Android):
-
Запустите «Плей Маркет». Тут же в строке поиска вверху напишите запрос «часы виджеты».
-
Магазин покажет вам разнообразие виджетов в виде программ. Вам предстоит выбрать подходящий циферблат для вашего фона.
-
Когда выберете, откройте страницу с программой и тапните по «Установить».
-
Щёлкните по «Принять».
- Дождитесь завершения загрузки и инсталляции. Кликните по «Открыть». Раскроется инструкция по добавлению виджета. Она будет такой же, как и в предыдущем разделе, поэтому повторяем шаги по добавлению стандартных часов, только уже вместо них выбираем скачанный циферблат.
- Если в списке виджетов вы не увидите только что загруженный циферблат, перезапустите телефон.
OEM-виджеты часов
Цена: Бесплатно
Виджеты OEM-часов – неплохой вариант. Они уже идут в комплекте с устройством. Таким образом, для загрузки дополнительных приложений не требуется дополнительного места. В большинстве случаев выбор виджетов включает виджет часов, а также виджет часов с погодой. Некоторые OEM-производители, такие как Samsung, получают информацию о погоде из таких источников, как AccuWeather. Таким образом, вы можете получать прогнозы, не скачивая официальных приложений. Виджеты не слишком настраиваемые (обычно), но они минимальны, чисты и просты. Они приходят на ваш телефон, и вы не можете от них избавиться. Таким образом, мы предлагаем попробовать их, просто чтобы убедиться, что это то, что вам нравится. Просто нажмите и удерживайте главный экран, нажмите виджет и переходите оттуда.
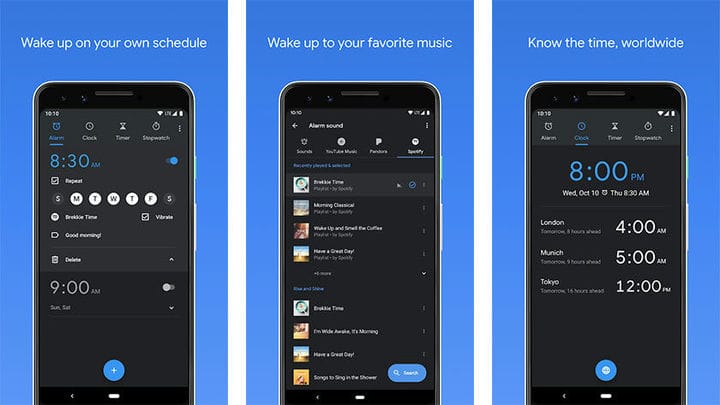
Вариант 3. Для джидаев.
Если вы настоящий компьютерный энтузиаст, то наверняка на вашем телефоне уже получен рут-доступ. Если вы не знаете, что это такое, то дальше можно и не читать.

Звонки и SMS из будущего
В систему Android, заточенной для использования по всему миру, не только встроенна настоящая многоязычность, но и возможность использования телефона с любой временной зоной. Обычно часовые пояса достаточно постоянны и не меняются десятилетиями. И именно по этой причине, все данные о наименованиях часовых поясов, а также их смещениями от нулевого часового пояса занесены в специальную базу данных расположенную в защищенном разделе внутренней памяти телефона. И изменить её можно только либо посредством обновления всей прошивки целиком, либо получив рут-доступ изменить только данные непосредственно в этой базе данных.
Итак, рут-доступ в наличии и для того что бы заменить данные в базе данных с часовыми поясами на телефоне необходимо использовать бесплатную программу TimeZone Fixer. При запуске, программа определяет текущую версию установленной на телефоне базы данных и при необходимости производит обновление имеющихся в ней значений. После завершения работы, необходимо перезагрузить телефон. Конечно, изменить базу данных можно и при помощи других программ, доступных также с Google Play, равно, как и провести все манипуляции полностью самостоятельно используя лишь стандартный инструментарий.
После перезагрузки, в списке часовых зон наконец-то появляется искомая зона для Москвы GMT+3, и правильные зоны для других регионов. Выбираете нужный (свой) регион, предварительно не забыв отключить автоматическое обновление времени и часового пояса из сотовой сети. И вроде бы все должно исправиться и наладиться но, увы, Galaxy S5 работает на системе Android 4.4.x, а именно в семействе этих систем, ради красоты или каких-то других целей, временные зоны прописались еще в одном месте. Возможно, что аналогичное поведение будет сохранено и во всех последующих версиях Android.
Теперь, время и временная зона на телефоне отображаются верно, а вот события в Google Calendar, время звонков в журнале и SMS в папке с SMSками отображаются неверно. Используется старая часовая зона. Все дело в том, что необходимо поменять еще один файл, в котором по воле не совсем грамотных разработчиков системы, хранятся альтернативные значения для временных зон. Что бы исправить и это, необходимо сделать следующее:
А. Скопировать файл, расположенный по адресу /system/usr/icu/icu51dt.dat с телефона на компьютер или на SD карточку телефона. Сделать это можно, например, при помощи Root Explorer или аналогичной программы. Учтите, что файл достаточно объемный, порядка 18 мегабайт.
Б. Полученный файл загрузить на страничку сайта одного из фанатов операционной системы и дождаться окончания обработки. Скачать обработанный файл обратно. Если сайт недоступен, то необходимо поискать уже обработанные файлы именно под ваш телефон, либо попробовать разобраться самостоятельно с инструментарием ICU.
В. Скопировать скачанный обработанный файл с сайта обратно в /system/usr/icu/icu51dt.dat. Убедиться, что права доступа для всех групп установлены как минимум в режим чтения. Перезагрузить телефон.
Г. Наслаждаться правильной часовой зоной, отсутствием сдвига времени в календаре, звонках и SMS-ках.
Как поставить часы на экран блокировки андроида
Установка приложений на блокировочный дисплей доступна не для каждого телефона и операционной системы. Проделать это со сторонними программами можно лишь от релиза Android 4.0 Ice Cream Sandwich до версии Android 4.4 KitKat.

Виджет погоды — один из самых популярных
Конфигурация экрана блокировки подвергалась изменению уже не один раз
Самое важно из этих изменений то, что она попросту не работала большую часть времени существования операционной системы андроид. Виджеты на загрузочный и блокировочный экраны от сторонних разработчиков были доступны к применению лишь в период активного использования версии Jelly Bean
После нее от такого функционала отказалось и больше количество микропрограмм, которые стали попросту никому не нужны. Их недостатком также стала постоянная реклама или платная версия.

В Плей Маркете доступно много виджетов на русском языке
Важно! Так называемые заменители блокировочного дисплея доставляли и другие проблемы, связанные с безопасностью. Все дело в том, что для их использования приходилось отключать экран блокировки, а это уже само по себе не очень хорошо
Есть системные приложения, которые просто не смогут работать без блокировочного экрана, например, Google Pay. Если человек активно пользуется им, то искать альтернативу стандартному экрану блокировки нет смысла. Приложений, на самом деле, масса, но даже самые лучшие из них не дотягивают до предустановленного блокировочного дисплея.
Теперь, собственно о том, как поставить часы на заблокированном экране на андроид-смартфоне. Для этого есть три способа: с помощью предустановленных виджетов, через скачанные виджеты и в настройках гаджета. Далее они будут рассмотрены более подробно.

Включить часы можно через настройки
Через виджеты
Большинство телефонов под управлением операционной системы андроид может отображать часы в качестве виджета на том или ином месте. Обычно приложение, которое показывает время и находится на главном экране, может дублироваться на заблокированный. Установить виджет очень просто:
- Переходят в меню (главный экран телефона).
- Выполняют долгое нажатие в любом свободном от ярлыков месте.
- Дожидаются появления дополнительного меню с виджетами, обоями и настройками.
- Выбирают пункт «Виджеты» и находят программу «Часы».
- Удерживают и перемещают ее в любую свободную часть рабочего стола.
Обратите внимание! После этих действий стандартный виджет «Часы» всегда будет отображаться на блокировочном экране и на главном окне меню. Кроме того, можно выбрать вид часов: аналоговые или цифровые
Виджет часы
Если такого виджета на телефоне нет, то его необходимо установить. Лучше всего делать это через официальный магазин Google Play. Тем более, что таких простых программ, как часы, на нем предостаточно. Общая пошаговая инструкция такова:
- Перейти в Плей Маркет.
- Ввести в поиске «виджет часов».
- Выбрать первую официальную микропрограмму от Google.
- Выполнить ее скачку и установку.
Это поможет восстановить утраченный виджет и поместить его на экран блокировки. После этого вопросов о том, как вернуть время на экран телефона андроид, больше не будет.

Поиск стандартного приложения «Часы»
Через настройки
Сделать все то же самое можно и через настройки смартфона. Для этого включают заставку следующим образом:
- Переходят в конфигурации телефона.
- Находят раздел «Устройство» и подраздел «Экран» («Дисплей»).
- Активируют параметр «Заставка».
- Указывают в конфигурациях «Часы» (помимо них, доступно «Google Фото», «Коллаж», «Рамка» и «Цвета»).
- Перейти в контекстное меню по кнопке «Еще» и выбрать пункт «Когда запускать заставку».
- Выбрать режим «Всегда» для постоянного нахождения виджета на экране.
После этого часы будут постоянно отображаться на рабочем столе и блокировочном экране.
Настройка Always On Display
Доступны 2 опции отображения: «Отображать всегда» и «Настройка расписания». Это позволяет выбирать постоянно ли будет включен AOD или в определенное время.
В меню «Настройки» — «Экран блокировки» находим вкладку «Часы и информация», а под ней «Стиль часов». Вам доступно по умолчанию 6 стилей и 13 цветов на выбор. Как добавить больше стилей читайте ниже.
Во вкладке «FaceWidgets» настраиваем, чем ещё хотим управлять на AOD: Управление музыкой, Расписание на сегодня, Следующий будильник и Погода.
В контактной информации можно написать свой номер телефона или любой текст. Он появится на AOD под датой.
На Android 9 Pie Samsung планирует добавить опцию «Tap to Show» («Нажать для показа»), активировав которую, достаточно будет дважды кликнуть на экран для пробуждения AOD на 30 секунд. Это позволит вызвать его только когда он нужен.
Как вернуть большие часы на экран смартфона (Android)
6 октября 2014 • 115 276 смотр.
Когда возмущался неровной работой приложения Facebook, то упоминал, что оно обновилось сразу же после обновления Android на телефоне. И, кроме косяков с соцсетью, которые до сих пор не решены, пропали большие часы на главном экране смартфона.
И вот, через пару дней, в ночь на 6 октября, Android сообщил, что снова хочет обновиться. При этом заметки по релизу прямо указывали, что изменения касаются только часов.

Вот, думаю, радость-то какая! Неужели исправили часики? Ведь сейчас экран выглядит примерно так:

(будет необычно много фото, потому что «тестирую» приложение для скриншотов, у которого есть нужная для меня функция сразу же эти снимки экрана немного расписывать, раскрашивать…)
Закончилось обновление.

А часов нет, как нет… При этом появились какие-то серебряные и золотые «часы» в приложениях, которые очень (даже чересчур) красивые и очень функциональные, но на главный экран смартфона на Android так и не переместились.
Как всегда ларчик открывается просто: не нужно быть гением, а нужно чуть-чуть подумать, чтобы понять – отключился просто виджет часов на главном экране и не было происков врагов, которые удалили любимые часики.
Хотя, кое-что всё-таки было удалено после предыдущего обновления Android и появилось после сегодняшнего. В настройках экрана «Заставка» еще вчера не было пункта «Часы» — только «Google Фото», «Коллаж», «Рамка» и «Цвета». А сейчас «Часы» появились, но толку от них практически нет – это просто заставка при переходе в режим ожидания.

Как вернуть большие часы на главном экране смартфона
Всё намного проще. Переходим ко всем приложениям и остальному, что прячется помимо главного экрана – у меня это, например, круглый значок с шестью квадратами посередине внизу.

Вверху выбираем вкладку не «Приложения», а «Виджеты».

Находим виджет «Часы».

Нажимаем на него, удерживаем и перетаскиваем на главный экран смартфона или куда там нам нужно.

Остается только радоваться часикам на экране!

Удачи.
Digital Clock Widget Xperia — виджет часов на Андроид
Качественное мобильное приложение для отслеживания времени, которое имеет широкий спектр настроек и полностью русский интерфейс. Все эти достоинства подчеркиваются большим количеством закачек со стороны пользователей – более 5 миллионов. Главное меню мобильных часов Digital Clock Xperia включает несколько пунктов: основные, настройки шрифта, погода и действия при нажатии. Следует отметить, что для работы погодных показателей придется использовать GPS для отслеживания Вашего местоположение, а, следовательно, и погоды в нем. «Действия при нажатии» позволяют выбрать приложения, которые будут открываться при нажатии на тот или иной фрагмент циферблата.
Как вернуть часы на экран Android + ТОП-4 виджета с часами

Смартфон для современного человека является основным источником для просмотра времени, особенно при отсутствии умных часов. Бывают и такие случаи, что со своей задачей устройство не справляется. На нем может просто исчезнуть время с рабочего стола или экрана блокировки. Тогда-то и возникает вопрос, как вернуть часы на экран Android. Ответы мы опишем далее.
Почему на смартфоне пропали часы?
Вследствие некоторых действий пользователя или ошибок время может исчезнуть. Регулярность появления проблем между всеми устройствами, вроде Samsung, Xiaomi, Honor и прочими, приблизительно равная. Единственное исключение – смартфоны Asus. Их особенность в том, что в фирменной оболочке ZenUI часы работают не отдельным виджетом, а встроены в сервис погоды. В случае удаления предустановленного приложения пропадает и время.
Почему пропадают цифровые часы на экране телефона:
- Ручное удаление виджета. Пользователь мог самостоятельно убрать отображение времени.
- Неудачное обновление.
- Убраны связанные с часами приложения.
Как вернуть часы на экран блокировки?
Скорее всего вернуть часы на заставку удастся обычной сменой темы. Android и большинство оболочек не позволяют пользователю самостоятельно отключать или включать отображение времени. Скорее всего отсутствующие часы на планшете – это результат установки соответствующей темы. Если ее заменить, отображение времени должно появиться снова. Порой дополнительно придется установить оригинальное приложение погоды.
Как вернуть часы на рабочий стол Android?
Ситуация с начальным экраном значительно проще, даже удаленный виджет крайне просто восстановить вручную.
Как установить часы на главный экран Android:
- Касаемся и не отпускаем свободный участок рабочего стола на протяжении пары секунд.
- Выбираем раздел «Виджеты».
- В разделе «Часы» выбираем более подходящий стиль.
- Устанавливаем виджет на подходящее место.
Важно! Все разновидности виджетов для отображения времени требуют много места на экране, особенно это касается стрелочных часов. Чтобы их установить, придется освободить от ссылок быстрого доступа минимум 2 строки или создать новый экран и вынести время туда
Рекомендации по настройке
Доступных для изменения параметров не так много, но они есть:
- Автоматическое обновление времени. Параметр находится в разделе «Расширенные настройки» во вкладке «Дата и время».
- Меняем формат времени. Можем переключаться между 12 и 24-часовым вариантами. Опция находится в том же разделе, что и прошлая.
Устанавливаем несколько вариантов времени. Если нажать на виджет на рабочем столе и перейти в раздел «Часы», можем добавить еще одно время и переключаться между ними в любой момент.
Виджеты часов на Android:
Еще один вариант, как вернуть время на экран телефона Android – установить из Play Market специальные приложения. Они добавляют свои виджеты в тематический раздел, откуда можем их вынести на основной экран. Достоинство способа в том, что можем установить ПО с крупным циферблатом или аналогом механических часов и более гибко их настроить.
Chronus
Перед нами многофункциональный набор виджетов, в том числе для часов. В нем можем настраивать как рабочий стол, так и экран блокировки. Благодаря отличной оптимизации фонового сервиса, использование виджета практически не отражается на расходе энергии аккумулятора.
Плюсы:
- больше 5 тем часов на Android;
- легкость настройки любого контента;
- есть бесплатная версия.
MiClock
Тем, кто желает установить часы на телефон с уникальной темой, идеальной подойдет MiClock. Приложение также поддерживает максимальную персонализацию контента: изменение цвета, размера, теней, фона и стиля текста всех элементов часов.
DIGI Clock
Это целый набор настраиваемых приложений часов на Android, который включает 5 размеров виджета: от самого маленького 2х1 до крупного 6х3 для планшетов. Пожалуй, самый популярный вариант — большие часы на экран смартфона 4х2. Приложение открывает доступ к изменению фона, шрифтов, значков, контуров и теней, позволяя настраивать внешний вид под любые потребности.
Always On
Программа в первую очередь предназначена для использования с OLED-дисплеями и AMOLED-матрицами. Это не значит, что ее нельзя использовать на IPS, но подобное решение приведет к значительному повышению энергопотребления. Она позволяет настроить постоянное отображение времени на заблокированном экране.
Остались вопросы по поводу настройки или восстановления часов на Android? Мы с радостью на них ответим.
Как отсканировать QR-код на телефоне? ТОП приложений
Как настроить виджеты в iOS 14

Рассказываем и показываем.
Виджеты безусловно одно из самых важных и значимых нововведений в iOS 14. В нашей инструкции мы расскажем, как ими пользоваться, а также назовём самые полезные.

Для того, чтобы установить виджет на экран айфона, зажмите палец на экране рабочего стола.
Затем нажмите значок + в левом верхнем углу дисплея.
Перед вами меню выбора виджетов.
Далее выбираем интересующий вас виджет. А после – его размер.
Надо понимать, что у одних виджетов размеров может быть три, у других – лишь два. Компоновка также может различаться.
Виджет может занимать до 75% рабочего стола. Виджетов на весь экран в iOS 14 пока нет.
Но зато можно разместить одновременно шесть компактных.
Как подключить смарт-часы к андроид-смартфону
Чтобы подключить данное устройство к Android-телефону, необходимо:
- Скачать на официальном сайте Самсунг и установить приложение «Gear Manager».
- Нужно убедиться, что в подключаемых часах стоит последняя версия прошивки, или обновления производились хотя бы пару раз.
- В разделе настроек «Безопасность» поставить галочку «Неизвестные источники» на подключаемом андроид-устройстве.
После этого нужно открыть приложение Gear Fit Manager и синхронизировать его с трекером Gear Fit. На данном видео подробно и поэтапно показывается подключение и настройка часов к Android-смартфону, а также управление ими с телефона.
В дальнейшем подключать часы к своему смартфону можно автоматически, используя NFC-модуль. Также настроить подключение можно вручную с помощью Bluetooth. После таких несложных действий можно полноценно пользоваться гаджетом в паре. Например, можно синхронизироваться с Samsung Galaxy S4, настраивать параметры, передавать файлы и многое другое.
Как включить Самсунг Пей: основные принципы
На многих современных моделях гаджетов Samsung приложение Самсунг пей установлено по умолчанию.
Если Ваше устройство поддерживает данное приложение, но в предустановленных его нет, то Вы можете скачать сервис с официального сайта Samsung или из Play Маркет.

При установке Samsung Pay потребуется разрешить доступ к камере – она понадобится для распознавания карт. После того, как Вы скачали приложение, запускаем его и входим в свой профиль Samsung. Потребуется отсканировать отпечатки пальцев и ввести пароль. Далее необходимо добавить банковские карты, которые будут использоваться для оплаты. Приложение поддерживает до 10 карт. При этом сервис потребует ввести код подтверждения, который придет на номер телефона, привязанный к пластиковой карте. При завершении настройки потребуется ввести подпись – расписаться на экране смартфона.
Самсунг пей поддерживает самые известные карты более чем 70 российских банков, такие как Visa, Mastercard и другие. Полный перечень поддерживаемых банков и карт доступен на сайте Samsung, где в специальную строку можно ввести название Вашего банка:

Настройка экрана блокировки Хуавей и Хонор
Поменять стиль экрана блокировки
Изменение влияет не только на картинку дисплея, но и на его общую функциональность. В некоторых темах отображаются дополнительные виджеты, которыми можно пользоваться без анлока. Функциональность других тем сильно ограничена: показывается только количество пройденных шагов, время и подпись.
Экран блокировки на Андроидах от Хуавей можно изменить двумя способами:
- Через основные настройки.
- С помощью приложения «Темы».
Через настройки
Перед тем как сменить стиль экрана блокировки, определитесь с удобным для вас способом. В зависимости от него и действуйте в рамках приведенной инструкции. Настройки – основной способ внесения изменений в функционал телефона.
Для внесения изменений необходимо:
- Запустить Настройки.
- Выбрать вкладку Рабочий экран и обои.
- Нажать на «Темы», дождаться загрузки и изучить предложения от Хуавей.
Через приложение «Темы»
Темы – программа, разработанная компанией Хуавей для своих смартфонов. Хуавей не разрешает устанавливать лаунчеры с Google Play, так как они могут помешать корректной работе EMUI. Поменять оформление можно только в официальном магазине «Темы», предустановленном на всех гаджетах.
- При включении главной страницы отображаются кнопки «Категории», «Рейтинг», «Коллекции» – в них содержатся все темы, имеющиеся в магазине.
- При включении рейтинга можно выбрать платные, бесплатные и новые темы. В зависимости от выбранной категории предложения меняются.
- Например, во вкладке «Бесплатные» можно увидеть сотни предложений для оформления внешнего вида дисплея и вида меню.
Для установки одного из видов дизайна нужно:
- Нажать на предложение.
- Внизу открывшейся страницы выбрать «Загрузка».
- Дождаться загрузки и потом нажать на «Применить».
- После этого приложение свернется и выбранный внешний вид будет применен.
Скрыть уведомления
Скрыть информацию из уведомлений можно только через Настройки. Допускается полное сокрытие без отображения, сокрытие конфиденциальной информации или полный показ.
Для сокрытия необходимо:
- Запустить Настройки.
- Перейти во вкладку «Уведомления».
- Нажать на «Уведомления на…».
- Выбрать необходимый вид отображения.
Поставить меняющиеся обои
Настроить автоматическую смену обоев можно через Настройки, для этого требуется:
- Выбрать пункт «Рабочий экран и обои».
- Нажать на «Разблокировка журнал».
- Выбрать подписки и фотографии, которые хочется видеть.
Если на экране блокировки не меняются изображения, а «Разблокировка журнал» отсутствует в настройках, то этот пункт меню можно включить.
Для включения «Разблокировка журнал» нужно:
- Запустить Темы.
- Нажать внизу на вкладку «Я».
- Выбрать пункт меню «Настроить».
- Нажать на Стиль «Разблокировка журнал».
- После этого Журнал вернется.
Переместить часы
Переместить время на Хуавей можно только при замене общей темы смартфона через «Темы». На скриншотах выше видно, как меняется положение часов и добавляется новый функционал. Перемещение часов и изменение дизайна возможно на всех телефонах без исключения, включая Хонор 10, младшие и старшие модели, флагманы серии Mate и фотофлагманы серии P.
Сделать подпись
Подпись на экране блокировки телефона включается через Настройки:
- В настройках выбрать пункт «Рабочий экран и обои».
- Нажать «Подпись…»
- Ввести текст.
- Нажать «Сохранить».
Количество шагов на экране блокировки устанавливается таким же образом, как и подпись, только в последнем пункте необходимо поставить значок отображения шагомера. Если шаги не считаются или не отображаются, то требуется заняться настройками «Huawei Здоровье», так как именно эта программа отвечает за шагомер.





