Самые простые способы, как подключить ноутбук к интернету через телефон на андроид
Содержание:
- Смартфон Nokia в роли модема
- Как подключить интернет от телефона к компьютеру
- Выйти в интернет на нормальной скорости с помощью смартфона
- Android в оболочке EMUI
- Как раздавать интернет с телефона windows phone?
- Как с телефона на телефон раздать интернет
- Подключаем ноутбук к интернету через смартфон на Windows Fhone
- Инструкция по настройке мобильного Интернета
- Как подключить компьютер к вайфаю с телефона
- Как подключить интернет с телефона на планшет
- Вариант 2: кабельное подключение по USB
- Используем телефон в качестве USB-модема
- Как зайти в телефон через компьютер с помощью Bluetooth
- Через приложение AirDroid
- Как настроить в ПК выход в глобальную сеть через телефон на iOS?
Смартфон Nokia в роли модема
- Потребуется загрузить программное обеспечение нокиа PC Suite с любого надёжного источника (часто софт включён в стандартную комплектацию телефона). Установка не займёт длительного времени и крайне проста благодаря всплывающим подсказкам. Устанавливаем утилит, совершаем перезагрузку системы. По окончании названных действий необходимо запустить программу, настроить параметры соединения с интернетом на смартфоне согласно требованиям оператора связи. Соединяем наши устройства следующими способами.
- Возможны 2 варианта соединения — через usb-кабель и интерфейс беспроводной связи Blutooth.
- Открываем программное обеспечение Nokia PC Suite на ноутбуке (любом компьютерном устройстве), кликаем на вкладке «файл». В появившемся перечне выбираем раздел «Подключение к интернету». Дополнительных параметров не потребуется — сеть оператора будет быстро определена подключение произойдёт автоматически.
Смартфон Android как модем
Существует несколько способов использования мобильного телефона андройд в качестве модема в зависимости от его производителя.

Способ первый:
- Для компьютера потребуется программное обеспечение телефона, идущее в комплекте с ним. Потребуется их инсталляция. Возможно хранение требуемого программного обеспечения на мобильном устройстве — для его использования применяется режим USB-хранилища. Соединяем сотовый телефон, ПК посредством usb-шнура. Подключение отображается на смартфоне специальной иконкой. Нажимаем на неё, выбираем хранение usb (изображение андроида приобретёт оранжевый цвет). После установки необходимых программ, отключаем мобильный телефон, включаем в роли usb-модема.
- Делаем активной функцию usb-модем. Для различных производителей смартфонов доступ к данной опции может отличаться. Для LG, HTC алгоритм следующий — «Настройки -> Беспроводная связь -> Режим модема-> USB-модем»; для смартфонов фирмы самсунг — «Настройки -> Сеть -> Модем и точка доступа->USB-модем».
Способ второй:
- Применение сторонних программ. В качестве примера можно назвать EasyTether Pro (EasyTether Lite). Предварительно скачиваем, устанавливаем программу.
- Соединяем мобильный телефон, ноутбук посредством usb-кабеля.
- Активация режима отладки по USB (Настройки -> Приложения -> Разработка -> пункт «Отладка USB»).
- Запускаем приложение на ПК EasyTether, кликаем на Connect Via Android. Интернет доступен.
Способ третий:
- Потребуется применение сторонних программ OpenVPN и Azilink свежих версий. Устанавливаем OpenVPN согласно всплывающим подсказкам. Скачиваем, распаковываем архив с Azilink.
- Соединяем смартфон, компьютер посредством usb-кабеля, устанавливаем Azilink на телефон (отыскиваем файл azilink-install.cmd, запускаем его).
- Открываем утилит на мобильном устройстве, отмечаем галочкой пункт Service Active.
- На ПК открываем файл start-vpn.cmd из распакованного архива, после его установки наслаждаемся соединением с интернетом.
Вариантов решения проблемы как использовать мобильный телефон +в качестве модема большое количество. Все решения просты, подойдут даже начинающим пользователям ПК. Настройка параметров зависит от производителей смартфонов, предпочтений пользователей.
Продвижение сайта
Частный оптимизатор выходит гораздо дешевле web-студии. Я помогу вам вывести cайт в ТОП-3 и настроить автоматические продажи. В стоимость услуг входит аудит, техническая и seo оптимизация сайта.
Если случилось так, что вы остались без сети интернет, а под рукой у вас есть смартфон с мобильным интернетом, то выход есть. Современные мобильные телефоны оснащены тремя функциями передачи сети в качестве модема: через Bluetooth, по беспроводной сети Wi Fi, а также по средствам USB соединения. Конечно, такой интернет будет несколько медленнее высокоскоростного, так как разрешающая способность телефона намного ниже. Тем не менее, вы спокойно сможете загружать почту, просматривать картинки и фотографии, пользоваться социальными сетями. О том, как использовать все три способа в деле, читайте в данной статье.
Как подключить интернет от телефона к компьютеру
Есть несколько способов как подключить ноутбук к интернету через смартфон:
- Создание и запуск точки доступа Wi-Fi на смартфоне;
- С помощью USB-кабеля;
- С помощью Bluetooth.
Эти способы различаются степенью удобства, скоростью работы интернета и количеством устройств (компьютеров), которые можно подключить к смартфону с целью обеспечения доступа в интернет. Кроме того, некоторые из перечисленных выше способов как подключить интернет от телефона к ноутбуку или компьютеру менее безопасные, чем другие.
Рассматриваемые в этой статье способы как раздать интернет со смартфона на ноутбук доступны для мобильных устройств, работающих под управлением операционных систем Android и iOS. Пользователи Windows Phone могут раздавать интернет только через точку доступа Wi-Fi.
Выйти в интернет на нормальной скорости с помощью смартфона
h2<dp>6,0,0,0,0—>
Мир высоких технологий не стоит на месте, что дает возможность использовать собственный мобильный телефон намного шире. Даже если в доме нет интернета или он проводной и подключен только к стационарному компьютеру, телефон сможет раздать сеть всем желающим, кто находится в зоне действия сигнала. Смартфоны имеют доступ в глобальную сеть. Но что делать, если на счету нет денег и в доме отсутствует беспроводная точка доступа? Да и мобильный интернет пока не отличается нормальной скоростью.
p, blockquote<dp>26,0,0,0,0—>
Нет ничего проще, если знать, как подключить смартфон к компьютеру для интернета. Для этого необходимо немного изменить настройки в самом телефоне:
p, blockquote<dp>27,0,0,0,0—>
- найти в настройках функции для разработчиков;
- открыть опцию отладка по USB;
- дальше беспроводные сети;
- и дополнительно отметить опцию USB-интернет.
Эти шаги займут не более одной минуты, но дадут возможность выйти в интернет на нормальной скорости. Но компьютер также потребует определенных настроек, которые необходимо выполнить по шагам:
p, blockquote<dp>28,0,0,0,0—>
- используя клавиатуру, нажать одновременно Win+R;
- в появившемся окне ввести control нажать ОК;
- центр управления сетями;
- измерение параметров адаптера;
- свойства сети;
- доступ;
- подключение домашней сети + разрешить;
- сохранить изменения.
Дальше понадобиться провести подобные настройки в телефоне:
p, blockquote<dp>29,0,0,0,0—>
- выбрать в настройках подключения IP версии 4;
- свойства;
- изменить настройки IP-адреса (192.168.0.1), а маска подсети выглядит как 255.255.255.0;
- сохранить изменения.
Предлагаем посмотреть видео о подключении интернета к ноутбуку, чтобы было более понятно.
p, blockquote<dp>30,0,0,0,0—>p, blockquote<dp>31,0,0,0,0—> p, blockquote<dp>32,0,0,0,1—>
Иногда пользователи жалуются, что все сделано правильно, но соединение компьютера и смартфона для выхода в интернет не произошло, хотя трафик увеличился. Тогда необходимо в настройках брандмауэра отключить, а затем включить соответствующую опцию. После этого, фактор, который блокировал свободный доступ, отключится и интернет на смартфоне появится. Несложно получить доступ через USB и дальше использовать смартфон для раздачи трафика на другие устройства.
- https://mobilegadjet.ru/kompjutery-i-komplektujuschie/1505-samye-prostye-sposoby-kak-podkljuchit-noutbuk-k-internetu-cherez-telefon-na-android.html
- https://biz-iskun.ru/kak-podklyuchit-noutbuk-k-internetu-cherez-smartfon.html
- https://zvondozvon.ru/tehnologii/internet/podklyuchit-internet-k-noutbuku
Android в оболочке EMUI
EMUI — это мобильная операционная система, которая была разработана компанией Huawei в качестве программной оболочки на основе системы Android для расширения функциональных и визуальных возможностей, а также придания индивидуальности для мобильного ряда своих смартфонов Honor и Huawei.
Мобильная точка доступа Wi-Fi.
Открываем Настройки и находим раздел Беспроводные сети.
Заходим в раздел Режим модема.
Открываем Wi-Fi-мост.
Активируем его и заходим в раздел Настройка Wi-Fi-моста.
В настройках, можно изменить имя и задать пароль для Wi-Fi-моста.
Итак, находим новую точку доступа на ноутбуке и подключаемся к ней.
Вводим заданный ранее пароль от Wi-Fi-моста.
Ожидаем подключения.
Выбираем расположение для сети. И закрываем.
Итак, подключение активно и можно уже зайти для проверки на какой-нибудь сайт.
Вот в целом и всё. Двигаемся дальше.
Мобильная точка доступа через USB-кабель.
Открываем Настройки и заходим в Беспроводные сети.
Открываем Режим модема.
Подключаем кабель к ноутбуку и телефону, а затем активируем пункт USB-модем.
Ожидаем автоматической установки драйверов на ноутбуке.
После установки драйверов, выбираем расположение для сети.
И закрываем окно.
Как видно, доступ к интернету через usb-кабель у нас успешно настроен.
Вот в целом и всё. Двигаемся дальше.
Как раздавать интернет с телефона windows phone?
Для владельцев устройств с операционной системой «Windows Phone» настройка несколько иная, чем описывалось выше, но по уровню сложности даже легче.
Итак, чтобы раздать интернет с телефона под управлением windows phone требуется сделать следующее:
- — на телефоне, с которого будет раздавать интернет-соединение, должен быть активен мобильный интернет — только с этим типом соединения можно будет создать точку доступа. Но стоит учитывать, что за подобное потребление трафика оператор можно взимать плату согласно тарифам;
- — далее в настройках выберите раздел «Общий Интернет», переведите ползунок в положение «Включено»: ниже будет уведомление, что для созданной точки доступа максимальное количество подключений равно «8» (на «Android» — до 5 подключений);
- — далее нажмите на кнопку «Установить» — появится окно, где необходимо указать имя создаваемой сети и пароль для подключения к ней.
Операционная система «Windows Phone» хороша и тем, что можно задать лимиты на потребляемый трафик при подключении к интернету через другой сотовый телефон.
Для этого:
- — откройте «Настройки» и проведите пальцам по экрану справа налево — откроется раздел «Приложения»;
- — четвертым пунктом в списке идёт подраздел «Контроль данных» — нажмите на него и откройте параметр «Задать лимит».
Таким образом, подключение мобильного интернета с телефона на другие устройства осуществляется достаточно просто и открывает широкие возможности в использовании смартфона.
Как с телефона на телефон раздать интернет
Есть 3 способа раздачи интернета с телефона
на телефон: через точку доступа Wi-Fi, через Bluetooth-передатчик или по USB-кабелю. Транслировать интернет можно с телефонов даже прошлых поколений,
если на телефоне есть СИМ-карта с настроенным мобильным интернетом (например: 2G, 3G, 4G). Остановимся
на приведенных выше способах более подробно:
- через точку доступа по технологии Wi-Fi. Этот способ самый современный и встречается чаще всего. Телефон выполняет функции беспроводной точки доступа для трансляции мобильного интернета другим устройствам. Такая функция обычно называется «Режим модема» и доступна на всех современных мобильных операционных системах, например: Android, iOS, Windows Phone. Отметим, что Windows Phone – менее популярная ОС и ее поддержка со стороны производителя на данный момент окончательно прекращена. Подобным образом организуется виртуальная беспроводная сеть Wi-Fi между двумя аппаратами;
- через Bluetooth-передатчик. Перед раздачей требуется выполнить настройки и сопряжение по протоколу Bluetooth между телефоном, с которого будет транслироваться мобильный интернет, и телефоном, который будет являться интернет-приемником, по инструкциям к обоим аппаратам. Затем в меню «Режим модема» нужно выбрать строку, по которой телефон-транслятор интернета будет использоваться в качестве Bluetooth-модема. Таким образом и обеспечивается беспроводная связь Bluetooth между двумя гаджетами;
- через USB-кабель. Отличие от предыдущих пунктов заключается в том, что нужно в меню «Режим модема» выбрать подключение через USB-модем.
Как раздать с телефона iPhone
Многие люди сталкиваются со следующей
проблемой: как раздать Wi-Fi-интернет со смартфона iPhone под управлением iOS на другие цифровые устройства: компьютер, ноутбук, телефон, планшет, плеер
и другие гаджеты. И такая функция в ОС iOS существует и называется «Режим модема». Достаточно включить этот режим, и
телефон iPhone становится виртуальной беспроводной точкой
доступа, способной выполнять часть функций Wi-Fi-маршрутизатора.
Алгоритм действий по настройке смартфона iPhone для работы в качестве точки доступа Wi-Fi выглядит следующим образом:
- необходимо, чтобы в iPhone была вставлена SIM-карта с современным мобильным интернетом по выбранному тарифному плану (например, 3G или LTE). Желательно, чтобы интернет по тарифу был безлимитным;
- далее открываем меню «Настройки» и заходим в раздел «Сотовая связь». Активировать передачу сотовых данных;
- далее активируем «режим модема» в ОС iOS, и смартфон начинает работать как точка доступа Wi-Fi, к которой могут подключаться компьютеры, ноутбуки и разнообразные гаджеты. Если Wi-Fi отключен, то iPhone попросит его задействовать;
- в окне с настройками режима модема необходимо установить пароль для подключения к сети Wi-Fi. Интерфейс iOS также предложит пароль по умолчанию, который довольно сложен для набора при подключении к сети нового устройства. Также при желании можно поменять имя Wi-Fi-сети;
- компьютеры, ноутбуки, смартфоны, планшеты и другие гаджеты могут подключиться к нашей беспроводной сети Wi-Fi, если пользователь знает имя и пароль точки доступа.
Отметим, что таким же образом iPhone может транслировать интернет по беспроводной сети Bluetooth (более медленный способ, чем Wi-Fi) или по специальному кабелю (подходит для передачи данных на компьютер, не имеющий Wi-Fi-адаптера).
Как сделать раздачу с iPad
Поскольку планшеты iPad, как и смартфоны iPhone, выпускаются одним
производителем (американской компанией Apple) и функционируют на базе операционной системы iOS, настройка трансляции мобильного интернета с iPad аналогична iPhone. Данную информацию
читатель может легко найти в прошлом пункте 5.
Подключаем ноутбук к интернету через смартфон на Windows Fhone
Если на смартфоне стоит операционка Windows 10 Mobile, то настраивают только точку доступа и вводят пароль к ней. Быстрее всего это можно сделать через так называемую шторку. Именно тут можно найти раздел Мобильный хот-спот. Шторка открывается после того, как по экрану смартфона проводят сверху вниз.
Если длительно тапнуть по открывшимся настройкам, появляется плитка настрое доступа. Бывает что такая плитка небольшого размера, в данном случае нужно искать пункт Развернуть. Если быстро тапнуть по плитке настроек, то просто включается или выключается точка доступа. Для настройки требуется длительное нажатие.
Есть и более длинный путь к настройкам точки доступа. В этом случае действуют так:
- Открывают Настройки, тут выбирают раздел Сеть и беспроводная сеть;
- Далее кликают на пункт Мобильный хот-спот;
- После этого открываются настройки точки доступа. В самом верху есть кнопка включения и выключения опции, ниже находится информация о названии сети и пароле. В самом низу можно увидеть кнопку редактиврования данных.
Выбирают пункт редактирования и изменяют настройки на своё усмотрение. После этого их обязательно следует сохранить. В дальнейшем нет необходимости заново настраивать точу доступа, её следует просто включить.
Инструкция по настройке мобильного Интернета
Многие тарифы операторов включают в себя безлимитный или ограниченный трафик (от нескольких сотен мегабайт до 30 и более гигабайт на месяц). Для их использования у вас должна быть настроена точка APN. Обычно необходимые настройки приходят от оператора и выставляются в гаджете автоматически. Бывают ситуации, когда вашего устройства нет в базе данных. Приходится выяснять, как настроить мобильный Интернет для своего гаджета.
Процедура настройки включает в себя следующие шаги:
- Перейдите в настройки телефона, а затем в блоке беспроводных сетей нажмите «Еще».
- Выберите раздел «Мобильные сети».
- Далее могут открыться имеющиеся точки доступа APN. На более свежих версиях Android вам придется перейти в этот пункт самостоятельно.
- У вас в списке уже могут быть точки. Если ни одна из них не работает, тогда нажмите на символ «+» для добавления новой точки.
- Далее идут многочисленные поля, задающие параметры конкретной точки APN. Заполните строки «тип аутентификации» и APN так, как это показано на скриншоте. Обязательно выставите аутентификацию PAP.
- Заполните такие поля, как «Имя пользователя», «APN» и «Пароль». Эти данные можно найти у оператора. В таблице ниже мы представили информацию для наиболее распространенных компаний.
Сохраните изменения и выберите созданную точку в качестве активной. Теперь мобильный Интернет на «Андроиде» полностью настроен. Далее вам остается только через соответствующую иконку в верхнем тулбаре включить Интернет.
Как подключить компьютер к вайфаю с телефона
Vногое будет зависеть от качества связи. Если скорость интернет передачи высокая, то и доступ к всемирной сети будет гораздо быстрее.
Самый легкий способ – это раздать интернет по вайфаю. Для этого достаточно опустить верхнюю шторку, где имеется специальный значок. Его редко можно спутать с чем-то другим. Выглядит он, как исходящие от точки волны (скобочки) и снизу подпись – WiFi.

Настройки (по желанию):
- Нажать на кнопочку и удерживать ее.
- Можно обозначить свое имя и пароль, также тип шифрования, если это требуется.
- Если есть желание, то можно выставить лимит на раздачу, чтобы автоматически отключаться от сети, когда он превышен. Особенно часто это используют, если есть ограничения в трафике.
- Чтобы к сети не подключалось большое количество посторонних устройств, рекомендуется задать максимальное количество. Это будет правильно, чтобы не перегружать сеть, для лучшего интернет соединения.
Нужно знать! В режиме модема гаджет быстрее тратит свой заряд батареи.
Как подключить интернет с телефона на планшет
Современные технологии позволили не только создать мини-компьютеры, которыми, фактически, являются смартфон и планшет, но и связать их между собой. Установленное соединение позволяет не только передавать информацию с одного на другой, но и организовать выход в интернет с планшета с помощью смартфона. Рассмотрим два способа подключения интернета на планшет с телефона: с использованием Wi-Fi-сетей, и без их применения.
С использованием Wi-Fi
Подключить планшет к интернету с помощью смартфона можно при условии, если телефон поддерживает 3G и 4G сети. Современные смартфоны, почти все, поддерживают эти сети. Для создания подключения необходимо создать на смартфоне точку доступа. Делается это так:
- В настройках телефона находим раздел «Беспроводные сети», далее заходим в подраздел «More», на русском – «Ещё».
- После этого активируем «Режим модема», движок «Точка доступа» передвигаем в позицию «Вкл.».
- Этим мы создали точку доступа. Она позволяет подключение к ней любого устройства, на котором есть такая же программа. Всю остальную необходимую информацию можно найти в настройках.
- На планшете необходимо включить поиск сетей, доступных для подключения. После обнаружения нашей сети, подключаем к ней гаджет.
- Если система потребует вводим заданный пароль.
Таким образом, мы создали систему, позволяющую подключить планшет к интернету через смартфон.
Без использования Wi-Fi
Если поблизости нет точки доступа и ее по каким-либо причинам невозможно создать, то подключение планшета к интернету через телефон можно осуществить с помощью USB-кабеля. Для этого необходимо наличие USB-порта на обоих устройствах. Затем делается так.
- Соединить устройства USB-кабелем.
- Выйти с телефона в интернет.
- Выбрать в настройках режим модема.
- Зайти в любое приложение, для которого требуется интернет, и проверить работу сети.
Этот способ подключения имеет существенный недостаток: мобильность каждого из соединенных устройств ограничена длиной USB-кабеля.
Вариант 2: кабельное подключение по USB
Если нужно подключить интернет через смартфон с Android на стационарном ПК, не оборудованном беспроводными модулями, нужно использовать кабель USB. Чтобы установить соединение, требуется:
- Подключить аппарат к ПК по кабелю.
- Открыть меню настроек.
- Найти пункт точки доступа, аналогично указанному в предыдущем способе.
- Выбрать и активировать пункт «USB-модем».
Компьютеры на базе Windows 7 и новее за несколько секунд обнаружат устройство и установят интернет-подключение. На Windows XP может потребоваться установка драйверов для корректного определения телефона. С Mac дела обстоят сложнее. Вам необходимо открыть настройки сети и узнать у оператора пароль и все необходимые настройки, которые отразятся в полях при настройке сети. Используйте при этом асисстента и он вам подскажет, что делать.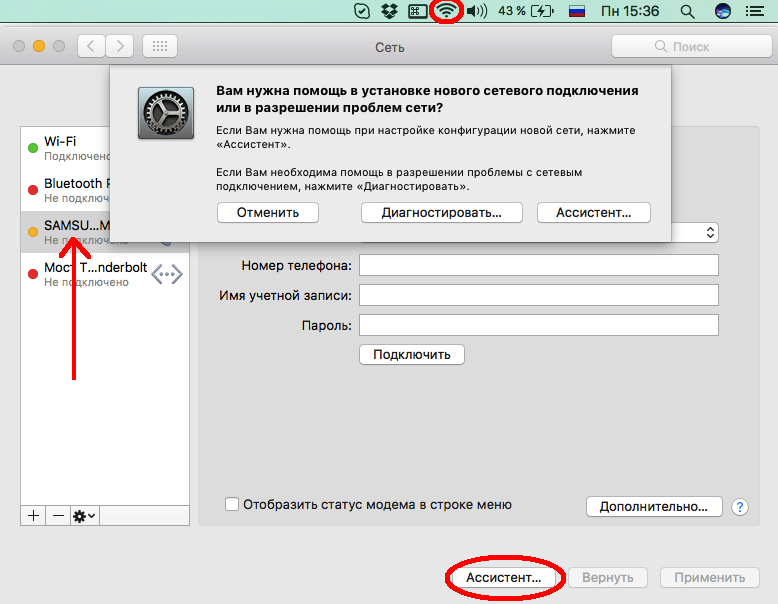
Намного легче использовать смартфон через Wi-Fi или как Bluetooth-модем.
Используем телефон в качестве USB-модема
Алгоритм создания USB-модема из мобильного устройства очень похож на предыдущий, за исключением нескольких нюансов.
Настраиваем телефон
Чтобы настроить смартфон или планшет следуйте пошаговой инструкции:
- Подключите мобильное устройство к компьютеру по USB-кабелю.
- Откройте настройки на мобильном устройстве.
- Зайдите в раздел «Подключения».
- Нажмите на надпись «Мобильная точка доступа и модем».
- Выберите «USB-модем». Пункт должен включиться, при этом индикатор напротив названия станет синим.
Остальное системы компьютера и смартфона сделают автоматически
Неважно в каком режиме смартфон или планшет подключен к компьютеру, подойдет даже charge mode. После отсоединения кабеля режим USB-модема автоматически отключается без уведомления
Настраиваем компьютер
Рассматриваемый способ подключения не требует никаких настроек на компьютере или ноутбуке. На некоторых операционных системах при первичном подключении может появиться окно выбора типа сети.
Если вы подключаетесь к интернету через личное мобильное устройство, выбирайте «Домашняя сеть», если ко смартфону подключено неопределенное число других пользователей, лучше выберите «Общественная сеть» или «», тогда сложнее будет получить ваши данные из локальной сети.

После удачного подключения кликните на стрелочку вверх в нижней правой части экрана персонального компьютера. Там вы найдете значок в виде ПК, подключенного к проводной сети. При клике на значок система покажет имя сети и доступность интернета, как на скриншоте ниже.

Плюсы и минусы раздачи интернета по USB-проводу.
| Преимущества | Недостатки |
| Смартфон заряжается во время раздачи трафика | Нужно занять 1 USB-разъем |
| Злоумышленники не смогут взломать подключение между компьютером и мобильным устройством, так как оно недоступно сторонним абонентам. | При перемещении вместе с ноутбуком придется переносить смартфон или планшет. При этом, связь может разрываться при смещении вилки USB-кабеля в разъеме. |
| Не все тарифы операторов разрешают раздавать интернет бесплатно |
Как зайти в телефон через компьютер с помощью Bluetooth
Если оба ваших устройства поддерживают Bluetooth, то можно осуществить синхронизацию с его помощью.
Для начала нужно активировать Bluetooth на своих устройствах.
В компьютере открываем Bluetooth – либо в строке справа внизу, либо в «Подключенные устройства».
Выбираем правой клавишей «Открыть параметры» и разрешаем другим устройствам Bluetooth обнаруживать этот компьютер.
Затем в пункте «Совместное использование» находим пункт про разрешение отправки и получение файлов и ставим там галочку. Там же можно выбрать папку, куда будут сохраняться файлы.
Включаем Bluetooth на своем телефоне – или в верхней строке быстрого меню, либо в «Настройках» — «Подключение устройства»
Важно помнить, что функция будет активна определенное время (будет написано на экране), за которое нужно успеть установить соединение.
После этого на ноутбуке правой кнопкой вызываем снова меню Bluetooth и выбираем «Добавить устройство».
В открывшемся окне будут перечислены все устройства, которые видимы для Bluetooth. Выбираем свой телефон.
На экранах обоих устройств появятся коды, которые должны совпадать. Подтверждаем соединение и там, и там.
Подтверждаем соединение и там, и там.
К сожалению, с помощью данного способа не получится получить доступ к приложениям или удаленно управлять многими функциями, но для этого воспользуйтесь другими способами подключения, например, через Wi-Fi.
Наглядно инструкцию можно посмотреть в следующем видео
Через приложение AirDroid
Чтобы связать ПК и смартфон и с компа получить доступ к папкам гаджета с ОС Андроид, скачивают программу AirDroid в Google Play. После этого выполняют следующие действия:
осуществляют запуск приложения;

копируют адрес для компьютера;

адрес вписывают в браузер и подтверждают соединение с гаджетом.

Чтобы соединение устройства на Android с компьютером или ноутбуком было успешным, важно, чтобы телефон был подключен к одной сети с ПК. Только это позволит установить соединение без проводов
Нет ничего сложного в том, как подключить Вай-Фай на смартфоне через роутер:
- Заходим в «Настройки»;
- Выбираем пункт «Wi-Fi»;
- Подключаемся к своему роутеру.
Как настроить в ПК выход в глобальную сеть через телефон на iOS?

Если возник вопрос, как подключить Internet к одному или нескольким ПК через мобильный интернет с iPhone, то потребуется выполнить по порядку следующие действия:
- Войти в «Меню»;
- Открыть «Настройки»;
- Перейти в подраздел «Сотовая связь»;
- Активировать пункты «Включить 3G» и «Сотовые данные»;
- Далее обязательно надо установить о. Это простое действие создаст точку доступа. При необходимости обеспечить выходом в интернет лишь один компьютер рекомендуется использовать USB-шнур.
В случае, когда требуется настроить подключение к сети одновременно нескольких ПК, то активировать беспроводную точку доступа.
Примечание: применение USB-провода предпочтительнее, потому что такой метод является более надежным с точки зрения безопасности и при этом простым, ведь не нужно даже входить и настраивать параметры в iTunes.
Необходимо отметить, что если пользователь выбрал вариант с беспроводным подключением, то потребуется самостоятельно придумать сложный код доступа к точке, иначе присутствует риск использования дорогостоящего мобильного интернета посторонними людьми.
- Далее в «Айфоне» вновь открыть «Меню»;
- Перейти во вкладку «Настройки»;
- Затем – в раздел «Мобильная сеть»;
- После этого кликнуть «Точка доступа» или «Личная точка доступа» и установить переключатель в положение «Включено» либо сделать о (в разных версиях смартфонов «Apple» меню не значительно, но отличается);
- Теперь необходимо определиться с методом соединения. Если надо подключить только один компьютер и имеется в наличии комплектный с айфоном USB-кабель, то можно ничего не трогать в настройках. Если пользователю требуется поменять способ подключения, то доступны варианты соединения посредством Вайфая либо через блютуз;
- Активировав нужное подключение, сразу можно осуществить выход в глобальную сеть со стационарного ПК, лэптопа или планшета. Например, если пользователь предпочел вариант по WiFi, то в устройстве, включив адаптер вайфай и выбрав созданную сеть, потребуется просто напечатать код доступа. В дальнейшем вводить пароль необходимости не будет, так как подключение происходит в автоматическом режиме.

Обычно проблем с соединением по беспроводной сети у пользователей не возникает, но если выбран вариант по проводу, то следует исполнить следующие шаги:
- Соединить айфон с ПК USB-кабелем;
- В ноутбуке или компьютере войти в «Панель управления»;
- Затем – в закладку «Сеть и Интернет»;
- В разделе «Просмотр состояния сети и задач» удостовериться в успешном соединении;
- При отсутствии результата осуществить перезапуск ПК и вновь выполнить попытку подключения айфона по USB-проводу.
Примечание: иногда для устранения проблем с соединением требуется обновление программы «Айтюнес».





