Как подключиться к интернету через телефон с компьютера
Содержание:
- Настройка ПК
- Как правильно подключить телефон к компьютеру по USB-кабелю?
- Как раздать интернет через Bluetooth с телефона на ноутбук
- Как подключить смартфон к ноутбуку через USB-кабель?
- Возможные проблемы
- Четвертый способ подключить телефон к ноутбуку или компьютеру — через wifi
- Как включить блютуз на ноутбуке на Виндовс 10
- Проводное подключение по USB
- Как подключить телефон через блютуз к компьютеру
- Настройка смартфона и сопряжение
- Решение возникающих проблем
- Проблемы с подключением телефона к ПК по блютуз
- Если не получилось
- Настройка Android
- Шаг 3: Подключение к беспроводной сети
- Беспроводное подключение
- Работа с терминалом
- При зависании
- Зачем нужно соединять компьютер и смартфон
- Шаг 3 — подключить телефон андроид через USB к ноутбуку или компьютеру
Настройка ПК
Будем считать, что модуль Bluetooth есть на обоих устройствах. Чтобы подключиться к компьютеру через Блютуз, нужно активировать оборудование на ПК. Как это сделать, расскажу на примере Windows 10:
Заходим в «Параметры Windows», выбираем раздел «Устройства»;

- Откроется страница «Bluetooth и другие устройства», где вы увидите переключатель для включения/отключения функции;
- Переведите бегунок в состояние «Вкл.».

Дополнительные настройки подключения можно посмотреть в разделе справа «Другие параметры Bluetooth».

Здесь нужно включить обнаружение для подключаемого смартфона – поставить галочку у строки «Разрешить устройствам Bluetooth обнаруживать этот компьютер».

Подробные видео-инструкции смотрите тут:
Как правильно подключить телефон к компьютеру по USB-кабелю?
Передача документов при помощи кабеля — оптимальный вариант, если необходимо переслать большой объем данных за короткий промежуток времени, так как трансфер по Wi-Fi хоть и удобнее, но медленнее. Старайтесь пользоваться стандартным шнуром, который шел в комплекте, во избежание непредвиденных конфликтов и неполадок.
Порядок действий при подсоединении:
вставьте кабель в разъем телефона, затем другой конец к компьютеру;
Если вы впервые соединяете девайс с ПК, то Windows начнет загрузку драйверов, которая займет от одной до десяти минут. Наберитесь терпения, можете посмотреть на прогресс установки через всплывающее окошко, которое появится при подключении.

Обычно инсталляция проходит без проблем, но иногда случается сбой и не все драйвера закачиваются. О том, как с этим бороться, читайте ниже в отдельном пункте.
- после обработки драйверов операционка предложит выбрать, что делать с новым устройством;
- теперь аппарат отображается в списке портативных устройств;
- чтобы увидеть их, откройте «Мой Компьютер», далее кликните по иконке с названием своей модели телефона, и вы попадете в корневой каталог (если установлена карта памяти, то сначала нужно выбрать, с чем работать: с ней или встроенным хранилищем).
В следующий раз загрузки компонентов для совместимости не будет. Поэтому смартфон определится сразу. Если что-то не получается, перезагрузите мобильник, ПК, а затем попробуйте снова проделать описанные выше манипуляции.
Как раздать интернет через Bluetooth с телефона на ноутбук
В рабочих поездках или на отдыхе часто приходится использовать телефон в качестве модема, да и дома иногда возникают проблемы с кабельным или спутниковым интернетом. В этом случае придет на помощь сотовый телефон, на котором нужно включить режим «Bluetooth- модема». Это очень удобно, так как не нужны провода и не требуются сложные настройки.
Делается это следующим образом:
- Открывают настройки гаджета.
- Включают передачу данных на телефоне.
- Выбирают там последовательно вкладку «Еще» → «Режим модема».
- Потом устанавливают галочку возле пункта «Bluetooth-модем».
- Затем включают видимость на телефоне, после чего выполняют сопряжение устройств как было описано выше.
- Далее на ПК нажимают синюю иконку Bluetooth в панели уведомлений.
- Потом выбирают в предложенном списке вкладку «Показать устройства Bluetooth».
- После чего в списке подключенных устройств нажимают на требуемый аппарат правой кнопкой мышки и выбирают последовательно вкладки «Подключить через» → «Точка доступа».
В итоге всех этих действий на ПК должен появится мобильный интернет с телефона, поэтому можно сразу запустить мессенджер или воспользоваться интернет браузером.
Как подключить смартфон к ноутбуку через USB-кабель?
Для этого понадобится USB-шнур, который обычно идет в комплекте с телефоном.
Необходимо осуществить следующие шаги:
- Подключить мобильник к ноутбуку с помощью кабеля, вставив соответствующие штекера от провода в USB-порт ПК и в разъем мини- USB телефона;
- Дисплей мобильного устройства отобразит специальное меню для указания режима соединения. Меню необходимо закрыть;
- Открыть настройки смартфона и перейти в раздел «Модем и точка доступа»;
- Поставить галочку на пункте USB-модема, чтобы он был подключен;
- В результате выполнения предыдущего (4-го) пункта в ноутбуке в автоматическом режиме произойдет установка ПО для найденного нового оборудования. В отобразившихся окошках на мониторе ПК требуется лишь соглашаться с условиями и поставить галочку в меню, разрешающему дальнейшее соединение с модемом;
- Готово. В трее рабочего стола ноутбука отобразится эмблема соединения с интернетом.
Примечание: в случае работающей в ноутбуке операционной системы, уже не поддерживаемой компанией Майкрософт, например, Windows ХР или Vista, то пользователю будет необходимо самостоятельно инсталлировать программное обеспечение, скачав его с официального ресурса производителя оборудования.
before—>
Современный мобильный телефон предусматривает множество функций. Это не только звонки, игры, музыка, телевизор. Многие владельцы даже не подозревают, что его можно использовать как модем. Достаточно знать, как подключить интернет к ноутбуку через телефон, чтобы беспрепятственно войти во всемирную паутину. Это функция станет полезной. Особенно тогда, когда нет доступа к сети в дальних поездках, командировках, на природе.
p, blockquote<dp>1,0,0,0,0—>
p, blockquote<dp>2,0,0,0,0—>
Перед тем, как подключить интернет к ноутбуку, необходимо выполнить несколько несложных действий.
p, blockquote<dp>3,0,0,0,0—>
- Убедиться, что в мобильном смартфоне поддерживается одна из операционных систем – Андроид, Виндовс фон или iOS.
- Активизировать мобильный интернет на телефоне. Это можно сделать, связавшись с оператором мобильной связи или на сайте компании.
- После того, как проведена активизация, подключить мобильник к ноутбуку при помощи кабеля USB.
- При благополучном соединении, телефон и ноутбук сообщат о подключении нового устройства и обновят драйвера, с приёмом которых необходимо согласиться.
- На нижней панели ноутбука, возле нахождения часов, появиться изображение монитора и розетки. Это обозначает, что соединение с интернетом произошло благополучно.
Важно проверить перед тем, как подключить интернет с телефона на ноутбук, наличие в мобильном устройстве функции «телефон как модем». И если это так, то узнать о своем тарифном плане, чтобы не платить лишние деньги за выход в интернет
Это наиболее простой способ, помогающий использовать телефон в качестве модема.
p, blockquote<dp>4,0,0,0,0—>
Возможные проблемы
Пользователь может столкнуться с трудностями в подключении смартфона к компьютеру:
- Самый простой шаг – перезагрузить оба устройства и попробовать снова
- Телефон может использоваться в режиме «Только зарядка» или «USB-модем» и блокировать передачу данных. На экране смартфона выйдет уведомление об этом – переходим по нему в настройки и ставим режим «Передача файлов»
- Если на телефоне установлен пароль, устройство придется предварительно разблокировать
- Проблема может быть в самом USB-разъеме на компьютере – попробуйте подключиться к заведомо исправному порту
- Если компьютер все равно не видит устройство, возможно проблема в неисправном кабеле, и его придется поменять
- Выявить неполадку самого гаджета можно подключив его к другому компьютеру – он также не увидит смартфон
- Если не можете установить драйвер, то идем в «Пуск» → «Панель управления» → «Диспетчер устройств» и активируем автоматический поиск драйвера
Если сделать ничего не удается, то поможет разве что сброс настроек до заводских. Минус этого метода очевиден – вы потеряете личную информацию. Так что перед тем, как переходить к радикальным методам, стоит все же сохранить данные хотя бы на виртуальном Облаке.
Четвертый способ подключить телефон к ноутбуку или компьютеру — через wifi

Чтобы подключить компьютер или ноутбук к вай фаю телефона можете становить программу EStrongs File Explorer (есть также много других аналогичных).
Затем в EStrongs File Explorer войти в раздел ЛВС. Если его не будет, то в нужно включить самому в настройках EStrongs File Explorer (напротив строки «скрыть LAN» птички быть не должно).
Затем в вверху программы выберите «Поисковой запрос» — на экране появляться доступные IP ноутбуков и ПК. Теперь можно копировать файлы с ноутбука или компьютера на мобильный телефон и обратно.
Также можете использовать другие способы, например через программу — Http File Server, AirDroid, On Air, WebSharing или WiFi File Explorer. Они откроют общий доступ к файлам в ноутбуке или компьютере через wifi.
Если ваш мобильный телефон поддерживает wi-fi direct, можете подключить устройства напрямую — без роутера. Для удобного обмена файлами как по вай фай рекомендую использовать программу WiFi Shoot! WiFi Direct.
Как включить блютуз на ноутбуке на Виндовс 10
В операционной системе Windows 10 драйвера на Bluetooth модуль устанавливаются в автоматическом режиме, даже если модуль внешний.
Вначале, убедимся не работает ли он уже. Для этого посмотрите в трее панели задач Bluetooth значок. Он может быть скрыт, чтобы отобразить его кликните по стрелке рядом.

Нажав на значок, вы увидите возможные действия, чтобы добавить новое устройство, к примеру, беспроводные наушники, нажмите на соответствующую кнопку.
Но, не всегда он включен по умолчанию, поэтому активируем его вручную.
1 Способ — через трей
Кликните по иконке уведомлений в трее панели задач. В открывшейся панели активируйте Bluetooth модуль, он станет синего цвета. Если иконка уже синего цвета — значит все уже работает.

2 Способ — через параметры системы
1. Нажмите одновременно клавиши WIN + I, чтобы открыть параметры и перейдите в раздел «Устройства».

2. Включите модуль в первом же окне, в разделе «Bluetooth и другие устройства».

3 Способ — горячие клавиши
В некоторых моделях ноутбуков блютус активируется одновременным нажатием специальных сочетаний клавиш: FN + F1-F12.

Посмотрите на клавиатуре, на какой клавише нарисован значок блютус подключения и нажмите ее одновременно с клавишей FN. Вначале нажимается при этом кнопка FN.
Проводное подключение по USB
При подключении вашего смартфона к ноутбуку на телефоне должно появиться всплывающее окно, которое показывает, что он успешно подключен, и через пару мгновений автоматически исчезнет.
Если вы не успели за этот короткий срок выбрать нужный вам режим, тогда открываем шторку и там находим наше подключение. После чего требуется выбрать необходимый режим передачи файлов. Если возникают проблемы, то существует несколько способов их исправить.
Способ 1: Отладка по USB
- Зайти в настройки телефона, выбрать пункт Дополнительно.
- Далее ищем в открывшемся меню заголовок Для Разработчиков.
- В открывшемся меню выбираем Отладка по USB (включить).
Важная деталь – если на телефоне установлена антивирусная программа, отключите ее.
Если это не сработало, тогда вам в должен помочь сброс до заводских настроек. До этого момента нужно перекинуть (сохранить) все необходимые вам данные на носитель, так как они будут удалены при сбросе настроек.
Способ 2: Обновление драйвера
- На вашем телефоне необходимо открыть меню «Пуск»
- Далее открыть вкладку «Устройства и принтеры». Там необходимо выбрать вашу модель аппарата (если она появилась), например, «Redmi Note 7».
- Выделяем ее при помощи мышки и открываем пункт «устранение неполадок», в нем необходимо обновить драйвер.
![]()
Что использовать MTP или PTP
Использование протоколов МТР или РТР возможно только при проводном соединении вашего смартфона к ноутбуку или компьютеру.
Media Transfer Protocol (он же MTP) — это протокол, созданный для копирования или отправки данных, используется в устройствах на операционной системе Android.
При включении данного режима ваш смартфон предоставляет все права компьютеру и разрешение, как на копирование, так и на удаление всех файлов и папок. 90% всех операций связанных с любыми действиями и операциями с данными на телефоне осуществляются через MTP протокол.
РТР — это протокол, который создан для передачи картинок или фотографий. Он позволяет подключить ваш смартфон к компьютеру как камеру для видеотрансляций и видеозвонков, или снимать фото и видео с прямым сохранением файлов на компьютере.
Как подключить телефон через блютуз к компьютеру
Для подключения смартфона к ПК по синему зубу, необходимо выполнить следующее:
- Выполнить на гаджете поиск активных устройств (находящихся в зоне действия блютуз адаптера).
- Выбрать из найденного списка наш ПК.
- Далее на обоих устройствах появится небольшое окно, где будет указан код сопряжения. Нужно проверить совпадает ли он на обоих аппаратах, так как запрос на подключение к ПК может идти от другого телефона. Если коды совпадают, то можно выполнить сопряжение.
В результате всех этих действия ПК будет отображаться на телефоне в списке сопряженных устройств, поэтому можно полноценно пользоваться на нем всеми доступными Bluetooth функциями (обмениваться файлами, раздавать на ПК интернет и т.д.).
Настройка смартфона и сопряжение
Теперь, чтобы подключить смартфон к компьютеру или ноутбуку по Блютуз, нужно включить модуль на мобильном телефоне. Как это делается знают все – опускаем шторку (свайпом по экрану сверху вниз) и нажимаем на значок «синего зуба». Теперь этот самый значок будет отображаться в уведомлениях сверху экрана.
Теперь нам нужно связать два девайса. Чтобы подключить телефон к компьютеру по Блютуз, нужно добавить мобильное устройство. Нажмите на плюсик сверху (там, где надпись: «Добавление Bluetooth или другого устройства»), выберите тип устройств – в нашем случае это Bluetooth.

В новом окне появится название вашего смартфона. Выбираем его. На ПК нажимаем «Подключиться». На телефоне появится запрос на подключение. Нажмите «Сопряжение». При этом у меня на обоих устройствах появляется пин-код. Нужно, чтобы он совпадал на смартфоне и ПК.

После успешного подключения телефон появится на странице «Bluetooth и другие устройства». Теперь, как только на ПК и смартфоне будет активирован беспроводной модуль, сопряжение между ними будет происходить автоматически.
Решение возникающих проблем
Существует несколько типичных проблем с Bluetooth в Windows 10, устранение которых ответит на вопрос, как включить беспроводную технологию на любом компьютере. Если блютуз подключение не отображается:
- Обновите драйвер блютуз на своем компьютере.
- Повторно включите программное обеспечение драйвера в диспетчере устройств.
- Если первые два пункта не помогли, тогда необходимо удалить старое программное обеспечение. Для этого требуется открыть «Диспетчер устройств», находите радиомодуль, нажимаем на него двойным щелчком. В появившемся окне нажимаем на вкладку «Драйвер» и в завершающем этапе жмем на кнопку «Удалить». Далее вам необходимо зайти на сайт производителя вашего ноутбука и скачать новые драйвера, после скачивания устанавливаем. Дальше нужно просто перезагрузить компьютер.
Ваш ноут может быть не оборудован модулем, поэтому его будет необходимо приобрести. После покупки Bluetooth ключа вам нужно будет установить его, выполнив следующие шаги:
- Подключите приобретенный ключ Bluetooth к порту USB на вашем компьютере.
- Ноутбук либо автоматически обнаружит ключ, либо вам потребуется вставить установочный компакт-диск с драйвером, который обычно сопровождает ключ, или вам нужно будет загрузить необходимые драйверы с веб-сайта производителя.
- Появятся сообщения панели задач, информирующие вас о том, что драйверы устанавливают, а затем сообщение, информирующее вас о том, что ключ был успешно подключен.
- Наконец, на панели задач появится значок Bluetooth, который можно активировать.
Чтобы убедиться, что Bluetooth доступен на подключаемом в компьютере софте, но он не распознается вашим компьютером, перейдите в окно «Диспетчер устройств» дальше находим вкладку «Сетевые адаптеры» в ней вы увидите, желтый вопросительный знак там где надпись блютуз. Это значит что, нет необходимого драйвера. Чтобы установить его, откройте сайт производителя вашего ПК, скачайте драйвер и установите его на свой компьютер.
Проблемы с подключением телефона к ПК по блютуз
В процессе подключения смартфона к компьютеру с помощью Bluetooth часто возникают проблемы, поэтому стоит разобрать пути устранения основных из них.
В общем подключение Android гаджета к ПК – это не сложная процедура, которая позволяет раздавать с него интернет, обмениваться файлами между устройствами и выполнять полную синхронизацию аппарата с ПК. Это очень удобно в деловых поездах или на отдыхе, когда отсутствует другая возможность подключения персонального компьютера к глобальной сети интернета. Кроме того, часто приходиться перекидывать файлы по Bluetooth связи. В этом материале подробно описана процедура использования гаджета в качестве блютуз модема, а также процесс передачи музыкального трека. Поэтому даже ребенок сможет самостоятельно разобраться с этим.
Если не получилось
Если ни один из описанных алгоритмов не дал результата, нужно определить причину. Приведем список возможных.
Лимит устройств
Если превышен лимит подключенных устройств, дождитесь снижения загрузки сети. Если подобный лимит можно изменить программно в настройках мобильного устройства, зайдите туда и измените значение на большее.
Подключение к интернету
Если мобильное устройство не подключено к интернету, не важно, какой режим модема используется – трафик будет невозможно получить или передать. Решения проблемы:
- включите передачу данных на смартфоне или планшете, если она выключена;
- убедитесь, что технологии 3G и 4G включены в настройках мобильных сетей для SIM-карты, через которую смартфон подключается к интернету;
- переместите смартфон в другое место – попробуйте поймать сигнал базовой станции;
- замените старую SIM-карту, которая не поддерживает работу с сетями 3G или 4G;
- перезагрузите мобильное устройство.
Wi-Fi подключение
Иногда компьютер или ноутбук не видит Wi-Fi. Возможно, смартфон или планшет ведет передачу данных на канале, который не входит в диапазон частот, используемых стационарным абонентским устройством.
Решение – попробуйте перезагрузить мобильное устройство или само подключение. Если в настройках есть раздел для смены частоты или канала – смените. Проблема встречается редко и только со старыми беспроводными модулями.
USB-подключение
Любые повреждения кабеля, вилок или разъемов на абонентском или передающем устройстве ведут к неработоспособности способа «USB-модем».
Чтобы решить проблему, замените кабель, почините разъемы или воспользуйтесь другими USB-входами.
Беспроводные модули
Не только разъемы, но и беспроводные модули выходят из строя. Если неисправен Bluetooth или Wi-Fi модуль на смартфоне, планшете, компьютере или ноутбуке, замените его или воспользуйтесь другим видом раздачи трафика.
Неверные данные
Для авторизации Wi-Fi модем использует пароль. Мы рекомендуем не выключать эту функцию и не ставить классические пароли. Если вы хотите подключиться, но пароль для входа в сеть не подходит, решение напрашивается само – повторно зайдите в настройки подключения на смартфоне или планшете, запомните старый или укажите новый пароль.
Системная ошибка ОС
При ошибке во время подключения или отключения мобильного устройства от компьютера, могут быть внесены неверные данные о смартфоне или планшете. В результате он перестанет распознаваться системой компьютера вообще. Если мобильное устройство некорректно распознано при USB-подключении:
- Подключите устройства друг к другу с помощью USB-кабеля.
- Откройте «Мой компьютер» на стационарном компьютере.
- Кликните правой кнопкой мыши в пустую область окна «Мой компьютер».
- В открывшемся контекстном меню выберите «Свойства».
- Выберите «Диспетчер Устройств» из левого бокового меню в открывшемся окне.
- Найдите «Неизвестное устройство» в списке под заголовком «Другие устройства».
- Кликните правой кнопкой мыши по «Неизвестное устройство».
- Выберите «Удалить» в появившемся контекстном меню.
- Отключите смартфон или планшет от компьютера.
- Повторно подключите устройство через USB-кабель.
Если алгоритм не подошел, попробуйте подключить мобильное устройство к компьютеру через другой USB-разъем.
Драйвера
Редкая ошибка, которая заключается в том, что USB-драйвер компьютера повредился или не поддерживает конкретный смартфон.
Решается проблема обновлением драйвера, его удалением с переустановкой или ручным внесением недостающих данных.
Отключенный адаптер
Любой беспроводной или проводной сетевой модуль на компьютере может быть отключен программно. При необходимости его включить, следуйте инструкции:
- Откройте меню «Пуск».
- Запустите «Панель управления».
- Выберите «Сеть и Интернет».
- Нажмите «Центр управления сетями и общим доступом».
- Нажмите «Изменение параметров адаптера» в левом боковом меню.
Все адаптеры в списке находятся в одном из трех состояний:
- Отключено – не работает вне зависимости от того, подключено ли к нему что-то. Можно программно включить, не выходя из списка. Значок такого адаптера обозначен серым цветом.
- Нет подключения – включено, но нет соединения через адаптер. Состояние обозначено красным крестиком в правом нижнем углу иконки и текстом «Нет подключения» под названием адаптера.
- Включено – что-то подключено через данный адаптер. Состояние обозначено цветным значком без красного крестика.
Чтобы включить ранее выключенный адаптер:
- Кликните по нужному значку правой кнопкой мыши.
- Нажмите «Включить»/ «Подключить».
Подать интернет на компьютер через Андроид-устройство – быстро и просто. Достаточно использовать наши инструкции.
Настройка Android
Я
Итак, если вы подключили смартфон, но ничего не произошло:
- Откройте Настройки Android.
- Зайдите в раздел «О телефоне» (может называться «Об устройстве»).
- Найдите номер сборки (модели) и нажимайте на этот пункт, пока не появится уведомление о том, что скоро вы станете разработчиком. Обычно нужно нажать 7-10 раз.
После того, как вы станете разработчиком, в настройках Андроида появится новый раздел — «Параметры разработчиков». Внутри него вы найдете переключатель «Отладка по USB», который нужно перевести в положение «Вкл».
Теперь снова попробуйте подключить телефон к компьютеру. При соединении на экране смартфона должно появиться окно выбора режима. По умолчанию на старых версиях Android стоит «Только зарядка». Если окно не появилось, выдвиньте его из шторки уведомлений.
Чтобы передавать файлы, нужно выбрать режим медиаустройства (MTP) или накопителя. Среди вариантов будет еще режим PTP, но он подходит только для фотографий, которые с тем же успехом можно перемещать в MTP.
После выбора подходящего режима в «Компьютере» на Windows появится медиаустройство, с содержимым которого вы можете работать. В зависимости от особенностей моделей телефонов и версий Android внутренняя память и SD-карта могут отображаться вместе или как отдельные накопители. Но это не имеет значения, главное, чтобы вообще отображались.
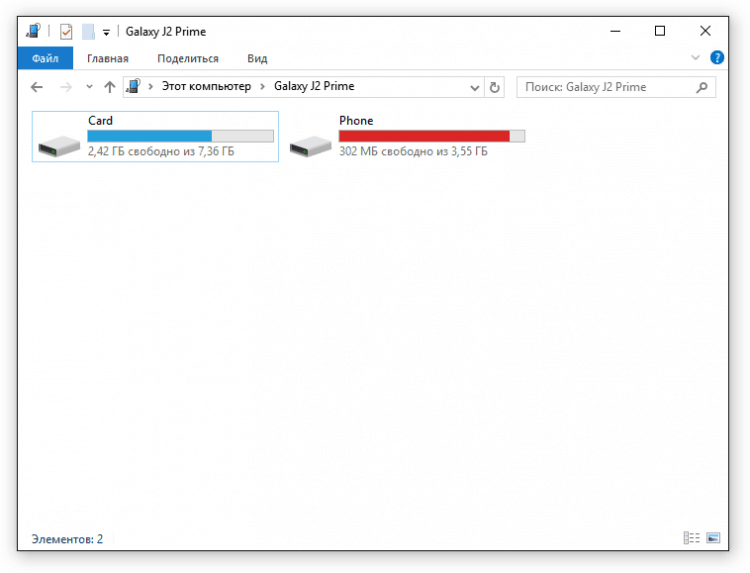
В настройках Android нет других параметров, отвечающих за подключение через USB, кроме отладки. Однако есть некоторые особенности. Например, на смартфонах Nexus нужно разблокировать экран, защищенный паролем или графическим ключом, чтобы компьютер получил доступ к содержимому памяти.
Кроме того, подключение через USB нельзя установить, если на Android включен режим модема. Чтобы проверить его состояние и при необходимости отключить:
- Откройте Настройки.
- В разделе «Сеть и соединения» нажмите «Дополнительные настройки» или «Еще».
- Зайдите в режим модема и отключите точку доступа WLAN. Если она отключена, ничего больше делать не нужно.
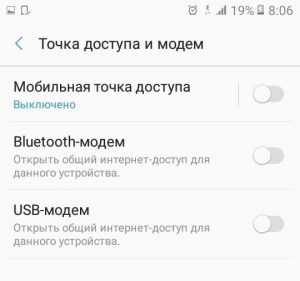
Некоторые производители предлагают пользователям специальные программы для управления смартфонов на компьютере, но установить простое соединение через USB можно и без этого софта. Утилиты от производителей нужны не для банального переноса фотографий, а для выполнения более сложных задач: обновления ПО телефона через компьютер, прошивки устройства, сброса настроек.
Причиной того, что компьютер не видит Android через USB, может быть неправильно установленная или просто кривая кастомная прошивка. Кроме того, иногда помогает сброс настроек, но прежде чем делать его, не забудьте сделать резервную копию данных, так как они будут удалены. Неполадка может пропасть даже после обычной перезагрузки смартфона – имейте это в виду.
Шаг 3: Подключение к беспроводной сети
Все подготовительные действия окончены, значит, самое время приступить к организации соединения ноутбука и роутера посредством беспроводной сети. Вы можете использовать несколько разных методов в зависимости от личных предпочтений. Каждый из них отличается и требует осуществления разных шагов, но ведет к одному и тому же результату. Далее ознакомьтесь с особенностями каждого варианта и выберите подходящий.
Способ 1: Интерфейс операционной системы
Подключение через интерфейс операционной системы — самое простое, поскольку не требует перехода в определенные меню и заполнение авторизационных данных. Однако есть один нюанс, связанный с необходимостью знания текущего пароля от Wi-Fi. Если он вам неизвестен, вернитесь к Шагу 1, перейдите в настройки маршрутизатора и измените параметры под себя. Затем закройте веб-интерфейс и начните соединение, выполнив такие действия:
- Нажмите по значку интернета на панели задач для открытия списка доступных подключений. Его изображение вы видите в обводке на следующем скриншоте.

Из появившегося меню выберите ту беспроводную сеть, к которой хотите подключиться, после чего нажмите по ней левой кнопкой мыши.

Отметьте галочкой пункт «Подключаться автоматически», если хотите, чтобы после перезагрузки ОС ноутбук сразу подключился к текущему Wi-Fi. После этого щелкните по «Подключиться».

Введите установленный ранее пароль и подтвердите соединение.

Как видно, индикатор на панели задач сменился, а в списке соединений появилась надпись «Подключено, защищено», что означает успешное выполнение подключения.

Подробнее:

Способ 3: Веб-интерфейс роутера
Выше вы уже получили информацию о том, как происходит взаимодействие с веб-интерфейсом маршрутизатора. Теперь можете использовать это меню в своих целях, и не только для настройки, но и подключения ноутбука к беспроводной сети, что осуществляется путем добавления нового устройства через меню «Беспроводной режим». Эта задача на примере нескольких видов интернет-центров показана в другом руководстве на нашем сайте.
Подробнее: Подключение ноутбука к Wi-Fi через роутер

Подключение двух ноутбуков через Wi-Fi
В завершение разберем один метод, косвенно относящийся к текущей теме, но который может пригодиться определенным пользователям. Вы можете использовать беспроводную сеть для сопряжения двух ноутбуков и обеспечения общего доступа между ними. Это позволит передавать файлы или играть в игры по локальной сети. Предварительно подключите оба лэптопа к одному и тому же Wi-Fi, после чего настройте общий доступ так, как это показано далее.
Подробнее: Как соединить два ноутбука через Wi-Fi

Если же при попытке выполнить любой из представленных методов вы получаете различного рода ошибки или соединение попросту не удается, стоит заняться решением этой ситуации, проверив каждый доступный метод исправления
Обратите внимание на настройки роутера, драйверы Wi-Fi на ноутбуке и параметры операционной системы
Подробнее: Почему ноутбук не подключается к Wi-Fi
Опишите, что у вас не получилось.
Наши специалисты постараются ответить максимально быстро.
Беспроводное подключение
Воспользуемся двумя другими типами беспроводного соединения: Bluetooth или WiFi.
Подключение по Wi-Fi
Чтобы подключить ваш смартфон нужен роутер а также любая доступная сеть Wi-Fi. На смартфон Xiaomi необходимо установить программу «FTP сервер». Эта программа бесплатна для скачивания в Play Market.
Скачиваем её и запускаем. На главном экране красуется большая красная кнопка – жмем по ней.

После изменения цвета на зеленый, под ней появится адрес, пишем его в адресной строке, в заранее созданной для этого папки на компьютере. После всего сделанного, здесь будут храниться все данные телефона.
Подключение по Bluetooth
Для соединения телефона с ноутбуком через функцию Bluetooth вам необходимо открыть параметры подключения компьютера и там выбрать пункт «Поиск новых устройств», предварительно включив эту функцию на своем смартфоне.

Иногда в настройках смартфона могут быть скрыты параметры нахождения. В этом случае открываем настройки Bluetooth на смартфоне и снимаем галочку с запрета обнаружения смартфона неизвестными источниками.
После подключения смартфона к ноутбуку, выбираем папку, куда будем переносить наши файлы (или создаем новую). Чтобы отправить файлы с телефона на ноутбук необходимо выбрать нужный файл и нажать «Отправить через Bluetooth на ПК». Все переданные файлы будут сохранятся в созданной папке.
Работа с терминалом
Этот способ также требует рут, так как работает напрямую с ядром Linux в ОС Android. Нужно установить программу Эмулятор Терминала. Подключаем смартфон кабелем и в настройках телефона включаем режим модема. Затем необходимо разрешить общий доступ к сети (как в случае с Reverse Tethering). В эмуляторе терминала требуется ввести команду:
su
netcfg
В появившемся окошке требуется найти и записать IP-адрес соединения USB0. Затем в сетевом подключении смартфона на ПК нужно открыть свойства этого подключения, выбрать «Протокол» и нажать «Свойства» внизу справа. Вместо автоматического получения IP нужно перекинуть галочку на «Использовать следующий IP». В строке IP необходимо ввести адрес, соответствующий USB0 на смартфоне, но последнее число заменить на единицу.
В терминале на смартфоне нужно ввести следующие команды:
ifconfig usb0 up
route add default gw dev usb0 (где – IP-адрес, заданный на компьютере перед этим.
setprop net.dns1 8.8.8.8 (DNS сервер можно использовать и другой)
Интернет подключен. Можно автоматизировать действие, написав скрипт (например, в программе GScript) с командами:
ifconfig rmnet0 down
ifconfig usb0 up
route add default gw «ваш IP-адрес» dev usb0
setprop net.dns1 «адрес DNS сервера»
При зависании
Как подключить зависший телефон к компьютеру. Вероятно, у каждого из нас возникала ситуация «полного зависания» компьютера. То же самое порой происходит и с Android-девайсами. Прибор в этом случае не реагирует ни на какие действия, не выключается, не перезагружается. Хорошо, если в гаджете используется съемная батарея, извлечение которой автоматически выключает его, а после вставки его и длительного нажатия на кнопку питания устройство перезагружается и работает, как ни в чем не бывало. Но что делать, если аккумулятор не съемный? Или просто не хочется лишний раз снимать заднюю крышку и вытаскивать его? Некоторые из нас в подобных ситуациях в панике звонят друзьям, другие бросают все и несутся в сервисный центр, третьи кроют благим матом производителя и пытаются достучаться до службы поддержки. Не паникуйте. На самом деле все очень просто. Зависание смартфона или планшета – нормальное (или, как минимум, допустимое) явление, и его не нужно бояться. Для того, чтобы «отправить» устройство в принудительную перезагрузку, нажмите одновременно : кнопку питания + качельку регулировки громкости (на убывание) и держите 10 секунд. На некоторых устройствах аналогичный трюк делается одновременным длительным нажатием на кнопку питания, «домик» (Home) и кнопку увеличения громкости. У меня на Самсунге с Андроид 4.4.2 достаточно просто нажать и удерживать клавишу питания более 8 секунд. И прибор уходит в принудительную перезагрузку.
Подключение iPhone XR к компьютеру
Зачем нужно соединять компьютер и смартфон
Как именно синхронизировать мобильник с компьютером будет описано дальше, сначала нужно понять, зачем это делать. Несколько примеров:
- Скопировать важные телефонные контакты, сведения о днях рождениях и праздниках в общую записную книжку.
- Перенести фото и видео, занимающие много места на смартфоне, на комп.
- Отправить текстовые файлы и документы, которые хранятся на ноутбуке, в телефон. Эти данные всегда будут под рукой и быстро пересылаются по мессенджерам при необходимости.
- Скачать тяжелые программы с помощью более мощного устройства, а затем перенаправлять их на другой аппарат.
- Выполнить перепрошивку или проверку программных элементов на сотовом. И т.д.
 Три основных функции соединения смартфона и ПК: управление, передача файлов, доступ в сеть
Три основных функции соединения смартфона и ПК: управление, передача файлов, доступ в сеть
Шаг 3 — подключить телефон андроид через USB к ноутбуку или компьютеру
Для отображения вашего телефона запускаем Мой компьютер. Среди дисков вы должны его увидеть.

При нажатии на значок с названием смартфона будут отображены все типы памяти, которые были установлены: память телефона и карта памяти.
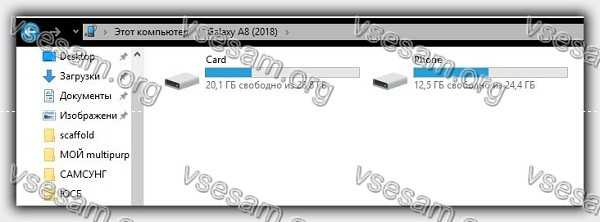
Перемещать файлы очень просто — они поддерживаются в той же форме, что и любые другие операции на компьютере / ноутбуке — входим в интересующий нас каталог и вносим изменения.
Стоит ли искать фирменное программное обеспечение, предназначенное для правления смартфоном, как например Kies от Samsung? И да, и нет.
С одной стороны, вся процедура становится еще проще — подключите телефон и выберите соответствующую опцию в программе.
Однако этот тип программного обеспечения излишне нагружает ресурсы компьютерной системы, постоянно работающие в фоновом режиме.
По моему мнению, три вышеприведенных пункта являются наиболее эффективной формой работы с файлами на вашем устройстве.





