Телефон на android как модем для компьютера через usb кабель
Содержание:
- Программа для виртуализации роутера
- Подключение оборудования (ADSL-модема, Wi-Fi-роутера)
- Настройка IPTV
- Установка
- Конкретный пример исполнения
- Установка софта и драйверов
- Установка на планшете
- Usb модем йота активация сим карты на компьютере
- Installing multiple 3G dongles
- Настройка ADSL роутера Asus
- настройка Openvrt + мобила в качестве инета по USB кабелю
- Универсальная инструкция по подключению и настройке USB модема через маршрутизатор
- Troubleshooting (Поиск неисправностей)
- Как настроить модем на максимально высокую скорость загрузки и отдачи
- Основные виды
- Настройка Wi-Fi в модеме DSL-2640u
- Подключаем USB-модем к планшету
- Ручная настройка модема
- Настройка IPTV
- Как настроить adsl-модем в режим маршрутизатора (режим роутера)
Программа для виртуализации роутера
Как говорилось ранее, покупать 3G/Wi-Fi роутер, стоимость которого многократно превышает цену обыкновенного модема, мы не будем, а пойдем более хитрым и более экономным путем – сделаем из одного компьютера, куда физически подключен модем 3G-интернета, виртуальный роутер. Чтобы не практиковаться в программировании и в изучении сложных манипуляций настройки ОС, воспользуемся готовой программой – «Виртуальный роутер». Скачать данный софт можно с официального сайта – https://virtualrouter.codeplex.com/. К счастью, данная утилита поддерживает и Windows 8, и Windows 7, что делает ее наиболее актуальной на данный момент времени. После скачивания программы и последующей интуитивно понятной установки мы будем иметь простую утилиту Virtual Router Manager, где имеются 3 поля: SSID – это имя вашей сети, Password – это, естественно, пароль, Shared Connection – раздаваемый Интернет. Имя и пароль могут быть произвольными, а параметр Shared Connection устанавливается как «Широкополосное мобильное подключение». Для запуска данного виртуального роутера необходимо нажать кнопку Start Virtual Router, а для выключения — Stop Virtual Router. Настройки настолько просты, что ошибиться практически не в чем. Остальные компьютеры без проблем смогут подключиться к данному роутеру и получить свою порцию 3G Интернета.
Подключение оборудования (ADSL-модема, Wi-Fi-роутера)
Для подключения ADSL-модема необходимо наличие не только самого устройства, но и других деталей. Без них подключение к ПК и телефонной линии будет невозможно. Понадобится сетевая карта и сплиттер. Сетевая карта необходима для передачи данных между модемом и ПК. Сплиттер понадобится для других целей. Даже когда ADSL- модем подключен к интернету, телефонная линия доступна для звонков. Поэтому чаще всего используется сплиттер, он позволяет подключить к телефонной линии одновременно и модем, и обычный телефонный аппарат.
В сплиттере имеется несколько гнезд. Чаще всего это:
line (для подключения телефонной линии);</li>modem (подключается модем);</li>phone (для подключения телефонного аппарата).
Подключение модема к ПК и телефонной линии выполняется в следующем порядке:
</li>сетевой кабель подсоединяется одним концом к модему, вторым – к разъёму на сетевой карте ПК;</li>модем соединяется с гнездом на сплиттере при помощи обычного телефонного кабеля (над гнездом имеется надпись «Modem»);</li>все остальные устройства подключаются к линии только через сплиттер, в противном случае сторонние устройства будут вносить помехи в работу.
Настройка IPTV
Многие провайдеры предоставляют интернет и телевидение в одном пакете (например, всё тот же Ростелеком). Для работы с IPTV лучше всего подходит Wi-Fi-роутер. Но можно использовать и обычный ADSL-модем. Если на нём несколько LAN-разъёмов. Чтобы его настроить, надо создать мост.
- Зайдите в веб-интерфейс.
- Откройте раздел Сеть — Соединения.
- В списке «Тип соединения» выберите «Bridge».
- Укажите VPI и VCI. Если они парные, нужно два моста.
- Нажмите «Сохранить».
- Перейдите на вкладку «Дополнительно».
- Подраздел «Группирование интерфейсов».
- Кнопка «Создать группу».
- Задайте любое имя.
- Переместите в правые колонки мост и какой-нибудь LAN-порт. Например, LAN3.
- Нажмите «Сохранить» и перезагрузите устройство.
После этого на выбранном разъёме будет работать IPTV.
Модемы ADSL идеально подходят для работы через телефонные линии. Но чтобы установить такие устройства, надо разобраться в параметрах. Если в DSL нет беспроводной сети, можно настроить его для подключения к роутеру.
Установка
Теперь подключите ваш модем в USB порт и перезагрузите роутер.
Проверяем dmesg (“Kernel log” в LUCI):
Если вместо листинга сверху вы видите похожий на это:
значит на вашем модеме не переключен режим из CD на рабочий.
Если в протоколе ядра нет usbserial или ttyUSB0 , это означает, что не установлен один из драйверов Вашего модема. Попробуйте найти его среди пакетов kmod-usb-…
Попробуйте подгрузить usbserial module ( и
это Vendor и Product ID вашего свистка):
Кроме того вы можете использовать альтернативный драйвер вашего модема. Альтернативный драйвер является более надежным, так как умеет различать последовательный порт модема(COM) и порт картридера (StoragePort), а также распознаёт поддержку CDC (NCM) — модемный интерфейс ethernet.
Что бы устрйоство автоматически примонтировалось при запуске системы, отредактируйтеt /etc/rc.local и добавьте echo ‘
ff’ > /sys/bus/usb-serial/drivers/option1/new_id перед exit 0 .
| : Добавьте правильный синтаксис команды echo ‘ |
Конкретный пример исполнения
Рассмотрим процедуру входа для мобильного модема Yota Many. Для попадания в интерфейс можно применить соединение с компьютером через USB или по Wi-Fi.
Неважно, какой тип подключения будет выбран владельцем устройства, сразу после подключения в автоматическом режиме инсталлируются драйвера. Дождавшись завершения процесса, надо открыть интернет-обозреватель и при попытке соединиться с любым узлом сразу появится меню настроек роутера
Дождавшись завершения процесса, надо открыть интернет-обозреватель и при попытке соединиться с любым узлом сразу появится меню настроек роутера.
Это означает, что вход в модем успешно выполнен и можно приступать к вводу сетевых параметров.
ADSL-модем применяется для установки интернет-соединения с помощью телефонной линии. Его можно использовать как роутер или мост, а большинство современных моделей оснащены функцией Wi-Fi. Пользователи, впервые столкнувшиеся с настройкой этого устройства, могут испытывать некоторые трудности, так как все параметры требуется указывать вручную.

Установка софта и драйверов
Если модем или роутер приобретается в официальном центре оператора «Билайн», то нужно сразу же попросить консультанта подключить сим-карту к одной из опций, предоставляющих интернет. После того, как договора подписаны, а все платежи внесены, нужно идти домой для настройки на своем ноутбуке.
Для настройки необходимо включить ПК, дать ему время для вхождения в рабочий режим, вставить симку в девайс и подсоединить устройство к одному из свободных и рабочих портов USB. Далее просто нужно ожидать завершения установки.
Важно! Если автоматический запуск установки не стартует, то следует перейти в папку модема и найти там установочный файл или документ AutoRun и дважды кликнуть по нему. Кроме этих файлов, никаких драйверов не требуется
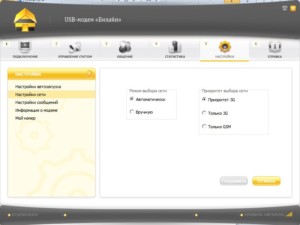
Установка на планшете
Не все знают, что модемное устройство можно использовать на планшетном компьютере. Процедура подключения довольно сложная и не всегда может быть успешной. Для начала следует проверить, совместимо ли оборудование с таким режимом работы. Большинство современных планшетов выпускаются только с разъемом micro USB, поэтому не получится напрямую состыковать два этих гаджета. Эту проблему может решить специальный кабель переходник. Если все сделано правильно, то на дисплее девайса должен загореться индикатор 4G либо 3G. После этого пропишите характеристики точки доступа. Устанавливайте электронный адрес – «internet.mts.ru», телефонный номер — *99#, а также имя и код – mts. Теперь можете использовать мобильный интернет на устройстве.
К сожалению, иногда планшет видит модем, как неизвестное оборудование или принимает его за другой модуль. Чтобы исправить эту проблемы следуйте инструкции:
- Подключите маршрутизатор к стационарному компьютеру или ноутбуку.
- Скачайте специальную программу «Hyper Terminal» и запустите ее.
- В списке оборудования выберите свой модем.
- Введите команду в утилите «ate1».
- Внесите изменения в программную структуру гаджета и укажите «AT^U2DIAG=0» в соответствующем поле.
- После этого девайс не будет рассматриваться, как съемный диск CD-ROM.
- Заново создайте точку доступа АПН в планшете.
- Теперь смело потребляйте сетевой трафик.
Usb модем йота активация сим карты на компьютере
Для Вашего удобства я решил расписать более подробно о том, как активировать симку йота на телефонах работающих на разный ОС. Все мы прекрасно знаем, что каждый из разработчиков пытается выделиться своим собственным стилем, что в некотором роде создаёт определённое неудобство. Чтобы у Вас не оставалось вопросов поговорим трех крупнейших поставщиках, таких гигантах как Android, IOS и несомненно Windows Phone.
Как и на многих смартфонах, активация SIM-карт yota на девайсах работающих на Windows Phone происходит полностью на автомате, но бывают ситуации в которых автоматически процесс не запускается. Для принудительной активации симки следует ввести все данные в ручную. Для того, чтобы Вы сделали все правильно я разложил всё по пунктам, проделайте следующие шаги:
- Вставьте симку в устройство, вклчите его и перейдите в раздел меню «Точки доступа.
- Пройдите в раздел меню — «Точки доступа» и введите в поле APN — internet.yota.
- Далее необходимо сохранить введённые данные и перезагрузить ваше устройство.
На этом активация симки на windows phone успешно завершена. После всех монипуляций Вы сможете осуществить первый выход в интернет с Вашего гаджета.
Устройство обладает рядом преимуществ:
- Подойдет к любому ноутбуку или ПК с USB-разъемом.
- Одновременно раздает интернет на 8 устройств всех типов с поддержкой Wi-Fi, не будет проблем, как одновременно подключить его к компьютеру, планшету и телефону.
- Работает с Windows, Linux, MAC OS.
- Не нужно самостоятельно устанавливать программное обеспечение, драйверы загружаются автоматически.
Порядок того, как установить модем Йота на ноутбук, одинаков для USB Wi-Fi и 4G USB-модели. Для подключения и настройки USB-модема выполните следующие действия:
- Разместите устройство в порт USB.
- В Центре управления сетями и общим доступом появится новое подключение.
- Запустите браузер, и вы будете автоматически перенаправлены на стартовую страницу Yota, где указав свои данные, пройдёте процедуру регистрации. Больше ничего настраивать не нужно, получаете установленный высокоскоростной интернет.
Если автоматически подключаться модем не начал, значит, возникла проблема с автозапуском и компьютер распознал модем как флешку. Зайдите в папку нового носителя и запустите файл autoinstall.exe, устройство начнёт устанавливаться.
Вот так вы убедились, что за несколько минут несложной настройки вы получаете скоростной интернет через модем Йота у себя дома, в офисе, в парке или у моря. Везде, где работает сотовый оператор.
Installing multiple 3G dongles
| : Если вы считаете информацию ниже полезной, пожалуйста переведите и дополните статью. Так же, автор перевода не настраивал эту функцию, поэтому в переводе этой части статьи полезен не больше чем google. Пожалуйста, если вы настраивали данный тип подключения переведите, или напишите свою статью об этом. |
You can use many usb 3G dongles with easy using active USB hub.
We assume You have at least one 3g dongle configured and active and You have working internet connection. If not — You’ll need to install modules for 3g support before going to connect any 3g dongle. Check 3gdongle for more information.
1. Connect active USB hub to openWrt router. Check if hub power supply is big enough to power total count of 3g dongles. Roughly You’ll need 500+ mAmp per one 3g dongle. Remember that modem can slightly exceed its declared power consumption in HDSPA+ modes. Be generous and pick USB hub with some power source overhead.
2. Connect all 3g dongles and start.
3. Browse through logread to check if modems are properly recognized and /ttyUSB ports are assigned.
5. You need to configure interfaces. Ive configured first modem modifying existing Wan interface in “/etc/config/network”:
Usually You need to provide APN name in “option ‘apn’ ‘Name-Of-APN-HERE’”. If Your sim card have PIN or need to use username or pass — put it respectively there. This should gives You working internet connection.
6. Check in log read next /ttyUSB ports. In my case I have second modem starting with /ttyUSB3 (previous one use /ttyUSB0 to /ttyUSB2) so second interface looks like this:
7. remember to add second interface to zone in firewall “/etc/config/firewall”:
Look at last line — there is wan2 added.
8. Now You have both interfaces configured and they should work.
9. You can use both interfaces as a failover.
LOADBALANCER / MULTIWAN
| : Если вы считаете информацию ниже полезной, пожалуйста переведите и дополните статью. Так же, автор перевода не настраивал эту функцию, поэтому в переводе этой части статьи полезен не больше чем google. Пожалуйста, если вы настраивали данный тип подключения переведите, или напишите свою статью об этом. |
Заметьте: Похоже multiwan не лучшее решение для 3G модемов в плане стабильности. Модемы не перезапускаются автоматически HealthMonitor-ом. Кроме того, после ручного перезапуска модема, multiwan не будет его использовать до тех пор пока не будет перезапущен сам.
Конфигурационные файлы пары 3G модемов объединенных в multiwan:
Network (default route to 0 and peerdns to 0):
Firewall — add second wan zones
Multiwan — Additionally add ‘option ‘health_monitor’ ‘serial» at the beggining to help healthmonitor check for dropped ppp interface (Proposed by Jolouis).
I have issues with auro reconnecting modems so Ive modified script for checking if modems are up. Script check modems separately. Ive based this on great tutorial found at http://eko.one.pl/?p=openwrt-3g#automatycznyrestartpoczenia
Create CRON job:
Script will ping through two wans: 3g-wan and 3g-wan2 and if not recieving ping restart interface respectively. Additionally, It will wait 5 sec and force restart multiwan as it seems restarting modem wasnt recognized by multiwan automatically and it wasnt add to routing table. Restart of multiwan should take care of this situation.
Настройка ADSL роутера Asus
Выглядит он так же, как обычный маршрутизатор, только с гнездом для вставки телефонного кабеля. Zyxel, TP-Link, D-Link, Acorp — любой бренд сетевого оборудования имеет в своем модельном ряду такое устройство. В качестве примера предлагаю для начала ознакомиться с моделью Asus DSL N-12U.
Все настройки на подсоединение будут выполняться уже в админке самого роутера. Сначала нужно подключить в ADSL модем-роутер телефоннный кабель, а патчкорд Ethernet — к компьютеру. Заходим по адресу — вы уже 100 раз знаете, какому, — вводим всем известные логин и пароль, если вы их все еще не сменили (кстати, если вы их забыли, можете посмотреть на днище маршрутизатора).
Попадаем на страницу настроек, выбираем ручную настройку, выбираем провайдера из списка, настройки для которого уже вшиты в устройство. Если его нет, то выбираем «Not in list». ТАкже здесь нужно будет заполнить все параметры для VPI, VCI, Протокола и Режима инкапсуляции,
а также на следующем шаге свой логин и пароль для доступа. Все это узнается у провайдера или из договора.
Это были настройки модемной части. А теперь идем в роутерную, задаем идентификатор сети и ключи шифрования.
настройка Openvrt + мобила в качестве инета по USB кабелю
Имеется: китайский 4g маршрутизатор «ZBT-WE3926» в низу прошивки написано «powered by luci trunk svn-r10457», китаец присылал эту прошивку и в имени файла было это «826-T_826-WD_ndis_V1.2_20180629_UPGRADE» возможно это как-то поможет.
c 4g роутер работает отвратно (4g модем встроен), скорость низкая и постоянно скачет пинг, также часто дисконекает по 4g до полной потери пакетов (хотя новая вышка опсоса прямо за домом) видимо модуль 4G поврежден либо его 4G частоты не совпадают с нашими. + оператор блокирует раздачу инета с модемов, хотя это все уже обошел, все равно не устраивает его работа по стабильности.
Но также есть несколько мобил работающих там же с 4G отлично, скорость идеальная около 120-130 мбит по мегафону. Задача: Хотелось бы настроить раздачу интернета на этом роутере по одному из вариантов:
1) Включать режим USB модема на телефоне, подключить телефон к этому роутеру, а дальше раздавать принятый с телефона интернет по Wi-Fi и ethernet кабелю. (заодно и мобила будет заряжаться всегда по этому USB, я так понимаю мне нужен вариант NDIS (возможно я неправ)
2) Включать на телефоне тетеринг расшарив интернет уже по Wi-Fi в режиме точки доступа, далее принимать роутером в режиме клиента и отдавать также далее по кабелю и Wi-Fi.
Второй вариант хотел бы использовать только в крайнем случае если первый вообще никак не работает и нереален! Но очень хочу в идеале первый вариант с кабелем, в доме навалом соседских wi-fi приблуд (около 30-40 сетей, днем меньше, вечером включают больше) и все это сбивает скорость wi-fi и он работает нестабильно, часто вообще отваливается независимо от канала, вобщем беда с Wi-Fi.
Знатоки Openvrt подскажите пожалуйста возможно ли такое и как это организовать в моем случае по первому варианту?
Источник
Универсальная инструкция по подключению и настройке USB модема через маршрутизатор
Думаю, нет смысла долго рассказывать, что такое 4G модем для ноутбука? Сегодня это самый отличный вариант для создания беспроводной сети с доступом к высокоскоростному LTE интернетe там, где невозможно провести его по кабелю. Например, на приусадебном участке. Однако использовать такое довольно-таки не дешевое устройство для подключения к интернету только одного ноутбука или компьютера нецелесообразно, когда есть возможность раздавать его сразу на несколько устройств по WiFi — при помощи роутера.
Александр
специалист по беспроводным сетям
Некоторое время назад я описывал, как сделать интернет на даче при помощи 3G модема, однако это уже прошлый день. Сегодня актуален LTE интернет, а для раздачи его на несколько устройств одновременно мы воспользуемся роутером с USB портом и поддержкой 4G модемов.
Однако, данная инструкция по настройке работы мобильного модема с WiFi роутером универсальна:
- Во-первых, она подходит как для 3G, так и для 4G, поскольку разницы между ними при конфигурации подключения к маршрутизатору никакой нет.
- Так же руководство актуально для любой модели независимо от производителя — TP-Link, Asus, D-Link, Zyxel или Tenda. Отличие может быть только во внешнем оформлении интерфейса администраторского раздела, а также в названиях и расположениях рубрик настройки.
- Ну и наконец, оно также подходит для любых провайдеров, даже если их нет в списке, предоставляющих услуги мобильного интернета — Мегафон, МТС, Билайн, Yota, Tele2, SkyLink и т.д.
Troubleshooting (Поиск неисправностей)
Для поиска неисправностей и поиска лучшего положения модема вы можете использовать
из консоли. Эта команда показывает не только уровень сигнала, но и регистрацию в сети и сим статус Если команда возвращает ошибку port-in-use значит соединение поднято, попробуйте
где x номер порта вашего модема.
| : Дальше идет рассуждение о жизни на других планетах замеченных автором исходника. Если вы считаете информацию ниже полезной, пожалуйста переведите и дополните статью. Так же, автор перевода не настраивал эту функцию, поэтому в переводе этой части статьи полезен не больше чем google. Пожалуйста, если вы настраивали данный тип подключения переведите, или напишите свою статью об этом. |
gcom returns the signal quality in RSSI (Received signal strength indication) and in BER (Bit error rate, reported in percent). A higher RSSI value represents a stronger signal — scale is from 0 to 99, where 1 is the lowest detectable signal and 31 a very good signal. Don’t expect your signal to go all the way up to 99, though. If BER returns 99 it means not known or not detectable.
| : Although I found the above information all across the net, I made different observations: My 3G modem is a ZTE K3565-Z which features a LED to show it’s status (Not Connected, GPRS, UMTS). With a reported RSSI value of around 17 I only get GPRS while a value of 4 allows for UMTS access. |
You can also add the AT command
to your chat script to check signal quality.
Command return is “+CSQ: , ” and looks like this in logread :
If you have problems establishing a connection and multiple modem devices ( /dev/ttyUSB0 , /dev/ttyUSB1 , …) are present, try all of them. Some may not work at all while others seem to work at first, but will give a NO CARRIER during the connection process.
Как настроить модем на максимально высокую скорость загрузки и отдачи
Некоторые начинающие пользователи ошибочно считают, что сеть Wi-Fi – это по умолчанию высокоскоростное соединение с интернетом. К сожалению, данное мнение не всегда соответствует реальному положению дел. Wi-Fi отвечает только за грамотное и высокоскоростное распределение имеющейся пропускной способности. Другими словами, если максимальная скорость модема составляет 2 Мбит/с, то Wi-Fi при его пропускной способности 50 Мбит/с никак не сможет превратить эти 2 Мбит/с хотя бы в 2.5 Мбит/с, а, напротив, пропускная способность будет только уменьшаться пропорционально количеству подключенных компьютеров и ноутбуков. Для максимально качественного приема 3G-Интернета рекомендуем выбирать 3G антенны, которые во многом улучшают стабильность работы модема, а также снижают количества обрывов сети.
Также можно порекомендовать изготовить продвинутую версию 3G модема из USB удлинителя и тарелки от Триколор ТВ. Работает данная разработка народных умельцев довольно-таки просто: модем ставится на место LNB, а USB удлинитель соединяет компьютер с модемом. Вся сложность заключается лишь в том, чтобы правильно настроить направление антенны для достижения максимальной силы сигнала. Электромагнитное зеркало тарелки Триколор ТВ эффективно усиливает 2G и 3G сигнал, что позволяет модему работать фактически на пределе его пропускных возможностей. Лучшие результаты, конечно, дают прямофокусные тарелки с полезным диаметром зеркала 1.2-1.5 м, но и обычной 0.55 м тарелки от Триколор ТВ вполне хватит, чтобы поднять скорость с отметки 1 Мбит/с до 5-7 Мбит/с.

3G модем в целях гидроизоляции размещен в пластиковой колбе. Отверстие под USB-удлинитель заизолировано.
Помимо всех аспектов настройки модема необходимо отметить важность выбора правильного тарифа для 3G модема. Как правило, выбирать нужно либо безлимитные тарифы, либо тарифы, где ежемесячный лимит находится в пределе 50 Гб трафика
Выбирать тарифы с границами до 10 Гб и менее не целесообразно, так как даже один компьютер при просмотре HD видео потребляет в среднем за 1 неделю 7 Гб. Естественно, при подключении нескольких ноутбуков и компьютеров вы будете просто-напросто вынуждены покупать либо более дорогие тарифы, либо опции «Продли скорость».
Основные виды
По способу исполнения выпускаются различные виды девайсов. Многие модели, которыми пользуются потребители, подключаются через USB-порт.
- DSL — для подключения к стандартной телефонной линии;
- кабель-модем обеспечивает широкополосный доступ в Интернет через коаксиальный кабель;
- комбинированный роутер представляет собой сочетание модема и роутера;
- оптоволоконный подсоединяет компьютер к онлайн-сети с применением оптоволоконного кабеля;
- кабельный передаёт сигнал через телевизионный кабель, не влияя на качество передачи ТВ сигнала;
- с помощью ISDN-модема можно передавать голосовую, текстовую информацию и графику в одно и то же время с постоянно высокой скоростью.
4G модем многих операторов оборудован мощным аккумулятором и модулем Wi-Fi, поддерживает как 3G, так и 4G в новейшем стандарте LTE. Технология 4G в модемах позволит путешественникам воспользоваться Интернетом в других странах.
Важно! ADSL-модели подключаются к телефонной линии, но работают по особой технологии, благодаря чему скорость доступа возрастает в несколько раз. Эти простые модели популярные на периферии, так как оптоволокно пока протянуто не везде, в отличие от телефонных линий
При помощи внешней антенны можно значительно улучшить приём сигнала, в несколько раз увеличить скорость передачи данных. Настройка заключается в её правильной установке — в направлении базовой станции оператора.
Стандартный комплект для Интернета в частный дом или на дачу включает в себя:
- внешнюю антенну;
- мобильный modem 4G;
- Wi-Fi роутер.
Неограниченный доступ к Интернету на большой скорости выгоден не только для провайдера, но и для абонента. Безлимитный 4G модем с поддержкой LTE сетей и СИМ-картой одного из мобильных операторов снимает все ограничения на количество трафика, который используется каждый день.
Обратите внимание! Фирменный USB модем 4G можно настроить для любого оператора. Чтобы вставить в него симку другого провайдера, нужна сперва прошить устройство

По способу исполнения мобильный модем 4G подразделяется на два вида:
- Внутренний — это небольшая плата, которая устанавливается в специальный PCI-слот внутри компьютера. Данный вид дешевле, не требует блока питания и отдельной розетки для подключения.
- Внешний 4G модем — автономное устройство, которое можно подключить к компьютеру и любому другому мобильному оборудованию, тем самым настроив Интернет.
- Встроенный является внутренней частью компьютера, его можно только отключить.
- Набор отдельных модемов, собранный в блок с общим источником питания и устройством управления, считается уже профессиональным видом.
Обратите внимание! Из всех существующих типов наиболее интересны для пользователей модели, обеспечивающие беспроводной выход в Интернет из любой точки зоны покрытия. И несмотря на то, что технологии онлайн-связи постоянно меняются, этот вариант пока самый востребованный на рынке
4G LTE модем — это устройство, поддерживающее стандарт 4G и обеспечивающее высокую скорость Интернета, а также передачу данных с компьютера. Технология 4G позволит путешественникам воспользоваться Интернетом в других странах.
Портативный 4G modem предназначен для беспроводного подключения. Отличительная черта — небольшие габариты (внешне похож на флешку), но при этом полноценное функционирование на уровне других моделей.

Главная функция прибора — обеспечение беспроводной передачи данных. В нём обязательно должен присутствовать разъём для SIM-карты. К компьютеру он подключается через USB-слот.
Широкополосный модем мощнее обыкновенного аналога. Его главным преимуществом являются надёжное подключение к Сети и быстрая отправка и получение документов и др. Осуществляется с использованием проводных и беспроводных линий связи различных типов.
Настройка Wi-Fi в модеме DSL-2640u
Переходим в меню Wi-Fi / Основные настройки. Вводим желаемое наименование Вашей точки доступа в поле «SSID» и нажимаем кнопку «Применить»:

Переходим в меню «Настройка безопасности», выбираем метод шифрования WPA2-PSK, вводим ключ шифрования (пароль от Wi-Fi) минимум 8 символов. Советую сделать пароль более надежным чем в примере (добавить прописные и строчные буквы и увеличить длину пароля).

На этом настройка модема завершена, осталось лишь нажать на надпись вверху справа «Необходимо перезагрузить устройство для применения новых параметров» после чего новые настройки будут сохранены, а модем перезагружен.

Подключаем USB-модем к планшету
USB-модем можно подключить к планшету на Android или iOS, если у него есть встроенный 3G-модуль и интерфейс настройки мобильной сети. Определить такой планшет несложно — у него есть лоток для SIM-карты.
Перевод в режим «Только модем»
Планшет по умолчанию будет распознавать ваш модем как USB-накопитель, то есть простую флешку. Чтобы исправить это, нужно:
- Подключить модем к ПК с установленным фирменным софтом.
- Запустить утилиту настройки модема.
- Выбрать режим «Только модем». Обычно он находится на главной странице настроек, но у некоторых производителей может располагаться в меню «Режим» или «Настройки».
Модемы ZTE и Huawei в нужный режим можно перевести и с помощью стороннего софта. Для этого нужно скачать утилиту Mode Switcher. У неё всего одно окошко, в нижней части которого вы увидите кнопку «Только модем» — нажмите на неё.

Некоторые утилиты предоставляют исключительно перевод режима модема без дополнительных настроек
Переходник для планшета
Очевидно, что у планшета нет полноразмерного USB-порта. Android-планшеты обычно оснащены microUSB разъёмом. Чтобы подключить модем к нему, потребуется OTG-кабель или переходник. Он поставляется в комплекте с некоторыми модемами. Если у вас не оказалось переходника, то купить его можно в любом магазине электроники по стоимости от 200 рублей. С одной стороны у него расположен разъём стандартного USB, а с другой — штекер microUSB. Подключите модем со стороны USB и вставьте другую сторону переходника в разъём планшета.

OTG-кабель иногда бывает представлен в виде компактного переходника без шнура

Кабель, предназначенный для подключения камеры, тоже подойдёт
Вооружившись переходником, подключите модем к планшету и дождитесь, пока лампочка-индикатор на модеме не перестанет мигать. Теперь можно переходить к настройке.
Настройка сети
На планшете Android:
- Откройте «Настройки» — «Сеть» — «Дополнительно».
- Выберите пункт «Точки доступа APN».
- Если вы покупали модем у оператора, то все данные уже здесь будут введены. Достаточно нажать «Подключить». Если же модем вы покупали отдельно от симки, то придётся вручную ввести данные от оператора: APN (или «Набираемый номер»), имя пользователя и пароль. Они должны быть указаны в договоре с поставщиком интернет-услуг.
- Перезагрузите планшет. После перезагрузки у вас появится индикатор 3G в верхней части экрана.
На iPad:
- Откройте «Настройки» — «Сотовая связь».
- Включите «Сотовые данные».
- Войдите в меню «Сотовые данные». Если модем был предоставлен оператором вместе с симкой, то все поля должны быть уже заполнены. Если же нет, то заполните их самостоятельно. Вам нужно заполнить первые три строчки: APN, «Имя пользователя» и «Пароль».
- Выходите из этого меню. Если вы всё ввели правильно, то наверху появится значок 3G/4G.
Подключение к интернету с помощью USB-модема — процесс совершенно несложный. Достаточно поставить необходимый софт и произвести простую настройку.
Ручная настройка модема
Настройка 4g модема несколько отличается от вышеописанного алгоритма, так как установка происходит всего в два этапа (приветствие и непосредственно инсталляция), а интерфейс ПО кардинально отличается. Основные параметры расположены в категории «Настройки», где у пользователя появляется возможность отрегулировать:
- Тип сети;
- Режим работы;
- Сетевой профиль.
Последний, как правило, создается автоматически, однако при желании пользователь может скорректировать его данные. Настройки 3G модема предполагают возможность регулировки профиля, параметров APN, аутентификации, алгоритма поиска сети, её типа и диапазона.
В меню настройки как 3G, так и 4G разновидностей, можно настроить отправку и прием СМС, что позволит использовать модем в качестве обычной симки. Строка в верхней части интерфейса, отображает уровень сигнала.
Настройка IPTV
Если вы купили ТВ-приставку у оператора и услугу «Цифровое ТВ», настройте на роутере функцию IPTV:
- Перейдите на вкладку «Локальная сеть — IPTV».
-
В выпадающем меню «Выбор порта IPTV STB» выберите номер одного или двух LAN-портов, к которому будет подключена приставка. Если вы выберете два порта, то можно будет подключить две приставки. Нажмите на кнопку «Применить» для сохранения настроек.
- Если у вас роутер с более старой, голубой прошивкой, то в панели управления откройте вкладку WAN, и в меню «Выбор порта IPTV STB» укажите нужный порт. Нажмите на кнопку «Применить».
- Включите приставку, ТВ. Подождите, пока система прогрузится, и проверьте работу каналов.
Как настроить adsl-модем в режим маршрутизатора (режим роутера)
У многих пользователей ADSL-модемы или оптические модемы (ONT-терминалы) настроены в режим прозрачного моста — bridge. То есть, модем выступает в роли передаточного звена, а к сети провайдера компьютер подключается как-бы напрямую, логически минуя модем или терминал. Хорошо это или плохо? Режим моста — бриджа — ограничивает возможность подключения дополнительных устройств к Интернету. Если у Вас дома есть второй компьютер или ноутбук, то режим прозрачного моста уже Вас не устроит и придется делать пляски с бубном для подключения ещё планшета или смартфона. В этом случае оптимальнее Вам надо будет перенастроить модем в режим роутера.





