Как подключиться к сети wi-fi с компьютера или телефона, не зная пароль
Содержание:
- Smart Connect на роутере TP-Link
- Незащищенные сети
- Другие способы
- Метод первый: подбор пароля
- Как узнать пароль от своего wifi на компьютере
- Как взломать точку доступа на Android?
- Программы для ПК
- Как незаметно соединиться с роутером?
- Последствия использования чужого Wi-Fi
- Утилита c миллионом паролей wi-fi
- Подлог (фишинг) с целью получения wifi пароля
- Функции iKeymonitor:
- Подбор WPS PIN
- Что следует делать, если вай-фай не работает?
- Подключение к незащищенным сетям
- Программный арсенал
- Как подключиться к соседскому wifi
- Резюме
Smart Connect на роутере TP-Link
В компании TP-Link решили придумать свое название для Band Steering — Smart Connect. Что сути дела, по большому счету, не меняет. Точно также роутер автоматически выбирает, к какой из сетей — 2.4 или 5 ГГц — конкретному клиенту будет оптимально подключиться в данный момент времени. Находится эта настройка в разделе «Беспроводной режим»
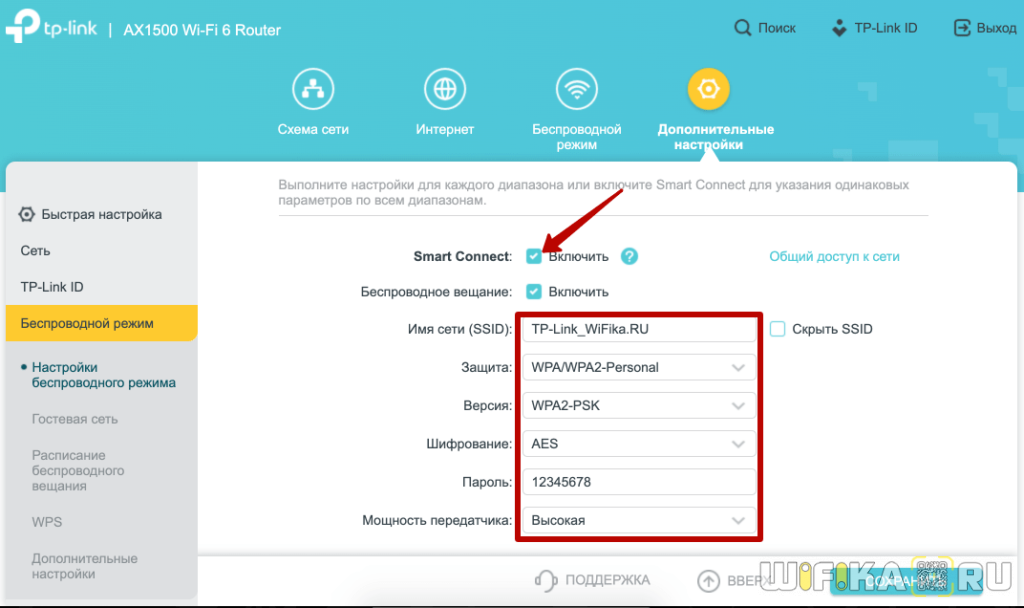
А вот что положительно отличает функцию Smart Connect на TP-Link от реализации Band Steering в Keenetic, так это то, что здесь не надо сначала прописывать одинаковые параметры для каждой из сетей, и только потом включать режим. На ТП-Линке все задается автоматически после активации галочки «Smart Connect».
Не помогло
Незащищенные сети
Обычно в наше время все сети шифруются и защищаются ключом. Примерно как на следующей картинке:
Ручной подбор
Эти первые два способа написаны просто для того, чтобы показать, что иногда прибегать к сложным техническим действиям и не стоит, т.к. обычно все находится на виду, стоит только немного подумать.
Средний пользователь обычно ставит себе несложный пароль – попробуйте представить, что он мог ввести, и угадать его. Это классно работает, чтобы узнать пароль от Wi-Fi у знакомых и соседа. А вдруг вы уже знаете какой-то пароль своего соседа? Люди очень любят повторяться, и обычно вводят одно и то же. Работает редко, но метко. Особенно на старых сетях WEP, где разрешалось вводить пароли меньше 8 символов – там нередко встречались и «12345», и «QWERTY».
Брутфорс
https://youtube.com/watch?v=USkRpiI7Pjc
Брутфорс (Brute Force) – метод автоматического перебора паролей. Ведь пароль же вы вводите свободно? А что сделать, если заставить программу самостоятельно перебирать все возможные варианты и пытаться подключаться с ними.
Есть плюсы – старые модели без обнаружения атаки и слабым паролем (WEP) ломаются на ура. Есть минусы – новые модели могут обнаруживать вас (приходится маскироваться) и внедряют задержки в переборе, или даже полный бан атакующей машины. Еще один минус – современные маршрутизаторы заставляют пользователей вводить сложные длинные пароли, на перебор которых уйдут годы. Так что придется искать другие методы.
Но все же попробовать перебрать сеть на легкие пароли, или если она WEP, а не WPA/WPA2 безусловно стоит. Вероятность дыры есть всегда.
Основные моменты по бруту:
- Программы могут использовать весь перебор вариантов – подходит для WEP сети, или же для модели роутера, который заставляет принудительно вводить сложные пароли, где невозможна атака по словарю.
- Есть вариант атаки по словарю – когда подгружается файл с наиболее частовстречаемыми паролями. Файлов этих очень много – в одной Kali Linux их с пару десятков, а сколько ходит по сети. По мне достаточно проверять на основные пароли мелким списком – все-таки взламывать через брутфорс уже не вариант, а для базовой проверки и экономии времени достаточно самого простого списка.
- Программа работает в несколько потоков – т.е. может одновременно пытаться перебирать сразу много вариантов. Но тут есть своя особенность: сам роутер может отбрасывать такие попытки, вводить задержки на авторизацию или же вовсе перезагружаться. Т.е. с потоками нужно играться аккуратно. В любой ситуации – проверяйте все на своем железе, так узнаете наверняка.
- Некоторые пишут про прокси… Но какое тут прокси))) Мы же подключаемся по воздуху) Речь идет о том, что некоторые программы успешно маскируют свои запросы под разные устройства, что дает возможность работать в многопотоке.
Подборку программ дам в конце – обычно одна программа вроде Aircrack (лидер рынка) может сделать все действия сама. Не нужно изобретать велосипеды или ставить 100500 программ. Пока же хочу продолжить обсуждение способом взлома.
Другие способы
Ниже перечислены эффективные альтернативные способы получения паролей от WI-FI. Причем все они довольно простые.
Через настройки точки доступа на смартфоне
Этот способ предусматривает использование штатных возможностей аппарата. Он актуален в случае, если сеть защищена.
Делается это таим образом:
- Открываем настройки аппарата.
- Нажимаем там последовательно пункты «Еще…» → «Режим модема».
- Далее нажимаем строку «Точка доступа Wi-Fi» и выбираем в предложенном списке «Настройки точки доступа» и ниже строки с закрытой комбинацией символов устанавливаем галочку возле опции «Показать пароль».
- Потом вводим полученную комбинацию символов на втором аппарате для соединения с сетью.
С помощью ПК
Этот способ предусматривает несколько алгоритмов действий, поэтому разберем самые простые. Если ПК подключен к нужной сети, то требуется выполнить следующее:
- Нужно щелкнуть мышки по иконке сети в нижнем правом углу монитора.
- Далее требуется щелкнуть мышкой по подключенной сети, после чего в предложенном списке выбрать строку «Свойства».
- Затем в новом окошке нужно выбрать вкладку «Безопасность» и установить галочку рядом с опцией «Отображать введенные данные».
- Потом необходимо ввести полученную комбинацию символов в смартфоне для соединения с сетью.
Если требуется получить пароль от сети, к которой ранее подключался ПК, то необходимо:
- Также нажать иконку сети, выбрать там вкладку «Центр управления сетями и общим доступом».
- Далее выбрать в правом блоке вкладку «Управление беспроводными сетями».
- Затем нажать мышкой нужную сеть и развернуть в новом окошке вкладку «Безопасность».
- Потом для просмотра скрытого пароля требуется установить галочку рядом с функцией «Отображать введенные данные».
- После чего полученную комбинацию символов нужно ввести на мобильном гаджете для работы с сетью.
Сброс параметров маршрутизатора
Если утерян пароль от роутера, то нужно сбросить его настойки до заводских. Для этого нажимаем на маршрутизаторе кнопку Reset и удерживаем ее 5-10 сек. Делается это тонким острым предметом (например зубочисткой, скрепкой или вязальной спицей). Процесс сброса сопровождается характерным миганием светодиодов, поэтому сложностей с этой процедурой возникнуть не должно.
После сброса параметров роутера до заводских в форме входа web-интерфейса нужно ввести данные (логин и пароль) с наклейки устройства. Далее аппарат настраивается в соответствие с параметрами провайдера и инструкцией производителя. После чего можно поменять логин и пароль от интерфейса, а также изменить имя Вай-Фай сети и поставить защиту в виде сложной комбинации символов (не менее 8-ми).
Ниже даны ответы на самые распространенные вопросы, касающиеся паролей Wi-Fi сетей, а также настроек смартфонов и роутеров.
Узнать защитную комбинацию символов от Wi-Fi сети не сложно, самое главное выбрать для себя более удобный способ. Кроме того, нужно придерживаться всех пунктов инструкции. Если у вас возникнут сложности с этим, то в данной статье описаны альтернативные способы получения сетевого пароля. Также в ней даны ответы на самые часто задаваемые вопросы, касающиеся паролей Wi-Fi, настроек телефонов и маршрутизаторов. Благодаря этому любой пользователь может узнать забытые данные сети, а также настроить смартфон или роутер.
Метод первый: подбор пароля
Это самый простой метод подключения к чужому Wi-Fi, который не требует никаких особых знаний и сторонних утилит. Многие пользователи вай-фай предпочитают использовать простые и доступные пароли, которые невозможно забыть. Самые популярные комбинации: 12344321, 87654321, qwerty, ytrewq, password и прочие. Попробуйте ввести их, и возможно, удача улыбнется вам!
Видео по подбору пароля через WIBR+
Если же подобрать верную комбинацию таким образом не выходит, можно попробовать специальный софт для автоподбора паролей. Самая популярная программа среди подобных – это WiFiCrack, созданная для работы с ОС Windows 7.
Как работает WiFiCrack?
Принцип работы этой программы прост: она пытается автоматически подключиться к сетям, отмеченным вами как объекты для взлома. Комбинации для паролей эта программа берет из словаря, который можно видоизменять и дополнять. Если какое-то из значений окажется верным, программа сохраняет название сети вай-фай и пароль в отдельном файле с названием Good.txt
Инструкция по использованию WiFiCrack:
- Запустите файл WifiCrack.exe, предпочтительно от имени администратора.
- Проставьте галочки на точках доступа, к которым вы хотите подключиться.
- Нажмите «Next» для выполнения следующего действия.
- Загрузите файл со словарем, который должен лежать в архиве или папке с программой. Отметьте его галочкой. Если нужно внести изменения в словарь, сделайте это заранее.
- Нажмите «Start» и ждите окончания работы.
- Просмотрите подобранные пароли в файле Good.txt. Он располагается в папке с программой. Если такого файла нет, это значит, что программа не справилась с подбором.
Обращение с этой программой просто и интуитивно понятно. Если остались какие-то вопросы, можно посмотреть на пошаговую инструкцию в скриншотах:
Помимо Windows 7, она также может работать с ОС Windows 8.1 и Windows Vista. Для стабильной работы в других операционных системах стоит подобрать другой софт с аналогичными функциями.
Как узнать пароль от своего wifi на компьютере
Желая обезопасить себя и ограничить постороннее подключение к своему вайфай, пользователи устанавливают пароль. Полагаясь на свою безупречную память, секретный код нигде не фиксируется, а если долгое время не пользоваться им, то он забывается вовсе. Когда возникает необходимость подключить новый гаджет или изменить настройки роутера, пользователи в панике начинают наугад подбирать пароли, теряя много времени, усилий и нервов. Существует несколько способов узнать секретную комбинацию от вай фай на своем компьютере, если хотя бы одно устройство уже подключено к сети:
- Через настройки вай фай модема.
- Посредством настроек беспроводного соединения на компьютере, с установленной ОС Windows.
В Windows, через настройки беспроводного соединения
При наличии хотя бы одного устройства, на котором имеется подключение к сети вай фай узнать пароль не сложно. Получить зашифрованный код может лишь пользователь-администратор. Рассмотрим, как узнать пароль от wifi через компьютер с Windows седьмой версии (аналогичным способом возможно узнать код доступа на других версиях операционной системы):
Нужно открыть «Центр управления сетями и общим доступом», а сделать это возможно двумя способами:
- Через меню «пуска» войти в «Панель инструментов» и найти необходимую вкладку.
- Путем нажатия правой кнопкой мыши на значок вай фай или локальной сети. После открытия контекстного меню выбрать необходимый пункт.
В отрывшемся окне после первых манипуляцией необходимо найти вкладку «Управление беспроводными сетями». В некоторых версиях операционной системы виндоус нет данного пункта, поэтому для открытия необходимой вкладки меню нужно сделать следующее:
- Открыть список доступных подключений wifi в трее.
- Найти вай фай, к которому необходимо подключиться (напротив активного подключения будет надпись «Подключено»).
- Вызвать контекстное меню правой кнопкой мыши и выбрать пункт «Свойства», чтобы узнать пароль.
- В новом окне находим значок сети wifi, к которому необходимо произвести подключение, нажимаем правой кнопки мыши, вызывая контекстное меню. Из открывшегося списка стоит выбрать пункт «Свойства».
- Должно открыться новое окно, в котором есть две вкладки, необходимо открыть пункт «Безопасность». На этой же страничке следует поставить галочку напротив пункта «Отображать вводимые знаки».
- В строке «Ключ безопасности сети» откроется пароль, который необходим для подключения вай фай.
Через настройки роутера
Узнать забытый код от wifi возможно, если к сети не подключено ни одно устройство. Сделать это можно с помощью настроек роутера или точки раздачи. Кроме случая, когда комбинация забыта, восстановление кода может пригодиться и тогда, если были произведены перенастройки устройства, раздающего вай фай. Рассмотрим инструкцию, как узнать защитную комбинацию через настройки роутера:
- К компьютеру или ноутбуку подключить модем.
- Необходимо открыть браузер, который установлен на ПК и в адресную строку следует ввести адрес роутера, раздающего вай фай.
- Для того чтобы подключиться к интерфейсу маршрутизатора, необходимо ввести логин и пароль во вновь открывшемся окне. Классические данные admin/admin.
- В открывшемся окне необходимо пройти поочередно открыть – «Беспроводной режим», «Защита беспроводного режима».
- В строке PSK Password появиться пароль, через который возможно подключение к сети wifi.
В зависимости от роутера, процесс настройки может немного отличаться. Так, на устройствах вай фай, фирмы Asus пароль находится на главной странице интерфейса. А в некоторых моделях шифрование не отображается. В таких случаях оптимальный вариант – сменить пароль на новый и чтобы не забыть, следует его записать в надежном месте. Порой, узнать код не представляется возможным, поэтому единственным верным решением будет сброс настроек маршрутизатора, после чего необходимо заново настроить все и создать новую комбинацию.
Как взломать точку доступа на Android?
Подобрать пароль к передатчику wi fi смартфона ещё интереснее. Часто соседи пользуются интернетом через своего сотового оператора. По результатам подобранного пароля получается определить ip адрес абонентов.
Существуют программные приложения для сканирования сетей:
- Wifi Password break;
- Для контроля wifi используют программу Wifikill;
- Wibr+ — служит помощником для взлома wi fi не имея особых навыков хакерства;
- WiHackmobile— простая программка для поиска паролей окружающих сетей;
- Wi-Lomster— популярное приложение для работы на смартфоне;
- WifiRouterkeygen — быстро подбирает пароли вай фай, чтобы подключиться к соседу. Интерфейс осваивается интуитивно и не требуется ознакомления с работой утилиты.
Перечисленные утилиты способны выявить наиболее привлекательную сеть для взлома.
Подключиться быстро не получиться, если сосед позаботился о защите wi fi:
- Сохранил длинный и сложный пароль;
- Сменил логины по умолчанию;
- Приобрёл последнюю версию роутера провайдера;
- Выключает передатчик, когда он не используется;
- Контролирует подключения и ввёл ограничения на количество устройств;
Сети с надежным уровнем шифрования ни с одной утилитой взломать нет шансов.
Если роутер отключится в момент сканирования, процедуру придётся начать сначала.
Утилита Wifikill помогает найти злоумышленников, использующих ваш роутер. Одним кликом заблокирует пользователя по ip адресу. Но он может сменить его, поэтому лучше выставить ограничения на количество подключаемых устройств. А лучше создать список разрешенных девайсов.

В отличие от корпоративных точек доступа, соседские роутеры уязвимы намного больше. С помощью специальных программ (Wifite и др.) вайфай взламывается даже без наличия хакерских навыков. Наверняка даже у ваших соседей имеются проблемы в конфигурации роутера, или не стоят пароли. Эта статья будет полезна тем, кто хочет узнать, как подключиться к wifi соседа, и тем, кто хочет защитить себя от любителей халявы.
Способ взлома зависит от конфигурации сети WiFi соседа. В любом стандарте безопасности есть уязвимости, которые может использовать злоумышленник в своих целях. Узнайте, как посмотреть кто подключен к вашему WiFi.
Программы для ПК
Для подключения к беспроводной точке доступа с помощью программ на персональный компьютер или ноутбук не требуется никаких дополнительных знаний в этой области. Таких программ существует немало и намного больше, чем для мобильных операционных систем Android и iPhone, так что писать самому софт не потребуется. Наиболее распространенными среди них являются:
- Wificrack — софт, представляющий собой базу с миллионами кодов доступа к разных сетей Wifi;
- Macchanger — класс программ для подмены реального физического MAC-адреса для подключения по WPS;
- Airodump-ng — решение, определяющие адрес, который может подключиться к домашней сети Wifi без пароля;
- Wifiphisher — программа, представляющая собой самый обычный подлог, то есть фишинговый способ взлома.

Как незаметно соединиться с роутером?
Узнать тип wifi устройства можно по имени сети, отображаемой в списке доступных. Пользоваться сетью получается неограниченно, если устройство само смогло подключиться без пароля.
Ваши действия незаметны при слабой загрузке трафика. Обнаружить неладное можно, если сосед посмотрит в список подключенных устройств. А сделает он это через браузер ноутбука, где вводится соответствующий адрес роутера.
Зайти в настройки роутера можно через браузер вводя адрес 192.168.1.1. По умолчанию ник установлен под именем admin и такой же пароль.
Но перед этим ноутбук нужно подключить к wifi. Незаметно исправив данные, получается насолить соседу и прервать подключение. После этого он сбросит настройки на заводские и сменит коды доступа.
Пароль wifi и адрес ip легко узнать при помощи специальных программ взлома, но последние версии роутеров предусматривают такую возможность и блокируют автоматические подключения.
Удобно иметь точку соединения соседа для следующих целей:
- Не нужно оплачивать ежемесячную абонентскую плату;
- WiFi позволяет пользоваться сразу нескольким устройствам, если только сосед не выставит ограничения на количество подключенных устройств;
- Ваша личность не будет установлена при незаконных подключениях.
Взлом чужого wifi — это незаконное действие, за что наступает уголовная ответственность.
Взламывать чужой роутер или нет дело лично каждого, но почему бы не попробовать? Адрес ip устройства указан на задней крышке передатчика wifi. Его можно посмотреть в магазине компьютерной техники.
Последствия использования чужого Wi-Fi
За «доброе» использование чужой Wi-Fi сети вас никто не посадит. Но если после вашего вмешательства у человека пропали данные кредитных карт, поменялся пароль его электронной почты – беспокойтесь. Специалисты без труда определят всех, кто вмешивался в файлы, кто воровал интернет-протоколы и другие полезные данные. Вас могут «потрясти», и даже отобрать компьютер, но если это не ваших рук дело – все обойдется неудобством на несколько дней, платой за баловство.
Может оказаться, что ваш сосед – талантливый программист. И если он заметит, что посторонний взломал защиту его роутера, поспешит перекрыть тому воздух, и испортить настроение известными ему способами.
Утилита c миллионом паролей wi-fi
Есть другой метод взломать чужой вай фай, для этого необходимо просто скачать утилиту, благодаря которой, вам не понадобится ничего взламывать, нужно будет просто подобрать ближайшую точку с интернетом.
Wi-fi map — Подходит для любого гаджета. Идея приложения заключается в обмене вай фай паролями по всему миру. Утилита выдаст на вашем гаджете пароли к ближайшим интернет wi fi сетям, но только при условии если кто-то раньше подключался здесь и внес в Wi-fi map пароль, логин.
WiFi You – В этом приложении уже около 20 миллионов точек доступа по всему миру.
Swift WiFi – Похожая утилита на Wi-fi map, принцип тот же. Установите приложение, и ваш гаджет автоматически выполнит подключение к ближайшей беспроводной сети которая есть в базе программы.
Подлог (фишинг) с целью получения wifi пароля
Такой приём заключается в выманивании пароля у соседа вооружаясь хитростью. Для этого надо скачать приложение WiFiFisher – она поспособствует подключению соседа к иной сети, чем и выдаст желанный код доступа. Проходит всё в несколько этапов: программа подготавливает ваш компьютер для осуществления подлога, затем вы выбираете wi-fi сеть, пароль от которой вы хотите получить. Далее программа создает точно такую же точку доступа с таким же названием, как и у выбранной для атаки сети, и «глушит» выбранную вай фай сеть для атаки. Владельца выбранной сети пропадает интернет, он пробует подключиться снова — уже к созданной вами фишинговой точке доступа (путает её со своей), вводит логин и пароль, которые попадают в ваши руки. Все, операция выполнена.
Чтобы самому не попасться на такие уловки будьте внимательны при вводе паролей.
Функции iKeymonitor:
- Прослушка и запись звонков (с телефона, компьютера или ноутбука).
- Прослушка окружающей среды (удаленный доступ к микрофону устройства, который можно включить в любое удобное время).
- Дистанционное управление.
- Контроль мультимедии телефона.
- Уведомления (о замене сим, событиях и звонках).
- Сможете видеть даже удаленные смс.
- Полный список контактов.
- Журнал звонков (все входящие, исходящие, не принятые, удаленные).
- Местонахождение GPS и гео-ограждение.
- Бесплатное приложение для мобильного просмотра (личный кабинет).
- Кейлоггер. Все манипуляции с экраном устройства и клавиатурой передаются в Ваш личный кабинет
- Все мессенджеры (Вконтакте, ватс апп, скайп, фейсбук, инстаграм, вибер и пр.).
- Посещенные веб сайты.
- Удаленная блокировка экрана.
- Все фото и видео ролики(полученные, отправленные, удаленные и сделанные на телефоне).
- Автоматические скриншты экрана.
- Возможность блокировать контакты, приложения и игры.
- Настроить «горячие слова» в звонках, сообщениях.
- История браузера.
- И многое другое.
У легального мобильного шпиона IKeyMonitor 100% политика по возврату денег.
Разработчики программы шпиона iKeymonitor постоянно работает над регулярным обновлением и добавлением новых функций, что безусловно важно для потенциальных клиентов. Так, на данный момент установить iKeyMonitor возможно практически для всех iPhone/iPad/ Android
При этом, iPhone может быть как с джейлбрейком, так и без него. А так же Android с root/без root
Так, на данный момент установить iKeyMonitor возможно практически для всех iPhone/iPad/ Android. При этом, iPhone может быть как с джейлбрейком, так и без него. А так же Android с root/без root.

Александр
Специалист по информационной безопасности с 10-ти летним опытом. Отец троих детей. Независимый консультант по вопросам кибер безопасности. 6 лет опыта интеграции решений кибербезопасности с другими продуктами в существующих инфраструктурах на корпоративном уровне.
Подбор WPS PIN
WPS PIN – 8-значное число, индивидуальное для каждого роутера. Он взламывается перебором через словарь. Пользователь устанавливает сложную комбинацию WPA-пароля, и чтобы не запоминать его, активирует WPS-пин. Передача правильного пин-кода роутеру означает последующую передачу клиенту сведений о настройках, в том числе и WPA-пароля любой сложности.
Основная проблема WPS — последняя цифра ПИН-кода является контрольной суммой. Это уменьшает эффективную длину пин-кода с 8 до 7 символов. К тому же роутер проверяет код, разбивая его пополам, то есть для подбора пароля потребуется проверить около 11 000 комбинаций. 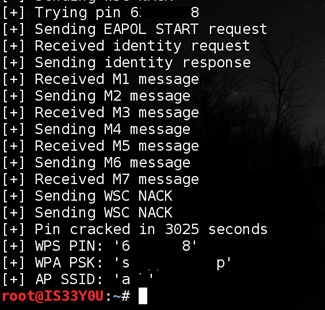 Программа Reaver справляется с подобной задачей за 6 часов. Защита: обновите прошивку роутера. Обновлённая версия должна иметь функцию блокировки, активируемую после нескольких неудачных вводов кода. Если функция не предусмотрена – выключите WPS.
Программа Reaver справляется с подобной задачей за 6 часов. Защита: обновите прошивку роутера. Обновлённая версия должна иметь функцию блокировки, активируемую после нескольких неудачных вводов кода. Если функция не предусмотрена – выключите WPS.
Другие способы получения WPS PIN
Подключение к Wi-Fi посредством ПИН-кода возможно и через прямой доступ к оборудованию. PIN может быть получен с подложки роутера во время «дружеского визита». Кроме того, роутер может оставаться открытым, во время обновления прошивки или сброса настроек. В этом случае сосед сможет зайти в интерфейс роутера используя стандартный логин и пароль, и узнать ПИН. После этого WPA-пароль получается за пару секунд. 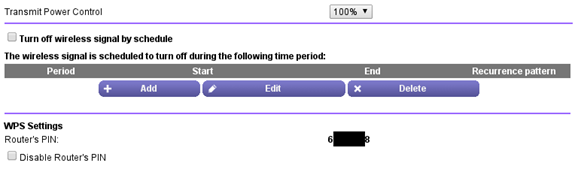 PIN роутера в интерфейсе. Способ защиты: удалите наклейку с паролем и не оставляйте точку доступа открытой ни на секунду. Периодически меняйте WPS PIN через интерфейс роутера.
PIN роутера в интерфейсе. Способ защиты: удалите наклейку с паролем и не оставляйте точку доступа открытой ни на секунду. Периодически меняйте WPS PIN через интерфейс роутера. 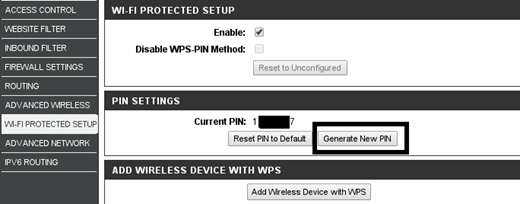 В интерфейсе есть кнопка для генерации нового пин-кода.
В интерфейсе есть кнопка для генерации нового пин-кода.
Что следует делать, если вай-фай не работает?
Ситуации, из-за которых беспроводная сеть перестает работать, происходят довольно часто, но если вы на все 100% уверены, что с роутером проблем нет, то дело в ноутбуке.
Ниже будут указаны основные пункты по подключению сетевого адаптера, после которых Интернет начнет работать, либо по получившимся данным вы поймете, что следует искать корень проблемы в настройках Сети.
Включаем адаптер
Главное, что следует выполнить – проверить подключение роутера.
-
Откройте oкнo «Выполнить», нажав сочетание клавиш «Win+R», и вставьте команду «ncpa.cpl», после чего включите ее нажатием клавиши «Enter».
-
Среди всех адаптеров, которые появятся в новом окне, выбираем «Беспроводное подключение» и щелкаем по нему, чтобы открыть контекстное меню, правой кнопкой мышки.
-
Если вместе стандартного «Включить» будет строка «Отключить», значит, адаптер подключен и вы можете попробовать следующий способ.
Включаем вай-фай на Леново крышкой монитора
Этот странный способ, который был найден на просторах Сети, действительно работает, о чем говорят многочисленные отзывы и опыт сотрудников сервисного центра. В этом случае при запуске системы адаптер не включался автоматически, а на нажатие клавиш для включения никак не реагировал. Но если на пару секунд вы закроете крышу монитора, а после откроете, адаптер подключится сам и начнет свою работу.

Запускаем автоматическое подключение адаптера
Еще один вариант, как включить сетевой адаптер – использование функциональных клавиш. Они обычно расположены, начиная с «F1» и до «F12», и отображены в виде разных значков, которые отвечают за различные действия и работают лишь в сочетании с «Fn».
Отметим, что в более новых моделях производители меняют местами функции кнопок, после чего кнопки срабатывают только в сочетании с «Fn», а функциональные наоборот выступают в роли стандартных клавиш.

За подключение вай-фая отвечает кнопки «F5-F7» (изредка «F2»). Чтобы было проще определиться, какая именно нам нужна клавиша, посмотрите на значок, который нанесен на нее. Это может быть антенна беспроводной сети или самолет (т.е. режим «в самолете»). В модели g550 это клавиша «F6».
После нажатия «Fn+F6» у вас на экране появится иконка, которая покажет, что адаптер подключен, а если ничего не произойдет, значит, у вас не установлен нужный пакет ПО, которые приводит в действие команды с данными клавишами.
Устанавливаем Lenovo Energy Management
Если функциональные клавиши не срабатывают, то вам следует установить Lenovo Energy Management. Корень проблемы в том, что у вас не срабатывают функциональные клавиши, адаптер выключен, но без помощи клавиш вы не сможете его подключить. Вывод – без утилиты нам не обойтись.
В случае, по которому мы ориентировались, вам следует включить адаптер и подождать, пока он не начнет поиск. Теперь вам больше не потребуется запускать вай-фай вручную при каждом включении – все будет работать в автоматическом режиме. Если способ не помог, советуем установить драйвера и на клавиатуру, которые тоже можно найти на официальном сайте.
Включаем вай-фай при помощи кнопки
Помимо включения адаптера комбинациями клавиш, на некоторых устройствах есть специальная кнопочка (переключатель), цель которой – перезагружать адаптер.

Обычно она расположена сбоку или рядом с кнопкой включения. Для того чтобы не перепутать ее с чем-то другим, предусмотрительные разработчики обозначили ее антенной.
Режим экономии энергии
Причиной некорректной работы устройства может быть и включенный режим экономии энергии. Вы сможете убрать эту функцию, если:
-
Откроете диалоговое окно, пропишете «ncpa.cpl».
-
Когда найдете беспроводное подключение, выберете «Свойства».
-
Переходим во вкладку «Настроить».
-
Открываем раздел «Управление электропитанием».
-
Убираем галочку напротив пункта, где разрешено отключать устройство для экономии.
После этого сделайте перезапуск, и проверьте результат.
Подключен ли адаптер на материнку?
И в конце, если ничего не помогло, можем порекомендовать проверить подключение антенн адаптера к материнской плате. Иногда такое бывает – антенны не прикручены даже в новеньком ноутбуке. Но ничего сложного в том, чтобы открутить крышку ноутбука и прикрутить антенну, нет.

Подключение к незащищенным сетям
Самым простым способом является подключение к незащищенным сетям. К счастью не все пользователи устанавливают пароль на свою сеть и этим можно воспользоваться. Для начала необходимо включить ноутбук или другое устройство и дождаться его полной загрузки.

Если нужно, то включить модуль wifi и операционная система самостоятельно определит все доступные сети.

Чаще всего система обнаруживает устройство, которое раздает вай-фай, но ни к каждой сети можно подключиться. Внизу, с правой стороны есть значок в виде вертикальных полосок. После нажатия на него, откроется список возможных подключений к беспроводным сетям. В нем необходимо выбрать ту сеть, которая не защищена.

Узнать это можно по соответственным значкам, например, это могут быть желтые предупредительные значки, как на картинках выше или другие обозначения. Защищенная сеть может наоборот обозначаться замочком. По крайней мере можно навести на название сети и посмотреть «Тип безопасности», который должен иметь статус «не защищено». Именно к этой сети можно подключаться. Если сеть будет защищена при помощи пароля, то войти, не зная его, не получится. Здесь необходимо будет ввести ключ безопасности, чтобы получить доступ.

Нашли доступную сеть, теперь нужно нажать на кнопку «Подключение». Читаем предупреждение, которое гласит, что «сведения, через эту сеть, могут быть видимы другим пользователям».

Пошел процесс подключения.

Смотрим на иконку wifi, если появился значок, что есть подключение к Интернету, то можно смело заниматься серфингом.
После этого можно открыть браузер и набрать любой адрес.
 Watch this video on YouTube
Watch this video on YouTube
Программный арсенал
Если вы всё-таки решились попробовать, перечислим некоторые распространённые программы для этих целей. Пользователи смартфонов с Android часто используют Wi-Fi Hacker Ultimate, Reaver, WIBR+. С защитой WPA/WPA2 никакая программа для смартфона точно не справится, а вот для остальных вариантов они будут весьма полезны. Для брутфорса вполне подойдёт Wi-Fi Crack. Реально работающих программ, предназначенных для перехвата и анализа трафика, под эту систему нет и вряд ли появятся. Полная и проверенная подборка всех необходимых средств собрана в одном Linux Live-CD дистрибутиве, который называется Kali Linux. Он не требует установки, загружается как с компакт-диска, так и с флешки. Эта сборка была разработана для тестирования на проникновения и предоставляет обширный арсенал по взлому беспроводных сетей, рассчитана на продвинутого пользователя.
Как подключиться к соседскому wifi
При включении смартфона каждый житель многоквартирного дома может увидеть множество точек подключения wifi. У особо пытливых людей возникает желание пользоваться чужой сетью, но как узнать пароль к вайфаю.
Каждый роутер имеет свой ip адрес, через который можно посмотреть все данные соседского устройства.
WiFi — это сеть стандарта IEE802.11. Передатчик установлен практически в каждой квартире. Имя и адрес роутера узнать можно из маски сети, которую забывают часто менять при первичной установке устройства. Подключиться к вай фаю получается, если обладатель сети вещает её вовсе без пароля.
Резюме
Эта статья не призвана сподвигнуть вас ко взлому соседского вайфая, а рассказать о популярных уязвимостях, с помощью которых могут причинить потери, в том числе и материальные. Некоторым добрякам не жалко раздавать безлимитный интернет, либо они не знают, как поставить пароль на точку доступа. Конечно, если соседи будут просто использовать ваш безлимитный интернет на халяву ничего плохого для вас не будет. Но так вы открываете доступ к своим паролям. Были случаи, когда людей пытались подставить, просматривая незаконные сайты с чужого IP. Современные прошивки к роутерам сделаны максимально просто и удобно, поэтому даже люди без опыта могут настроить безопасность своего интернета через интерфейс. Используйте способы защиты описанные в этой статье по максимуму, ставьте сложные и уникальные пароли для каждого ресурса.
Сегодня стремительно все развивается и меняется. Интернет теперь не разработка Министерства Обороны США для обмена информацией, если война, а обыденное дело почти для всех жителей Земли. Но многим все еще требуется помощь в его подключении.
https://youtube.com/watch?v=gNEs8N3LmSo





