Узнать свой ip компьютера или сервера в сети
Содержание:
- Как узнать IP адрес в Mac OS и Ubuntu
- Командная строка
- Типы IP-адресов
- FAQ
- Как узнать IP-адрес чужого или всех подключённых к локальной сети компьютеров
- Почему Вы Должны Защищать Ваш IP?
- Что делать, имея на руках IP адрес?
- Как посмотреть внешний адрес
- Способ 2. Как узнать IP адрес через командную строку?
- Через командную строку
- Вариант 2: Средства социальной инженерии
- А что говорит закон по этому поводу
- Универсальные IP-адреса роутеров
- Способы узнать внешний адрес
- Как узнать IP-адрес чужого или всех подключённых к локальной сети компьютеров
- Как узнать внутренний IP адрес на Windows
- Как это работает
Как узнать IP адрес в Mac OS и Ubuntu
В силу особенностей этих систем, действия будут немного отличаться от тех, что используются в Windows.
Mac OS
Сам по себе процесс не особо сложен, но придется контактировать с терминалом операционной системы. Итак, сначала нужно запустить терминал Mac OS.
Теперь вводим команду «ifconfig en0» (1 на скриншоте выше) и нажимаем «Enter». Нужный адрес будет отображен в появившейся информации (2 на картинке).
Ubuntu
Здесь тоже придется задействовать терминал. И ничего странного в этом нет, так как Mac OS и Linux основаны на Unix. Потому и очень похожи. Итак, сначала нужно запустить терминал Ubuntu и следовать дальнейшим указаниям.
Вводим команду «ifconfig» (1 на картинке выше) и нажимаем «Enter». И получаем локальный IP адрес (2 на скриншоте) и адрес роутера при подключении к Wi-Fi (3 на том же изображении).
Командная строка
Командная строка может выбираться из списка программ на компьютере или используются горячие клавиши Win+R. Первая располагается в нижней части клавиатуры по левую сторону. Чаще всего представлена изображением соответствующей иконки Windows.
После нажатия таких клавиш на клавиатуре, на экране появится окно, где вводится запрос, команда «cmd». Кавычки при вводе не требуются. Останется нажать кнопку Ок.

Далее происходит открытие командной строки, где дополнительно вводится требование получить информацию об айпи адресе компьютера – ipconfig, после чего нажать клавишу Enter. По истечении определенного времени ожидания результата, на экране отобразиться окно с огромным количеством информации, среди которой стоит найти требуемую строку с IP-адресом. Она будет начинаться с «IPv4-адрес … ».

Типы IP-адресов
В зависимости от способа использования
Внешний. Он же «белый», публичный или глобальный. Используется во время доступа в Интернет. Такой IP-адрес является уникальным и именно под ним устройство видят в сети. Так как количество таких идентификаторов ограничено, задействуют технологию NAT. Она позволяет транслировать сетевые IP-адреса из частных в публичные. Для этого применяются маршрутизаторы определенного типа.
По внешним IP-адресам многие интернет-сервисы отслеживают новых и вернувшихся пользователей. Это позволяет собирать статистику и делать аналитику, важную для продвижения сайта.
Внутренний. Он же «серый», локальный или частный IP-адрес источника. Не используется во время доступа в Интернет. Работает только в пределах локальной сети (домашней или предоставленной провайдером), и доступ к нему можно получить только другим ее участникам. Для этой цели по умолчанию зарезервированы следующие диапазоны частных IP-адресов:
- 10.0.0.0 – 10.255.255.255;
- 172.16.0.0 – 172.31.255.255;
- 192.168.0.0 – 192.168.255.255.
Необходимо понимать, что не всегда внешний IP-адрес является постоянным. Наоборот, IP часто формируется заново от одного подключения к другому.
В зависимости от вариантов определения
Статические. Это IP-адреса, являющиеся неизмененными (постоянными). Они назначаются устройству автоматически в момент его присоединения к компьютерной сети или прописываются пользователем вручную. Статические адреса доступны для использования неограниченное время. Они могут выполнять функцию идентификатора только для одного сетевого узла. Также иногда используется понятие псевдостатических адресов, которые работают в пределах одной частной сети.
Динамические. Это те IP-адреса, которые выдаются устройству на время. Они автоматически присваиваются в момент подключения к сети и имеют ограниченный срок действия (от начала сессии до ее завершения). Динамические IP-адреса – своеобразный способ маскировки. Отследить человека, выходящего в Интернет с помощью такого адреса, сложно технически, в этом случае не обойтись без профессиональных инструментов.
FAQ
Что такое ‘IP-адреса’?
IP-адреса — это определённые идентификаторы, которые используются для определения вашего устройства в отдельной или публичной сети. IP — протоколы Интернета — позволяют вам делиться и получать информацию в сети без её потери, предполагая, что нет никакой опасности, которая ей может грозить. Но так как мы говорим про различные сети, то одним из способов защиты в них будет использование качественного VPN.
Какие существуют типы IP-адресов?
Существует два типа IP-адресов, о которых вы должны знать — приватные и публичные. Приватные IP используются во внутренних сетях, а публичные используются при посещении онлайн сетей. Последний тип как раз и является тем, что вы должны попытаться защитить и не позволить увидеть его кому-либо. Чтобы сделать это, вы должны взглянуть на одни из лучших VPN в индустрии, вроде ExpressVPN или CyberGhost.
Какой смысл в скрытии вашего IP-адреса?
Одной из основных причин, по которым люди скрывают свои IP-адреса является то, что они не хотят допустить утечку их персональной информации. Если такое случится, то вы столкнётесь с самыми различными проблемами, начиная от угрозы сваттинга и заканчивая использованием вашей личности.
Какие существуют способы скрытия вашего IP?
Несмотря на то, что существует несколько действий, которые вы можете предпринять для обеспечения безопасности вашей информации (например, воздержаться от посещения мошеннических сайтов или скачивания файлов из непроверенных источников), самым лучшим способом будет использование VPN. С подобным инструментом вы можете быть уверены, что ваша чувствительная информация не будет доступна посторонним лицам.
Какой IP-адрес я получу при использовании VPN?
Если вы используете обычный VPN, то получаете разный IP-адрес при каждом подключении
Если вы хотите использовать один и тот же IP-адрес, то вам стоит обратить внимание на сервисы выделенных VPN
Будет ли мой Интернет-провайдер видеть мою активность при использовании VPN?
Нет. Если вы используете качественный VPN, то ваш Интернет-провайдер не сможет увидеть или отследить то, что вы делаете в сети — ваши данные останутся приватными.
Как узнать IP-адрес чужого или всех подключённых к локальной сети компьютеров
Определение IP-адреса других устройств, которые находятся в данный момент в локальной сети, отнимет больше времени и усилий. Выполнять будем всё через ту же «Командную строку». Рассмотрим также способ с использованием ПО от сторонних разработчиков.
Через «Командную строку»
На этот раз в редакторе будем выполнять другие команды для вывода адреса:
-
Для начала определимся, адрес какого конкретного юзера сети мы хотим узнать. С этой целью запускаем любую страницу «Проводника Виндовс». На левой панели с основными разделами находим и открываем ссылку «Сеть».
-
В правой зоне «Проводника» должны появиться все устройства, подключенные в текущий момент к внутренней сети. Ищем нужного юзера и запоминаем название его ПК.
-
Перечень девайсов в сети может показать также «Командная строка». Для этого запускаем на дисплее консоль через панель «Выполнить» и команду cmd. Вбиваем в редактор формулу nbtstat -n и жмём на «Энтер». Ищем необходимый чужой компьютер.
-
Теперь в чёрном редакторе набираем формулу по типу ping . Например, имя у компьютера apresn-pc, соответственно полностью команда будет выглядеть как ping apresn-pc. Для выполнения жмём как всегда на «Энтер».
-
Ваш компьютер начнёт обмениваться пакетами с юзером, информацию о котором вы запросили. В итоге отобразится конечный IP-адрес другого пользователя.
Возможно, вам необходимо определить адреса IP всех компьютеров из локальной сети. В этом вам также поможет консоль:
-
Запускаем интерфейс строки через «Выполнить» либо «Пуск», а затем пишем короткую формулу arp -a.
- Даём старт выполнению через клавишу «Энтер».
-
Внутренний сканер «операционки» проверит сеть и при наличии каких-либо устройств покажет их на дисплее: вы увидите адреса IP в первой колонке и физические адреса во второй.
С помощью сканирования сети сторонними утилитами
Не всегда стандартные средства «Виндовс» помогают в поиске IP-адресов девайсов, которые находятся в вашей внутренней сети. Для таких случаев сторонними разработчиками были созданы специальные утилиты-сканеры. Одно из таких приложений — программа Advanced IP Scanner от компании Famatech. Утилита бесплатная и имеет две версии: та, что устанавливается, и портативная (то есть которая работает без предварительной инсталляции).
Advanced IP Scanner показывает не только IP-адреса, но и названия устройств
Кроме поиска девайсов в сети, в возможности этой программы входит предоставление доступа к общим каталогам и FTP-серверам, удалённое управление устройствами через Radmin и RDP и даже дистанционное отключение ПК.
Где её скачать и как ей пользоваться, расскажем в инструкции:
У Advanced IP Scanner есть много аналогов: Angry IP Scanner, SolarWinds, Free IP Scanner, Spiceworks IP Scanner, Nmap и другие.
Видео: как использовать утилиту Advanced IP Scanner
Узнать свой адрес во внутренней сети можно легко с помощью стандартных средств «Виндовс» — через «Центр управления сетями и общим доступом» и чёрный редактор «Командная строка». Последняя утилита подойдёт также для определения комбинаций чисел, которые действуют для других компьютеров в этой же внутренней сети. Если у вас не получается получить информацию с помощью встроенных инструментов, используйте сторонние утилиты, например, Advanced IP Scanner, Nmap, SolarWinds или любой другой сканер.
Почему Вы Должны Защищать Ваш IP?
В большинстве случаев, если кто-то ищет, как узнать свой IP адрес, то он делает это с целью защиты персональной информации от потенциальных хакеров и мошенников.
Что ‘хакеры и мошенники’ могут сделать с помощью IP адреса?
По правде говоря, множество вещей. Чтобы узнать об этом подробнее, мы должны понять, что существуют два различных типа IP-адресов, с которыми вы можете столкнуться — внутренние и внешние (другими словами, публичные и приватные).
Скорость загрузки не нуждается в детальном объяснении, ведь так? Проще говоря, это скорость, с которой вы можете загружать файлы с ваших устройств в сеть — довольно понятное само по себе понятие. Два типа скорости Интернета влияют друг на друга — если вы уже скачиваете файл, ваши загрузки будут медленными (и наоборот).
Однако, чтобы установить это соединение, оба устройства должны иметь их отдельные, приватные IP адреса.
Многие люди, которые хотят узнать, “какой у меня внешний IP?”,, не особо волнуются за их приватный IP — они хотят защитить публичный, внешний адрес
Существует несколько причин, по которым это важно — все они касаются утечки чувствительной информации третьим лицам
Примером может быть:
- Интернет-провайдер нарушающий вашу приватность. Если вы не скрываете ваш внешний IP адрес, то ваш провайдер услуг Интернета будет иметь возможность видеть всё, что вы делаете в сети — посещаемые вами сайты, информацию на этих сайтах, ваши покупки и так далее. Честно говоря, даже нет никаких сомнений в том, что любой человек точно не будет счастлив, если крупная компания будет вмешиваться в его личную жизнь.
- Доксинг. Стримеры и Ютуберы являются двумя группами людей, которые постоянно ищут информацию о том “как узнать свой IP адрес?” с целью проверки того, что он действительно скрыт. Доксинг является одной из основных причин для этого — когда это происходит, то ваша чувствительная информация (адрес, электронная почта, номер телефона, почтовый индекс и так далее) становится доступна для всех людей в сети. В худшем случае это может привести к сваттингу — некоторые звёзды Twitch и YouTube могут рассказать вам, насколько серьёзными могут быть последствия.
Как вы можете понять, вопрос о том, как узнать IP адрес не часто является просто “любопытством” — это на самом деле очень важная информация. Поэтому давайте наконец разберёмся, как узнать свой IP адрес и научимся его защищать.
Что делать, имея на руках IP адрес?
Предположим, что вы все таки каким-то образом получили IP адрес злоумышленника. Что делать с этими знаниями? И вот здесь нас поджидает самая большая проблема.
Сопоставить IP адрес и реальный физический адрес места, откуда выходили в интернет под этим адресом и в указанное время может только интернет провайдер владелец этого IP адреса.
Зная IP адрес и время, в которое под ним выходили в сеть, интернет провайдер сможет точно сказать откуда выходили в интернет.
Но нам это, к сожалению, никак не поможет. Эту информацию получить у интернет провайдера могут только по запросу из полиции или следственных органов. Простому смертному такого рода информацию никто не предоставит, если конечно совершенно случайно у этого интернет провайдера не работает ваш близкий родственник 🙂
Если же злоумышленник использует средства анонимизации, то мероприятие по получению реального адреса этого человека усложняется многократно. Сначала нужно обратиться в владельцам, которые предоставляют услуги анонимайзера и добыть у них информацию о том, с какого IP адреса в определенное время к ним заходил наш злоумышленник. А так как подавляющее большинство сервисов анонимизации не ведут журналы посещений, то получить нужную нам информацию практически невозможно.
Таким образом, даже получив IP адрес человека, нам это ровным счетом ничего не дает. Ну разве что мы сможем узнать город, в котором находится этот человек. Более детальной информации получить без правоохранительных органов не получится.
Поэтому, если вас шантажируют, вас обманули или вы стали жертвой преступления, обращайтесь в полицию, сами себе вы помочь, к сожалению, не сможете.
Как посмотреть внешний адрес
У маршрутизатора есть два вида адресов: локальный для внутренней сети и внешний. По умолчанию на наклейке или в паспорте устройства указан только локальный хостнейм. Внешний IP-адрес присваивает провайдер при подключении роутера к интернету. У большинства пользователей он динамический, то есть автоматически изменяется при каждом новом подключении к сети.
Веб-интерфейс
Посмотреть внешний IP роутера можно через веб-интерфейс. После авторизации откройте вкладку «Состояние» и пролистайте до WAN. Указанный там IP-адрес будет внешним и используемым для подключения к интернету.
Сайты
- Определить внешний IP роутера можно на сайте https://ifconfig.me/.
- Просмотреть внешний адрес модема можно на сайте 2ip.ru. Кроме IP, сервис показывает местоположение пользователя, имя провайдера, браузер и операционную систему.
- IP и наименование хоста показывает https://myip.ru/.
- Если в Яндексе вбить в запросе IP, то появится информация о внешнем адресе.
- Сайт https://www.ip-ping.ru/ тоже предоставляет пользователям возможность узнать свой айпи.
При подключении к любому сайту или стороннему серверу компьютер обменивается с ним внешним идентификатором. Для сокрытия реального IP можно использовать VPN, прокси-серверы, NAT Firewall, но доступ к этим сервисам платный.
Статья помоглаНе помогла
Способ 2. Как узнать IP адрес через командную строку?
Открываем окно Выполнить (Win+R), пишем cmd и нажимаем Enter. Вводим команду ipconfig и снова Enter. Для более подробных сведений запустите команду с параметром /all, как показано на скриншоте.
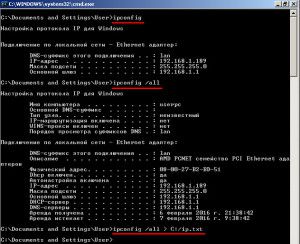
Чтобы сохранить сетевые настройки в текстовый файл ip.txt введите команду:
ipconfig /all > ip.txt
IP адрес и все остальные значения, вместо вывода на экране будут отправлены прямо в файл ip.txt, благодаря спецоператору ‘>’. Если задано просто имя файла — то он будет сохраняться в каталоге, который указан в командной строке в левой части приглашения. В примере на скриншоте, этот путь равен ‘C:\Documents and Settings\User’, где и следует искать ip.txt после выполнения команды.
Если указать абсолютный путь типа C:/ip.txt, то может возникнуть отказ в доступе, особенно в современных версиях Windows, так что имейте это в виду.
Через командную строку
Узнать внутренний IP адрес компьютера можно через командную строку.
- Для этого нужно нажать на несколько клавиш одновременно (Win и R) и вызвать окошко.
- В нем ввести «cmd» и нажать на согласие.

- После ввода указанных данных появится командная строка Виндовс. Там в разделе «Users» нужно ввести «ipconfig /all» и нажать на «Enter». После того как будет введена эта команда появятся запрашиваемые данные.

Они будут находиться после пятой и шестой строчки сверху вниз, подписаны как локальный «IPv4» адрес канала. Благодаря этому способу можно отыскать компьютерный «АйПи» адрес локальной сети. Консоль сможет помочь предоставить информацию, как о внутреннем айпи, так и о внешнем в формате «000.000.0.0».
Вариант 2: Средства социальной инженерии
Если надежды на решение вашей проблемы нет и вам все равно хочется узнать IP адрес человека, то существует несколько вариантов, которые нельзя назвать честными.
Но в борьбе с злоумышленниками наверное любые методы хороши. Поэтому мы расскажем вам, что можно попробовать сделать, но делать это вы будете на свой страх и риск.
-
Взломать аккаунт злоумышленника в Вконтакте. Это лишь теоретический совет. Как это сделать мы не знаем и делать этого не рекомендуем.
Наверняка в интернет есть люди, которые предоставляют подобные услуги. Взломав аккаунт можно найти историю посещений, где увидеть IP владельца аккаунта. -
Использовать сервис 2IP Шпион https://2ip.ru/strange-ip/.
Суть сервиса состоит в том, что подсунув кому-либо картинку для просмотра, можно получить IP адрес человека, который эту картинку открыл.
На странице сервиса найдите ссылку на картинку. Отправьте ссылку на эту картинку человеку, IP адрес которого вам нужно определить.
Это можно сделать, например, через личные сообщения или попробовать разместить эту картинку на стене этого человека Вконтакте.
Когда картинка будет просмотрена, вы увидите на странице 2IP Шпион IP адрес пользователя Вконтакте. -
Можно попробовать перевести общение с злоумышленником в переписку по Email.
Если переписка будет идти по Email, то вы сможете использовать способ, описанный в пункте 2, отправив картинку 2IP Шпиона по Email.
Таким образом вы будете абсолютно уверены, что полученный с помощью этого сервиса IP адрес принадлежит нужному человеку.
А также вы сможете определить IP адрес по заголовкам Email, используя наш сервис Определение IP адреса по Email.
В заголовках Email письма содержится различная служебная информация и очень часто там можно найти IP адрес отправителя.
Это все, что возможно сделать. Самостоятельно или с помощью каких-то сервисов определить IP адрес пользователя Вконтакте по ID невозможно.
Если в конце концов, так или иначе, вы получили IP адрес, то всю информацию,
которую можно получить по IP адресу вы сможете найти на странице https://2ip.ru/whois/
А что говорит закон по этому поводу
С одной стороны, IP-адрес – это просто набор цифр. Он чаще всего выдается случайным образом и характеризует лишь точку доступа в сети.
Вы можете выходить в интернет, к примеру, в кафе или в парке, пользуясь бесплатным Wi-Fi. Можете воспользоваться чужим компьютером или планшетом.
С другой стороны, по IP можно определить, откуда человек выходит в сеть. А если проанализировать трафик с этого адреса, то узнать и гораздо больше.
Проблема в том, что в законе о персональных данных до сих пор нет списка данных, которые являются персональными. В 152-ФЗ Дано лишь общее определение:
Таким образом, IP теоретически может относиться к конкретному человеку в определенный момент времени. Но роутер может выдать тот же IP другому человеку спустя несколько минут. Или же несколько человек используют разные IP внутри локальной сети и один внешний IP.
В общем, не все так однозначно. К тому же признать вас оператором персональных данных и доказать, что вы нарушили правила обработки информации, довольно сложно. Как и то, что вам обязательно требовалось согласие другого пользователя на получение его IP.
Универсальные IP-адреса роутеров
В прошивках некоторых современных маршрутизаторов имеются универсальные адреса. В отличие от IP, они выглядят как обычный интернет-адрес, а значит, состоят не только из наборов цифр и точек между ними. При переходе по такому адресу устройство самостоятельно определит свой текущий IP и перенаправит вас на него. Иногда производитель указывает универсальный адрес на наклейке, вместо реального IP-адреса.

Безусловно, это упрощает процесс настройки, однако для того, чтобы узнать реальный адрес роутера, потребуется выполнить дополнительный шаг. Откройте веб-интерфейс аппарата по указанному универсальному адресу и введите стандартные данные для входа. В панели управления вы сможете уточнить настоящий IP-адрес. Например, на устройствах TP-Link — во вкладке «Состояние», раздел «Локальная сеть».

Способы узнать внешний адрес
Узнать внешний IP можно двумя способами: через настройки своего модема или роутера или при помощи сервисов в интернете. Первый хорош тем, что работает даже при отсутствии соединения с сетью, второй же несколько более удобен.
При помощи маршрутизатора
Роутер или модем — это устройство, которое соединяет ПК с узлом провайдера и через него с интернетом. Именно оно получает внешний IP, поэтому через него этот адрес можно легко узнать. Для этого нужно знать локальный адрес самого сетевого устройства — через него происходит вход в настройки.
Информацию о внутреннем IP роутера можно узнать так же, как в случае с компьютером. Через те же настройки нужно найти строчку «Основной шлюз» или «Шлюз по умолчанию» в зависимости от выбранного способа; также подойдет строка «DNS-сервер IPv4». Найденные цифры нужно вписать в адресную строку браузера.
Маршрутизатор потребует ввести логин и пароль администратора. Если эти данные не менялись, их можно посмотреть на наклейке на корпусе устройства или в инструкции пользователя. Далее нужно попасть в меню с основной информацией о подключении к интернету: оно может называться «Статус», «Состояние», «Сетевая статистика» или что-то подобное в зависимости от модели роутера. В любом случае нужно найти раздел с информацией о WAN-соединении, в котором и будет находиться внешний IP.
Посредством онлайн-сервисов
Существует множество сайтов, позволяющих узнать идентификационные данные компьютера. Один из лучших среди них — 2 ip, узнать свой IP, через который можно быстрее всего. Нужно лишь открыть сайт 2ip.ru — адрес появится сразу, он будет написан крупными цифрами рядом со списком других параметров ПК.
Дополнительно при помощи этого сайта можно узнать:
- сетевое имя компьютера;
- версию операционной системы;
- название и версию веб-браузера;
- название провайдера интернета;
- наличие прокси-сервера.
Сервис имеет несколько вспомогательных инструментов, среди которых тест скорости соединения с интернетом, проверка портов, получение информации о сайтах и т. д.
Еще один удобный ресурс — «Яндекс». Показать IP-адрес может сам поисковик: нужно открыть главную страницу сайта и вписать в поисковой строке запрос «ip адрес». Получить более полную информацию можно на странице internet. yandex.ru. Здесь пользователь увидит:
- адрес компьютера (только IPv4);
- версию браузера;
- разрешение экрана;
- местоположение компьютера;
- скорость соединения;
- различные технические данные браузера.
Зная, как узнать свой айпи адрес, можно без труда разобраться в аналогичной информации о других устройствах, подключенных к сети. Если потребуется узнать IP смартфона, принтера или Smart-телевизора, сделать это можно точно так же, как на компьютере, но уже через настройки сети самого устройства. Следует помнить, что честными способами можно определить только собственный адрес — чтобы проверить чужой IP, понадобится специальное шпионское ПО.
Originally posted 2018-04-30 05:14:49.
Как узнать IP-адрес чужого или всех подключённых к локальной сети компьютеров
Определение IP-адреса других устройств, которые находятся в данный момент в локальной сети, отнимет больше времени и усилий. Выполнять будем всё через ту же «Командную строку». Рассмотрим также способ с использованием ПО от сторонних разработчиков.
Через «Командную строку»
На этот раз в редакторе будем выполнять другие команды для вывода адреса:
- Для начала определимся, адрес какого конкретного юзера сети мы хотим узнать. С этой целью запускаем любую страницу «Проводника Виндовс». На левой панели с основными разделами находим и открываем ссылку «Сеть».
- В правой зоне «Проводника» должны появиться все устройства, подключенные в текущий момент к внутренней сети. Ищем нужного юзера и запоминаем название его ПК.
- Перечень девайсов в сети может показать также «Командная строка». Для этого запускаем на дисплее консоль через панель «Выполнить» и команду cmd. Вбиваем в редактор формулу nbtstat -n и жмём на «Энтер». Ищем необходимый чужой компьютер.
- Теперь в чёрном редакторе набираем формулу по типу ping . Например, имя у компьютера apresn-pc, соответственно полностью команда будет выглядеть как ping apresn-pc. Для выполнения жмём как всегда на «Энтер».
- Ваш компьютер начнёт обмениваться пакетами с юзером, информацию о котором вы запросили. В итоге отобразится конечный IP-адрес другого пользователя.
Возможно, вам необходимо определить адреса IP всех компьютеров из локальной сети. В этом вам также поможет консоль:
- Запускаем интерфейс строки через «Выполнить» либо «Пуск», а затем пишем короткую формулу arp -a.
- Даём старт выполнению через клавишу «Энтер».
- Внутренний сканер «операционки» проверит сеть и при наличии каких-либо устройств покажет их на дисплее: вы увидите адреса IP в первой колонке и физические адреса во второй.
С помощью сканирования сети сторонними утилитами
Не всегда стандартные средства «Виндовс» помогают в поиске IP-адресов девайсов, которые находятся в вашей внутренней сети. Для таких случаев сторонними разработчиками были созданы специальные утилиты-сканеры. Одно из таких приложений — программа Advanced IP Scanner от компании Famatech. Утилита бесплатная и имеет две версии: та, что устанавливается, и портативная (то есть которая работает без предварительной инсталляции).
Advanced IP Scanner показывает не только IP-адреса, но и названия устройств
Кроме поиска девайсов в сети, в возможности этой программы входит предоставление доступа к общим каталогам и FTP-серверам, удалённое управление устройствами через Radmin и RDP и даже дистанционное отключение ПК.
Где её скачать и как ей пользоваться, расскажем в инструкции:
У Advanced IP Scanner есть много аналогов: Angry IP Scanner, SolarWinds, Free IP Scanner, Spiceworks IP Scanner, Nmap и другие.
Видео: как использовать утилиту Advanced IP Scanner
Узнать свой адрес во внутренней сети можно легко с помощью стандартных средств «Виндовс» — через «Центр управления сетями и общим доступом» и чёрный редактор «Командная строка». Последняя утилита подойдёт также для определения комбинаций чисел, которые действуют для других компьютеров в этой же внутренней сети. Если у вас не получается получить информацию с помощью встроенных инструментов, используйте сторонние утилиты, например, Advanced IP Scanner, Nmap, SolarWinds или любой другой сканер.
Как узнать внутренний IP адрес на Windows
Для просмотра внутреннего и внешнего IP применяются разные способы. Начнем с внутреннего.
«Панель управления» в Windows
Этот простой способ подходит практически для всех версий ОС. Даже те, кто использует Windows 7 или Vista смогут просмотреть свой IP. Сделать требуется следующее.
- Запускаем «Панель управления» с помощью специального ярлыка и кликаем по пункту «Центр управления сетями и общим доступом».
- Теперь выбираем пункт «Изменение параметров адаптера».3. Кликаем правой кнопкой мыши по активному соединению (сеть должна быть подключена) (п. 1 на скриншоте) и в выпадающем меню выбираем «Состояние» (2).4. В появившемся окошке щелкаем «Сведения». 5. И в следующем окошке можно будет найти внутренний IP адрес компьютера, который был ему присвоен роутером или маршрутизатором
Командная строка
Многих пользователей пугает данный достаточно архаичный компонент операционной системы, так как управлять командной строкой нужно с помощью текстовых команд. Но на самом деле он очень полезен и может предоставить всю необходимую информацию о компьютере.
Узнать IP своего компьютера при помощи командной строки можно с помощью всего лишь одной команды. Сделать нужно следующее.
- Нажимаем сочетание клавиш «Win+R» и вызываем системный компонент «Выполнить». В его строке вводим «cmd» (1) и жмем «ОК» или «Enter» на клавиатуре (2).
- Сразу же запустится командная строка Windows. Вводим «ipconfig /all» (без кавычек) и жмем «Enter».
- После ввода этой команды появится вся информация о текущих соединениях.
Данный способ позволяет определить адрес компьютера в локальной сети. Консоль предоставит информацию как об IPv4, так и об IPv6 (на скриншоте выше).
Приложение «Параметры» (Windows 10)
Пользователи Windows 10 имеют возможность посмотреть IP компьютера альтернативным способом. В «десятке» появилось приложение «Параметры», которое призвано заменить стандартную «Панель управления». Хотя последняя тоже никуда не делась.
Приложение «Параметры» обладает новым оформлением, выполненным в стиле Windows 10 и дает доступ пользователю ко всем настройкам операционной системы. Делаем следующее.
- Открываем меню «Пуск» и щелкаем по значку с изображением шестеренки.
- Появится главное окно приложения. Здесь нужно выбрать раздел «Сеть и интернет».
- Теперь щелкаем пункт «Просмотр свойств сети».
Вот и он.
Диспетчер задач
Диспетчер задач – это универсальный инструмент, который позволяет узнать практически все о текущем состоянии операционной системы. Он отображает количество запущенных процессов, расход оперативной памяти и многое другое.
Предлагаем разобраться как открыть диспетчер задач в статье как открыть диспетчер задач в Windows.
Мало кто знает, но с помощью этого инструмента можно также определить IP адрес компьютера в локальной сети. Запускаем меню «Пуск» перемещаемся в каталог «Windows – Служебные» (1) и щелкаем по пункту «Диспетчер задач» (2).
- 2. В главном окне диспетчера перемещаемся на вкладку «Производительность».3. Теперь щелкаем на пункт с отображением сети (там может быть написано «Wi-Fi» или «Ethernet»).4. В следующем окне будет отображен IP адрес компьютера. Такой вариант подходит тем, кто использует Windows 7, 8, 8.1 и 10. Способ позволяет не только узнать сетевой адрес ПК, но и проследить за состоянием сети в режиме реального времени. Очень полезная штука.
С помощью компонента «Информация о системе»
Это альтернативный вариант. Он также отличается простотой и доступностью.
- Запускаем компонент «Выполнить» (с помощью «Win+R») и в строке вводим «msinfo32» (1). Нажимаем «ОК» или «Enter» (2).
- Сразу же откроется окно с огромным количеством информации. Здесь требуется кликнуть по пункту «Компоненты» (1), перейти на «Сеть» (2) и выбрать «Адаптер» (3). Информация об IP будет отображаться в правой части окна. Как видите, вычислить IP компьютера не так-то сложно. Но речь шла исключительно о внутреннем адресе. Теперь поговорим о внешнем.
Многие пользователи удивляются, что в свойствах подключения обычно отображается два IP. Не стоит волноваться. Правильные оба. Просто один относится к типу IPv4, а другой – IPv6. Они даже отличаются стилем написания. В первом исключительно цифры, отделенные точками, а во втором – цифры и буквы латинского алфавита, отделенные двоеточиями.
Как это работает
Провайдер в зависимости от вашего договора предоставляет вам айпи для выхода в интернет, он может быть, как статический, так и динамический. С одного IP в интернет может выходить сразу несколько устройств.
Если вы используете дома роутер, то у устройств к нему подключенных в локальной/домашней сети, созданной маршрутизатором будет один адрес — внутренний, а при выходе в интернет другой — внешний.
Динамический IP и статический
Статический IP — Постоянный и абсолютно уникальный айпи, который не меняется при подключении к интернету и закреплен за вашим устройством на постоянной основе.
Динамический IP — Меняется практически всякий раз, когда вы устанавливаете соединение с интернетом. Провайдер выделяет любой свободный айпи и прописывает его вам.
У каждого есть свои плюсы и минусы, например, на постоянном вы можете сделать свой сервер. А вот с динамического бывает удобнее скачивать файлы с файлообменников. Но, для домашнего использования — динамически меняющегося айпи хватает с лихвой.
Внешний IP и внутренний
Внутренний — в локальной / частной / внутренней сети. Его еще часто называют серый IP.Внешний — который будет фигурировать при выходе в интернет. Еще известен, как белый IP.
В локальной сети чаще всего используются ип: 192.168.x.x. Во внутренней сетке самого провайдера чаще можно увидеть диапазоны: 10.x.x.x и 172.16.x.x. Например, айпи вашего компьютера может быть 192.168.1.34, а, чтобы зайти в роутер, нужно ввести в браузере — 192.168.1.1.
Ну и как вы поняли, к локальной, по сути закрытой от внешнего мира сети, не сможет подключится, например, ваш сосед. У его устройств будет своя, такая же локальная сеть между его устройствами.
А вот трафик из интернета в вашей внутренней сетке между устройствами уже распределяет именно маршрутизатор, так, чтобы тому устройству, которое дало запрос и был дан соответствующий ответ, чтобы все они могли независимо и полноценно пользоваться глобальной паутиной.





