Как узнать свой ip
Содержание:
- Как узнать IP компьютера
- Структура IP-адреса
- Устаревшие классы IP адресов
- Как узнать IP других устройств в сети
- Как это работает
- Можно ли зная IP пользователя, узнать его домашний адрес
- Как узнать внутренний IP адрес на Windows
- Разница между внутренним и внешним IP
- Как узнать внешний IP
- Способы узнать внешний адрес
- Смена домашнего айпи адреса
- Советы: как скрыть ваш IP-адрес
- Что такое IP-адрес
- Команда nslookup
- IP адреса
Как узнать IP компьютера
У вашего ПК есть 2 типа IP-адресов:
- Внешний или общедоступный IP
- Внутренний или локальный IP
Внешний IP-адрес вам присваивает провайдер вашего Интернета. По нему всемирная сеть распознает вашу локальную. В то же время в вашей внутренней сети каждое устройство имеет персональный IP-адрес, который ему предоставляет маршрутизатор.
Внешний IP вам может пригодиться, если проблема возникла с подключением к Интернету. Так, сотрудник службы вашего Интернет-провайдера может попросить вас назвать ему ваш IP, чтобы выявить и устранить проблемы с подключением. Также общедоступный IP нужен будет тому, кто планирует удаленно администрировать вашу локальную сеть.
Внутренний IP нужен для построения локальной сети, например, когда вы подключаете принтер или другие гаджеты.
Внешний или общедоступный IP
Чтобы найти внешний IP-адрес, проще всего использовать бесплатные сервисы, например, 2ip.ru. Вам достаточно только зайти на этот сайт, как он тут же увидит ваш IP, а также другую информацию о вашем подключении, такую как имя компьютера, операционная система, браузер, местоположение и Интернет-провайдер.
Информация о вашем публичном IP можно найти и в договоре с провайдером Интернета. Но его лучше перепроверить. Все дело в том, что провайдер вам может назначить вам не статический, а динамический IP. Тогда IP-адрес будет изменяться каждый раз при перезагрузке компьютера, а соответственно его нужно будет каждый раз передавать удаленному администратору вашей сети (если, конечно, такой существует).
Как видите внешний IP определить очень легко, и поэтому у вас могут возникнуть подозрения – насколько ваш компьютер и ваши данные в безопасности? На самом деле ваши подозрения не беспочвенны. Ваш серфинг в Интернете отмечается вашим адресом IP, а значит, что если кто-то знает ваш IP, то сможет определить ваше местоположение и другую информацию. На этом строится реклама в Интернете. Связать ваши действия в Сети с конкретной личностью трудно, но эту информацию может вычислить опытный кибермошенник или правоохранительные органы.
Если вы хотите избежать отслеживания по IP, то стоит воспользоваться услугами VPN (виртуальная приватная сеть). С помощью нее ваш трафик будет исходить из точки, прикрепленной к виртуальному серверу в совершенно ином месте планеты. Но, естественно, такая услуга не бесплатна.
Windows 10
- Вызовите меню правой кнопкой мыши, кликнув на эмблему Windows, а затем отройте «Настройки».
- Теперь выберите «Сеть и Интернет» на открывшемся окне.
- В левом сайд-баре кликните на ту Сеть, которую сейчас используете. Например, Wi-Fi.
- Найдите ссылку «Сеть» на экране, чтобы раскрыть подробности подключения.
- В новом окне отобразятся параметры подключения, среди которых будет строка, подписанная как: IPv4. Это то, что вы искали.
Windows 8 или Windows 8.1
- Кликните пиктограмму «Сетевое подключение», а затем «Управление сетями и общим доступом».
- Выберите свой тип подключения к Интернету: беспроводное или по локальной сети.
- Щелкнув на кнопку «Подробнее», вы раскроете данные подключения к Сети, в том числе и IP-адрес.
Как узнать внутренний IP с помощью командной строки
Гораздо легче найти IP с помощью командной строки, чем через структуру окон. Даже если вы никогда не пользовались этой утилитой, вы удивитесь, насколько это легкий способ. К тому же он подойдет для всех версий Windows.
- Одновременно зажмите Win + R, чтобы открыть строку «Выполнить».
- Введите в поле cmd и нажмите Enter, чтобы запустить выполнение.
- Перед вами откроется черное поле, где в строку нужно ввести такую команду: ipconfig, а затем щелкните Enter.
- Здесь же высветится вся информация о сетевых подключениях, в том числе и IPv4, который вы искали.
Mac
- Раскройте меню, кликнув на эмблему Apple (в верхнем левом углу), а затем щелкните на строку «Системные настройки».
- Теперь найдите блок «Интернет и сеть», а там откройте «Сеть».
- На экране появится окно, где в левом меню вам нужно раскрыть ту сеть, IP которой вы хотите узнать. В правой части экрана у вас появится дополнительная информация о локальной сети и об IP-адресе.
Как узнать внутренний IP с помощью терминала
Аналог командной строки для компьютера от Apple – это утилита MacOS Terminal. Запустите приложение, а затем введите команду:
- Для беспроводного соединения: ipconfig getifaddr en1
- Для Ethernet-соединения: ipconfig getifaddr en1
На экране появятся нужные вам данные.
Структура IP-адреса
Разберём структуру IP-адреса на примере самого первого и распространённого интернет-протокола IPv4.
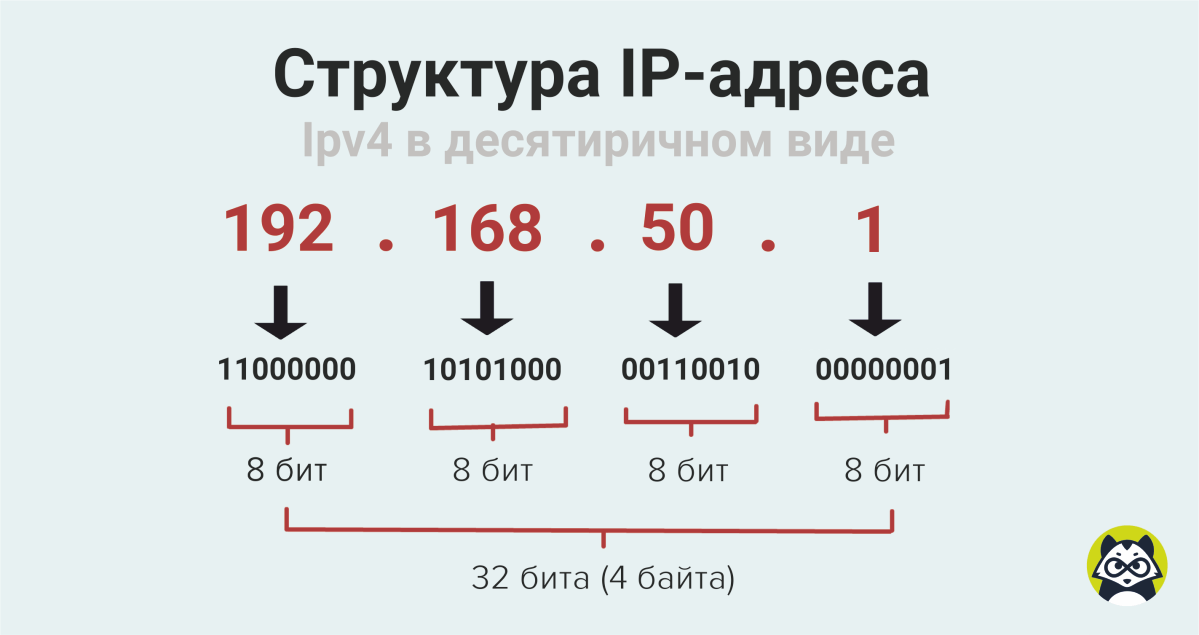
IP-адрес IPv4 имеет 32-битную (4 байта) структуру. Он разделён на 4 части, каждая из которых состоит из 8 бит (1 байт) и называется октетом. Каждый бит IP-адреса – цифра двоичной системы.
Пример адреса (IPv4) в двоичном виде: 11000000.10101000.00110010.00000001.
При преобразовании октета с двоичной системы в десятеричную получается одно число со значением от 0 до 255.
IP-адрес в десятичном виде: 192.168.50.1.
Маска подсети
Устройства различают части IP-адреса при помощи маски подсети – 32-битной строки, разделённой на 4 октета, как и IP-адрес. При установке соединения каждый октет IP-адреса сопоставляется с октетом маски подсети.
По умолчанию в стандартной домашней сети маска подсети имеет вид: 255.255.255.0.
В примере маска IP-адреса указана в десятичном представлении и содержит числа «255» и «0». Первое отвечает за идентификацию сети, а второе за обозначение конечного узла.
Классы IP-адресов
- Класс A. Старший бит в адресах такого формата всегда равен 0. За идентификацию сети отвечает начальный октет, позволяющий разместить 127 уникальных сетей. Оставшиеся 3 октета используются для обозначения узлов, максимальное количество которых составляет 17 млн. на каждую сеть.
- Класс B. Первые биты IP-адреса равны 10. Начальные два октета относятся к идентификатору сети, а последние два – к идентификатору узла. Возможно создание 16384 сетей, каждая из которых поддерживает размещение 65000 узлов.
- Класс C. Начальные биты IP-адреса равны 110. За идентификацию сети отвечают первые три октета, позволяющие создать 2 млн. сетей. Последний октет отводится для идентификации узлов, максимальное число которых составляет 254 на каждую сеть.
- Класс D. Запись IP-адреса начинается с битов 1110. В сетях подобного формата используется широковещательная рассылка сообщений нескольким узлам.
- Класс E. IP-адреса зарезервированы для использования в будущем. Первые биты всегда равны 11110.
IP-адрес в классовой архитектуре сетевой адресации состоит из двух частей:
- Идентификатор сети. Определяет сеть, содержащую подключённые узлы.
- Идентификатор узла. Отвечает за обозначение узла – сервера, маршрутизатора или любого другого TCP/IP-устройства.
Устаревшие классы IP адресов
Маски подсети это современный способ, который позволяет определить, где в IP адресе находится адрес подсети, а где адрес хоста. Ранее использовался другой адрес на основе классов IP адресов. Сейчас этот метод уже не используется он устарел. Однако в интернете и книгах вы наверняка встретите напоминание классов адресов, поэтому мы рассмотрим, как они были устроены.

Весь диапазон адресов был разделен на несколько классов, в которых было четко задано местоположение адресов сети и адрес хоста. Класс определялся по первым битам. Всего было 5 классов (A,B,C,D,E)
- Класс А куда входит IP адреса, которые начинаются на ноль. В этом классе было жестко задано, что к адресу подсети относится первый октет. 3 остальных октета к адресу хоста.
- К классу В относится IP адреса, которые в бинарном виде начинаются на 10, здесь к адресу сети относятся первые 16 бит, а к адресу хоста последние 16 бит.
- Класс С самый распространенный класс сетей, это класс в котором IP адреса начинаются на 110, под номер сети отводиться 24 бита, под номер хоста 8 бит. Такой класс хорошо подходит для небольших сетей, который содержит до 254 компьютеров.
- Были 2 класса для адресов специального назначения: Класс D для групповых адресов.
- И класс Е зарезервированный диапазон для будущего использования.
В настоящие время групповые адреса все еще выделяются именно из диапазона 224.0.0.0 — 239.255.255.255.А зарезервированный диапазон все еще не используется 240.0.0.0. — 255.255.255.255.
Как узнать IP других устройств в сети
Знать IP адреса компьютеров или других устройств нужно, например, для подключения папки общего доступа или общего принтера для печати.
Способ 1: через сетевое окружение
Этот вариант подойдет, если ваш компьютер находится в уже настроенной сети.
1. Откройте «Этот компьютер» (Windows 10) или «Мой компьютер» (Windows 7). Перейдите в раздел «Сеть» в левом меню. Появятся компьютеры и устройства, подключенные с вами в одну сеть.
2. Зайдите в Пуск. Прямо меню напечатайте cmd и запустите программу.
Или в Пуске разверните меню «Служебные – Windows», нажмите на «Командная строка».
3. Напечатайте команду ping и имя компьютера (например, ping Desktop-RS6). Нажмите Enter.
Появится ответ от устройства с его IP адресом.
На заметку. Иногда в сетевом окружении отображаются не все устройства. Это может быть связано с неправильной настройкой сети или подключением в сеть устройств, которые Windows не может опознать.
Способ 2: через командную строку
- Запустите командную строку: Пуск — «Служебные – Windows» — Командная строка.
- Напечатайте команду arp –a и нажмите Enter.
- Отобразятся все найденные IP адреса в вашей сети.
Способ 3: через специальные программы
Просмотр адресов через командную строку не всегда удобен, так как сложно определить, какому устройству принадлежит тот или иной номер. Для упрощения процесса есть бесплатные программы (сетевые сканеры), которые найдут устройства и их айпи в графическом интерфейсе.
Advanced IP scanner
Запустите программу и нажмите «Сканировать».
После сканирования будут показаны найденные в сети устройства и их айпи.
Еще в этой программе можно посмотреть открытые на компьютере, принтере и другом оборудовании ресурсы для подключения. Нужно просто нажать на стрелочку вниз под названием устройства и появится способ доступа к нему.
Angry IP Scanner
Запустите программу, нажмите «Старт».
Программа просканирует весь диапазон сети, найденные устройства будут подсвечены синим цветом.
Способ 4: через роутер
В меню роутера также можно посмотреть все устройства, которые получили от него IP адреса. Для этого войдите в панель управления роутера через любой браузер и откройте раздел «DHCP».
Как это работает
Провайдер в зависимости от вашего договора предоставляет вам айпи для выхода в интернет, он может быть, как статический, так и динамический. С одного IP в интернет может выходить сразу несколько устройств.
Если вы используете дома роутер, то у устройств к нему подключенных в локальной/домашней сети, созданной маршрутизатором будет один адрес — внутренний, а при выходе в интернет другой — внешний.
Динамический IP и статический
Статический IP — Постоянный и абсолютно уникальный айпи, который не меняется при подключении к интернету и закреплен за вашим устройством на постоянной основе.
Динамический IP — Меняется практически всякий раз, когда вы устанавливаете соединение с интернетом. Провайдер выделяет любой свободный айпи и прописывает его вам.
У каждого есть свои плюсы и минусы, например, на постоянном вы можете сделать свой сервер. А вот с динамического бывает удобнее скачивать файлы с файлообменников. Но, для домашнего использования — динамически меняющегося айпи хватает с лихвой.
Внешний IP и внутренний
Внутренний — в локальной / частной / внутренней сети. Его еще часто называют серый IP.Внешний — который будет фигурировать при выходе в интернет. Еще известен, как белый IP.
В локальной сети чаще всего используются ип: 192.168.x.x. Во внутренней сетке самого провайдера чаще можно увидеть диапазоны: 10.x.x.x и 172.16.x.x. Например, айпи вашего компьютера может быть 192.168.1.34, а, чтобы зайти в роутер, нужно ввести в браузере — 192.168.1.1.
Ну и как вы поняли, к локальной, по сути закрытой от внешнего мира сети, не сможет подключится, например, ваш сосед. У его устройств будет своя, такая же локальная сеть между его устройствами.
А вот трафик из интернета в вашей внутренней сетке между устройствами уже распределяет именно маршрутизатор, так, чтобы тому устройству, которое дало запрос и был дан соответствующий ответ, чтобы все они могли независимо и полноценно пользоваться глобальной паутиной.
Можно ли зная IP пользователя, узнать его домашний адрес
Обычно такие вопросы занимают людей с не очень доброжелательными намерениями или тех, кто опасается этих людей.
Если вы попытетесь по айпи получить информацию о месте проживания пользователя, то конечно же никто вам этого не скажет. Провайдер не имеет права выдавать номера телефонов по IP-адресу. Это возможно лишь в случае, если заведено уголовное дело и пришел официальный запрос.
Даже если человек подключен к интернету через SIM-карту, то в лог-файлы записывается с какого телефона, в какое время и сколько был в онлайне и какой IP выдали а уж по телефону найти адрес не проблема. Сейчас узнать адрес по телефонному номеру нельзя, это частная информация.
Один человек в своё время задался данным вопросом и, дабы не верить всяческим слухам, решил всё проверить собственноручно, устроившись в ОВТиБ крупной телефонной компании, предоставляющей услуги модемного и адсл соединений.
Так вот к ним постоянно приходили списки пользователей, по которым нужна были данные. Пишется пару запросов к базе данных и вы как на ладони. Логи по всем соединениям пользователей (а не только когда какой IP адрес выдавался) хранятся от 3 до 5 лет.
Насчет всяческих анонимных проксей можете тоже не обольщаться, один запрос с нужного почтового ящика и они вас сдадут. Можно, конечно, создать цепочку из 50 прокси-серверов. Но и это не панацея, поимка в данном случае станет делом времени.
Не смотря на то, что вы сидите дома, это не значит, что в сети интернет можно нарушать этику и законы приличия. Но если вы решили анонимно написать на форуме или другом сайте что-то личное, то вас может и не найдут, но не будет ли судить вас ваша совесть? А если это окажется нарушением кодекса, то спецслужбы смогут вычислить вас по вас IP-адресу и тогда придется понести криминальную ответственность.
Фото: mtmmarek / Shutterstock
Как узнать внутренний IP адрес на Windows
Для просмотра внутреннего и внешнего IP применяются разные способы. Начнем с внутреннего.
«Панель управления» в Windows
Этот простой способ подходит практически для всех версий ОС. Даже те, кто использует Windows 7 или Vista смогут просмотреть свой IP. Сделать требуется следующее.
- Запускаем «Панель управления» с помощью специального ярлыка и кликаем по пункту «Центр управления сетями и общим доступом».
- Теперь выбираем пункт «Изменение параметров адаптера».3. Кликаем правой кнопкой мыши по активному соединению (сеть должна быть подключена) (п. 1 на скриншоте) и в выпадающем меню выбираем «Состояние» (2).4. В появившемся окошке щелкаем «Сведения». 5. И в следующем окошке можно будет найти внутренний IP адрес компьютера, который был ему присвоен роутером или маршрутизатором
Командная строка
Многих пользователей пугает данный достаточно архаичный компонент операционной системы, так как управлять командной строкой нужно с помощью текстовых команд. Но на самом деле он очень полезен и может предоставить всю необходимую информацию о компьютере.
Узнать IP своего компьютера при помощи командной строки можно с помощью всего лишь одной команды. Сделать нужно следующее.
- Нажимаем сочетание клавиш «Win+R» и вызываем системный компонент «Выполнить». В его строке вводим «cmd» (1) и жмем «ОК» или «Enter» на клавиатуре (2).
- Сразу же запустится командная строка Windows. Вводим «ipconfig /all» (без кавычек) и жмем «Enter».
- После ввода этой команды появится вся информация о текущих соединениях.
Данный способ позволяет определить адрес компьютера в локальной сети. Консоль предоставит информацию как об IPv4, так и об IPv6 (на скриншоте выше).
Приложение «Параметры» (Windows 10)
Пользователи Windows 10 имеют возможность посмотреть IP компьютера альтернативным способом. В «десятке» появилось приложение «Параметры», которое призвано заменить стандартную «Панель управления». Хотя последняя тоже никуда не делась.
Приложение «Параметры» обладает новым оформлением, выполненным в стиле Windows 10 и дает доступ пользователю ко всем настройкам операционной системы. Делаем следующее.
- Открываем меню «Пуск» и щелкаем по значку с изображением шестеренки.
- Появится главное окно приложения. Здесь нужно выбрать раздел «Сеть и интернет».
- Теперь щелкаем пункт «Просмотр свойств сети».
Вот и он.
Диспетчер задач
Диспетчер задач – это универсальный инструмент, который позволяет узнать практически все о текущем состоянии операционной системы. Он отображает количество запущенных процессов, расход оперативной памяти и многое другое.
Предлагаем разобраться как открыть диспетчер задач в статье как открыть диспетчер задач в Windows.
Мало кто знает, но с помощью этого инструмента можно также определить IP адрес компьютера в локальной сети. Запускаем меню «Пуск» перемещаемся в каталог «Windows – Служебные» (1) и щелкаем по пункту «Диспетчер задач» (2).
- 2. В главном окне диспетчера перемещаемся на вкладку «Производительность».3. Теперь щелкаем на пункт с отображением сети (там может быть написано «Wi-Fi» или «Ethernet»).4. В следующем окне будет отображен IP адрес компьютера. Такой вариант подходит тем, кто использует Windows 7, 8, 8.1 и 10. Способ позволяет не только узнать сетевой адрес ПК, но и проследить за состоянием сети в режиме реального времени. Очень полезная штука.
С помощью компонента «Информация о системе»
Это альтернативный вариант. Он также отличается простотой и доступностью.
- Запускаем компонент «Выполнить» (с помощью «Win+R») и в строке вводим «msinfo32» (1). Нажимаем «ОК» или «Enter» (2).
- Сразу же откроется окно с огромным количеством информации. Здесь требуется кликнуть по пункту «Компоненты» (1), перейти на «Сеть» (2) и выбрать «Адаптер» (3). Информация об IP будет отображаться в правой части окна. Как видите, вычислить IP компьютера не так-то сложно. Но речь шла исключительно о внутреннем адресе. Теперь поговорим о внешнем.
Многие пользователи удивляются, что в свойствах подключения обычно отображается два IP. Не стоит волноваться. Правильные оба. Просто один относится к типу IPv4, а другой – IPv6. Они даже отличаются стилем написания. В первом исключительно цифры, отделенные точками, а во втором – цифры и буквы латинского алфавита, отделенные двоеточиями.
Разница между внутренним и внешним IP
Внешний IP («серый») — уникальный IP-адрес по всей сети Интернет. Их ограниченное количество. Каждый требует специальной регистрации. Существуют также «белые» внутренние адреса, благодаря которым каждый персональный компьютер может стать полноценным сервером. К ПК могут подключаться через Интернет и другие устройства, чего нельзя сделать, если пользователь использует классический IP.
Внутренний IP-адрес — стандартный локальный ip-адрес позволяет просматривать интернет сайты. Однако он не позволит подключаться с работы или с любого другого места к своему домашнему ПК, чтобы использовать его веб-камеру, либо же другие функции удаленного доступа.
Как узнать внешний IP
Узнать Айпи адрес и IP интернета можно несколькими способами, но задействовать средства операционной системы не удастся. Существует немало онлайн-сервисов, которые бесплатно и быстро позволяют узнать вешний IP.
2ip.ru
Онлайн-сервис, который отображает внешний интернет IP. Еще с его помощью можно узнать всю доступную информацию об используемом браузере, определить точное местоположение ПК.
Для использования достаточно лишь в поисковой строке любого браузера ввести «2ip.ru» и кликнуть Enter. Сервис автоматически определит внешний IP-адрес и всю необходимую информацию.
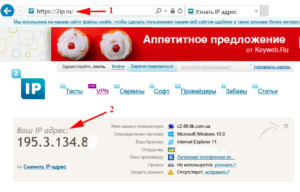
Whoer.net
Айпи интернета можно также узнать с помощью и другого онлайн-сервиса, который дополнительно имеет много других опций. Приложение оснащено даже VPN.
Чтобы узнать внешний IP, необходимо зайти на сайт, на главной станице отобразится вся требуемая информация. Помимо адреса, отобразится имя провайдера, версия Оси примерное расположение ПК.
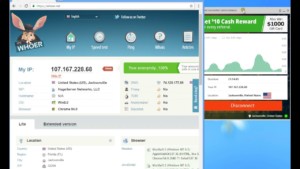
Hidemyna.me
IP-адрес интернета можно узнать с помощью сервиса Hidemyna.me. Он разработан с целью обеспечения анонимности. Интерфейс ресурса полностью русифицирован.
Вскоре после перехода на сайт на экране отобразится окно с информацией о текущем IP. Рядом будет отображена еще одна кнопка «Сменить IP-адрес».

Способы узнать внешний адрес
Узнать внешний IP можно двумя способами: через настройки своего модема или роутера или при помощи сервисов в интернете. Первый хорош тем, что работает даже при отсутствии соединения с сетью, второй же несколько более удобен.
При помощи маршрутизатора
Роутер или модем — это устройство, которое соединяет ПК с узлом провайдера и через него с интернетом. Именно оно получает внешний IP, поэтому через него этот адрес можно легко узнать. Для этого нужно знать локальный адрес самого сетевого устройства — через него происходит вход в настройки.
Информацию о внутреннем IP роутера можно узнать так же, как в случае с компьютером. Через те же настройки нужно найти строчку «Основной шлюз» или «Шлюз по умолчанию» в зависимости от выбранного способа; также подойдет строка «DNS-сервер IPv4». Найденные цифры нужно вписать в адресную строку браузера.
Маршрутизатор потребует ввести логин и пароль администратора. Если эти данные не менялись, их можно посмотреть на наклейке на корпусе устройства или в инструкции пользователя. Далее нужно попасть в меню с основной информацией о подключении к интернету: оно может называться «Статус», «Состояние», «Сетевая статистика» или что-то подобное в зависимости от модели роутера. В любом случае нужно найти раздел с информацией о WAN-соединении, в котором и будет находиться внешний IP.
Посредством онлайн-сервисов
Существует множество сайтов, позволяющих узнать идентификационные данные компьютера. Один из лучших среди них — 2 ip, узнать свой IP, через который можно быстрее всего. Нужно лишь открыть сайт 2ip.ru — адрес появится сразу, он будет написан крупными цифрами рядом со списком других параметров ПК.
Дополнительно при помощи этого сайта можно узнать:
- сетевое имя компьютера;
- версию операционной системы;
- название и версию веб-браузера;
- название провайдера интернета;
- наличие прокси-сервера.
Сервис имеет несколько вспомогательных инструментов, среди которых тест скорости соединения с интернетом, проверка портов, получение информации о сайтах и т. д.
Еще один удобный ресурс — «Яндекс». Показать IP-адрес может сам поисковик: нужно открыть главную страницу сайта и вписать в поисковой строке запрос «ip адрес». Получить более полную информацию можно на странице internet. yandex.ru. Здесь пользователь увидит:
- адрес компьютера (только IPv4);
- версию браузера;
- разрешение экрана;
- местоположение компьютера;
- скорость соединения;
- различные технические данные браузера.
Зная, как узнать свой айпи адрес, можно без труда разобраться в аналогичной информации о других устройствах, подключенных к сети. Если потребуется узнать IP смартфона, принтера или Smart-телевизора, сделать это можно точно так же, как на компьютере, но уже через настройки сети самого устройства. Следует помнить, что честными способами можно определить только собственный адрес — чтобы проверить чужой IP, понадобится специальное шпионское ПО.
Originally posted 2018-04-30 05:14:49.
Смена домашнего айпи адреса
Удовлетворив желание проверить IP при помощи нашего сервиса, человек обычно задумывается над вопросом о замене домашнего айпи-адреса. Самый простой и надежный способ сменить интернет-адресацию — использовать прокси-сервер. Такой сервер станет перевалочной базой, адрес которой будет использоваться для подключения к веб-сайтам, тогда как реальный айпи пользователя останется неизвестным. Такой подход позволит посещать заблокированные правительством сайты, работать с большими объемами информации или заниматься интернет-серфингом без ограничений.
Схема действий в этом случае строится на базе ответов на вполне логичные вопросы:
- Какой мой IP компьютера? — узнаете его через онлайн-сервис на нашем сайте.
- Как его засекретить/заменить? — приобретаете приватный прокси-сервер и подключаете его в браузере, настройках проксификатора или системных параметрах компьютера.
Проверив свой IP, вам станет понятно, какие данные были по умолчанию. После подключения прокси-сервера цифровой идентификатор вашего компьютера изменится. В этом случае опять придется задаться вопросом: «Какой мой айпи?». Далее узнаете его опять-таки, через наш онлайн-сервис, чтобы убедиться в том, что настройка прокси прошла успешно.
Советы: как скрыть ваш IP-адрес
1. Подключитесь к VPN, чтобы скрыть ваш IP-адрес (и зашифровать ваш трафик)
Использование виртуальной частной сети (VPN) является одним из самых эффективных способов скрытия вашего IP-адреса. Во-первых, VPN применяет шифрование, чтобы никто не смог получить доступ к вашей онлайн-активности и распознать ее. Во-вторых, он перенаправляет ваш интернет-трафик через свои собственные серверы. Благодаря этим двум процессам, единственным IP-адресом, видимым для других пользователей интернета, будет IP-адрес VPN, а не ваш настоящий IP.
Скрытие вашего IP-адреса с помощью VPN не только помогает защитить конфиденциальность ваших данных. Это также может дать вам доступ к контенту с географическими ограничениями, например Netflix или BBC iPlayer, благодаря использованию IP-адреса в другой стране.
Тем не менее, не все VPN обладают продвинутыми технологиями, и некоторые все равно могут раскрыть ваш IP-адрес
Именно поэтому важно заранее убедиться, что выбранный вами VPN имеет дополнительные меры безопасности для предотвращения утечек IP
2. Используйте прокси для маскировки вашего IP-адреса
При данном методе ваша онлайн-информация будет перенаправляться через прокси-сервер, прежде чем достигнуть своей цели. Таким образом, каждый, кто попытается увидеть ваш IP-адрес, сможет увидеть лишь адрес прокси сервера, а не ваш реальный IP. Это схоже с тем, как работает VPN. Тем не менее, прокси-серверы не зашифровывают ваши данные — что делает их менее защищенными, чем VPN.
3. Оставайтесь анонимными в сети Tor
Tor (The Onion Router) – это управляемая волонтерами открытая сеть, которая делает вас анонимными в интернете. Для доступа к ней вам необходимо использовать специальный браузер Tor, который можно загрузить бесплатно с сайта Tor. Он скрывает ваш IP-адрес, отправляя вашу информацию через разные серверы в сети Tor, добавляя при этом несколько слоев шифрования. Вашим видимым IP-адресом становится адрес сервера в сети Tor (вместо вашего реального IP-адреса).
Хотя ваша информация и остается анонимной в пределах сети Tor, любая ваша активность вне этой сети по-прежнему будет видимой для вашего интернет-провайдера. Это означает, что интернет-провайдер будет знать, что вы получили доступ к сети Tor – но он не будет знать, что именно вы там просматривали с момента подключения. Кроме того, соединение с Tor является очень медленным, т. к. ваши данные должны пройти через большое количество серверов, прежде чем они достигнут точки назначения. Если вы захотите посмотреть видео на YouTube через браузер Tor, вы столкнетесь с длительными задержками и буферизацией.
4. Подключитесь к вашей мобильной сети через хот-спот
Один из самых быстрых способов скрыть IP-адрес вашей домашней сети – направить ваш трафик через мобильную сеть вашего смартфона. Для этого необходимо будет создать хот-спот на вашем телефоне.
Хотя этот метод и скрывает ваш домашний IP-адрес, он не обеспечит конфиденциальность ваших данных. Ваш оператор мобильной связи по-прежнему сможет видеть в своей сети все, что вы делаете, потому что ваши данные не будут зашифрованы. Тем не менее, это все равно быстрый и удобный способ маскировки вашего домашнего IP-адреса, если у вас есть подозрения, что он был раскрыт.
Что такое IP-адрес
Как и у большинства людей, у каждого компьютера есть своего рода паспортные данные, состоящие из двух основных частей: MAC- и IP-адресов. Первый вшит в микросхему сетевой карты производителем и, как правило, не меняется — он представляет собой имя компьютера, по которому его могут определить в любой сети. Второй же предоставляется провайдером интернета и является собственно адресом — по нему можно узнать местоположение узла, через который компьютер выходит в сеть.
Вообще, интернет очень похож на обычную почтовую систему. Когда пользователь заходит на какой-либо сайт, домашний компьютер и сервер начинают обмениваться пакетами данных, как люди письмами. Чтобы получилось принять данные сайта, сервер должен знать, куда их отправлять — для этого и нужен IP-адрес компьютера.
Таким образом, в большинстве ситуаций устройства обмениваются своими адресами без помощи человека. Иногда, однако, приходится узнавать IP своего компьютера и указывать его вручную:
- для соединения с другим ПК через интернет или локальную сеть в некоторых программах — например, в онлайн-играх или софте для удаленного доступа к рабочему столу;
- для открытия общего доступа к содержимому жестких дисков или различному оборудованию;
- для настройки локальной сети или подключения к интернету;
- для создания домашнего сервера.
У каждого ПК есть два айпи: внутренний и внешний. Первый используется для различения устройств, объединенных в локальную сеть, второй же является идентификатором в интернете. Оба этих адреса представляют собой серию из 4 трехзначных чисел от 0 до 255 в версии IPv4. Внешний IP может быть практически любым, локальный же практически всегда имеет вид 192.168.xxx.xxx — связано это с тем, что во всемирной сети подсеть с таким номером не используется.
У компьютера может быть и дополнительный набор адресов, созданных по протоколу IPv6. Если идентификатор версии IPv4 имеет размер 32 бита, то более современный протокол позволяет записать порядок чисел объемом 128 бит, что на несколько порядков увеличивает количество возможных адресов. На данный момент IPv6 практически не используется, поэтому разбираться в этом протоколе подробно нет смысла.
Внешние IP-адреса дополнительно делятся на два вида:
- динамические — меняются при каждом переподключении к интернету;
- статические — являются постоянными.
Как правило, провайдер выдает клиентам динамические адреса. Из-за этого, проверяя свой IP, каждый раз можно увидеть разные цифры, причем иногда меняется даже подсеть (первые две группы чисел). Это осложняет геопозиционирование — местоположение, вычисленное по адресу, может меняться в пределах целого региона страны. Узнать, где живет человек, гораздо проще по статическому IP, но такой адрес бывает необходим при организации удаленного доступа.
Команда nslookup
Если команда « ipconfig » показывает вам внутренний IP адрес, то можно прибегнуть к некоторой хитрости и таки получить внешний IP адрес. Для этого нужно использовать вот такую команду:
Команда « nslookup » позволяет выполнять запросы к системе DNS через командную строку. В указанной выше команде выполняется запрос к DNS серверу « resolver1.opendns.com », который должен выдать IP домена « myip.opendns.com. ». Указанный DNS сервер сконфигурирован таким образом, что при запросе этого специального домена, обратно отправляется IP-адрес, с которого поступает запрос. Таким образом мы можем получить внешний IP через командную строку.
IP адреса
Вид глобальных адресов, которые мы рассматриваем в этой статье это IP адреса, которые используются в стеке протоколов TCP/IP. и Интернет. IP адреса нужны для уникальной идентификации компьютеров в крупной составной сети, которая может включать в себя весь мир, например сети Интернет, и различные части сети интернет построенные на разных технологиях канального уровня.
Сейчас есть 2-е версии протокола IP: версия IPv4 и IPv6. Основное отличие между версиями протоколов в длине IP адреса. В IPv4 длина адреса 4 байта, а в IPv6 длина адреса 16 байт.
Длина адреса IPv4 — 32 бита, 4 байта. И чтобы людям было удобно работать с такими IP адресами их делят на 4 части.
В каждой части по 8 бит, такая часть называется октет. Каждый октет записывают в десятичном формате, и форма записи IP адреса следующая: четыре октета разделенных точкой (213.180.193.3). С таким видом деления адресов людям гораздо удобнее работать, чем с записью в двоичной форме длиной в 32 бита.
IP-адреса и IP-сети
Одна из задач сетевого уровня обеспечить масштабирование, построить такую сеть, которая может работать в масштабах всего мира. Для этого сетевой уровень работает не с отдельными компьютерами, а с подсетями, которые объединяют множество компьютеров.
В IP объединение происходит следующим образом, подсеть это некое количество компьютеров, у которых одинаковая старшая часть IP-адреса. В примере ниже у данного диапазона адресов одинаковые первые 3 октета, и отличается только последний октет.
И маршрутизаторы, устройства передающие информацию на сетевом уровне, работают уже не с отдельными IP адресами, а с подсетями.
Структура IP адреса
Наш IP адрес состоит из 2 частей:
- номер подсети — старшие биты IP адреса.
- номер компьютера в сети (хост) — младшие биты IP адреса.
Рассмотрим пример:
- IP-адрес: первые три октета (213.180.193.3) это адрес сети. Последний октет это адрес хоста (3).
- Адрес подсети записываем: 213.180.193.0
- Номер хоста: 3 (0.0.0.3).
Маска подсети
Как по IP адресу узнать, где адрес сети, а где адрес хоста. Для этого используется Маска подсети. Маска также, как IP адрес состоит из 32 бит, и она устроена следующим образом: там где в IP адресе находится номер сети маска содержит 1, а там где указан номер хоста 0.
Подробный пример разобран в видео на 4:50 минуте.
Есть два способа указать маску подсети. Десятичное представление в виде префикса.В десятичном представление маска записывается в формате похожем на формат IP адреса. 32 разделенные на 4 октета по 8 бит и каждый из этих 8 бит переведены в десятичное представление, они записываются через точку.
Маска в десятичном представление выглядит так 255.255.255.0
Другой формат записи маски в виде префикса. В этом случае указывается, сколько первых бит IP адреса относится к адресу сети, а всё остальное, считается, что относится к адресу хоста.
Префикс записывается через слэш (/).
213.180.193.3/24 это означает что первые 24 бита, то есть 3 октета относится к адресу к сети, а последний октет к адресу хоста.
Оба эти представления эквивалентны. Если мы запишем маску подсети в десятичном виде, либо виде префикса, мы получаем одинаковый адрес подсети.
Важно понимать, что маска подсети не обязательно должна заканчиваться на границе октетов. Хотя, так делают часто, чтобы людям было удобно работать с такими адресами сетей и хостов, но это делать не всегда удобно
Например, если у вас сеть достаточно крупная, то вам можно ее разбить на несколько более маленьких частей. А для этого приходится использовать маски переменной длины, именно так называются маски подсети которые не заканчиваются на границе октета.
Подробный пример на видео выше на минуте 8:20.





