Как соединить два компьютера по сети?
Содержание:
- Настройка доступ к папкам в созданной сети
- Как обжать витую пару
- Передача данных по сети с помощью сетевого диска
- Сфера применения
- Возможные проблемы при подключении
- Показываем, как соединить 2 компьютера через роутер
- Настройка локальной сети
- Подключение Android устройства к локальной Wi-Fi сети
- Прямой или перекрестный кабель
- Mac OS Х
- Программная настройка соединения
- Как соединить компьютеры между собой без роутера?
- Что делать, если розетка от кондиционера перегревается
- Создаем локальную сеть из двух компьютеров
- Для чего нужна домашняя локальная сеть?
Настройка доступ к папкам в созданной сети
Теперь когда локальная сеть между двумя компьютерами установлена, разберёмся как открыть общий доступ к тем или иным папкам. Общий доступ можно настроить как к любой отдельной папке, так и ко всему диску — в зависимости от ваших целей и уровня доверия пользователю другого компьютера. Для этого:
- Нажмите правую кнопку мыши на любой папке, у которой хотите изменить настройки доступа и вберите раздел «Свойства».
- Перейдите на пункт «Доступ» и выберите расширенные настройки доступа.
- У вас будет доступен только пункт для открытия общего доступа к этой папке. Отметьте его.Поставьте галочку, для открытия общего доступа к папке
- Далее, выбираем раздел «Разрешения» и настраиваем права общего доступа к папке. В верхней части окна указывается конкретный пользователь или группа пользователей которая получает доступ, а в нижней — доступ какого рода им будет предоставлен.Тут указанны группы пользователей и права, которые им даны
Теперь остаётся лишь провести настройки безопасности. Для этого там же, в свойствах папки переходим в соответствующую вкладку и делаем следующее:
- В меню разрешений для отдельных групп нажимаем «Изменить».
- В следующем, выбираем добавление новой группы.Нажмите кнопку «Добавить»
- В окно ввода имени выбираемых объектов вводим «Все», как показано на изображении.Введите слово «Все» в соответствующее окно
- Указываем, на группу которую мы только что создали.
- Ставим галочки разрешений напротив каждого из пунктов (или напротив тех, что вам необходимы).Задаём права безопасности для созданной группы
- Принимаем внесённые изменения и перезагружаем компьютер.
Таким образом, был настроен доступ для пользователей к указанной папке. Вы можете сделать это для любого числа папок и пользователей.
Добавление нового устройства
Если вы уже настроили локальную сеть по инструкции выше, то добавить новое устройство для общего использования не составит никакого труда. Для этого достаточно открыть панель управления вашего компьютера, и перейти в раздел «Оборудование и звук», а затем выбрать «Устройства и принтеры». В этой папке вы увидите все подключённые устройства. Делаем следующее:
- Выбираем устройство, для которого необходимо задать общий доступ. Например, это может быть принтер.
- Нажатием правой кнопки, вызываем контекстное меню этого устройства и выбираем раздал «Свойства принтера».
- Там, переходим, как и ранее, во вкладку «Доступ» и находим пункт настроек общего доступа к данному принтеру. Ставим галочки, чтобы дать этот доступ.Поставьте галочки в соответствующих пунктах
- Остаётся лишь зайти в настройки безопасности и там указать права для группы пользователей так же как мы делали с папками.Выставьте требуемые права, например на «Печать»
Теперь, когда общий доступ устройству открыт, требуется лишь подключить его действуя через компьютер в локальной сети. Делается это так:
- Выберите пользователя устройством которого хотите воспользоваться и вы должны увидеть устройство в общем доступе.
- Нажмите правой кнопкой мыши по нему и выберите «Подключить».Нажмите «Подключить»
- После этого устройство отобразится в вашем разделе «Устройство и Принтеры» где его будет лишь необходимо выбрать как устройство по умолчанию.Выберите устройство и установите его как устройство по умолчанию
- Если всё сделано правильно, вы сможете использовать подключённый через локальную сеть принтер (или другое устройство) без всяких проблем.
Проблемы подключения в Windows 10
Если вы правильно создали и настроили локальную сеть, у вас не должно быть особых проблем. Просто убедитесь, что:
- Вы правильно вводите ключ безопасности, при подключении к локальной сети через wi-fi
- Кабель подключён надёжно к обоим компьютерам.
- Вы дали все необходимые права доступа и безопасности.
- Все подключённые устройства имеют правильный IP адрес, если он не задаётся автоматически.
- В настройках включено сетевое обнаружение вашего устройства.
Кроме этого, есть ряд специфических проблем при подключении устройств.
Если у вас вылезла ошибка подобная этой, необходимо перезапустить службу печати
К примеру, если при попытке подключиться к устройству вы получили стандартную ошибку Windows о невозможности этого действия, следует предпринять следующие шаги:
- Нажмите Win+X
- В появившемся списке выберите «Управление компьютером»
- Далее, вам надо перейти в раздел «Службы» и найти в списке «Диспетчер печати».
- Отключите эту службу, перезагрузите компьютер и включите службу вновь. Скорее всего, ваша проблема будет решена.Отключите службу, а затем снова включите её после перезагрузки
Как обжать витую пару
Иногда длины продающегося Ethernet-кабеля для подключения далеко стоящих друг от друга ПК недостаточно. В этой ситуации можно приобрести:
- витую пару в бухтах 25, 50 метров и т.д. и провести самостоятельное обжатие ее разъемов;
Кабель витой пары в бухте
- для обжатия кабеля потребуется 2 разъема RJ-45. Однако, лучше сразу приобрести 5-6 разъемов из-за возможных ошибок обжатия;
Разъемы RJ-45
- необходимо также иметь в наличии специальный обжимной инструмент – «кримпер» или «обжимник».
Специальный обжимной инструмент – «кримпер»
Стандарты обжатия
Существует два варианта обжатия витой пары:
- TIA/EIA-568A.
Схема обжатия витой пары TIA-EIA-568A
- TIA/EIA-568B.
Схема обжатия витой пары IA-EIA-568B
Процесс обжатия Ethernet-кабеля
Шаг 1. Отступить от среза кабеля на 3-5 см, аккуратно надрезать внешнюю оболочку и снять ее.

Аккуратно надрезаем внешнюю оболочку, отступив от края на 3-5 см, снимаем ее
Шаг 2. Расплести скрутки, и расположить проводники в требуемом для обжима порядке. Нейлоновую нить или экран из фольги отвести назад.

Расплетаем скрутки, располагаем проводники в требуемом для обжима порядке
Шаг 3. Отступить от края внешней оболочки 12-14 мм и срезать концы проводников перпендикулярно оси кабеля.

Отступаем от края внешней оболочки 12-14 мм, срезаем концы проводников
Шаг 4. Выровнять проводники и вставить их в разъем RJ-45 так, чтобы они дошли до передней его части. Внешняя оболочка кабеля должна зайти внутрь разъема за фиксирующую пластиковую защелку.

Выравниваем проводники, вставляем их в разъем RJ-45
Шаг 5. Вставить разъем RJ-45 в гнездо кримпера «8Р» до упора.

Вставляем разъем RJ-45 в гнездо кримпера «8Р» до упора
Шаг 6. Сжать ручки обжимника с усилием до отчетливого щелчка в инструменте.

Сжимаем ручки обжимника с усилием до отчетливого щелчка в инструменте
Разъем RJ-45 обжат.
Проверка обжатия кабеля
Если в наличии имеется Lan-тестер, можно сразу же проверить обжатие кабеля Ethernet.
Вставить кабель в разъемы тестера и нажать кнопу проверки. Последовательно синхронно загорающиеся индикаторы покажут наличие контакта и правильность соединения жил.

Вставляем кабель в разъемы тестера и нажимаем кнопу проверки
Отсутствие свечения или свечение другого цвета покажет обрыв проводника, перекрещивание или замкнутую накоротко жилу. При наличии дефектов обжима необходимо срезать разъемы и обжать кабель снова.
Передача данных по сети с помощью сетевого диска
Шаг 1. Открыть папку «Компьютер», дважды щелкнув по его ярлыку.
Открываем папку «Компьютер», дважды щелкнув по его ярлыку
Шаг 2. Щелкнуть по надписи «Подключить сетевой диск» верху окна папки.
Нажимаем по надписи «Подключить сетевой диск» в верхней части окна папки
Шаг 3. Выбрать букву подключаемого диска и указать путь в строке «Папка», включающий имя ПК и имя папки в формате (), показанном в «Пример». Нажать «Готово».
Выбираем букву подключаемого диска, указываем путь в строке «Папка», нажимаем «Готово»
Сетевым диском можно будет пользоваться для передачи файлов, как обычным диском, открывая его в папке «Компьютер».
Сетевой диск будет отображен в папке «Компьютер»
Шаг 4. Повторить «Шаги 1-3» на других ПК, если требуется открыть доступ к их папкам.
Сфера применения
В каких случаях может потребоваться соединять кабелями два устройства?
Причин этому может быть несколько:
- Необходимо создать в организации удобную общую сеть для обмена файлами;
- В домашних условиях организуется небольшой локальный дата-центр (пользователь работает одновременно за двумя ПК и связь между ними нужна для удобства).
- У многих пользователей дома больше одного компьютера, но далеко не у всех они объединены в локальную общую сеть, вероятно потому, что не все пользователи знают, какие преимущества дает такая сеть. А имеются следующие плюсы:
- Возможность делиться проводным интернетом;
- Игра в сетевые игры, а также в компьютерные, которые могут быть рассчитаны на более чем одного игрока;
- Быстрый обмен любыми файлами, исключая этап перебрасывания их на карту памяти;
- Можно организовать совместное дисковое пространство для двух компьютеров, тогда можно будет использовать ресурсы одного компьютера, работая за другим;
- Возможность совместной работы в программах;
- Возможность выводить команду на принтер, подключенный ко второму компьютеру, с первого;
- Возможность совместного редактирования документов и др.
Соединить устройства в одну сеть не слишком сложно. Технически это вовсе не представляет трудностей.
Однако придется выполнить некоторые манипуляции с системными ресурсами вашего устройства.
Возможные проблемы при подключении
В некоторых случаях подключение к интернету может не работать. В такой ситуации надо проверить возможные причины и найти настоящую, затем исправить.
Вот некоторые возможные причины не работающего сетевого разделения:
- При подключении должны быть правильно указаны параметры соединения (например, адрес в локальной сети не должен совпадать у различных компьютеров).
- Когда используется роутер, отсутствие связи может быть следствием неверных параметров, установленных при настройке.
- Могла быть сделана ошибка при установлении связи с провайдером.
Эти и другие возможные ошибки нужно идентифицировать и исправить в соответствии с конкретной ситуацией.
Когда в доме несколько ПК, их можно одновременно обеспечить качественным интернетом. Для этого можно использовать наиболее удобный из представленных в статье способов.
Показываем, как соединить 2 компьютера через роутер
Если ваши ПК находятся в одной сети через роутер, то после создания домашней группы, они уже настроены для обмена данными. Если что-то не работает, измените параметры общего доступа. Соответствующая ссылка есть в центре управления сетями:

Здесь вы можете выставить любые параметры, откройте доступ другим компьютерам из своего профиля. Просто поставьте все разрешения и сетевое обнаружение. Предварительно, вам необходимо выполнить все шаги, представленные выше:

Открывайте общий доступ к любым папкам, через их свойства. Выше мы показывали, как это сделать. После выставления всех настроек, переходите в раздел «Сеть» на компьютере и там вы увидите новое подключение:

В этом разделе отображаются все файлы и папки, к которым был открыт доступ по сети. Теперь можно пользоваться данными, переносить их, редактировать, запускать и т.д.:

При выполнении всех этих действий, у пользователей появляются различные проблемы. Появляются ошибки, компьютер не видит сеть, что-то не работает. Посмотрите полезный ролик, его автор также сталкивался с трудностями, но всё решил:
Не важно, как именно выполнено подключение к роутеру, один компьютер может быть присоединен кабелем, ноутбук по Wi-Fi, а в какой-то ПК просто вставлен через USB модуль приема WI-Fi. Все они будут находиться в одной сети и попадать в ту же домашнюю группу, поэтому с любой системы откроется доступ к общим папкам
Настройка локальной сети
Включить устройства, подсоединить кабель или роутер к ним – не единственные действия, необходимые для создания локальной сети
При объединении важно правильно настроить компьютеры
При подключении через кабель
Приведенный ниже алгоритм отстройки необходимо провести на обоих компьютерах, к которым подключен кабель.
Настройка рабочей группы и имени ПК
Это действие позволит задать одинаковые имя для устройств, соединенных кабелем. Для этого необходимо:
- Нажать сочетание клавиш Win+R;
- 2. В поле для ввода вписать универсальную команду sysdm.cpl (подходит для любой версии Windows);
- Нажать кнопку «Изменить»;
- Ввести имя для компьютеров рабочей группы (обязательно латиница);
- Сохранить.
Такое же имя вводится на втором устройстве.
Настройка IP, шлюзов и масок, DNS
На современных операционных системах Windows 8-10 эта процедура заключается в простой установке галочек в центре управления сетями.
Владельцам ПК с версиями систем старше необходимо пройти алгоритм:
- Войти в панель управления на ПК и перейти в раздел управления интернет соединениями;
- Кликнуть по свойствам созданного кабелем соединения;
- Дважды кликнуть левой кнопкой мыши по протоколу версии 4;
- Задать IP адрес, главное, чтобы он был одинаковым на обоих устройствах;
- Начало IP192.168. – оставшиеся 6 чисел вводятся по вкусу пользователя.
После этого компьютеры объединятся в единую сеть.
Открытие доступа к файлам, папкам, принтеру
Как уже говорилось выше, на Windows 8-10 процедура расшаривания доступа и настройки сети сводится к выбору параметров в центре подключений. Дополнительно можно установить общие пароли для ПК.
На других версиях Windows:
- Кнопка Пуск;
- Панель управления;
- Параметры папок;
- Кликнуть по пункту использования мастера общего доступа;
- Сохранить и закрыть;
- Перейти в окно «Мой компьютер»;
- Найти имя ПК, кликнуть правой кнопкой мыши и нажать «Изменить»;
- В настройке нажать галочку напротив соотношения устройства с рабочей группой;
- Перейти во вкладку доступа, подтвердить разрешение для устройств.
Доступ к интернету на втором ПК
Если компьютер донор подключен к интернету, второе устройство также можно подключить к сети. Для этого нужно выставить аналогичные настройки соединения, как и на доноре.
При подключении через роутер
В этом случае от пользователя требуется меньше действий по настройке соединений на компьютерах. Wi-Fi подключение менее требовательно к настройкам, устанавливается автоматически.
Проверка связи с компьютерами
Необходимо перезагрузить роутер с помощью кнопки на задней панели. Таким образом настройка самого роутера будет правильной, такой, как ее задали производители. Роутер автоматически присваивает адреса компьютерам, которые находятся в зоне его сети.
Проверить, все ли компьютеры подключены к роутеру по Wi-Fi, можно следующим способом:
- Открыть браузер, в адресной строке ввести 192.168.1.1;
- Войти во вкладку DHCP;
- Найти IP-адрес ПК, который будет подключен к локальной сети;
- Запустить командную строку, ввести «ping IP другого ПК»;
- Дождаться окончания проверки.
Если между устройствами идет обмен пакетами, локальная сеть находится в рабочем состоянии.
Настройка компьютеров в сети
Как и в случае с объединением в локальную сеть через кабель, необходимо задать название рабочей группы и доступ к файлам, принтерам, папкам на всех подключаемых устройствах.
Разница объединения заключается в том, что пользователю не нужно устанавливать IP-адреса, настройки шлюзов и масок. Роутер проводит эти действия автоматически.
Алгоритм настройки через роутер:
- Задать одинаковые имена на компьютерах, необходимо использовать латиницу. Для этого нужно кликнуть по Пуск, на «Моем компьютере» нажать правой кнопкой мыши, пункт «Свойства». Во вкладке «Дополнительно» перейти к имени компьютера и ввести нужное значение.
- Создать рабочую группу. Это важный этап, без которого объединения в локальную сеть не получится. Настройка рабочей группы проводится в том же окне, где задается имя.
- Перейти в центр управления сетями. Необходимо установить вариант «Домашняя сеть» в настройке локального подключения.
Если в настройках стояла «Общественная сеть», ее следует заменить. После однотипной настройки на всех компьютерах, объединенных роутером, появится локальная закрытая сеть.
Пожаловаться на контент
Подключение Android устройства к локальной Wi-Fi сети
Шаг 1. Зайти на устройстве с ОС Android в Google Play Store и скачать ПО ES File Explorer File Manager.
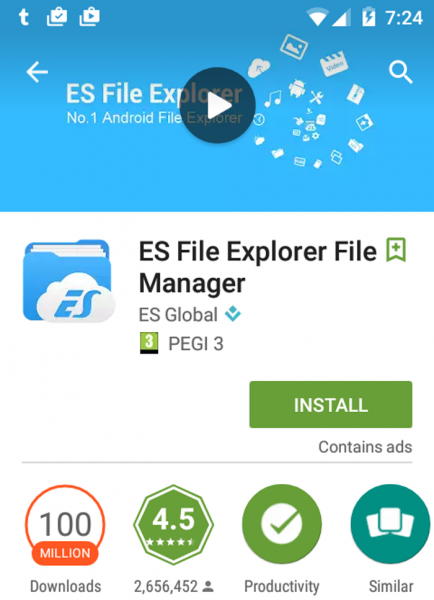
Находим приложение ES File Explorer File Manager в Google Play Store, нажимаем «Install»
Шаг 2. Запустить ПО и перейти на вкладку LAN-подключения. Выбрать «Создать».
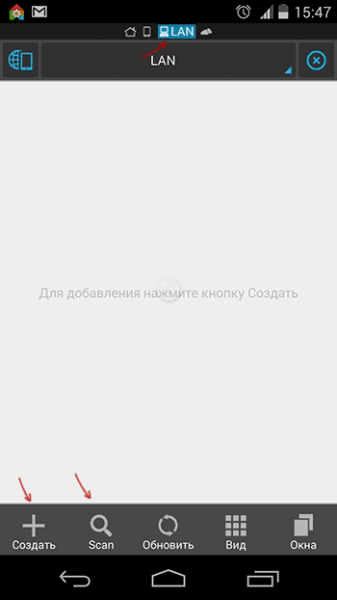
Переходим на вкладку LAN-подключения, выбираем «Создать»
Шаг 3. Указать путь к папке, вместо имени ПК введя его IP-адрес, а также набрать пользовательское имя и пароль учетной записи этого ПК. Нажать «OK».
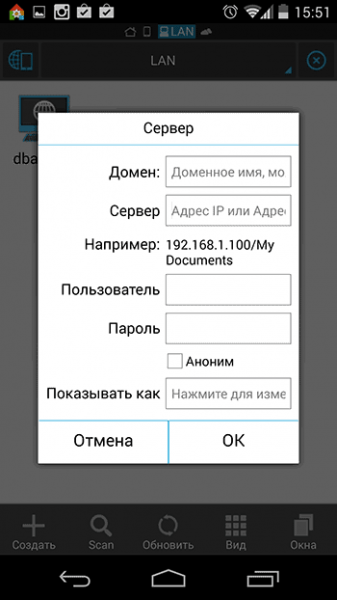
Вводим данные компьютера, к которому подключаемся, нажимаем «ОК»
Откроются папки, открытые для доступа в локальной сети с этого ПК.
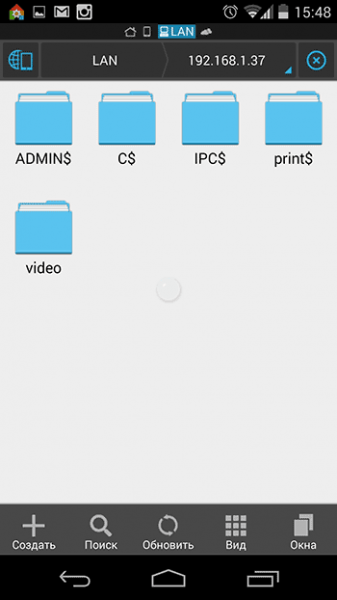
Папки, открытые для доступа в локальной сети с ПК, к которому подключились
Теперь можно открывать файлы, используемые на ПК, на устройстве с ОС Android.
Прямой или перекрестный кабель
Один из основных вопросов подключения ПК с помощью Ethernet-кабеля – это какой тип кабеля, прямой (straight) или перекрестный (кросс, crossover), необходимо использовать.
Чтобы выяснить это, нужно определить, какие устройства кабель будет соединять:
- Устройства одного типа, например, два персональных компьютера.
Соединение кабелем двух персональных компьютеров
- Устройства различного типа, к примеру, компьютер и роутер или компьютер и коммутатор Ethernet.
Соединение кабелем устройств разного типа
В прямом кабеле соединения (распиновка) контактов на обоих его концах одинаковы (1-1 2-2 и т.д.). Такой тип кабеля используется для передачи, но не для обмена данными между устройствами.

Нажимаем правой клавишей мышки на утилите, щелкаем по строке «Запуск от имени администратора»
В кроссовом кабеле передающая пара на одном его конце соединена с принимающей парой на другом (распиновка 1-3, 2-6), т.е. соединения контактов в кабеле «перекреснуты», что обеспечивает обмен данными между двумя устройствами.

Кроссовый кабель используется «перекрестное» соединение контактов
Многие устройства сегодня поддерживают интерфейс портов Auto-MDI(X), где передача данных настраивается автоматически.
Mac OS Х
Инструкции, рассмотренные выше, применимы только для устройств на ОС Виндовс.
Но устройства от Эппл соединяются в сеть аналогичным образом.
Для этого следуйте инструкции:
- Соедините компьютеры кабелем с помощью портов сетевых карт, как это описано в инструкции по Виндовс;
- Если у вашего ноутбука нет сетевого порта, то примените специфический переходник Ethernet-USB;
- На основном из соединенных устройств разверните меню Apple – щелкните левой кнопкой по иконке в виде логотипа в верхнем углу слева;
- В развернувшемся окне перейдите на пункт Системные настройки;
- Оттуда перейдите в раздел Общий доступ;
- Найдите имя устройства и запомните или запишите его;
- На втором соединяемом устройстве запустите программу Finder;
- Щелкните левой клавишей по кнопке Переход;
- Нажмите на строку Подключиться к серверу;
- Найдите пункт Просмотр и дважды кликните левой клавишей по имени устройства, отображенном в разделе;
- Система попросит вас подтвердить объединения в сеть, введя пароль администратора на втором устройстве – сделайте это и соединение между устройствами будет установлено.
Как видно из написанного выше, устройства с этой операционной системой настраивать проще, так как фактически вам ничего не приходится делать вручную – все настройки проводить программа в автоматическом режиме.
Программная настройка соединения
Для настройки соединения ПК нужно перевести их в общую рабочую группу.
Шаг 1. Нажать на клавиатуре первого ПК сочетание клавиш «Win+R» («Win» находится справа от «Ctrl»). Напечатать в поле «sysdm.cpl» и нажать «ОК».
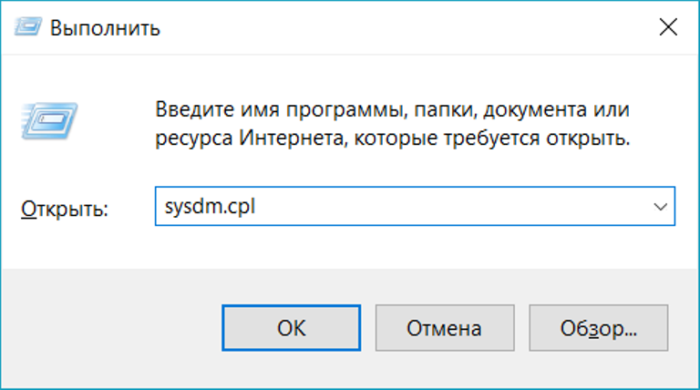
Печатаем в поле команду «sysdm.cpl», нажимаем «ОК»
Шаг 2. В «Свойствах системы» щелкнуть на закладке «Имя компьютера» и нажать «Изменить».
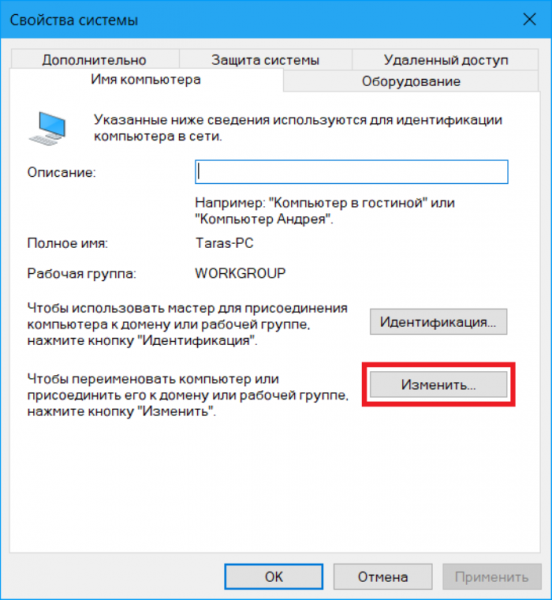
Щелкаем на закладке «Имя компьютера» и нажать «Изменить»
Шаг 3. Придумать и набрать в строке имя «рабочей группы» английскими буквами. В строке «Имя компьютера» можно оставить предыдущее название ПК или выбрать любое другое. Нажать «ОК».
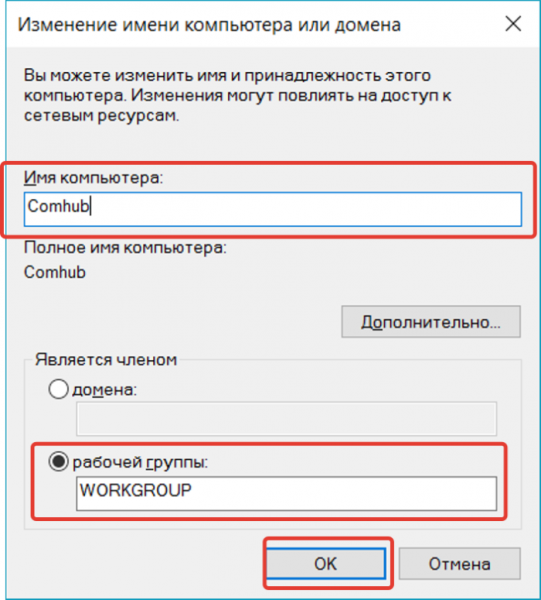
Набираем в строке имя «рабочей группы» английскими буквами, жмем «ОК»
Шаг 4. Перезагрузить ПК, чтобы сделанные настройки вступили в силу.
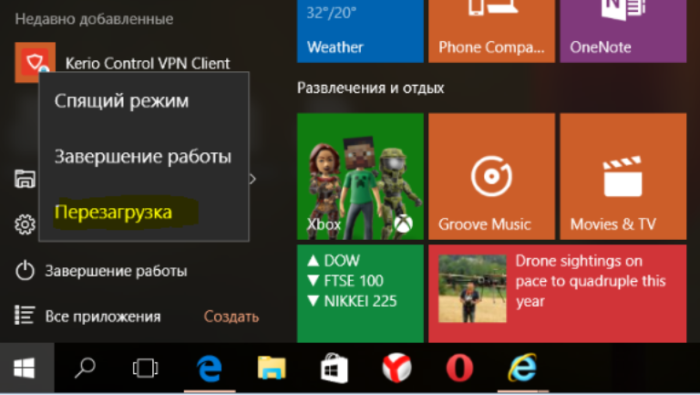
Перезагружаем компьютер
Шаг 5. После перезагрузки нажать на клавиатуре «Win+R» и набрать в поле «control». Нажать «ОК».
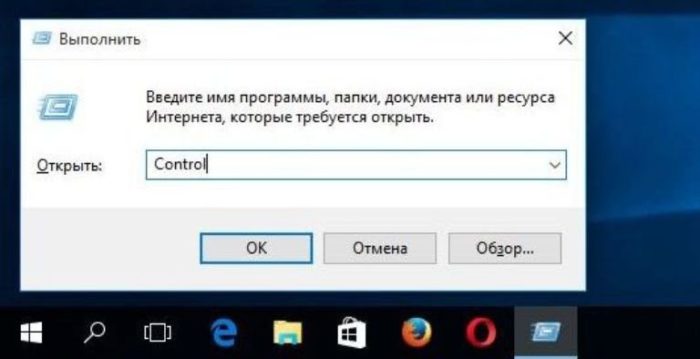
Набираем в поле «control», нажимаем «ОК»
Шаг 6. Щелкнуть «Просмотр состояния…», если указана «Категория», или «Центр управления…», если активированы «Значки».
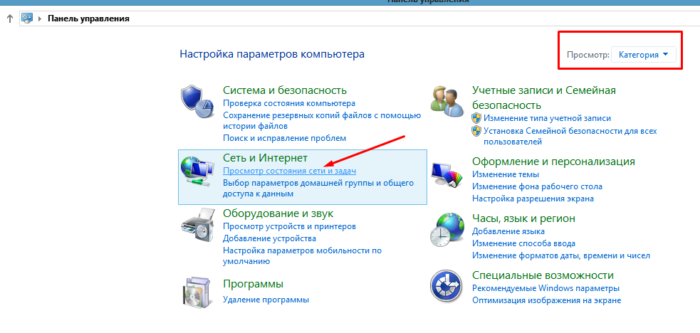
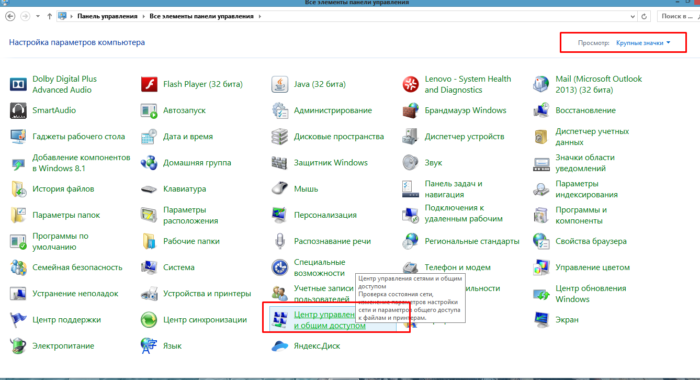
Шаг 7. Щелкнуть «Изменение адаптера…».
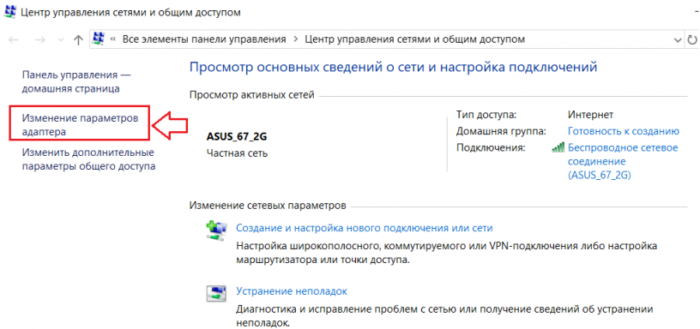
Щелкаем «Изменение адаптера…»
Шаг 8. Щелкнуть на «Подключение по сети…» и выбрать «Свойства».
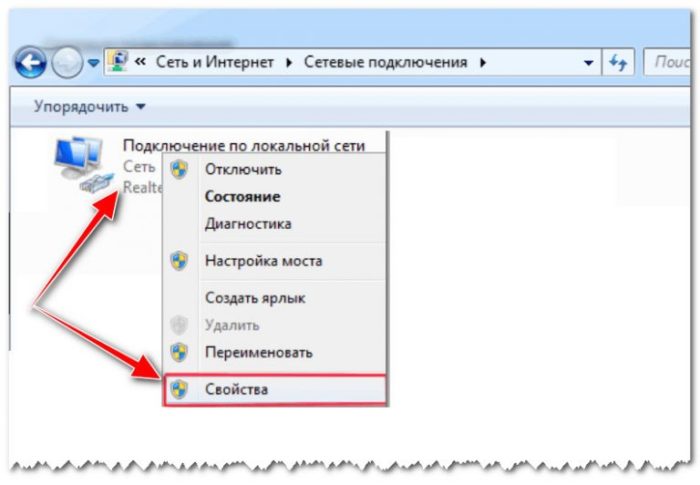
Щелкаем на «Подключение по сети…», выбираем «Свойства»
Шаг 9. Щелкнуть вкладку «Сеть», выбрать щелчком «TCP/IPv4» и щелкнуть «Свойства».
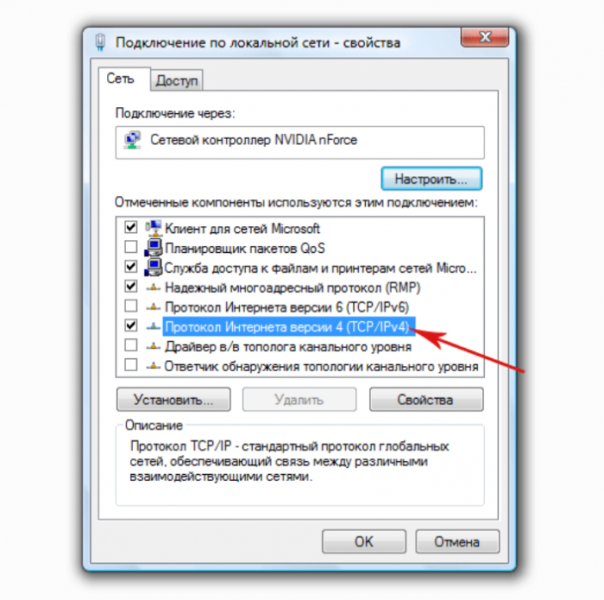
Щелкаем вкладку «Сеть», выбираем щелчком «TCP/IPv4», щелкаем «Свойства»
Шаг 10. Указать IP-адрес 192.168.0.1 (маска 255.255.255.0). Нажать «ОК». Настройка первого ПК завершена.
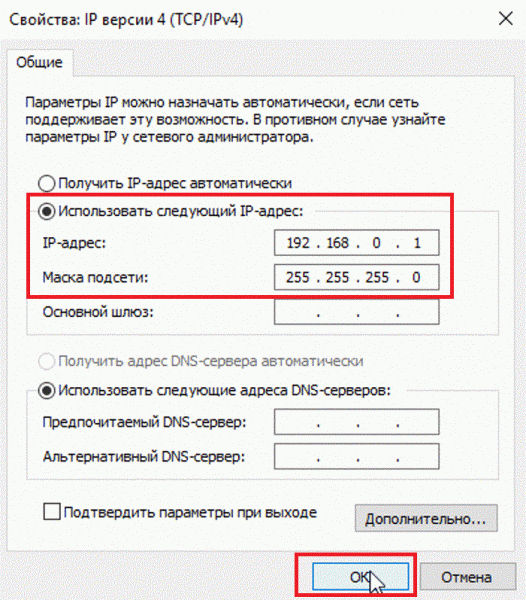
Указываем IP-адрес 192.168.0.1 (маска 255.255.255.0), нажимаем «ОК»
Шаг 11. Повторить «Шаги 1-10» на другом ПК, указав такое же имя «рабочей группы», но вписав IP-адрес 192.168.0.2 (маска 255.255.255.0).

Данные для настройки двух подключенных компьютеров через кабель
Как соединить компьютеры между собой без роутера?
Проще всего соединить компьютеры кабелем, мы сделали инструкцию по Windows 10, если используете предыдущие версии ОС, то выполняйте те же действия. Начинается всё с подключения кабеля.
Тут всё просто, вставляем провод и смотрим на индикатор, он должен сигнализировать о подключении. Перейдите в свойства компьютера, как это сделать, показывалось выше (при проверке сетевой карты). Здесь вы увидите имя ПК и рабочую группу:

Важно, чтобы имена у подключаемых компьютеров были разные, а рабочая группа одна и та же. Здесь есть кнопка для изменения данных параметров
Если будете менять эти данные, они вступят в силу только после перезагрузки системы. Теперь нужно переходить к настройкам сети, для этого открываем панель управления, выбираем «Сеть и интернет», открываем центр управления сетями и общим доступом. Жмём правой клавишей мыши на подключение и открываем его свойства:

Здесь вы увидите параметр IP версии 4, там прописывается адрес. Эти настройки нужно открыть на обоих компьютерах. Выбираем ручной ввод данных и прописываем на первом ПК IP адрес 192.168.0.1, маску подсети ставим 255.255.255.0. Остальные данные можно не заполнять, выглядит это так:

Теперь к настройкам IP необходимо перейти со второго компьютера. Там прописывается адрес 192.168.0.2, маска подсети остается такая же, основной шлюз 192.168.0.1 (как IP у первого ПК), DNS сервер указываем тоже значение (шлюз).
Сохраняем и настройка соединения на этом завершается. Теперь значок подключения должен загореться зеленым цветом. Компьютеры взаимодействуют, но нужно ещё предоставить доступ к данным.
Что делать, если розетка от кондиционера перегревается
Основная причина нагрева – плохой контакт с проводами. Это может происходить в вилке или розетке. Для проверки первого варианта подключите любой электроприбор, схожий по мощности с кондиционером. Например – электрочайник.
Если в процессе нагрева воды повышение температуры на поверхности точки подключения электричества нет, проблема в вилке (штекере). Ее нужно разобрать, проверить контакты, в случае надобности подтянуть винты. Альтернатива – полная замена вилки.
Другие причины перегрева:
- Есть зазор между вилкой и контактами во время включения. Это приводит к нагреву металла.
- Недостаточно плотно зафиксированы провода в разъемах. Докрутите винты до упора.
- Перегрузка по мощности, неправильно выбрана электропроводка или устройство электросети.
- К одному источнику электропитания подключено несколько устройств. Запрещено включать в одну точку несколько электроприборов с большой мощностью.
При обнаружении перегрева обесточьте квартиру, отключите подачу электроэнергии в центральном щите. Проверьте отсутствие электричества с помощью индикатора или мультиметра. После этого можно разобрать корпус. Визуально проверьте контакты электропроводки, надежность их подключения к клеммам.
Какие неисправности могут возникнуть при эксплуатации кондиционера и как их устранять — подробнее об этом тут.
При наличии механических повреждений в корпусе или элементах нужна замена. Если нет запасной розетки, провода изолируются отдельно друг от друга
В качестве меры предосторожности можно временно установить старый корпус до покупки и монтажа нового
Важно: если нет опыта работы с электросетями, замены их компонентов, пригласите специалиста. В случае неправильного подключения возникнет вероятность короткого замыкания, и как следствие – возгорание
Создаем локальную сеть из двух компьютеров
После того как два компьютеры соединены сетевым кабелем, можно приступать к настройке сети между ними. Для этого нам понадобится «Панель управления». В Windows 7 ее можно открыть с помощью меню «Пуск», а в Windows 10 нужно будет нажать комбинацию клавиш Win-R и выполнить команду «control».
Итак, открываем «Панель управления» на одном из компьютеров и переходим в раздел «Сеть и Интернет – Центр управления сетями и общим доступом». В этом окне нажимаем на ссылку «Изменение параметров адаптера».

После этого откроется окно «Сетевые подключения». Здесь отображены все сетевые карты на вашем устройстве. Найдите ту сетевую карту, к которой вы подключали сетевой кабель и откройте ее свойства.

После этого выделите мышкой пункт «IP версии 4» и нажмите на кнопку «Свойства».

После этого откроется окно со свойствами протокола IP. Здесь нужно выбрать пункт «Использовать следующий IP адрес» и ввести IP-адрес 192.168.1.1 и маску подсети 255.255.255.0. Остальные поля заполнять не нужно.

После этого закрываем все открытые окна нажатием на кнопку «Ok» для того чтобы сохранить изменения и переходим к второму компьютеру. Для того чтобы соединить два компьютера между собой в одну сеть, все выше описанные процедуры нужно повторить и на втором компьютере. Единственное исключение IP-адрес. Для того чтобы сеть работала, IP-адреса должны быть разными. Поэтому, на втором компьютере нужно указать IP-адрес 192.168.1.2.

И также как в первый раз, закрываем все окна на втором компьютере нажатием на кнопку «Ok».
Для чего нужна домашняя локальная сеть?
Первым, неоспоримым моментом, является то, что упрощается и ускоряется процесс обмена файлами.
Второе, снижаются затраты на интернет. Вам достаточно подключить проводной или беспроводной интернет к главному «звену» домашней локальной сети, к роутеру, после чего все ваши устройства будут обеспечены выходом в интернет. Если касаться аспекта использования 3G/4G модемов, то их число можно свести к минимуму, а именно, к одному устройству.
Третий момент, домашняя локальная сеть способна превратиться в мощную медиа-среду, при условии, если вы задействуете сетевое хранилище, практически создадите персональное облако и его инфраструктуру в домашних условиях. Если вы имеете проводной интернет, а провайдер способен предоставить вам фиксированный IP-адрес, то вы без проблем сможете задействовать свое персональное облако удаленно, за счет настройки интернет-доступа к сетевому хранилищу.






