Как соединить видео?
Содержание:
- VirtualDub
- Часть 1. Как объединять видеофайлы на Windows с помощью Filmora Video Editor
- «Киностудия» от Microsoft
- Adobe Premiere Pro
- Способ №1. Склейка видео в простом редакторе
- ТОП лучших программ для обрезки и склейки видео
- Способ 3: FlexClip
- Раздел 1. 5 лучших онлайн инструментов для резки видео
- Часть 2: объединение видео на iPhone
- Movavi Video Editor
- Способ №2. Мгновенный монтаж в онлайн-сервисе
- Рейтинг приложений для нарезки видео на Android
- VirtualDub
- 5 шагов к видео профессионального качества
- Освойте профессиональный монтаж за полчаса
- Используйте редактор на максимум: другие возможности
VirtualDub
Редактор Виртуал Даб поддерживает конвертацию, обрезку и склеивание дорожек, настройку переходов и битрейта. VirtualDub не требует установки, при том обеспечивает полноценную работу с видео: наложение фильтров, подключение модулей от других разработчиков. Благодаря этому софт имеет небольшой размер,он занимает минимальное количество памяти на устройстве. Бесплатная официальная версия VirtualDub не поддерживает интерфейс на русском языке. При помощи данной программы нельзя записать звук с микрофона, обрезать музыку или добавить более одной дорожки.
Скриншот VirtualDub
Часть 1. Как объединять видеофайлы на Windows с помощью Filmora Video Editor
Шаг 1: Запустите Filmora Video Editor
В первом шаге следует загрузить программу, кликнув на ссылку приведенную выше. После того, как Filmora Video Editor будет установлена, ее следует запустить и выбрать “Полнофункциональный режим”.

После этого перетяните загруженные файлы в монтажную линейку в нужном порядке.

Шаг 4: Добавьте переходы между видео
Чтобы сгладить переход от одного видео к другому, лучше всего добавить переход между двумя видео. На вкладке “Переходы” выберите один переход и перетяните его в монтажную линейку между двумя видео. Кликните правой кнопкой мыши на любом переходе и появится меню с опцией “Применить ко всем” и “Случайно ко всем”.

Шаг 5: Выгрузите видеофайл
Это последний шаг при объединении видеофайлов с помощью Filmora Video Editor. Перед сохранением объединенных видео, следует предварительно просмотреть их, чтобы убедиться что все было выполнено так как требовалось. После этого, кликните на кнопку “Экспорт” и сохраните в одном файле.

«Киностудия» от Microsoft
В ранних версиях Windows базовый видеоредактор предоставлялся программой Movie Maker. На сегодняшний день ее актуальная версия получила более подходящее название – «Киностудия». Если речь идет о том, как соединить несколько видео в одно, программа «Киностудия» от Microsoft подходит для этой цели идеально.
Алгоритм действия достаточно прост:
- Нужно запустить «Киностудию», запускной ярлык которой размещен по пути: «Пуск» – «Все программы». Если таковой отсутствует, то программа не установлена, а скачать ее можно через интернет, где она размещена и предоставляется совершенно бесплатно.
- После запуска приложения необходимо добавить соединяемые видеофрагменты в рабочую область. Это можно сделать посредством специальной кнопки (на скриншоте), либо просто перетянув их на рабочую часть окна программы.
- Добавлять файлы лучше по одному, чтобы сохранить им хронологическую последовательность склеивания.
- Следующим действием должно стать сохранение склеенного фильма, которое выполняется посредством нажатия специальной кнопки, размещенной в правом верхнем углу окна программы. Нужно лишь выбрать формат, который будет иметь создаваемый фильм.
- После этого процесс сохранения (рендеринга) может занять несколько минут. Впоследствии новый видеофайл под заданным именем появиться в указанном месте.
Однако данное приложение обладает лишь тем функционалом, которым его наградили разработчики от Microsoft. По сей день данный софт можно считать стандартным для современных версий ОС Windows. Рассмотрим пример инсталлируемой программы от внешних разработчиков.
Кому интересно можете прочитать про бесплатные видео конвертеры на нашем сайте.
«ВидеоМАСТЕР» от AMS Software
Программа «ВидеоМАСТЕР» – это продукт российских разработчиков, при помощи которого можно отредактировать любые видеофайлы и, самое главное, соединить их.
Алгоритм склейки фактически такой же, как и с «Киностудией»:
- В запущенном приложении необходимо перейти на вкладку «Добавить» и нажать одноименную кнопку. Затем несколько склеиваемых куском выбираются путем зажатия клавиши «Ctrl» и нескольких кликов по нужным файлам.
- Затем нужно перейти на вкладку «Соединить», чтобы выполнить склейку отмеченных видеофайлов.
- Теперь, как показано на скриншоте, нажмите на кнопку «Вид списка», чтобы дальше при помощи стрелочек на правом верхнем углу каждого блока (скриншот) расположить куски правильно относительно друг друга.
- Затем нужно выбрать общий для всех видео формат, в который они будут конвертированы перед склейкой. Именно так работает данный видеоредактор.
- Последним действием необходимо выбрать путь для сохранения склеенного фильма.
На конвертирование и сохранение склейки уходит несколько минут, исходя из размера, длительности и качества исходных файлов.
Adobe Premiere Pro
Adobe Premiere Pro – еще одно профессиональное программное обеспечение для редактирования и монтажа роликов. Софт позволяет превратить только что отснятый материал в полноценные фильмы, также он был неоднократно использован для создания голливудских блокбастеров. Вы можете создавать новые проекты через встроенное облачное хранилище и редактировать с любого устройства.
После того, как вы склеили ваш фильм из нескольких клипов любого качества, каждый из которых был снят на разные устройства, вы можете настроить формат и частоту кадров остальных фрагментов по наиболее качественному из них.
Плюсы:
- интеграция всех проектов в облачном хранилище
- профессиональные инструменты для видеоредактирования
Минусы:
- высокий порог вхождения
- сложность интерфейса
Интерфейс Adobe Premiere Pro
Способ №1. Склейка видео в простом редакторе
Лучший способ объединения файлов – установить на ПК доступный видеоредактор. В этой инструкции мы пошагово покажем, как быстро склеить видео без потери качества в программе ВидеоШОУ. Посмотрите, как с помощью этого видеоредактора можно монтировать видеоролики на профессиональном уровне даже без опыта видеомонтажа:
Шаг 1. Установите программу и создайте проект
Для начала скачайте видеоредактор на русском языке ВидеоШОУ на ваше устройство. Далее запустите установку, дважды щелкнув на дистрибутив. Следуйте инструкциям инсталлятора и не забудьте расположить ярлык на рабочем столе для быстрого доступа. Теперь можете открыть софт и выбрать в стартовом меню пункт «Новый проект».

Стартовое окно программы ВидеоШОУ
Шаг 2. Загрузите ролики
Перетащите материалы в рабочее окно или воспользуйтесь проводником в левой боковой колонке. Найдите в списке нужную папку, выделите ее и подгрузите файлы кнопкой «Добавить в проект». ПО поддерживает все видеоформаты, как популярные AVI и MOV, так и редкие расширения. Все загруженные файлы можно свободно перемещать по таймлайну, задавая их последовательность в фильме.

Загрузите ваши видеофайлы
Шаг 3. Добавьте переходы, эффекты, заставки
Если вы хотите, чтобы видеокадры органично следовали друг за другом, добавьте плавный переход. Подходящий шаблон вы сможете найти в соответствующей вкладке. Каждый вариант можно посмотреть в плеере справа, для этого один раз нажмите на понравившийся вариант. В коллекции присутствуют стандартные, градиентные, двойные и 3D переходы.

Добавьте эффекты и красивые переходы в ваш видеоролик
Разнообразьте видеоролик анимированными заставками. Во вкладке «Титры» вы сможете добавить интро из коллекции или создать свой шаблон. Дважды кликните на заставку, чтобы изменить ее и встроить в проект.

Вы можете украсить ваш фильм надписями
Создайте интересные видеоэффекты, например, «картинка-в-картинке» или видеооткрытку, в разделе «Эффекты». Здесь вы сможете симулировать 3D, создать движение кадра, наложить листопад, снег и другие природные фильтры, либо применить более сложную анимацию, к примеру: разноцветные кольца, мыльные пузыри, бабочки и прочее.

Вы можете украсить ваш фильм надписями
Шаг 4. Экспортируйте проект
Теперь можно запустить склейку и экспортировать фильм. ВидеоШОУ предлагает несколько вариантов: экспорт видеоролика на ПК в любом видеоформате, сохранение клипа для просмотра на мобильных устройствах, запись DVD-диска и подготовка для отправки в интернет. Щелкните кнопку «Создать», выберите нужный вариант и установите параметры сохранения и выходной формат.

Сохраните ваш видеоролик
ВидеоШОУ – универсальная программа для создания видеороликов, которая поможет объединить несколько видео в фильм и подойдет даже тем, кто ни разу не занимался видеомонтажом. При этом в редакторе есть все для профессиональной обработки.
Приложение поддерживает абсолютно все популярные расширения и с легкостью открывает большие видеофайлы высокого качества. С его помощью вы сможете не только объединить видеоклипы, обрезать их или добавить красивые переходы, но также создать полноценный видеофильм из неограниченного количества фрагментов.
ТОП лучших программ для обрезки и склейки видео
Если хочется стать настоящим видеомонтажером, в этом помогут следующие программы для ПК с расширенным функционалом.
Movavi Video Suite
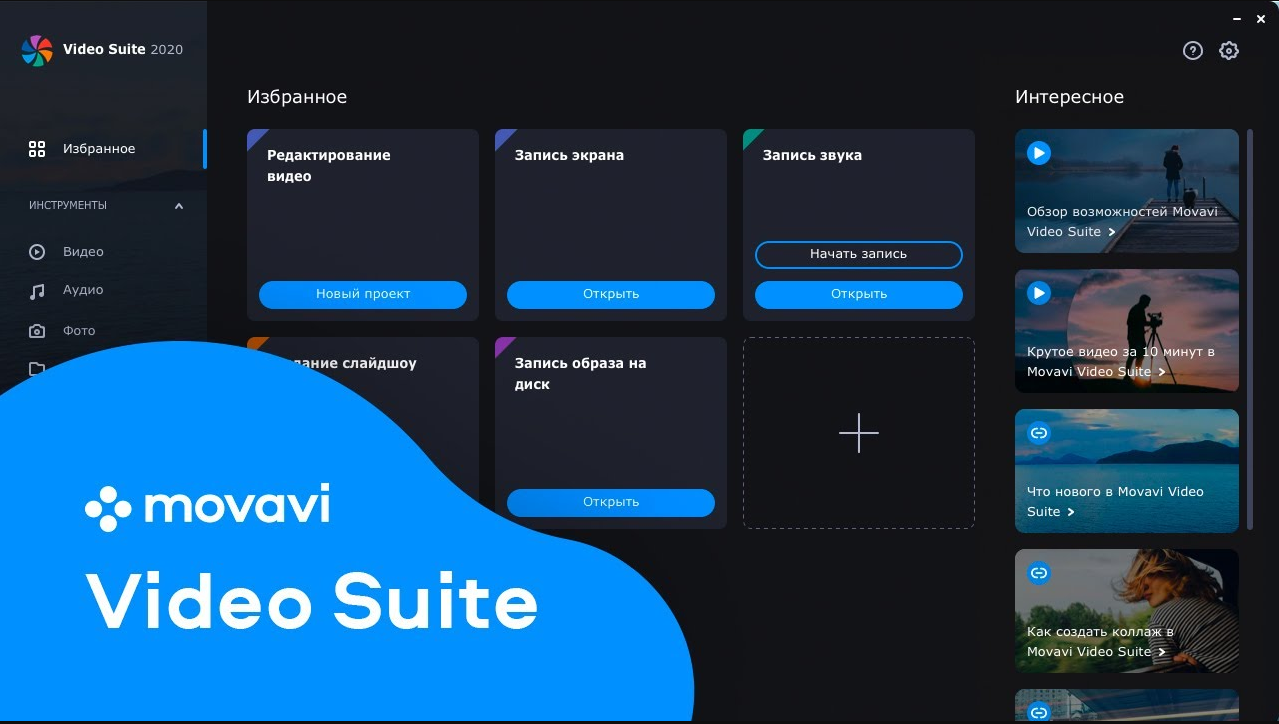
Movavi Video Suite — одна из самых простых и удобных программ для работы с видео. С ее помощью можно обрезать видео, создать видеоклип с музыкой, отредактировать файлы, добавить красивые переходы, склеить фрагменты, добавить титры и много другое. Помимо этого, утилита позволяет оцифровать кассеты формата VHS и перенести на компьютер записи с камер формата AVCHD. Программа отличается простым и понятным русскоязычным интерфейсом. Она платная, но имеет бесплатный пробный период, иногда проходят распродажи и акции. Готовый результат утилита позволяет скопировать на ПК или записать на диск (флешку).
Преимущества:
- есть руководство для быстрого освоения;
- быстродействие;
- возможность конвертации;
- множество эффектов.
Недостатки:
требует постоянного обновления.
ВидеоМОНТАЖ
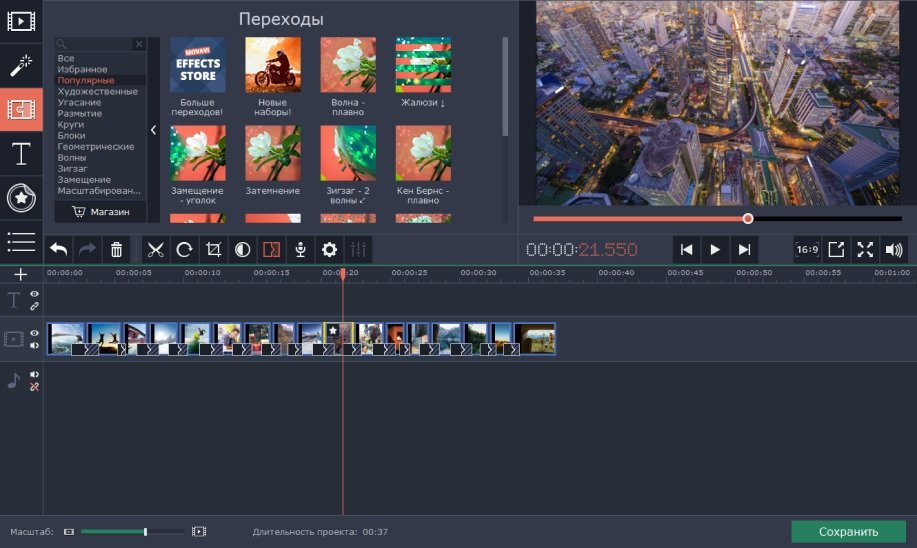
ВидеоМОНТАЖ представляет собой удобный софт для ОС Windows на русском языке. Благодаря ему можно создавать интересные клипы с заставками, музыкой и анимацией, прилагая минимум усилий. Программа имеет функции удаления лишних сцен, улучшения качества видео, наложение эффектов. Помимо этого, во время монтажа можно заменить звук или загрузить фоновую музыку. Утилита может работать с самыми разными форматами, при этом во время монтажа допустимо использовать фрагменты разных расширений. Готовое видео можно сохранить на ПК, перенести на смартфон или планшет.
Преимущества:
- простое и удобное управление;
- функция захвата с веб-камеры;
- продвинутая цветокоррекция;
- работает даже на слабых ПК.
Недостатки:
- платная лицензия;
- появление логотипа программы в пробной версии на готовых видео.
ВидеоСТУДИЯ
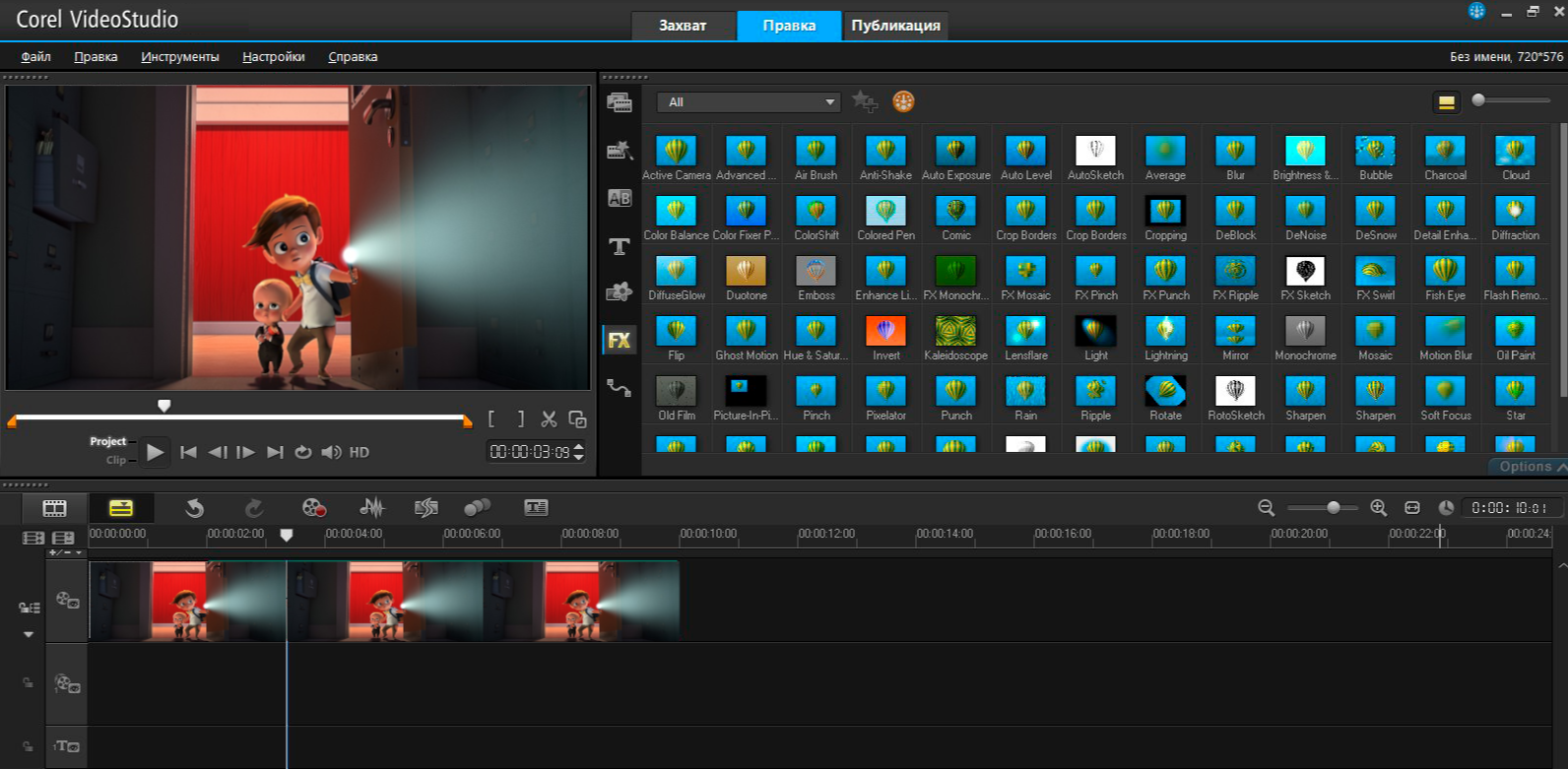
Преимущества:
- понятный русифицированный интерфейс;
- функциональность;
- возможность работы со звуком.
Недостатки:
на готовом видео отображается логотип программы.
Способ 3: FlexClip
Большинство онлайн-сервисов, предоставляющих опции по редактированию видео, предлагают приобретать подписки, чтобы в полной мере задействовать все доступные функции. Относится это и к FlexClip. Здесь тоже есть бесплатная версия, которая и подойдет нам для склейки нескольких видео в одно.
- Воспользуйтесь ссылкой выше, ведущей на главную страницу FlexClip, и нажмите по кнопке «Make a Free Video».

Мы не будем использовать доступные шаблоны, поэтому просто щелкните по «Start From Scratch».

В окне предпросмотра кликните по кнопке со стрелкой вверх, чтобы перейти к загрузке локальных файлов.

Через стандартное окно Проводника выберите один или несколько объектов, которые хотите соединить вместе.

Можете просмотреть их перед тем, как кликнуть на «Trim Video».

Добавьте второй материал для склейки, указав пункт «Storyboard».

При необходимости задействуйте дополнительные настройки, наложив текст или музыку.

Затем щелкните «Export Video».

Создайте аккаунт или войдите через другие веб-сервисы, чтобы открыть возможность экспорта.

Выберите доступный бесплатный формат и начните обработку материала.

Ожидайте завершения рендера, следя за его прогрессом в отдельной вкладке.

По завершении ролик будет скачан автоматически. Воспроизведите его, чтобы убедиться в качестве склейки.

Опишите, что у вас не получилось.
Наши специалисты постараются ответить максимально быстро.
Раздел 1. 5 лучших онлайн инструментов для резки видео
Вот список лучших инструментов для обрезки видео онлайн. Если вам нужно больше, переключитесь на онлайн видео кропперс и узнайте больше о PowerDirector кадрирование видео функции.
01. Видеоредактор YouTube
Это бесплатный онлайн-инструмент для редактирования видео, который поставляется с несколькими удобными функциями. YouTube Video Editor поставляется как совершенно бесплатный инструмент, который может помочь вам вырезать, подключать и создавать новые видео. Вы можете использовать этот инструмент для создания видеоклипов в соответствии с желаемой длиной. Более того, после создания видео вы можете поделиться им на YouTube одним щелчком мыши.
Плюсы YouTube Video Editor
- Имеет очень удобный пользовательский интерфейс для работы с
- Это не идет со сложными и слишком сложными опциями
- YouTube Video Editor имеет более высокую скорость обработки
- Это позволяет загружать видео прямо на YouTube с помощью одного клика
Минусы YouTube Video Editor
Он предлагает очень ограниченный диапазон видеоэффектов
02. Онлайн видео катер
Этот это еще один бесплатный инструмент, который позволяет вырезать видео и избавиться от нежелательных сцен из них. Это соответствующее приложение совместимо практически со всеми видеоформатами. Чтобы вырезать видеофайл, вы должны посетить веб-сайт провайдера, чтобы получить URL видео. Если нет, вы можете импортировать видео на сайт. Затем вы можете вырезать и сохранить его легко.
Плюсы онлайн видео резак
- Это программное обеспечение позволяет обрезать видео, обрезать и вращать видео.
- Вы можете легко определить качество и формат файла экспорта
Минусы онлайн видео резак
Имеет медленное время обработки
03. Видеоурок
Это еще один базовый инструмент, который работает как бесплатный онлайн-редактор для редактирования видео. Этот конкретный инструмент поставляется с упрощенной версией и расширенной версией. позволяет вырезать, объединять, обрезать, добавлять водяные знаки и выполнять различные другие правки с видео. Кроме того, этот специальный бесплатный инструмент совместим со всеми форматами видеофайлов, которые используются сегодня.
Плюсы Video Toolbox
- Помимо резки видео, он может быть использован для применения других эффектов
- Он совместим со всеми основными форматами видеофайлов, доступными в отрасли.
Минусы Video Toolbox
Он не позволяет редактировать файлы размером более 600 МБ
04. Видеоредактор FileLab
FileLab считается удобным видеоредактором с дружественным пользовательским интерфейсом. Этот соответствующий инструмент позволяет вырезать, обрезать, разделять, смешивать, объединять и т. Д. Видео. Кроме того, он позволяет добавлять к вашим видео музыку, переходы, текст и другие эффекты.
Кроме того, он поддерживает широкий спектр видеоформатов. При необходимости вы даже можете редактировать HD-видео с помощью этого инструмента. Видео, отредактированные с помощью FileLab Video Editor, также можно воспроизводить на интеллектуальных мобильных устройствах. Для того, чтобы открыть видеоредактор, у вас должен быть установлен плагин FileLab. Размер этого файла не превышает 1 МБ.
Плюсы FileLab Video Editor
- Он отлично работает практически со всеми видеоформатами
- Он имеет пользовательский интерфейс, который поставляется с набором удобных функций
Минусы FileLab Video Editor
Вам нужно установить плагин, чтобы запустить видеоредактор
05. MixFactory
MixFactory это инструмент, который поставляется с набором опций для обрезки видео онлайн и выполнения различных задач. Набор инструментов для редактирования этого соответствующего веб-программного обеспечения действительно настраиваемый. Этот инструмент позволяет вам импортировать практически все медиа-файлы с вашего компьютера и из Интернета. MixFactory позволяет добавлять переходы, выполнять вырезки на уровне кадров, использовать шаблоны, добавлять текст и выполнять различные другие задачи.
Плюсы Mixmoov
- Он может импортировать видеоклипы с YouTube без загрузки
- Поддержка видео, которые хранятся на вашем компьютере
- Он отлично работает с различными форматами видео файлов
Часть 2: объединение видео на iPhone
Для мобильных пользователей приложения для слияния видео — это удобный способ объединить два видео на iPhone. Большинство приложений для работы с видеоредактором для iOS способны обрабатывать только один видеоклип. Итак, вам нужно приложение для редактирования видео, способное объединять видео без дополнительного оборудования. iMovie для iOS и Videoshop — популярные приложения для редактирования видео для iPhone, которые могут удовлетворить ваши потребности.
Как объединить видео на iPhone с iMovie
iMovie для iOS включает в себя несколько инструментов для редактирования видео, таких как обрезка, слияние, фильтры и многое другое. Таким образом, вы можете использовать его для быстрого объединения двух видеоклипов на iPhone.
Шаг 1
Запустите приложение iMovie на главном экране. Его можно скачать из App Store бесплатно. Перейти к Проекты вкладка, нажмите Создать проект и Кино, Затем вы можете импортировать видеоклип из вашей камеры Roll.
Шаг 2
Далее вы попадете на экран редактирования. Нажмите Медиа значок в левом верхнем углу, чтобы поместить видео файл на шкалу времени.
Шаг 3
Прокрутите график до появления вертикальной линии. Нажмите Дополнительная значок, чтобы перенаправить на камеру Roll, и вы можете добавить еще один видеоклип на временной шкале. Если вы хотите добавить больше видео вместе, повторите описанную выше процедуру, чтобы добавить их на временную шкалу в iMovie.
Шаг 4
Чтобы сгладить воспроизведение видеоклипов, вы можете применять эффекты перехода между двумя клипами.
Шаг 5
После этого нажмите «Готово» и сохраните окончательное видео в приложении «Фото». Или вы можете напрямую поделиться им на YouTube или iCloud.
Внимание: iMovie не может улучшить качество видео
Как сшивать видео вместе на iPhone с помощью Videoshop
Videoshop — еще одно простое в использовании приложение для редактирования видео для iPhone и iPad. Он объединяет основные функции редактирования видео, от обрезки до слияния, от обрезки до поворота. Он обеспечивает бесплатную загрузку в App Store с несколькими покупками в приложении. Тем не менее, бесплатная версия достаточно мощная, чтобы объединить видео на iPhone.
Шаг 1
Запустите приложение и нажмите Дополнительная значок в главном интерфейсе, чтобы добавить свои видео с камеры Roll. Этот видеоредактор предназначен для обработки видео с iPhone и iPad. В видео с других платформ будет отказано.
Шаг 2
После загрузки видеоклипы будут добавлены в раскадровку в верхней части экрана. Теперь вы можете применять различные настройки или использовать инструменты редактирования, например добавлять тексты к видео, регулировать скорость, добавлять фоновую музыку или применять переход между двумя клипами.
Шаг 3
Если вы хотите изменить один видеоклип, коснитесь его на раскадровке и затем используйте инструменты внизу, чтобы получить желаемый эффект.
Шаг 4
После слияния видео на iPhone нажмите Next в правом верхнем углу, чтобы перейти к следующему экрану. Запишите имя файла и другую информацию. Затем нажмите Поделиться значок, чтобы сохранить результат на вашем iPhone или загрузить его в социальные сети.
Movavi Video Editor
Movavi Video Editor – полупрофессиональная программа для нелинейного монтажа видео и работы со звуком. Приложение имеет весь базовый функционал для редактирования видео: склейка, обрезка, кадрирование и многое другое. Также софт обладает множеством продвинутых функций, таких как работа с хромакеем и одновременное редактирование нескольких видеодорожек. Полученные видео можно сохранить на компьютер или тут же поделиться ими с друзьями в Интернете.
Плюсы:
- хороший базовый функционал
- наличие про-версии для продвинутого редактирования
Минусы:
- сильно ограниченный функционал в обычной версии
- отсутствует запись на DVD
- небогатый выбор настроек экспорта файлов онлайн
Интерфейс Movavi Video Editor
Способ №2. Мгновенный монтаж в онлайн-сервисе
В интернете вы найдете множество ресурсов, которые позволяют объединить видео онлайн без установки софта. Один из таких сайтов – jarjad.ru. Чтобы с его помощью склеить куски видеоклипа в единый файл, проделайте следующее:
1. Перейдите на сайт и выберите пункт «Объединить видео».
2. Перетащите файлы из папки на вашем компьютере в окно редактора либо воспользуйтесь кнопкой «Выбрать».
Загрузите ваши файлы
3. Нажмите «Загрузить», чтобы добавить ролик на сервер.
4. Переместите видеофайлы в списке в том порядке, в каком они должны следовать в вашем видеоролике. Затем нажмите кнопку «Объединить». Сервис в автоматическом режиме склеит добавленные ролики.
5. После завершения процесса запустите скачивание, кликнув «Скачать объединенное видео».
Рейтинг приложений для нарезки видео на Android
InShot
InShot — удобное приложение для обрезки видео на смартфоне. Создатели постарались сделать программу максимально похожей на десктопные видеоредакторы. С помощью InShot можно «смонтировать» несколько коротких роликов в один, добавить текст, музыку или стикеры. Также видео можно обрезать, поворачивать, увеличивать его скорость, добавлять фильтры и пр. Приложение может также работать и с фото.
Преимущества:
- простота в использовании;
- возможность наложить текст;
- множество бесплатных инструментов;
- русскоязычный интерфейс;
- быстрое сохранение без потери качества.
Недостатки:
всплывающая реклама.
YouCut Video Editor
YouCut Video Editor — еще одно отличное приложение для нарезки видео на смартфоне. Здесь можно нарезать и обрезать видео до необходимой длительности и экспортировать его в качестве HD. Функция нарезки видео файлов с музыкой позволяет за 5 минут создать контент для Инстаграма. К тому же музыку можно добавить как из самого приложения, так и загрузить с собственного телефона. Еще одна особенность — опция ускорения/замедления видео, позволяющая регулировать скорость видео, добавлять видеофильтры и эффекты. Помимо этого, во время работы приложения не всплывает надоедливая реклама.
Преимущества:
- отсутствие водяных знаков;
- выбор аспектного отношения сторон;
- возможность изменить фон видео;
- поддержка всех разрешений, включая 4К;
- возможность поделиться готовым видео в соцсетях.
Недостатки отсутствуют.
GlitchCam
GlitchCam — идеальное приложение для тех, кто любит снимать видео, обрабатывать его и выкладывать в социальные сети. Одна из особенностей приложения — возможность записать видео прямо через него, а уже после приступить к редактированию. GlitchCam позволяет обрезать видео, изменять фон, добавлять текст, изменять скорость. Также можно корректировать пропорции видео и даже убрать лишние фоновые звуки, подставив затем музыку со своего смартфона. Фильтры позволяют сделать видео оригинальным — их в приложении достаточно.
Преимущества:
- наличие селфи режима;
- отсутствие необходимости создавать учетную запись;
- простота в использовании;
- объектив с переменными фокусного расстояния.
Недостатки:
недолгая бесплатная лицензия.
VirtualDub
VirtualDub – одна из самых популярных ПО для создания и базовой обработки видеофайлов. Это ПО не обладает расширенными функциями редактирования, но она отлично подойдет для монтажа и добавления к ролику фоновой музыки. В ПО включена коллекция базовых эффектов. Официальная версия не поддерживает русский язык, но вы можете найти локализованный перевод этого софта на различных торрентах. Приложение сохраняет видео без водяного знака.
Преимущества:
- Распространяется полностью бесплатно;
- Не загружает систему;
- Включает в себя коллекцию переходов и эффектов;
Недостатки:
- Не очень понятный интерфейс;
- Ограниченные возможности редактирования;
- Не поддерживает некоторые популярные видеоформаты и кодеки;
Интерфейс VirtualDub
5 шагов к видео профессионального качества
Редактор «ВидеоШОУ» — это настоящая находка не только для профи, но и для пользователей, которые никогда раньше не работали в подобном ПО. Интерфейс программы продуман до самых мелочей, поэтому вам не придется тратить много времени на поиск необходимых функций. Вся работа делится на пять простых этапов.

Добавление материалов
Сразу после запуска программы вы сможете сформировать содержание проекта. Добавьте фотографии и видео, которые хотите соединить. Для этого найдите папку с файлами на ПК и перетащите все необходимые объекты на монтажный стол. Также вы можете загрузить для работы сразу все материалы из папки: просто нажмите по кнопке с двумя стрелочками под окном обзора.

Выбор титров
Заставки и титры — обязательный элемент как профессиональных, так и любительских фильмов. В программе «ВидеоШОУ» вы найдете более сотни стильных анимированных шаблонов, которые можно использовать в качестве вступительных и заключительных слайдов. Для удобства все варианты разбиты на группы: простые, универсальные, детские, тематические.

Применение эффектов
Добавьте динамики! Подберите подходящую анимацию в каталоге программы. Это могут быть классические эффекты движения (горизонтальная или вертикальная панорама, переворот, отдаление и приближение), оригинальные 3D-пресеты, природные или сложные эффекты, которые произведут впечатление даже на самого искушенного зрителя.

Установка переходов
Плавные переходы помогут сделать смену разношерстных видеофрагментов гармоничной и приятной. Программа для склеивания видео и фото включает все классические варианты анимации: затухание, шахматы, жалюзи и т.д., а также предлагает полностью уникальные переходы. Добавляйте 3D, градиентную, двойную анимацию и наблюдайте, как проект становится лучше.

Озвучка проекта
Мало кто обратит внимание на видео, в котором не будет звука. «ВидеоШОУ» позволяет озвучивать проекты голосовыми комментариями: записать их можно прямо в программе
Также в редакторе можно загрузить в качестве фоновой музыки любой трек с ПК. При необходимости вы можете обрезать этот аудиофайл и настроить его громкость.
Освойте профессиональный монтаж за полчаса
Находитесь в поисках софта для монтажа роликов не первый день? Тогда вы точно знакомы с двумя главными проблемами при подборе подобного программного обеспечения.
Во-первых, большинство редакторов — сложный софт, который используют при монтаже профессионалы. Незнающим новичкам с первого взгляда часто кажется, что в таких ПО много функций. Они думают, что профессиональные приложения могут воплотить в реальность сокровенные желания даже самого капризного пользователя. Но не учитывают важный момент: далеко не все «капризные пользователи» готовы тратить время на освоение редактора, которое в лучшем случае займет часы. Но чаще — годы.
Вторая крайность — малый функционал. На этот недостаток жалуются пользователи, которые отказываются от профессионального ПО и отправляются на поиски альтернативного решения.
Компромисс — «ВидеоМОНТАЖ». В нем вы без особых усилий выполните склеивание видео и отредактируете материалы по своему вкусу: добавите титры, заставки, озвучку, примените эффекты и многое другое. Главное отличие «ВидеоМОНТАЖа» от тысячи других похожих приложений заключается в том, что работает видеоредактор на русском языке и подходит пользователям всех возрастов и уровней подготовки.
Используйте редактор на максимум: другие возможности
При необходимости вы сможете повысить качество, а также очень быстро разберетесь, как вставить видео в видео. Размещайте поверх эффекты из каталога или создавайте собственные стили, добавляйте визуальному ряду сочных красок, делайте его светлее или темнее — при ответственном подходе все это поможет зрителям прочувствовать атмосферу созданного клипа и окунуться в нее. А это значит, что их будет не оторвать от экрана.
Улучшайте качество видео вручную или с помощью эффектов
Обязательно уделите время мелочам! В «ВидеоМОНТАЖе» вы с легкостью сможете:
- добавить надписи и логотипы;
- заменить звук или добавить фоновую музыку;
- настроить скорость воспроизведения записи;
- дополнить повествование титрами и заставками.





