Настройка роутера в качестве приемника wifi сети (адаптера) для компьютера или ноутбука
Содержание:
- Разновидности и технические параметры
- Настройка вай фай модуля
- Можно ли использовать «ноутбучный» Wi-Fi-модуль в ПК
- Выбор, подключение и настройка Wi-Fi адаптера
- Как выбрать сетевой адаптер?
- Отключение от сети
- Как сделать Wi-Fi дома: самостоятельное подключение к интернету
- Как установить программное обеспечение для вай-фай адаптера
- Для чего нужен сетевой адаптер?
- Проверяем работу аппаратного Wi-Fi модуля на ноутбуке
- Подключение
- Технические характеристики адаптеров
- Способ подключения компьютера r WiFi через USB адаптер
- Адаптеры для компьютеров
- Самодельный Wi-Fi-адаптер в корпусе из-под флешки. Распиновка Wi-Fi-модуля ноутбука
Разновидности и технические параметры
 Приемники в продаже бывают нескольких видов.
Приемники в продаже бывают нескольких видов.
Пользователи часто совершают серьезную ошибку при выборе Wi-Fi адаптера, поскольку считают, что у всех моделей примерно одинаковые характеристики и технические параметры, а потому покупают первый попавшийся вариант, вероятнее всего самый дешевый.
Это ошибочная позиция, поскольку каждый адаптер имеет разный уровень мощности передачи сигнала, соответственно, по-разному раздается сеть Wi-Fi. От этого параметра зависит скорость интернета. Оптимальный показатель для квартиры или небольшого офиса — 20 dbm.
Необходимо заранее убедиться, способен ли выбранный приемник самостоятельно раздавать Wi-Fi сеть, поскольку некоторые модели только принимают его. Этот момент необходимо уточнять у продавца.
Особое внимание стоит уделить наличию антенны или даже нескольких. Точнее необходимо обращать внимание на коэффициент усиления
Чем больше параметр, тем лучше будет передаваться сеть Wi-Fi. За заоблачными вариантами гоняться нет смысла, поскольку они тратят много энергии и ресурсов компьютера. Оптимальный показатель — 2 dbi. Если пользователь ищет встроенную модель, необходимо выбирать 5 dbi.
Еще один важный параметр — стандарт связи, который поддерживает купленный приемник. От вариантов j и b желательно отказаться, поскольку они передают скорость соединения ниже 16 Мбит. Они уже устарели, но производители все еще выпускают их в розничную продажу. Покупать такое оборудование нужно только в том случае, если нужно серьезно сэкономить, а скорость интернета не играет значения для домашнего пользования.
Если необходим высокоскоростной Wi-Fi, то нужно выбрать стандарт — n, который передает 300 мегабит в секунду. Этого достаточно для стабильной работы в интернете. Также можно поискать USB Wi-Fi адаптер для компьютера стандарта ac, который передает 10 Гб в секунду. Но это очень дорогие модели и найти их в обычном магазине будет крайне сложно.
Внешние
Определившись с техническими характеристиками, нужно смотреть на тип подключения к оборудованию. Самые распространенные — это внешние типы, или usb-адаптеры, которые подключают в компьютер через порт. Основное преимущество — небольшой размер (как стандартная флешка).
 Внешнее устройство похоже на флешку.
Внешнее устройство похоже на флешку.
Usb-адаптеры выбирают люди, которые используют разные компьютеры, и каждый нужно подключать к различным сетям Wi-Fi. Но это оборудование имеет серьезный недостаток — радиус действия адаптера подходит для малогабаритных квартир, поскольку он не имеет встроенные антенны для усиления сигнала.
Также устройство популярно среди пользователей, которые не хотят утруждать себя в разборке системного блока для подключения адаптера к компьютеру.
Встроенные
Встроенные вай-фай адаптеры для ноутбука необходимо соединить напрямую с материнской картой компьютера через специальный разъем. Желательно обратиться за помощью к специалисту, если проведение подобной операции в новинку.
Такой способ соединения Wi-Fi приемника для ПК подойдет тем людям, кому необходима большая зона покрытия домашней сети, поскольку большинство моделей имеет встроенную антенну, а потому передают более качественный и сильный сигнал Wi-Fi.
Для использования на разных компьютерах оборудование не подойдёт — его в таком случае придется постоянно отключать от материнской платы, соответственно разбирать блок компьютера. Поэтому называется встроенным или стационарным.
Карточный
Еще одно миниатюрное оборудование, которое можно подключать к компьютеру, но уже через карточный слот PC Card. Wi-Fi приемник подходит только для тех компьютеров, которые имеют соответствующий слот.
Вай-фай адаптер оснащен встроенной антенной, потому передает качественный сигнал. Отличается оборудование эргономичным корпусом и привлекательным дизайном. Пользователи отмечают простоту настроек драйверов, а также надежность эксплуатации. Большое распространение это оборудование еще не получило, но свою часть рынка уже успело завоевать.
 Карточные устройства не популярны, но эффективны в работе.
Карточные устройства не популярны, но эффективны в работе.
Настройка вай фай модуля
Вновь устанавливаемый модуль требует настройки его параметров. Начинать надо с проверки работоспособности локальной сети, используя уже настроенные для работы в ней устройства.
Предварительная подготовка компьютера
Для того чтобы настроить вай фай на компьютере, надо установить программное обеспечение, необходимое для его работы. Оно состоит из драйверов для конкретной модели адаптера. Драйвер — это небольшая программа, позволяющая операционной системе (ОС) видеть оборудование, с которым ей приходится обмениваться информацией. Если драйвер не установлен, то ОС не будет в процессе работы подключаться к данному устройству.
В идеальном случае драйвер адаптера WI-FI, записанный на CD-диске, входит в комплект поставки от производителя оборудования. В противном случае его можно найти в интернете на сайте производителя устройства. На странице сайта надо указать модель адаптера и операционную систему компьютера. Устанавливается драйвер с последними обновлениями, выпущенными на данный момент.

Для проверки необходимо на компьютере в «Панель управления» выбрать пункт «Диспетчер устройств», в котором выбрать строку «Сетевые адаптеры» и найти в ней необходимый адаптер, ориентируясь на информацию — WI-FI, беспроводной, 802.11 (b — n). Если такая информация присутствует, то, сделав по ней двойной клик левой кнопкой мышки, на открывшейся странице во вкладке «Общие» можно прочитать сообщение о состоянии устройства.
Настройка входного устройства
Для настройки непосредственно модуля беспроводной связи необходимо обратиться к области уведомлений на открытой странице браузера. Надо кликнуть по значку беспроводной сети правой клавишей мышки и на открывшейся странице в левом столбце найти пункт «Изменение параметров адаптера». В появившемся списке сетей, доступных на компьютере, надо выбрать локальную беспроводную сеть WI-FI. Кликнув по её значку правой клавишей «мышки», можно перейти в контекстное меню. В нём выбирается требуемая строка — Отключить/подключить, Состояние, Диагностика, Свойства.
Первый пункт позволяет при его выполнении включить адаптер и перейти к работе в выбранной сети. Возможно, для этого придётся ввести пароль входа, который был назначен при настройке маршрутизатора. Если в области уведомлений кликнуть дважды левой кнопкой мышки по значку беспроводного соединения, можно увидеть весь перечень сетей, находящихся в зоне приёма адаптера, с показателем уровня принимаемого сигнала в виде вертикальных линий.

Пункт «Свойства» позволяет производить глубокую настройку сети, используемую адаптером. Выбрав в ОС windows протокол интернета версии 4 (TCP/IPv4), можно при необходимости ввести в его строки информацию, полученную в договоре с провайдером интернета. При нажатии на трафарет «Настроить» на этой странице появляется возможность просмотра всех установленных настроек и используемого драйвера адаптера. Настройки без острой необходимости лучше не изменять.
Можно ли использовать «ноутбучный» Wi-Fi-модуль в ПК
Ноутбук является портативным устройством и, соответственно, оснащается модулями, позволяющими сэкономить место внутри корпуса. Естественно, изменяется топология печатной платы и форма разъемов для подключения, которая для портативных устройств носит название «MiniPCIe», при этом назначение пинов остается таким же, как и у PCIe. Не изменяется и схематическое устройство, контроллеры беспроводной связи как для портативной техники, так и для настольных персональных компьютеров практически идентичные.
Обратите внимание! Для того чтобы производить операции с электронными компонентами, необходимы как минимум базовые знания электротехники и схемотехники, а также практические навыки работы с паяльным и вспомогательным оборудованием. Следует помнить, что работа с радиомодулями на интуитивном уровне может привести к их выходу из строя
Выбор, подключение и настройка Wi-Fi адаптера
Разберемся, как подключить стационарный компьютер к Wi-Fi с наименьшим шансом возникновения проблем в процессе подключения.
Определимся с типом используемого Wi-Fi модуля. Чем новее стационарный компьютер и «свежее» установленная на нем операционная система — тем выше шанс, что устройство будет распознано системой и заработает без дополнительных настроек. Чтобы исключить возможность проблем с драйверами, рекомендуем вам обратиться к вашему провайдеру, и, вне зависимости от выбора в пользу внешнего или внутреннего модуля, приобрести устройство, сопровождаемое комплектом драйверов, обеспечивающих его работу.
Для большинства ситуаций использование внешнего Wi-Fi модуля в роли решения вопроса, как подключить компьютер к Wi-Fi без проводов — наиболее предпочтительное. Потому, дальнейшее подключение будем рассматривать в первую очередь для внешних модулей.
Следуйте пошаговым инструкциям:
- Подключите внешний Wi-Fi адаптер к USB порту вашего ПК. Рекомендуем выбрать порт, расположенный на задней панели компьютера.
- После того, как устройство будет обнаружено системой, она оповестит вас о требуемых действиях. Если, согласно нашим рекомендациям, вы выбрали Wi-Fi адаптер, укомплектованный драйверами под вашу операционную систему — вставьте диск в CD/DVD привод и следуйте инструкциям автозагрузчика.
- Перезагрузите компьютер после завершения установки драйверов.
- После перезагрузки найдите в правом нижнем углу рабочего стола значок работающего беспроводного адаптера и дважды кликните на него. В открывшемся меню выберите по названию вашу домашнюю беспроводную сеть и введите пароль для доступа к ней.
- Поздравляем! Если доступ к сайтам через вай-фай осуществляется нормально, вы только что удостоверились, можно ли подключить компьютер к Wi-Fi, не прибегая к услугам сетевого инженера.
Часто задаваемые вопросы
Какими преимуществами обладают встроенные решения для подключения к сети вай-фай?
Большинство компьютеров определяет их и находит необходимые для работы драйверы, вне зависимости от операционной системы. Поскольку такие модули снабжаются дополнительными антеннами, их также можно рекомендовать для сетей, в которых стационарный ПК удален от роутера на значительное расстояние.
Существуют ли альтернативный путь как подключить комп к Wi-Fi?
Жители Москвы и Подмосковья, использующие интернет провайдер WIFIRE, могут вместо самостоятельной настройки доступа к Wi-Fi сетям со стационарных ПК вызвать сетевого инженера для профессиональной установки внутренних или внешних вай-фай адаптеров, установки драйверов, наладки и подключения стационарного ПК к сети Wi-Fi.
Звоните по телефону и получите бесплатную консультацию и подбор адаптера с последующей инсталляцией и настройкой устройства в ПК в удобное для вас время!
Тарифы и услуги ООО «Нэт Бай Нэт Холдинг» могут быть изменены оператором. Полная актуальная информация о тарифах и услугах – в разделе «тарифы» или по телефону указанному на сайте.
Как выбрать сетевой адаптер?
Существование нескольких разновидностей данных карт требует от пользователя некоторых знаний об используемых технологиях и способах решения проблемы с доступом в интернет. Приобретение непроизводительной платы приводит к проблемам при подключении, а функционал устаревшего сетевого оборудования не отвечает современным требованиям. Рассмотрим главные вопросы, которые стоит просмотреть при покупке этого электронного приспособления:
Способы соединения маршрутизатора с компьютером – по Wi-Fi или по кабелю.
Заявленная скорость карты должна соответствовать реальной скорости сети.
Для серверов желательно приобретать карту с несколькими дополнительными портами.
Существует несколько стандартов разъема, сетевой адаптер для ПК должен быть совместим с имеющимся оборудованием.
Ваша ОС должна поддерживать данную карту NIC (особо важно для старых моделей).
Функционал прибора должен соответствовать поставленным задачам.
Адаптеры желательно покупать от проверенного производителя – Intel, Synology, ASUS, D-LINK, ZYXEL.
Отключение от сети
Для отсоединения от Wi-Fi точки щелкают по значку Сети, после чего выбирают в списке активное соединение и жмут «Отключение».
Удаление ненужного подключения
После ввода ключа от сети ОС ПК запомнит конфигурацию этого подключения, что позволит не указывать его в процессе последующих подсоединений к данной сети, если она будет доступна.
Если владелец ПК хочет удалить Wi-Fi сеть, то это делается с помощью настоек системы или командной строки.
Важно! Регулярно требуется очищать список сетей, так как иначе сложно будет в нем разобраться
Удаление через настройки системы
Жмут «Пуск» и выбирают там инструмент «Параметры».
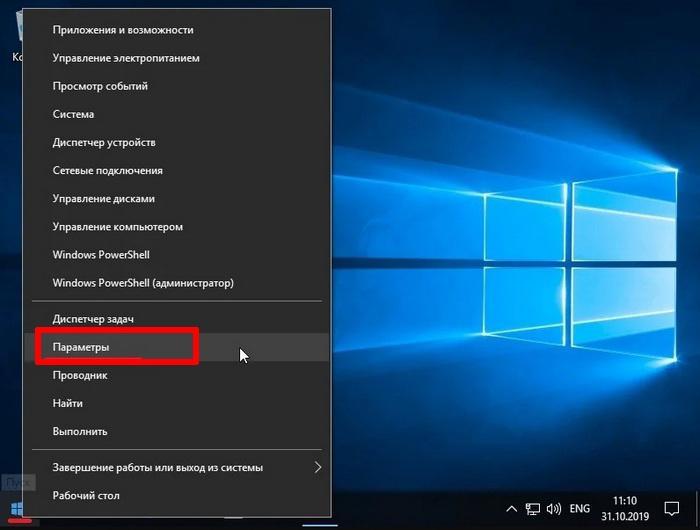
Выбор параметров
Потом нажимают в предложенных инструментах «Сеть и Интернет».
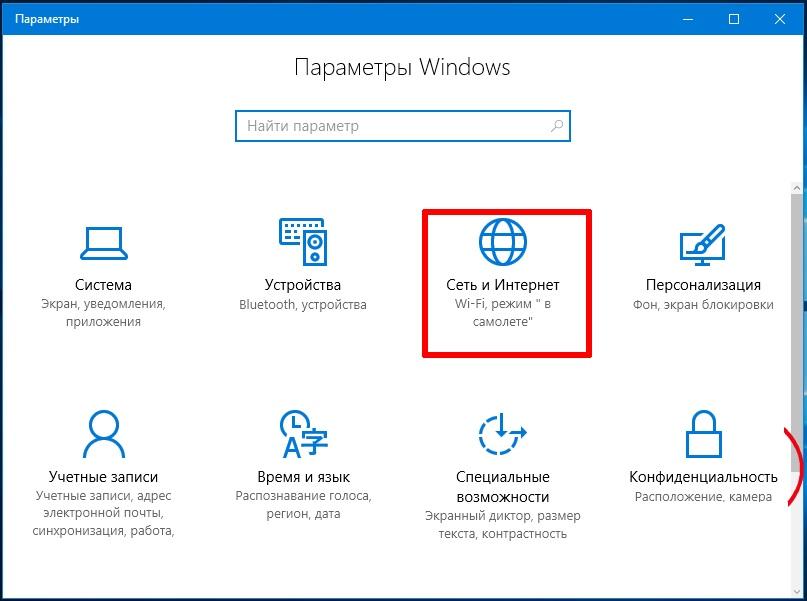
Настройки сети
Далее выбирают настройки Wi-Fi и в предложенном списке нажимают «Управление параметрами сети Wi-Fi».
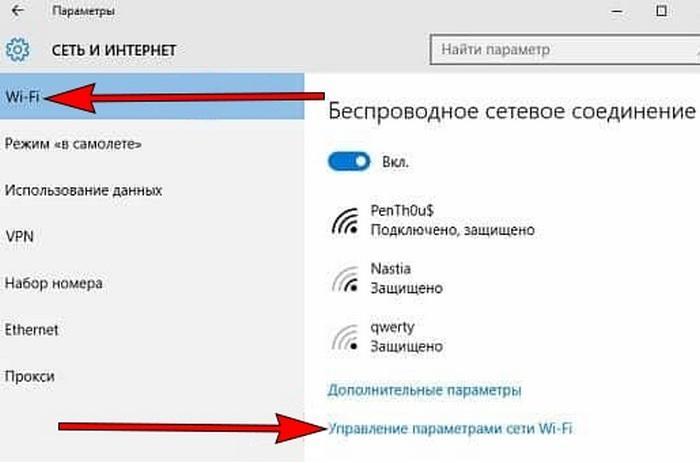
Запуск настроек WI-FI
Потом нажимают на нужную сеть, а в появившемся окне на «Забыть».
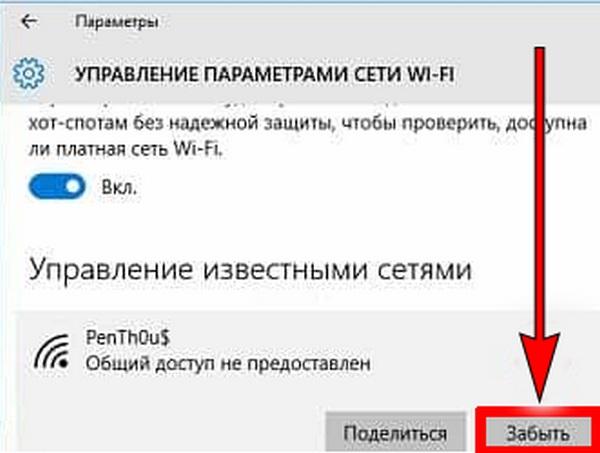
Удаление конфигурации сети
Удаление с помощью командной строки
Этот способ предусматривает следующие действия:
- Нажимают «Пуск», после чего в предложенном списке жмут «Командная строка (администратор)».
- Если сеть неизвестна, то вводят в консоли «netsh wlan show profiles» и подтверждают свое действие нажатием на «Enter».
- Для очистки системы от конкретной сети набирают в консоли «netsh wlan delete profile name= имя сети» и жмут на «Enter».
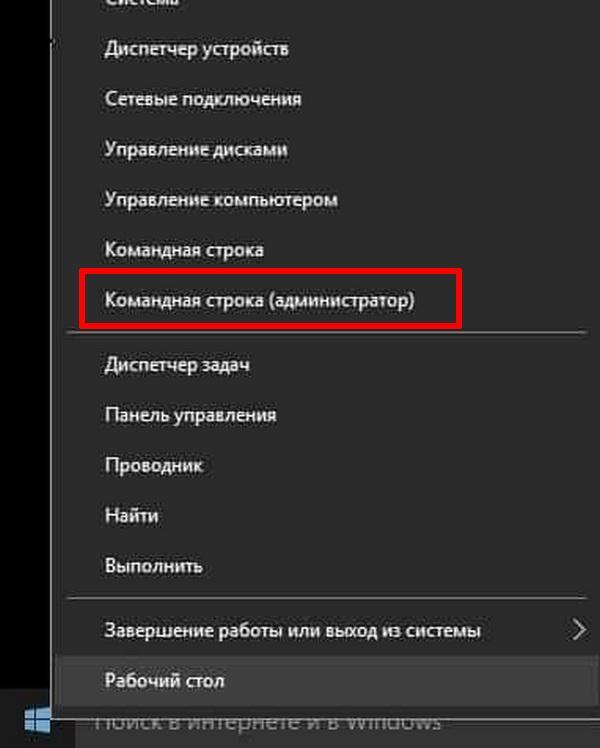
Запуск командной консоли
Как сделать Wi-Fi дома: самостоятельное подключение к интернету
Чтобы своими силами создать сеть и организовать Wi-Fi в домашних условиях нужно придерживаться рекомендаций. Операция довольно простая, а потому для соединения всех компьютеров в единую сеть потребуется максимум 15 минут.
Определение места
Для начала необходимо выбрать оптимальное место для установки оборудования. Маршрутизатор желательно монтировать посередине квартиры, ближе к потолку, чтобы сигналу ничего не мешало.
Важно понимать, что чем выше установлен новый роутер, тем меньше преград на его пути будут возникать, и тем лучший по качеству сигнал дойдет от роутера к персональному компьютеру. Подключить оборудование довольно просто, необходимо всего лишь вставить все кабели в соответствующие WAN-разъемы, и подключить оборудование к электрической сети дома
Роутер будет загружаться несколько минут, а после начнется передача сигнала
Подключить оборудование довольно просто, необходимо всего лишь вставить все кабели в соответствующие WAN-разъемы, и подключить оборудование к электрической сети дома. Роутер будет загружаться несколько минут, а после начнется передача сигнала.
Обычно интернет подключается сразу же, если на компьютере уже установлены все необходимые настройки.
Диапазоны
Современное оборудование работает с частотой 2,4 или 5 ГГц. Первая частота свойственна устройствам, который выпускали в начале 2000 годов. Это распространенный и самый простой тип. 5 ГГц — это относительно новый диапазон, который выдает лучшую скорость подключения. Перед покупкой желательно узнать, на каком диапазоне роутер будет работать.
Количество и тип антенн
Количество антенн зависит от количества устройств в доме
Показателя 5dbi достаточно для установки в доме. Более мощное оборудование используется для раздачи сигнала сразу в нескольких помещениях, которые располагаются одно за другим за стенами.
Количество антенн напрямую влияет на скорость передачи интернета. Если придется подключать несколько устройств в сеть, желательно приобрести роутер с несколькими антеннами — для увеличения стабильности сигнала.
Настройки подключения к сети Wi-Fi
После подключения роутера к сети, необходимо произвести несколько настроек. Для этого следует зайти в любой браузер и набрать адрес роутера, указанный в инструкции (192.168.1.1), ввести логин и пароль, перейти в настройки беспроводного режима, и заполнить несколько строк: установить регион, параметры режима связи — выбрать стандарт беспроводной сети. Канал необходимо поставить на автоматическое подключение.
В завершение установить галочки напротив беспроводного вещания и широковещания. Как только все настройки будут приведены в действие, необходимо подтвердить операции, воспользовавшись клавишей ОК.
Как установить пароль
Пароль можно установить в разделе беспроводного режима. Необходимо выбрать пункт Personal, в подпункте версий шифрования установить автоматические настройки, а в поле ввести любые цифры, которые легко можно запомнить.
Настройки WAN
В большинстве случаев страницы интернета начинают загружаться без дополнительных настроек. Если этого не случится, придется настроить роутер (к примеру, от Билайн) и перейти в отладку сети WAN. Необходимо выбрать тип соединения, которое использует конкретные права. Эту информацию желательно уточнить у оператора напрямую.
Что делать, если Wi-Fi не ловит по всему дому или во дворе
Если приобретенный мощный девайс, который покрывает всю площадь квартиры или двора частного дома, но оборудование тормозит или не подключается, необходимо удостовериться, что роутеру (или адаптеру) не мешают помехи.
Возможная причина неполадки — приобретен маршрутизатор, который по техническим характеристикам не может охватить достаточную площадь. Желательно обратиться за помощью, уточнит о параметре у консультанта перед покупкой.
Предоставленной информации достаточно, чтобы узнать, как подключить вай-фай дома и настроить роутер своими силами. При этом следует знать, что большинство провайдеров бесплатно настраивают все оборудование, если гражданин становится их клиентом.
Последнее обновление — 31 августа 2021 в 14:20
Все о IT
Самое интересное и полезное. информационно-коммуникационные технологии Ежедневно новое ПЕРЕЙТИ телеграмм канал ITUMNIK
Как установить программное обеспечение для вай-фай адаптера
Драйвер представляет собой программу, благодаря которой ОС получает данные о типе подключаемого оборудования и его предназначении. Она обеспечивает правильное функционирование лэптопа, компьютера и других устройств с операционной системой.

Довольно часто сбои в работе беспроводной сети появляются после очищения системы от вирусов, после переустановки оборудования или самой операционной системы. В это время может произойти удаление настроек. При обнаружении проблемы определяют наличие драйвера на ноуте.
Для этого действуют следующим образом:
- Входят в «Пуск» и после в «Компьютер»;
- Переходят в соответствующий раздел «Свойств системы»;
- Открывают вкладку «Диспетчер устройств». В данном разделе есть надпись на английском языке «Wireless Network Adapter». Кликают по ней и заходят в «Драйвер». Когда содержимого нет, проводят инсталляцию драйвера на ноут.
Автоматическая установка драйвера Wi-Fi адаптера
Пожалуй, давайте начнем с самого элементарного способа установить драйвера для любого устройства в системе. Итак, вы можете вообще не заморачиваться с установкой драйвера Wi-Fi адаптера — и возложить эту проблему на плечи своей операционной системы Windows. Ваша ОС попытается найти в Интернете нужные для вашего Wi-Fi адаптера драйвер и установит его. Минусом этого способа установки является то, что система довольно часто попросту не может найти необходимый драйвер, вследствие чего приходится прибегать к ручному способу установки.
Однако, порой, системе все же удается найти драйвер и корректно провести его установку. Как правило, при доступе к Интернету, операционная система предпримет попытку установки драйвера самостоятельно, тем не менее, частенько, этого может не произойти. Чтобы запустить автоматическую установку драйвера для Wi-Fi адаптера, вам нужно сделать следующее:
- нажмите комбинацию Windows+R;
- впишите в строку команду devmgmt.msc;
- нажмите Enter;
- найдите в списке раздел «Другие устройства»;
- найдите в списке других устройств Wi-Fi адаптер;
- кликните на устройство правой кнопкой мыши;
- выберите пункт «Свойства» из контекстного меню;
- перейдите во вкладку «Драйвер»;
- нажмите на кнопку «Обновить драйвер…»;
- выберите пункт «Автоматический поиск обновленных драйверов…»;
После выбора вышеуказанного пункта ваша операционная система выполнит автоматический поиск и такую же установку найденных драйверов для устройства, что в нашем случае является Wi-Fi адаптером. ОС может установить драйвер, а может — и не установить. Тут уж как получится. Однако, не переживайте, если у ОС не получится выполнить автоматическую установку, так как вы можете сделать все самостоятельно…
Ручная установка драйвера Wi-Fi адаптера
Чтобы это осуществить, вам понадобится сделать следующее:
- пройдите в раздел загрузок официального производителя своего Wi-Fi адаптера(или ноутбука);
- загрузите на свой компьютер пачку с драйверами;
- нажмите комбинацию Windows+R;
- впишите в строку команду devmgmt.msc;
- нажмите Enter;
- найдите в списке раздел «Другие устройства»;
- найдите в списке других устройств Wi-Fi адаптер;
- кликните на устройство правой кнопкой мыши;
- выберите пункт «Свойства» из контекстного меню;
- перейдите во вкладку «Драйвер»;
- нажмите на кнопку «Обновить драйвер…»;
- нажмите на пункт «Выполнить поиск драйверов на этом компьютере»;
- нажмите на кнопку «Обзор» и укажите директорию, в которой находятся скачанные драйвера, например, Рабочий стол»;
- нажмите на кнопку «Далее» и дождитесь окончания установки драйвера.
Для чего нужен сетевой адаптер?
Данный элемент системы является посредником между ПК или сервером и внешней сетью. Основная функция сетевого адаптера – решать задачи по обмену данными, используя имеющиеся линии связи. Современные NIC способны производить следующие действия:
- Осуществлять передачу информационного сигнала.
- Преобразовывать логические сигналы в сетевые и наоборот.
- Осуществлять кодировку сигналов при передаче и приеме.
- Распознавать принятые пакеты данных.
- Производить прямое преобразование параллельного кода в последовательный и осуществлять обратный процесс.
- Выполнять буферизацию данных.
- Предоставлять доступ к сети.
- Осуществлять подсчет контрольной суммы пакетных данных для исправления ошибок.

Проверяем работу аппаратного Wi-Fi модуля на ноутбуке
Чтобы проверить наличие модуля беспроводной связи в ноутбуке, необходимо:
- Зайти в панель управления.
- В диспетчере устройств перейти в раздел «Сетевые адаптеры». Если в списке устройств есть название Wireless, то в технику встроен модуль соединения WiFi.
Чтобы включить Wi-Fi на некоторых моделях ноутбуков, нужно найти на корпусе устройства ползунок или специальную кнопку.
Такой способ активации распространен преимущественно на старых моделях
Если встроенного переключателя нет, то необходимо обратить внимание на клавиатуру лэптопа. На функциональных клавишах F1-F12 расположены кнопки для быстрого действия
Они позволяют регулировать громкость звука, яркость экрана, активировать режим самолета, а также включать или выключать беспроводной модуль.
Для запуска беспроводного соединения, осмотрите функциональные кнопки. На одной из них должна быть изображена антенна, символизирующая Вай-Фай. На ноутбуках от различных производителей, клавиши могут отличаться. Но в большинстве случаев, кнопка Fn активирует функциональную кнопку при одновременном нажатии. Она располагается внизу клавиатуры.
Рассмотрим наиболее популярные модели для примера:
- Ноутбуки от компании Samsung обычно располагают кнопку для аппаратного включения на F9 или F12. Одну из них нужно зажать одновременно с клавишей Fn.
- Сочетание клавиш Fn и F2 активирует сетевой адаптер на устройствах от Asus.
- На технике Lenovo нужно использовать комбинацию клавиш Fn и F5. Но в некоторых моделях встречаются отдельные аппаратные кнопки для этой функции.
- Ноутбуки HP обычно обладают сенсорной клавишей с изображением антенны. Но также есть возможность активации адаптера посредством сочетания Fn и F12.
- Одновременное зажатие Fn и F3 включает модуль связи без проводов на устройствах Acer и Packard bell.
Также зачастую используется оригинальная комбинация клавиш в некоторых моделях устройств. Об этом подробно написано в инструкции по применению, которая поставляется в комплекте с ним.
Настройка беспроводного модуля на Windows 10
Новая операционная система от компании Microsoft Windows 10 собрала все лучше из предыдущих версий. Подключение к интернету теперь возможно в два клика. Несмотря на то, что интерфейс ОС отличается от других, он доступен для понимания любого пользователя. Кроме того, все драйвера устанавливаются в автоматическом режиме. Не исключение и ПО для сетевой карты и модуля WiFi. Но если с этим возникли проблемы, мы рассмотрим решение ниже.
Перед тем, как включить беспроводную сеть на ноутбуке, работающем на базе операционной системы Windows версии 10, убедитесь, что с настройками все в порядке. Для этого нажмите правой кнопкой мыши на подключение, отображенное на панели уведомлений. В открывшемся меню выберите «Параметры сети и интернет», затем перейдите в пункт с настройками параметров адаптера.
В открывшемся окне отобразится список устройств, которые подключены к ноутбуку. Если один из них под названием «Беспроводной адаптер» неактивен, его необходимо включить. Для этого щелкните по значку ПКМ и в контекстном меню нажмите на пункт «Включить».
Если адаптер не отображается в списке устройств, то причин проблемы может быть несколько:
- Модуль беспроводной технологии Вай-Фай не встроен в устройство.
- Отсутствуют драйвера или они работают некорректно.
В первом случае вы можете докупить стороннее оборудование для доступа в интернет. Кроме того, существуют специальные программы для настройки сетевого подключения и изменения настроек адаптеров. Это актуально в том случае, если стандартные средства Windows не распознают WiFi модуль.
Maxidix WiFi Suite – русскоязычная утилита для включения Вай-Фай на ноутбуке, распространяемая бесплатно. Ею пользуются не только рядовые пользователи, но и профессионалы. Приложение позволяет контролировать доступные подключения. Оно обнаруживает точки доступа и подключается к ним в несколько кликов.
Разработчики встроили в программу специальный алгоритм, позволяющий подключиться к интернету в несколько раз быстрее, чем посредством штатных инструментов. С помощью утилиты возможно подсчитывать потребленный трафик.
Подключение
Пришел вот такой модуль, как видите он сразу имеет две внешние антенны, которые улучшают связь. При желании к ним можно подключить даже большую Wi-Fi пушку и ловить беспроводные сети по всему району, но пока это не нужно.
Можно ли использовать «ноутбучный» Wi-Fi-модуль в ПК
Ноутбук является портативным устройством и, соответственно, оснащается модулями, позволяющими сэкономить место внутри корпуса. Естественно, изменяется топология печатной платы и форма разъемов для подключения, которая для портативных устройств носит название «MiniPCIe», при этом назначение пинов остается таким же, как и у PCIe.
Не изменяется и схематическое устройство, контроллеры беспроводной связи как для портативной техники, так и для настольных персональных компьютеров практически идентичные.
Обратите внимание! Для того чтобы производить операции с электронными компонентами, необходимы как минимум базовые знания электротехники и схемотехники, а также практические навыки работы с паяльным и вспомогательным оборудованием. Следует помнить, что работа с радиомодулями на интуитивном уровне может привести к их выходу из строя
Технические характеристики адаптеров
 Каждый приобретаемый модуль WI-FI имеет свои тактико-технические данные, на которые надо ориентироваться. Все устройства, имеющие в своём названии сертифицированный логотип WI-FI, можно считать совместимыми. К основным характеристикам адаптеров относятся:
Каждый приобретаемый модуль WI-FI имеет свои тактико-технические данные, на которые надо ориентироваться. Все устройства, имеющие в своём названии сертифицированный логотип WI-FI, можно считать совместимыми. К основным характеристикам адаптеров относятся:
- стандарт беспроводной связи;
- рабочая частота;
- мощность передающего модуля;
- чувствительность приёмника;
- скорость обмена сообщениями;
- ширина полосы;
- усиление антенны.

Стандарт адаптера должен быть не ниже стандарта роутера, используемого в локальной сети в качестве точки доступа. Несоблюдение этого условия приводит к снижению скорости интернета. В настоящее время используется стандарт IEEE 802.11 (802.11 b — 802.11 n). Латинская буква в его окончании определяет историческую дату его принятия и требования, предъявляемые к аппаратуре WI-FI, в которой он применяется. Адаптеры стандарта 802.11 n могут работать с любыми роутерами.
Частоты сигнала, на которых работают беспроводные модули, находятся в диапазоне от 2,4 ггц до 5.0 ггц. Диапазон 2,4 ггц сильно «зашумлён». В нём присутствуют сигналы большинства маршрутизаторов и бытовой техники (микроволновые печи). Диапазон 5 ггц доступен только для моделей более высокого стандарта. Здесь действует та же зависимость совместимости частот адаптера и роутера в сети.
Параметр мощности определяет стабильность и качество соединения в сети. Теоретически, зависимость между мощностью и дальностью действия прямая. Но в городских условиях при увеличении мощности возрастает уровень создаваемых оборудованием помех и переотражения сигнала. Значение мощности должно быть оптимальным. Для надёжной и устойчивой работы локальной сети её величина выбирается в пределах (16−20) dBm.

Чувствительность приёмника определяет минимальный уровень сигнала WI-FI на его входе, при котором обеспечивается неискажённый обмен информацией в сети. Слишком большая величина этого показателя, с одной стороны, увеличивает дальность действия сети, с другой — создаёт повышенный уровень помех, искажающих основной полезный сигнал. В инструкции для пользователя этот параметр обычно не указывается.
Ширина полосы определяет количество рабочих каналов, которые можно использовать в её пределах. При сбоях в работе сети можно попробовать изменить рабочий канал, выбрав его из списка доступных для использования.
Усиление антенны влияет на дальность распространения сигнала. Сам электрический сигнал она не усиливает, а как бы фокусирует его в определённом направлении. Поэтому адаптеры, имеющие несколько антенн, позволяют обеспечить работу в более широкой зоне в разных направлениях.
На скорость обмена сообщениями оказывают влияние все перечисленные выше параметры адаптера. Надо только помнить, что она ограничена, в конце концов, возможностью провайдера интернета и условиями заключённого договора. Скорость не может быть выше, чем в договоре, но меньше — сколько угодно. Условий её снижения существует много. Это тема для отдельной статьи.
Способ подключения компьютера r WiFi через USB адаптер
Покупая «большой» настольный ПК, мало кто из пользователей заранее задумывается о том, что в дальнейшем появится необходимость использовать на нем вай-фай. Однако, если все же такой момент наступил, то единственным правильным решением будет установка дополнительного PCI или USB адаптера. С его помощью можно подключить обычный стационарный компьютер к интернету по беспроводной сети. Кстати, выбору адаптера мы посвятили отдельную большую инструкцию — будет полезно прочитать перед покупкой. Также отдельная инструкция посвящена настройке wifi на стационарном компьютере. Прочитать ее тоже будет не лишним.
Адаптеры для компьютеров
Несмотря на то, что большинство смартфонов и ноутбуков оснащены встроенным модулем для приема сигнала Wi-FI, стационарные компьютеры не всегда можно подключить к беспроводному интернету без сопутствующих устройств. Именно поэтому ПК можно подключить либо при помощи сетевого кабеля, либо используя специальный адаптер.
Внешние
Внешний вариант компактен и может использоваться сразу для нескольких стационарных компьютеров. Устройство напоминает собой небольшую флешку и вставляется в USB-порт. Цена на адаптеры разнообразна: от 12 долларов (700 рублей) и выше.

Для подключения достаточно установить необходимое программное обеспечение. Скачать его можно на сайте производителя оборудования
Важно обратить внимание на то, чтобы драйвера поддерживали приобретенное устройство
Внутренние
Аналогом данного устройства считаются приемники внутреннего типа, подключаемые напрямую к интерфейсу PCI. Процесс установки также не потратит много времени владельца ПК – достаточно открыть системный блок и поместить в него деталь. Помимо этого, потребуется скачать ПО (драйвера) и установить его. Цена не сильно отличается от приемников внешнего типа.

Как и было сказано выше, отсутствие модуля Wi-Fi на ПК не является проблемой, достаточно приобрести дополнительное оборудование. Более того, сетевой кабель не будет мешаться на рабочем столе или полу. Также некоторые пользователи считают, что при беспроводном подключении скорость немного выше, чем при проводном. Конечно, это напрямую зависит от провайдера, самого устройства и ПК.
Самодельный Wi-Fi-адаптер в корпусе из-под флешки. Распиновка Wi-Fi-модуля ноутбука
Подключать модуль WiFi от ноутбука к USB (читается как «ЮСБ», Universal serial bus – универсальная шина последовательной передачи данных) порту достаточно проблематично. Для изготовления простого WiFi-адаптера в корпусе от флешки понадобятся:
- модуль беспроводной связи от старого планшета с выносной антенной 2,4 ГГц;
- корпус от флешки с USB разъемом типа «мама»;
- светодиод (опционально);
- паяльник, припой, канифоль или флюс.
Далее необходимо подсоединять методом пайки контакты модуля Wi Fi к разъему последовательного порта согласно распиновке.После этого также припаять антенну к выходам ANT и GND, крайне рекомендуется установить светодиод типа АЛ 307 на пине 3,3 В катодом и на пине USB +5 В анодом (в противном случае необходимо произвести распайку навесным монтажом DCDC преобразователя). Окончательно все собрать и разместить в корпусе из-под флешки, при необходимости зафиксировать детали термоклеем.
Чтобы подключаться при помощи такого адаптера, необходимо подсоединить его к порту USB и установить необходимые драйверы. Поскольку устройство может быть не опознано системой, рекомендуется заранее скачать драйверы для него на миниатюрную флешку, которую можно разместить рядом на брелоке. Также можно сделать из такой Flash-памяти, WiFi-модуля и подходящего корпуса двухстороннее устройство: с одной стороны будет находиться разъем накопителя с драйверами, а с другой – WiFi-адаптера.
Внимание! Перепайка электронных элементов должна производиться в хорошо проветриваемом помещении. При работе с контактными площадками современных печатных плат наиболее подходящим вариантом будет использование жала паяльника для SMD-компонентов
В случае если радиодеталь нужно отпаять, лучше всего воспользоваться десолдером, входящим в состав множества любительских паяльных станций.
Дополнительная информация. При решении вопроса, как подключить WiFi-модуль от ноутбука к компьютеру, под рукой должна находиться распиновка – схема, указывающая назначение контактных площадок, для miniPCIe она выглядит следующим образом:





