Настройка двух роутеров в одной сети. соединяем два роутера по wi-fi и по кабелю
Содержание:
- Зачем соединять несколько маршрутизаторов между собой
- Возможные проблемы и их решение
- По сети или по проводу
- Присоединение по сети WI-FI
- Компьютер
- Что нужно, чтобы подключить WiFi на компьютере встроенными средствами Windows?
- Настройки точки доступа TP-Link Omada
- Выбор местоположения
- Сделать самому или пригласить специалиста
- Настройка некоторых параметров
- Включение Wi-Fi в сетевых настройках ОС
- Как подключить 3G/4G-модем к роутеру
- Подготовка к работе
- Войдите в меню настроек роутера
- На что обратить внимание при выборе маршрутизатора?
- Настройка второго роутера с использованием Ethernet
- Настраиваем беспроводную сеть на маршрутизаторе (Wi-FI роутере).
- Беспроводное подключение маршрутизатора
- Заключение
Зачем соединять несколько маршрутизаторов между собой
Подобная синхронизация необходима:
- для повышения общей скорости передачи данных: несколько передатчиков смогут быстрее обмениваться информацией, выдавая на выходе большую производительность. В вопросе скорости многое зависит от установленного провайдером тарифного плана. Один маршрутизатор не всегда полностью раскрывает весь потенциал предоставляемого плана;
- для усиления сигнала Wi-Fi. Актуально для домов или квартир с толстыми стенами;
- для обеспечения желаемого радиуса покрытия беспроводной сети;
- для увеличения количества портов WAN. Это необходимо для одновременного подключения нескольких устройств к передатчику через провод LAN.
Возможные проблемы и их решение
Бывают случаи, когда после выполнения всех необходимых действий соединение не устанавливается. Об этом свидетельствует красный крестик, появившийся на индикаторе связи. Причина может заключаться в следующем:
- Повреждён кабель для соединения роутера с компьютером. В такой ситуации нужно попробовать подключить приставку к ПК с помощью другого шнура.
- Шнур вставлен в разъем неплотно. В этом случае потребуется извлечь его из порта и подключить снова, при этом должен раздаться легкий щелчок.
- Отключен сетевой адаптер в Windows. Чтобы проверить, действительно ли проблема заключается в этом, понадобится зайти в меню сетевых подключений и кликнуть правой кнопкой мыши по адаптеру. В выпавшем окне будет отображено его состояние.
А также нередки случаи, когда соединение установлено, но доступа к интернету нет. В такой ситуации на индикаторе связи появляется жёлтый восклицательный знак. Это может случиться по следующим причинам:
Если роутер и ПК исправны, и проблемы со стороны провайдера, касающиеся качества связи, отсутствуют, устранить возникшие сложности можно одним из перечисленных способов. Но в случае, когда ничего не помогает, и настроить интернет не получается, лучше обратиться за профессиональной помощью.
По сети или по проводу
Соединить два роутера можно несколькими способами:
- по Wi-Fi;
- через провод.
Здесь все зависит от вашей конкретной ситуации, но давайте сначала рассмотрим оба способа. При подключении двух роутеров через беспроводную сеть тратится наименьшее количество усилий. Вам не нужно вести и прятать провода, достаточно настроить сами маршрутизаторы.
Эта проблема не настолько актуальна, если есть «запас». Например, у маршрутизаторов скорость передачи данных 1000 Мбит/с, а интернет у вас 300 Мбит/с. В этом случае вы можете и не заметить активного общения маршрутизаторов, потому что они смогут поддерживать привычную скорость обмена данными с интернетом. Кроме того, не все устройства поддерживают такой способ, хотя в современных моделях он имеется почти у всех.
Если запараллелить маршрутизаторы при помощи провода, то проблема со скоростью беспроводной сети не возникнет. Провод более стабильно передает информацию. Только придется маскировать провод, чтобы он не болтался под ногами. В случае беспроводного подключения иногда бывают сбои, если устройства стоят на пределе зоны покрытия.
Присоединение по сети WI-FI
Суть заключается в том, что один роутер будет расширять зону для покрытия второго. Это стало возможным благодаря технологии, объединяющей несколько разных точек в единую. Следует отметить, что для такого подключения кабель между роутерами не нужен. Для того, чтобы устройства могли создать одну общую сеть, они должны объединятся такими правилами:
- быть на одной волне;
- выбирать один и тот же метод для шифрования;
- иметь одинаковый ключ для шифрования.
Для того, чтобы расширить зону действия беспроводного Интернета, настройки нужно будет сделать только на одном из устройств, которое имеет функционал повторителя. Второе устройство в это же время будет работать в своем обычном режиме.
Компьютер
После подключения к маршрутизатору кабеля от провайдера переходят к последнему пункту — соединению компьютера и роутера. Если подключение производится впервые и все гнёзда одного цвета на задней стороне маршрутизатора свободны (LAN), не имеет особого значения, какое именно гнездо использовать.
Однако если кроме компьютера пользователь хочет подключить специализированное устройство — ТВ-приставку или Sip-телефон, далеко не у всех моделей прошивка (программа роутера) позволит включить эти девайсы в первые пару гнёзд. Обычно программа для приставки может выделить 4 порт, иногда ещё 3. Обычно маркировка портов указана рядом с ними на задней стенке, если нет, можно узнать и потом, из настроек девайса.

Заключительный штрих — подсоединяем компьютер к роутеру, а последний к розетке (если не сделали этого раньше). После загрузки обоих устройств (роутер обычно сообщает об этом постоянным свечением лампочки питания) переходят к настройкам.
Что нужно, чтобы подключить WiFi на компьютере встроенными средствами Windows?
Если же по моему совету фирменное приложение решили не использовать, то подключим компьютер к wifi роутеру с помощью встроенной программы. Когда устройство установлено и находится в рабочем состоянии на нижней панели Windows 10 мы сможем увидеть иконку беспроводных соединений.
Кликаем по этому значку, чтобы открыть боковую панельку, в которой отобразится список всех доступных для подключения сетей.
- Выбираем ту из них, от которой знаете пароль или которая незапароленная и жмем «Подключиться»
- Вводим ключ
- И компьютер подключится к интернету. Если вы хотите, чтобы он полноценно участвовал в работе локальной сети, то также на последнем шаге включите обнаружение других устройств внутри нее — компьютеров, планшетов, ТВ, принтеров и т.д.
Настройки точки доступа TP-Link Omada
На стартовой странице панели администратора нас встречает сводная информация о работе системы точки доступа TP-Link Omada. К сожалению, пока на момент написания обзора здесь все на английском языке и выбрать русский не представляется возможным.

В меню «Status» есть три подраздела. В «Wireless» отображаются текущие настройки беспроводной сети

В рубрике «Devices» — список подключенных к wifi точки доступа устройств

Настройки Wi-Fi
Для настройки параметров беспроводной сети WiFi необходимо перейти в главное меню «Wireless». Здесь доступны для изменения:
- Режим WiFi — b/g/n/ax
- Ширина канала
- Выбор беспроводного канала вещания
- TX Power (сила ретрансляции сигнала)

Авторизация по SMS или Email
Но самое лично для меня интересное скрывается в меню «Портал». А именно, тут можно установить подключение к WiFi сети через авторизацию по одноразовому паролю. Сначала выбираем сеть, к которой хотим применить правила

И потом выбираем тип авторизации. Самое простое — локальный пароль. Есть возможность назначить конкретный день и часы, в которые он будет активен. А также указать адрес для перенаправления после того, как пользователь подключится к точке доступа. Например, если вы установили TP-Link Omada в кафе, можно перекидывать клиентов на рекламную страницу партнера и брать за это деньги.


В разделе «VLAN» есть возможность включить или деактивировать локальную сеть для диапазона 2.4 или 5 GHz

Расписание
В «Sheduler» настраивается расписание работы беспроводных сетей. Его можно задать сразу по целому диапазону частот или отдельно по каждому SSID

Дополнительные настройки точки доступа TP-Link Omada EAP660 HD
- Band Steering — объединение двух диапазонов частот под одним названием сети для автоматического переключения пользователей между ними
-
Выбор IP адреса точки доступа — динамический, который будет получать от роутера, или статический, назначенный вручную
- Отключение световой индикации на передней панели точки доступа
- Time Zone — выбор часового пояса
- Принудительная перезагрузка устройства
- BackUp — создание резервной копии текущей конфигурации системы
- Firmware Update — обновление прошивки точки доступа
Выбор местоположения
Как только вы купили новый маршрутизатор и распаковали его, не стоит торопиться подключать. Роутеру необходимо правильно выбрать место, ведь от этого зависит качество сигнала и его распространение по квартире. Выбор места основывается на нескольких параметрах:
- доступная длина сетевого кабеля;
- наличие ближайшей розетки;
- размеры дома или квартиры.
Большинство даже бюджетных моделей имеют мощные передатчики, чтобы обеспечить раздачу сигнала в трехкомнатных квартирах. Рекомендуется ставить аппарат на возвышенности (на самой высокой полке, сверху стола или прикрепить его к стенке) для лучшего распространения сигнала. Убедитесь, что лан-кабель и провод питания свободно лежат, при этом не находятся под натяжением.
Не устанавливайте модем рядом с электроприборами (телевизоры, микроволновки или на системном блоке). Помните, что металлические преграды больше всего ослабляют вайфай. При наличии шкафов или тумб из металла, конечно же, рекомендуем передвинуть их к внешним стенам. Если в частном доме зона покрытия распространяется не на все комнаты, то стоит заняться усилением сигнала или докупить репитер.
Сделать самому или пригласить специалиста

Подключать самостоятельно маршрутизатор или вызвать для этого мастера — дело каждого потребителя в отдельности. Учитывая простоту монтажа и элементарность регулировок с этим в состоянии справиться любой пользователь, особенно тот, кто хочет и привык делать всё сам, предварительно разобравшись в проблеме. Кроме того, этот выбор резонен и для тех, кто любит существенно сэкономить свои финансы. Многие мастера слишком дорого оценивают свои довольно простые услуги, полагая, что у владельца маршрутизатора альтернативы попросту не существует.
Не стоит полагать, что эти простые действия доступны не каждому и являются уделом немногих — только тех, кто семи пядей во лбу. Эта работа не является архисложной и уж никак не приравнивается к разряду невыполнимых миссий.
Originally posted 2018-04-30 05:05:59.
Настройка некоторых параметров
С помощью смартфона можно изменить конфигурации маршрутизатора.
Подключение к интернету
Параметры подключения роутера к интернету, к примеру TP-Link можно настроить через телефон.
Чтобы произвести настройку роутера через смартфон, следует:
- В панели управления вай-фай маршрутизатора нужно найти раздел «WAN» настройки.
- Здесь необходимо указать тип подключения к сети. В случае если у вашего роутера динамический IP, то дополнительных настроек не понадобится.
Если тип подключения «PPPoe» или «PPTP», то необходимо будет осуществить ввод логина и пароля от сети.
Как и говорилось ранее, эти данные указаны в договоре, который заключён с провайдером.
Настройка безопасности беспроводного соединения
Для того, чтобы изменить учётные данные для входа в панель управления роутера, следуйте пошаговой инструкции:
- В интерфейсе маршрутизатора необходимо найти раздел «Системные инструменты».
- Далее нужно выбрать графу «Пароль».
- В строке ввода нового имени и пароля, введите новые данные.
- Подтвердите свои действия, сохранив изменения.
Лучше всего продублировать новые учётные данные на листе бумаги и убрать их в надёжное место.
Настройка Wi-Fi
После всех изменений, осуществленных ранее (изменение учетных данных), необходимо будет изменить параметры Wi-Fi. Для этого воспользуйтесь инструкцией:
- В панели управления маршрутизатора выберите «Беспроводные сети».
- В строке имени Wi-Fi нужно ввести новое название и сохранить изменения.
- Далее необходимо подключиться к вай-фай с новым именем (пароль оставить прежний).
- Теперь снова запустите браузер и перейдите в интерфейс роутера (пропишите в адресной строке браузера 192.168.1.1 или 192.168.1.0 , если Асус можно попробовать — router.asus.com).
- Здесь нужно выбрать «Защита беспроводного режима».
- Теперь необходимо установить новые параметры:
- В строке типа безопасности следует выбрать «WPA2-PSK»
- Алгоритм шифрования должен быть «AES».
- В графу «PSK» необходимо вписать новый пароль от сети Wi-Fi (он же будет ключом безопасности).
- После проведённых действий необходимо сохранить новые параметры.
Произойдёт отключение от сети. Для того, чтобы заново произвести подключение, нужно перейти в «Настройки» смартфона. Далее в разделе «Wi-Fi» в доступных сетях нужно отыскать свою сеть. Введите новый пароль. После этого должно произойти подключение к вай-фай.
Даже при правильном соблюдении всех пунктов инструкции, при новом подключении может возникнуть ошибка. Её решение можно найти в следующем разделе.
Включение Wi-Fi в сетевых настройках ОС
Если драйвер установлен корректно, но подключиться к беспроводной сети не удается, необходимо активировать адаптер в сетевых настройках операционной системы. Далее мы опишем, как включить вайфай на ноутбуке в различных версиях операционной системы «Виндовс».
Windows 7
Чтобы включить сетевой адаптер вайфай на ноутбуке под управлением Windows 7, необходимо проделать следующие действия:
- Нажмите пуск и перейдите в раздел «Панель управления».
- Выберите пункт меню «Сеть и Интернет».
- Нажмите на пункт «Центр управления сетями и общим доступом».
- В правой части окна выберите пункт изменение параметров адаптера.
- Найдите ваш сетевой адаптер (со словом Wireless). Его иконка будет черно-белой. Нажмите на него правой кнопкой мыши, а затем выберите пункт «Включить».
Дождитесь подключения. Это займет несколько секунд. После этого вы сможете подключиться к беспроводной точке доступа.
Windows 10
«Десятка» имеет отличный от «семерки» интерфейс, поэтому многие пользователи не знают, как включить Wi-Fi через сетевые настройки. Решить все проблемы поможет эта инструкция:
- Нажмите правой кнопкой компьютерной мыши по значку пуск и выберите пункт «Панель управления».
- В открывшемся меню нажмите на уже знакомый вам пункт «Центр управления сетями…».
- В левой части окна нажмите на строку «Изменение параметров адаптера».
- Найдите беспроводной адаптер. Щелкните по нему правой кнопкой мыши, а затем нажмите «Включить».
Попасть в меню настройки адаптера можно также через параметры Windows. Для этого нужно выбрать в них раздел «Сеть и Интернет» (подпункт Ethernet).
Как обновить драйвер для Wi-Fi
Самая частая причина, почему не работает вайфай на ноутбуке, – отсутствие или некорректная установка драйверов. Это специализированное программное обеспечение, которое позволяет модулю корректно функционировать в вашей операционной системе. Существует несколько способов обновить драйвера:
- через стандартный интерфейс Windows;
- самостоятельно, т. е. вручную;
- с помощью специализированного софта.
Рассмотрим каждый из способов в отдельности.
Обновление драйвера средствами Windows
Стандартный интерфейс операционных систем Windows 7-10 позволяет обновить драйвер на любой компонент ноутбука. Сделать это можно через «Диспетчер задач»:
- Войдите в «Диспетчер задач» (подробно об этом было описано ранее). Найдите необходимый сетевой адаптер.
- Кликните по нему правой кнопкой мышки, а затем нажмите «Свойства».
- Выберите вкладку драйвер и нажмите «Обновить».
Система может выдать сообщение, что у вас установлена самая последняя версия драйвера, но эта информация не всегда правдива. Если обновить драйвер таким методом не получилось, выполните самостоятельную инсталляцию.
Установка вручную
Это самый надежный способ. Он заключается в скачивании необходимого драйвера с официального сайта разработчика. Найти драйвер можно в разделе «Поддержка» или «Продукты». В списке вам необходимо указать модель своего беспроводного адаптера. Обязательно узнайте разрядность своей операционной системы (32 или 64 бита). Это понадобится при скачивании некоторых отдельных драйверов. Как правило, файл имеет разрешение «.exe».
Как только вы скачаете его на свой компьютер, запустите установщик и следуйте подсказкам инсталлятора. После установки система может потребовать от вас перезагрузить ноутбук. Убедитесь, что вайфай-модуль заработал. Затем попробуйте подключиться к вашей беспроводной точки доступа. Пример официального сайта и скачивания драйвера представлен на изображении ниже.
Использование вспомогательных программ
При инсталляции драйвера могут происходить ошибки. Если повторная попытка не приносит положительных результатов, используйте вспомогательный софт. Ярким примером является программа Driver Genius. Она позволяет просканировать весь ноутбук, чтобы определить, какие драйвера являются устаревшими. С ее помощью также можно выполнять резервирование и восстановление.
Чтобы выполнить обновление с помощью этой программы, выполните следующие действия:
- Скачайте и установите Driver Genius.
- Нажмите кнопку сканирования «Start Scan». Дождитесь окончания процесса.
- В списке предложений по обновлению оставьте галочку только напротив беспроводного адаптера. Нажмите кнопку «Обновить» (или Fix Now).
- Дождитесь скачивания драйвера. В конце нажмите на кнопку «Установить» (Install).
После инсталляции ПО, естественно, перезагрузите ноутбук, при этом непременно проверьте работоспособность беспроводного модуля Wi-Fi.
Пожаловаться на контент
Как подключить 3G/4G-модем к роутеру
Как соединить роутер с модемом: вставьте модем в выход USB, как обычную флешку в компьютер. Включите роутер и переходите к отладке соединения, предварительно подключив роутер к компьютеру (об этом расскажем далее).

Вставьте модем в USB-выход сзади на роутере
Вместо прямого подключения можно использовать соединение через специальный удлинитель-переходник USB. Например, ваш роутер стоит в центре комнаты, а модем лучше разместить на окне (сигнал будет лучше ловить). В этом случае лучше использовать переходник, если нет возможности переместить роутер поближе к окну. Если есть внешняя антенна (она значительно усиливает сигнал от вышки оператора), подключаем её к модему через специальный круглый выход.

Для подключения можете использовать удлинитель
Подготовка к работе
Для
создания сети, где применяется проводной роутер, рекомендуется
использовать одинаковые устройства, и дело не только в совместимости
доступных технологий. Настройка и подключение идентичных роутеров очень
удобна. Желающим сэкономить на покупке специалисты рекомендуют
приобретение роутера и самой дешёвой точки доступа без возможности
маршрутизации, ведь задача последней – ретранслировать сигнал.

Сеть
«роутер-роутер» возможна в двух исполнениях – по проводному и
беспроводному каналу. Естественно, соединение по кабелю не только более
надёжно, но и позволяет значительно расширять диапазон покрытия, вплоть
до 100 метров. Беспроводной канал ограничивается мощностью сигнала и
перекрытиями стен – не более 10 метров для качественного сигнала.
Поэтому для организации подключения понадобится кабель «витая пара»,
обжатый с двух сторон коннекторами необходимой длины.
Войдите в меню настроек роутера
В адресной строке браузера введите 192.168.1.1 или 192.168.0.1 и нажмите Enter. Один из этих IP-адресов должен вести к меню настроек маршрутизатора. Если оба варианта не срабатывают, найдите нужный IP-адрес в документации к вашей модели роутера и попробуйте ввести его.
Когда в окне браузера появится страница входа в настройки, система может запросить логин и пароль. Чаще всего при первичном подключении для обоих полей подходит одно слово — admin. Реже в качестве стандартного пароля производители роутеров используют комбинацию 1234.
При необходимости вы можете найти данные для входа в инструкции к маршрутизатору или на сайте провайдера. Ну или попробовать альтернативный способ.
На что обратить внимание при выборе маршрутизатора?
Для начала давайте кратко остановимся на том, что нужно учесть при выборе маршрутизатора. В принципе, если вы производите его замену, нет ничего плохого в том, чтобы приобрести такую же или аналогичную по своим характеристикам модель. Как подключить новый роутер вместо старого? Запишите или сохраните в текстовый файл все основные параметры, скопировав их из веб-интерфейса, или посмотрите договор на предоставление услуг доступа к интернету, где они должны быть указаны в обязательном порядке, а затем просто впишите параметры в обязательные для заполнения поля.
В случае покупки нового устройства, когда установка подключения осуществляется впервые, особо обратите внимание на несколько важных условий:
- радиус действия беспроводного сигнала;
- количество портов и антенн;
- поддержку используемых провайдером или мобильным оператором протоколов доступа;
- предоставляемые услуги (интернет-телевидение, IP-телефония и т. д.);
- ограничения со стороны провайдера по скорости соединения и т. д.
Если речь идет о выборе роутера для домашнего пользования, можете при обрести относительно недорогие модели вроде TP-Link, которые пользуются широким спросом и популярностью. На покрытие квартиры или небольшого дома этого хватит с головой. Если же у вас дом с довольно большой жилплощадью или даже несколькими этажами, лучше купить что-то подороже (например, модели серийного ряда Zyxel). Для усиления сигнала или создания дополнительных точек доступа приобретать разветвители и репитеры совершенно необязательно. Можете настроить точку API либо на ноутбуке, либо установить два маршрутизатора в паре.
Настройка второго роутера с использованием Ethernet
Необходимо выполнить первоначальную настройку на основном маршрутизаторе.
Важно! Роутер должен быть подключен к кабелю Ethernet, а к компьютеру – с помощью другого кабеля. Если на ПК отсутствует встроенный порт Ethernet, нужно приобрести адаптер USB-Ethernet

Основной маршрутизатор будет контролировать подключение к интернету, поэтому его следует настроить так, как будто бы он – единственный роутер.
Вход в главный роутер
- Нужно получить доступ к веб-интерфейсу – ввести IP-адрес (обычно это 192.168.1.1, 192.168.1.0, 192.168.1.254 и т.п.) в URL-строку браузера, а затем войти в систему.
- Если ранее не менялись имя пользователя и пароль для доступа к админ-панели, что рекомендуется в целях безопасности, учетные данные для входа можно посмотреть на стикере, который приклеен к коробке или нижней панели самого оборудования.
Конфигурации могут сильно отличаться в зависимости от производителя и модели. Когда не получается найти конкретный параметр, рекомендуется обратиться к инструкции, которая есть в комплекте, или разделу поддержки на веб-сайте производителя.
Изменение параметра DHCP
Если будет настраиваться LAN-to-LAN, можно пропустить этот шаг, так как параметр DHCP не меняется. При настройке LAN-to-WAN нужно включить DHCP для назначения всех IP-адресов.
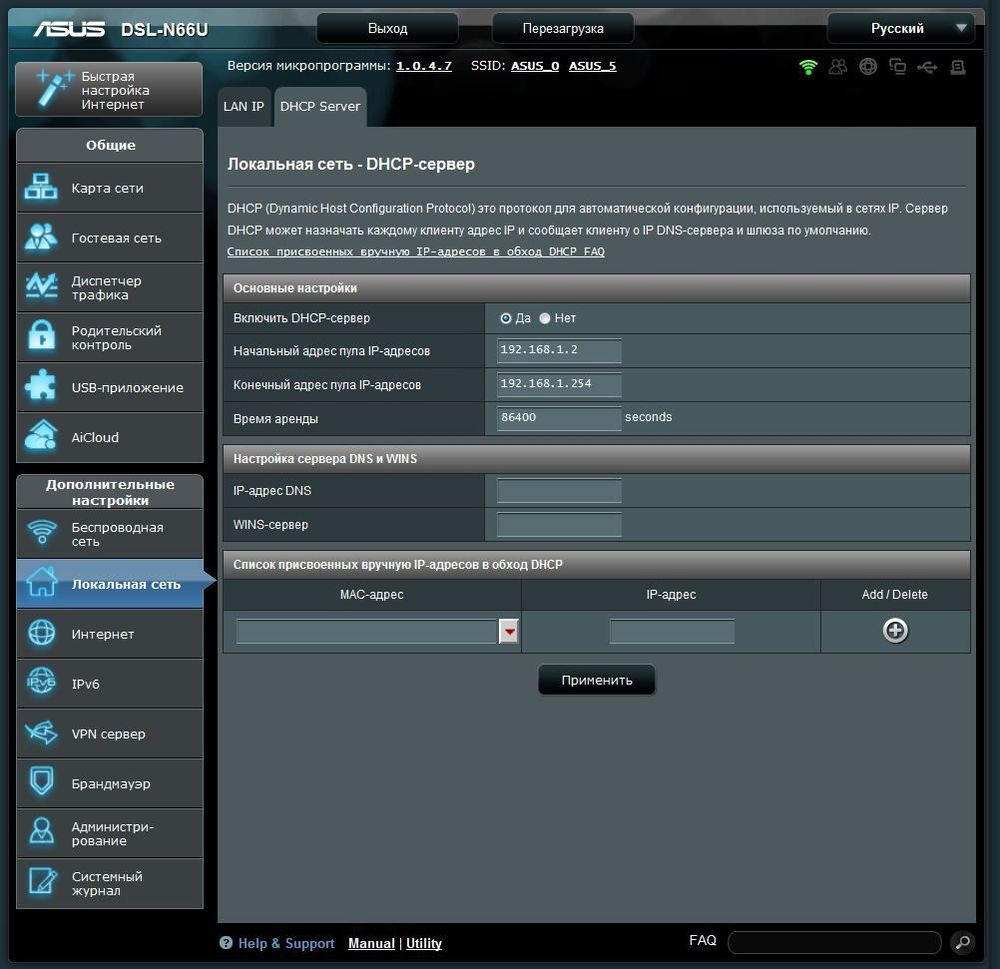
Параметр DHCP может располагаться в разделе «Локальная сеть», «Настройки сети», «Настройки локальной сети» и т.п.
Как только изменения будут сохранены, нужно выйти из веб-интерфейса, проверить работу интернета и отключить компьютер от роутера.
Настройка конфигураций второго роутера
На первом этапе необходимо подключить к нему кабель, открыть админ-панель, как это было сделано ранее, и перейти к главным параметрам:
- Для LAN-to-LAN отключить службу DHCP, отметив галочкой соответствующий пункт, чтобы предотвратить конфликты IP-адресов. Для LAN-to-WAN назначить начальный и конечный адрес.
- Для назначения нового IP второму роутеру перейти на вкладку «LAN» (может быть расположена в разделе «Локальная сеть», «Настройки сети» и т.п.).
- Для LAN-to-LAN адрес IP должен соответствовать первому маршрутизатору, а последняя цифра увеличена на единицу. То есть: если IP-адрес 192.168.1.1, то вторичному назначить 192.168.1.2, если 192.168.0.1 – то 192.168.0.2.
- Для LAN-to-WAN адрес IP в данном случае должен находиться за пределами диапазона DHCP, который задан на основном.
- Как только IP-адрес установлен, нужно убедиться, что маска данной подсети совпадает с «первой» маской, и отключить UPnP, если эта опция есть среди конфигураций.
Изменение беспроводных каналов
Если оба маршрутизатора являются беспроводными, нужно будет вручную изменить каналы, чтобы два сигнала не мешали друг другу. Это легко сделать, установив на первом любой канал между 1 и 6, а затем на втором – канал 11.
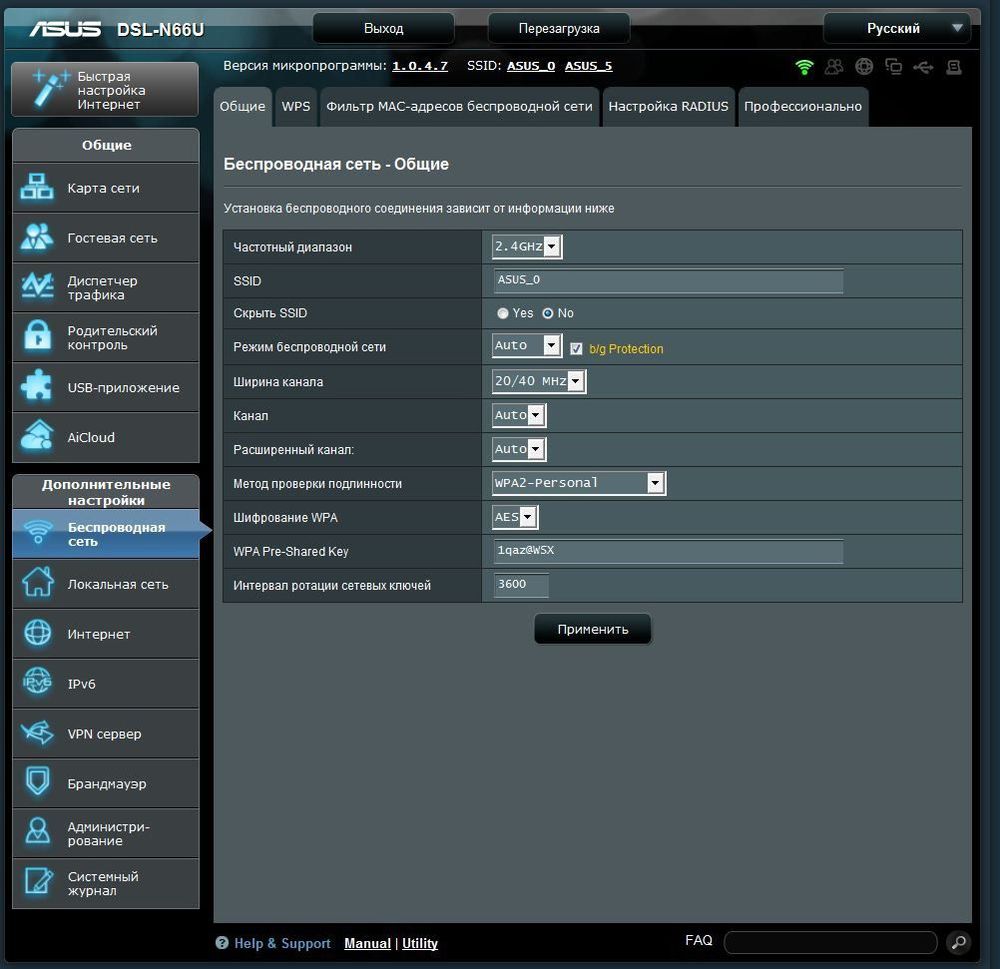
Подключение оборудования
После сохранения изменений следует выйти из системы, отключить роутер от компьютера и расположить оба устройства в желаемом месте.
Независимо от того, какая сетевая настройка используется, маршрутизаторы должны подключаться друг к другу, но порт будет отличаться:
- LAN-to-LAN – подключить один конец кабеля Ethernet к одному из доступных портов LAN на задней панели основного, а другой конец – ко второму.
- LAN-to-WAN – подключить один конец кабеля Ethernet к одному из доступных портов LAN на задней панели основного, а другой конец – к порту WAN (Internet) второго.
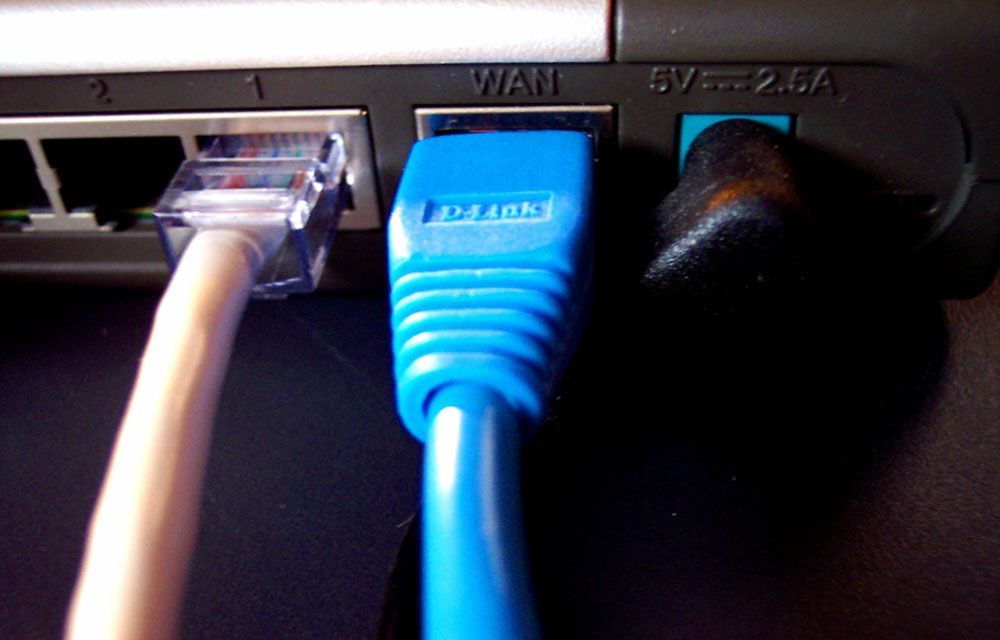
Настраиваем беспроводную сеть на маршрутизаторе (Wi-FI роутере).
Чтобы настроить Wi-Fi роутер на передачу данных в беспроводном режиме, нужно перейти в панели управления маршрутизатором в «Беспроводной режим» (Wireless mode) возможно «Беспроводная сеть» (Wireless LAN) или что-то похожее по смыслу.
На изображении я выделил пункты обязательные к настройке, без максимальной защиты беспроводной сети. А почему без максимальной защиты Wi-Fi сети? А потому, что для начала вы должны понять принцип по которому настраиваются маршрутизаторы, а уж потом если сочтете нужным максимально усилите и закроете от проникновения непрошеных гостей свою беспроводную сеть. Детально, о том как выбрать и установить пароль описано здесь на примере роутера Asus и TP-LINK.
На моей модели маршрутизатора обязательные общие настройки разбиты на две страницы: «Настройка беспроводного режима» и «Защита беспроводного режима«. На вашей модели они могут находится на одной странице. Помните, что дальность передачи данных и зона покрытия беспроводного соединения в значительной степени зависит от месторасположения Wi-Fi роутера. На изображении ниже показаны поля формы обязательные к заполнению.

Имя сети (SSID) — здесь нужно указать, как будет называться ваша беспроводная сеть.
Канал (Channel) — в этом пункте нужно указать какой канал будет использовать беспроводная сеть. Для начала поставьте режим «AUTO», но обязательно протестируйте какие каналы для вашей сети автоматически выбрал Wi-Fi маршрутизатор. Следует помнить, что если используемые каналы в беспроводной сети перегружены, то это значительно может повлиять на работу вашей беспроводной сети. Сделайте диагностику и при необходимости перейдите на менее загруженный канал. Протестировать свою беспроводную сеть можно с помощью программы inSSIDer (инструкция по программе и диагностике Wi-Fi сети находится тут).
Режим (Mode) — Если вы не уверенны в том, что все подключаемые к беспроводной сети устройства могут работать в одном режиме (например, 802.11n), то нужно выбрать «Смешанный режим» (Mixed mode).
Ширина канала (Channel width) — пропускная способность беспроводного канала. Установите в «AUTO».
Осталось только нажать на кнопку «Сохранить» и дождаться перезагрузки маршрутизатора. Теперь давайте перейдем к обязательной защите беспроводной сети. Как я уже говорил, в моем случае это страница «Защита беспроводного режима» (Wireless security).

Версия (Version) — это проверка подлинности. Если поставить в автоматическом режиме, то будет подбираться один из вариантов аутентификации (WPA-PSK или WPA-PSK2). То бишь будет подставляться WPA-Personal или WPA2-Personal. Вы же если считаете нужным можете указать какой-нибудь конкретный вариант проверки подлинности для беспроводных клиентов.
Шифрование (Encryption) — вы можете выбрать метод шифрования TKIP, AES или автоматический. Следует сказать, что метод TKIP не рекомендуют использовать если ваши устройства работают в режиме 802.11n. Потому, что TKIP не поддерживается спецификацией 802.11n. На мой взгляд лучше поставить автоматическое шифрование, чтобы избежать подобных проблем.
Пароль/Ключ (Password/Key) — это предварительный ключ закрывает доступ к беспроводной сети непрошеным гостям и дает вам возможность подключить устройства (планшет, Smart TV, ноутбук) к локальной сети интернет. Желательно чтобы он был не менее восьми-двенадцати символов.
Если вы всё сделали правильно, то теперь вам доступна своя беспроводная Wi-Fi сеть. Осталось только подключить к беспроводной сети устройства клиенты (планшет, телефон, Smart TV, компьютер и так далее). Кстати, в одной из публикаций написано о том как узнать кто подключен к вашей Wi-Fi сети. Надеюсь эта статья помогла вам настроить Wi-Fi маршрутизатор и была легкой к восприятию. Подписывайтесь на анонсы сайта, впереди еще будет много интересного и полезного. Если Вам есть что добавить к публикации, то милости просим в комментарии.
Беспроводное подключение маршрутизатора
Беспроводные подключения позволяют выходить в интернет с девайсов, расположенных в любой части квартиры. Для этого необязательно находиться в непосредственной близости от роутера. Чтобы произвести нужные настройки, потребуется действовать в таком порядке:
- Открыть меню роутера и отыскать раздел wi-fi.
- Нажать на вкладку ручной настройки. В зависимости от модификации маршрутизатора, название этого пункта может быть иным.
- После перехода на следующую страницу прописать наименование сети в поле «SSID».
- Выбрать канал передачи данных. Если он уже установлен, лучше оставить его прежним, изменения нужно вносить в том случае, когда в договоре с провайдером прописаны иные требования.
- Прочие данные оставить без изменений и сохранить настройки.
- Переместиться во вкладку безопасности и выбрать тип защиты «WPA2-PSK».
- В графу для ввода пароля ввести необходимую комбинацию и сохранить настройки.
Заключение
Процесс того, как подключить и соединить один роутер через другой, бывает сложным или легким в зависимости от выбранного варианта. Но прежде нужно поставить перед собой вопросы: а стоит ли оно того и зачем маршрутизаторы объединяем? Если ответ утвердительный, а цель ясна, остается выбрать наиболее предпочтительный способ, чтобы оба устройства соединить в одно.
В некоторых случаях просто жизненно необходимо увеличить диапазон работы Wi-Fi. Но установка на роутер более мощной не приносит желаемого результата. Так что же делать? Данную проблему можно решить при помощи подключения одного роутера к другому, что позволит нам увеличить радиус действия Wi-Fi почти в два раза.
Итак, как подключить одно устройство к другому? На практике существует два основных способа подключения, а именно: 1. Подключение по Wi-Fi. 2. Подключение с помощью LAN кабеля.
Примерная схема подключения роутера к роутеру выглядит так:

Подключение по беспроводной связи (Wi-Fi)
Для начала необходимо провести настройку компьютера для соединения с точкой доступа. Для этого необходимо зайти в меню «Пуск – Панель управления».
В открывшемся окне по умолчанию обычно выбран просмотр по категориям, нам нужно переключиться на «Мелкие значки» или «Крупные значки» (все зависит от ваших предпочтений).


В левой колонке меню находим пункт «Изменение параметров адаптера» заходим, жмем правой клавишей мыши на «Подключение по локальной сети», в выпадающем списке выбираем «Свойства».

В списке с компонентами, которые используются для подключения выделяем «Протокол Интернета версии 4 (TPC/IPv4)» и жмем кнопку «Свойства». Переставляем точку на «Использовать следующий IP адрес» и вносим настройки:

Нажимаем «Ок».
После в адресной строке браузера вводим 192.168.1.254 и переходим. В результате должно появиться окно авторизации «Логин и Пароль» по умолчанию «admin и admin».
После ввода логина и пароля, попадаем на страницу настроек, где в меню кликаем «Беспроводной режим» — «Настройки беспроводного режима».


После включения WSD нажимаем «Поиск».

В результате роутер найдет несколько точек доступа, выбираем из них своя и нажимаем «Подключить».

После компьютер автоматически перенаправит вас в настройки Wi-Fi, где необходимо ввести пароль к сети и нажать «Сохранить». В результате TP-Link подключиться ко второй точке доступа как повторитель и расширит зону покрытия беспроводной сети.
Подключение с помощью LAN
Использования данного способа является обоснованным если расстояния между роутерами превышает 30 метров.
При этом существует два варианты подключения с помощью LAN.
Вариант 1
Соединяем LAN порт одного роутера с WAN портом другого. Второй роутер при этом будет работать как клиент первого и создаст отдельную сеть Wi-Fi.
При этом необходимо проверить включен ли на первом устройстве DHCP-сервер. Если отключен, то включаем его.


После необходимо провести стандартные настройки сети Wi-Fi, сохранить настройки и перезапустить роутер. В результате второй роутер получит IP-адрес из сети первого и станет работать как его клиент.
Вариант 2
Соединяем LAN порт одного роутера с LAN портом другого. В результате беспроводные сети роутеров будут иметь одинаковую адресацию, но разные имена сети — SSID.
В процессе настройки первым делом необходимо отключить сервер DHCP на втором устройстве.

Затем если у роутеров одинаковый IP-адрес в локальной сети, то необходимо его изменить на втором роутере. Для этого заходим в «Сеть – LAN».

Второму роутеру надо назначить IP-адрес в этой же подсети, но где-нибудь в конце диапазона — например, 253й или 254й адрес. Также можно вообще сменить подсеть, например, на 192.168.2.х.
Сохраняем настройки и приступаем к работе.
Приветствую, дорогие наши читатели. В современном мире практически каждый сталкивается с Wi-Fi роутерами. Интернет прочно прописывается в нашей жизни. Иногда приходится самостоятельно его подключать и настраивать, давайте узнаем как настроить Вай-Фай роутер самостоятельно.
Прежде всего, нам понадобится вот что:
- наличие проводного подключения к сети Интернет;
- ПК или ноутбук;
- беспроводной маршрутизатор;
- кабель подключения к сетевой плате.





