Настройка запуска двух ос
Содержание:
- Установка двух операционных систем на компьютер
- Последовательность версий Windows
- Виртуальная машина, простой и безопасный способ установить вторую ОС
- Установка Windows 7 второй системой — пошаговое руководство
- Создание раздела на жестком диске для установки Windows 7
- Создание загрузочной флешки UEFI с Windows 7
- Дополнительные работы по переразбивке диска на разделы
- Установка Двух Операционных Систем
- Куда устанавливается вторая ОС?
- Настраиваем очередность проверки загрузочных устройств
- Каждой системе – свой личный раздел
- Эмуляторы операционной системы
Установка двух операционных систем на компьютер
Дальнейшая процедура предполагает, что на вашем компьютере уже установлена одна операционная система, допустим, Windows 10, а дальнейшими действиями рядом с ней мы поставим и другую. Если у вас пока не стоит ни одной ОС, вам следует поставить первую желаемую версию Windows.
Этап 1: создание раздела под вторую операционную систему
- Итак, наша работа начинается с того, что нам необходимо выделить раздел на жестком диске, на который и будет инсталлирована ОС. Выполнить поставленную нами задачу можно как с помощью встроенных средств Windows, так и стороннего ПО (мы рассмотрим пример, задействующий именно встроенные инструменты ОС).
Прежде всего, вам потребуется запустить окно выполнить сочетанием клавиш Win+R и прописать в данном окне следующую команду:
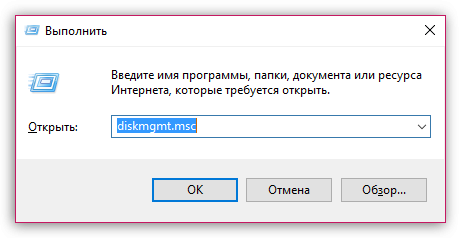
На экране отобразится окно управления дисками, в котором вам потребуется щелкнуть по диску, на котором будет выделяться пространство в виде отдельной буквы диска, а затем в отобразившемся контекстном меню выбрать пункт «Сжать том».
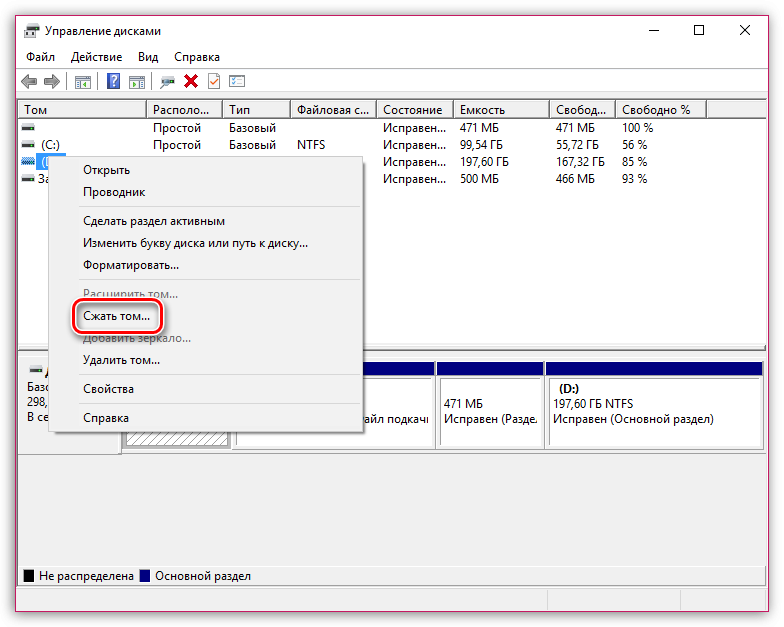
В поле «Размер сжимаемого пространства» вам потребуется в мегабайтах прописать размер будущего раздела (на скриншоте ниже размер указан в качестве примере, вам же потребуется указать число много больше). Щелкните по кнопке «Сжать».

Формировать раздел из выделенного пространства не следует, поэтому сразу закрывайте окно и переходите ко второму или к третьему этапу выполнения процедуры.
Этап 2: подготовка загрузочного носителя
- Подключите флешку (или вставьте диск), а затем запустите программу UltraISO с правами администратора, щелкнув по ярлыку утилиты правой кнопкой мыши и выбрав соответствующий пункт.
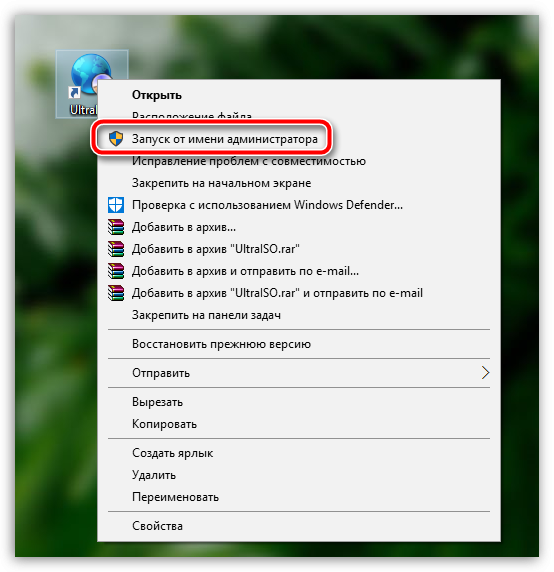
На экране отобразится окно программы, в котором вам потребуется щелкнуть в левом верхнем углу по кнопке «Файл» и выбрать пункт «Открыть». В проводнике Windows вам следует указать ISO-образ Windows или иной операционной системы (в нашем примере все идет в направлении Windows).
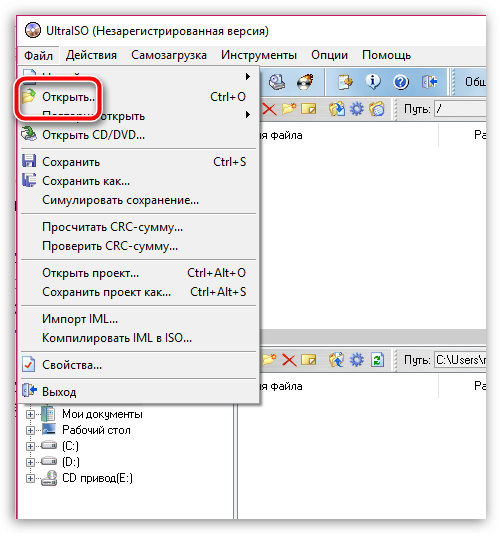
Щелкните по кнопке «Самозагрузка» и пройдите к разделу «Записать образ Жесткого диска».
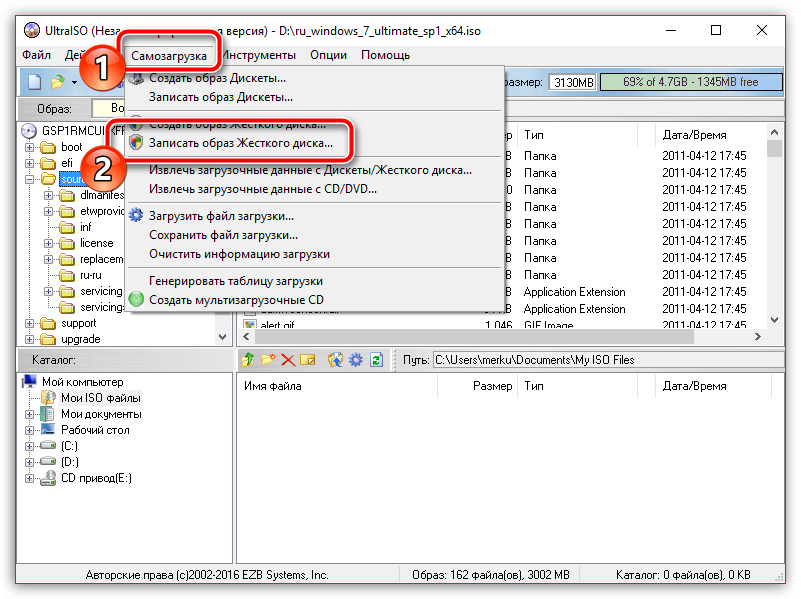
На экране высветится окно, в котором в поле «Disk Drive» вам потребуется указать свою флешку, а затем щелкнуть по кнопке «Форматировать», чтобы стереть с нее информацию и подготовить к записи установщика операционной системы.
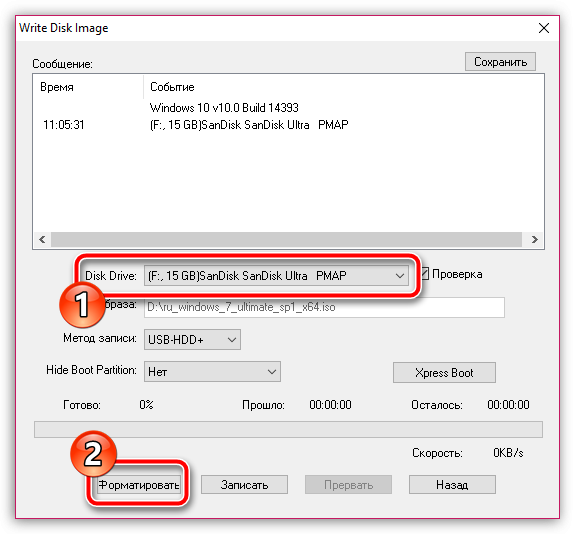
Убедитесь, что в поле «Файл образа» у вас указан правильный дистрибутив, а затем щелкните по кнопке «Записать».
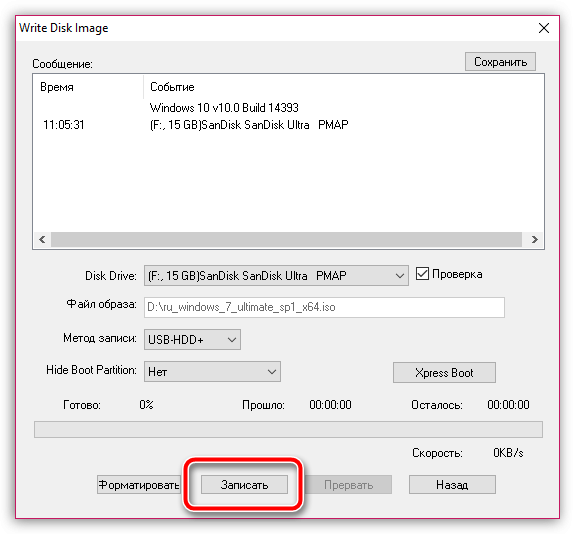
Дождитесь окончания выполнения процедуры программой, после чего программу можно закрывать, а затем переходить уже к процессу установки дополнительной операционной системы.
Этап 3: вход в BIOS и установка второй операционной системы
- Отправьте компьютер в перезагрузку, а затем войти в BIOS, используя подходящую для вашего компьютера горячую клавишу. Как правило, в большинстве случаев в роли горячей клавиши может выступать или
F1, или F2, или Del.
Войти в BIOS, вам потребуется установить флешку в качестве основного (первого) загрузочного носителя. Например, в нашем случае нам потребовалось пройти к разделу «Advanced BIOS Features», выбрать пункт «First Boot Device» и установить около него параметр «USB-HDD».
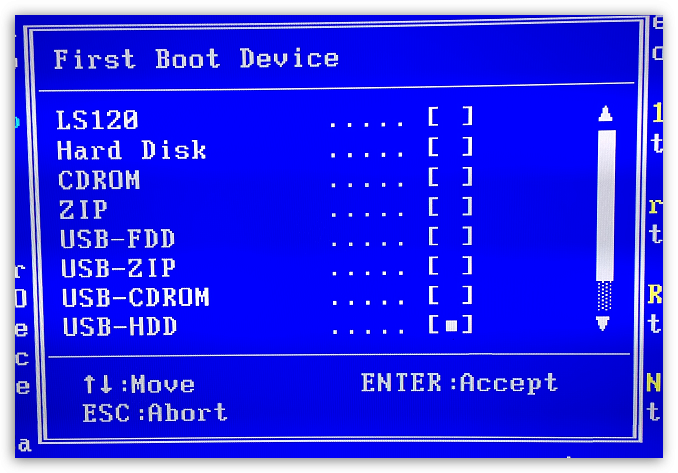
Сохраните настройки и покиньте BIOS. Начнется перезагрузка компьютера, после чего BIOS перейдет к загрузке системы с флешки, после чего на экране должно отобразиться окно программы установки Windows (или иной операционной системы, устанавливаемой на компьютер). Установите язык, а затем отметьте параметр «Выборочная установка».
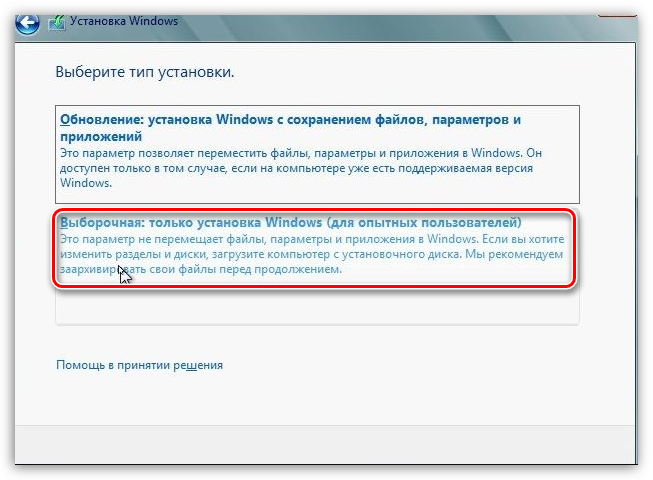
Когда на экране высветится меню выбора диска, выделите пункт «Незанятое пространство», а затем пройдите к пункту «Создать» – «Создать диск нужных размеров».
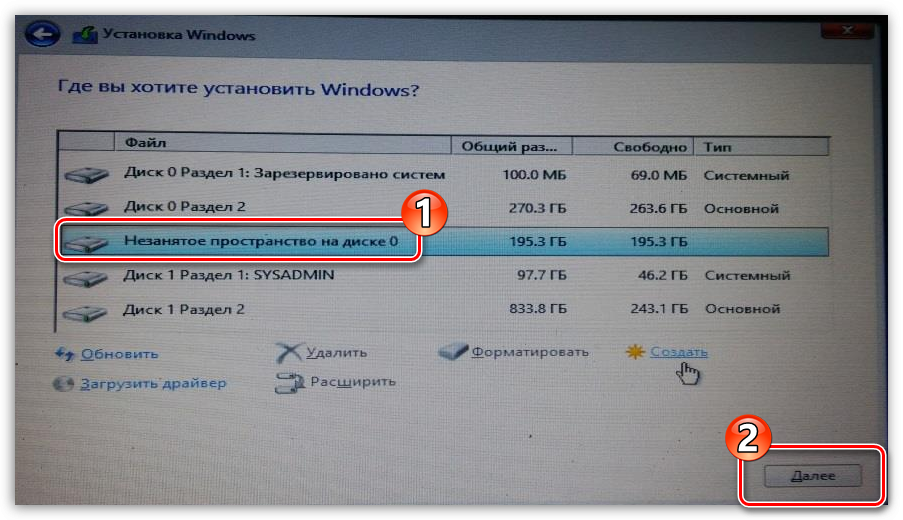
Выполните установку операционной системы на выбранный раздел.
После этого при каждом включении или перезагрузке компьютера на экране будет высвечиваться окно выбора операционной системы. Если вы не будете в нем ничего выбирать, спустя время автоматически будет загружена операционная система первая по списку.
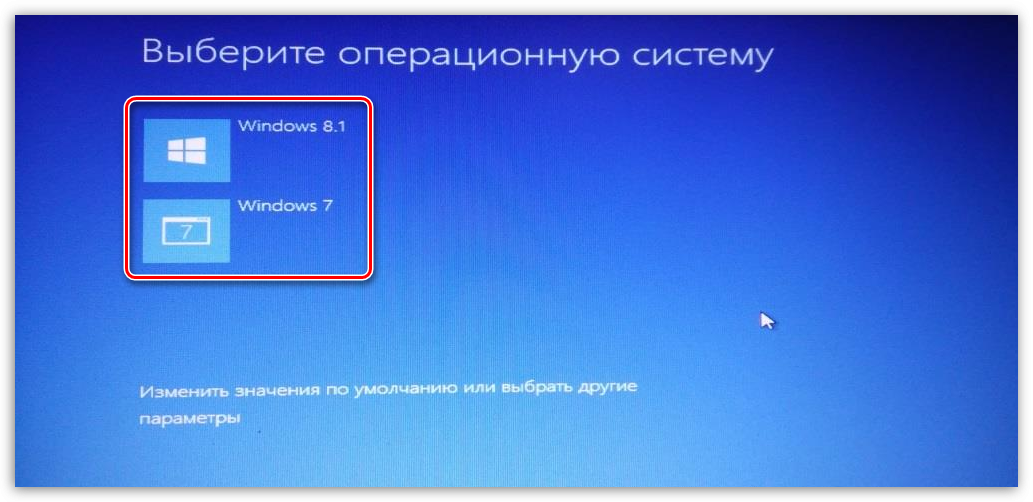
Надеемся, данная статья была для вас полезна.
Доброго времени суток всем!
Большинство современных ноутбуков идут с предустановленной Windows 10 (8). Но по опыту могу сказать, что многим пользователям (пока еще) нравится и удобно работать в Windows 7 (у некоторых в Windows 10 не запускается старый софт, другим не нравится дизайн новой ОС, у третьих проблемы со шрифтами, драйверами и т.д.) .
Но для того, чтобы запустить Windows 7 на ноутбуке — необязательно форматировать диск, удалять все что на нем есть и т.д. Можно поступить по другому — установить Windows 7 второй ОС к уже имеющейся 10-ке (например). Делается это достаточно просто, хотя у многих и возникают сложности. В этой статье я покажу на примере, как установить вторую ОС Windows 7 к Windows 10 на ноутбуке с GPT диском (под UEFI). Итак, начнем разбираться по порядку…
Последовательность версий Windows
Если вы хотите видеть на своём компьютере две разные версии Windows, здесь нужно учитывать последовательность самих версий этой ОС. Новую версию Windows – например, 8.1/10 – рекомендуется устанавливать в качестве второй ОС, в то время как основной ОС может быть более старая версия — например, 7. Соответственно, при основной ОС Windows 7 второй ОС могут быть Windows 8.1 или 10. А параллельно с Windows 8.1 на другой раздел диска можно установить только Windows 10.
При таком порядке будет создан загрузчик, который позволит выбрать, какую именно в данный момент версию Windows нужно загрузить. Так, каждая новая версия Windows учитывает факт существования старых версий и распознаёт их, в результате чего перед загрузкой ОС можно и увидеть загрузчик, предлагающий выбор.
Установленная же в качестве второй ОС Windows ХР не сможет распознать версии, созданные позднее её, и загрузчик любой более поздней версии Windows заменит на свой. В этом случае основная ОС – Windows Vista, 7, 8.1 или 10 – также, как и Linux, никуда не денется, просто без окна загрузчика вы в неё не попадёте. Опять же, чтобы не заморачиваться настройкой мультизагрузки с помощью стороннего софта, лучше устанавливать версии Windows в порядке их появления на свет.
Если соблюдено правило установки версий Windows в порядке выхода версий, их выбор можно будет осуществить в окне загрузчика. Если вы не сделаете свой выбор в течение 30 секунд, загрузчик это сделает за вас, и загрузится та ОС, которая установлена последней. Но эти настройки – автоматически загружаемая ОС и интервал времени для раздумий — можно изменить в конфигурации системы. В меню «Пуск» нужно выбрать команду «Выполнить», ввести в её поле значение «msconfig» и нажать Enter. А затем нужные значения выставить во вкладке «Загрузка».
Виртуальная машина, простой и безопасный способ установить вторую ОС
Виртуальная машина — это разновидность компьютера, который работает поверх нашей операционной системы. Для этого гипервизор (другими словами, программа виртуализации) имитирует виртуальное оборудование и гарантирует, что он работает как независимый компьютер. Мы можем установить на него все, что захотим, как если бы это была настоящая операционная система.
У Windows есть собственное программное обеспечение Hyper-V, и мы можем найти специальные программы виртуализации, такие как VMware (коммерческая) и VirtualBox (OpenSource), на которые мы можем установить нужные системы.
За и против
Основное преимущество использования виртуальной машины заключается в том, что ее безопасность . Мы можем создать все необходимые виртуальные машины и делать с ними все, что захотим. Если что-то пойдет не так, только виртуальная машина выйдет из строя, а наша основная система или наши жесткие диски никогда не будут в опасности. Все, что загружается в виртуальную машину, изолировано.
Мы можем устанавливать и запускать все виды операционных систем на виртуальных машинах
Неважно, последняя ли это версия Windows 10 для участников программы предварительной оценки, экспериментальный дистрибутив Linux, macOS или 25-летняя версия Windows. Любая операционная система будет работать на виртуальной машине без проблем, поскольку именно гипервизор подстраивает оборудование под ваши нужды
Основная проблема виртуальных машин: производительность . Эти системы загружаются поверх нашей основной системы, поэтому первое, что нам понадобится, это иметь мощное оборудование и много Оперативная память, чтобы обе системы работали одновременно. И мы можем забыть о выполнении задач, требующих 3D-ускорения или тяжелых CPU / ЦЕНТРАЛЬНЫЙ ПРОЦЕССОР использование, так как все ограничено. An SSD также рекомендуется избегать серьезных узких мест.
Когда их использовать
Виртуальные машины — отличный вариант для тех пользователей, которые не хотят сложностей. Мы можем создавать, использовать и удалять виртуальные машины, как если бы они были файлами, хранящимися на ПК, поэтому нам не нужны дополнительные жесткие диски или разделы.
Если нам нужно, чтобы две или более системы работали одновременно, установить связь между ними и иметь возможность копировать файлы с хоста на гостевую, то это самый простой способ добиться этого. Кроме того, если мы собираемся попытаться запустить файлы, загруженные из Интернета, которые могут быть опасными или содержать вредоносное ПО, этот метод дает нам дополнительный уровень защиты.
Другими словами:
- У нас мощное оборудование.
- Нам нужно, чтобы две или более операционных системы работали одновременно.
- Мы ищем безопасную среду.
- Мы не против потери производительности.
Установка Windows 7 второй системой — пошаговое руководство
В данной статье пошагово рассказывается, как выполнить установку Windows 7 второй системой.
Этот способ подойдёт, если Вы хотите установить Windows 7, в дополнение к уже существующей операционной системе (ОС) семейства Windows, например Windows Vista или Windows XP. Правильный порядок установки двух ОС на один компьютер такой: сначала устанавливается более ранняя (Windows XP, Windows Vista и т.д.), затем более поздняя (Windows 7). В этом случае, после установки Windows 7, автоматически создаётся загрузочное меню (меню выбора, какую из 2-х ОС загружать).
Если, по какой-то причине, Вы решили устанавливать в обратном порядке, читайте статью: Установка Windows XP на компьютер с Windows 7.
Разрядность систем должна совпадать! Т.е. из 32-разрядной XP (Vista) Вы можете запустить установку 32-разрядной Windows 7. Из 64-разрядной XP (Vista), соответственно, установку 64-разрядной Windows 7. Если необходимо установить систему другой разрядности, читайте статью: Чистая установка Windows 7 — пошаговое руководство.
Создание раздела на жестком диске для установки Windows 7
На новых компьютерах, в большинстве случаев, имеется один системный раздел, отображающийся в Проводнике. Другие разделы: один служебный раздел (в MBR) или несколько служебных разделов (в GPT) скрыты. На ноутбуке может быть раздел Recovery, служащий для восстановления, созданный производителем устройства. Этот раздел может быть скрыт или отображаться в Проводнике.
Для установки Windows 7 рядом с Windows 10, необходимо создать дополнительный раздел на жестком диске компьютера. Мы выделим свободное место для создания нового раздела из раздела с установленной Windows, не удаляя систему и данные. В созданный раздел мы установим Windows 7.
Выполните следующие шаги:
- Щелкните правой кнопкой мыши по меню «Пуск».
- В контекстном меню выберите «Управление дисками».
- Откроется окно оснастки «Управления дисками».
На этом компьютере имеется один жесткий диск, который обозначен, как «Диск 0» и оптический CD/DVD привод, под именем «CD-ROM 0». На жестком диске имеется системный раздел: диск «C:» и служебные разделы, необходимые для работы операционной системы, созданные автоматически при установке Windows.

Нам необходимо создать новый раздел на жестком диске, в который будет установлена Windows 7.
- Щелкните правой кнопкой мыши по диску «C:», в контекстном меню выберите «Сжать том…».

- После выполнения запроса места для сжатия диска, откроется окно «Сжать C:», в котором указано доступное место для сжатия в МБ (мегабайтах). Выберите нужный размер в поле «Размер сжимаемого пространства (МБ)», нажмите на кнопку «Сжать».

- В оснастке «Управления дисками появится нераспределенное пространство.

- Кликните правой кнопкой мыши по нераспределенному пространству, в контекстном меню выберите «Создать простой том…».
- В окне «Мастер создания простого тома» нажмите на кнопку «Далее».
- В окне «Указание размера тома» нажмите «Далее».

- В окне «Назначение буквы диска или пути» присвойте букву диска для нового раздела. По умолчанию выбирается первая свободная буква, следующая за занятой.

- В окне «Форматирования раздела» согласитесь с настройками по умолчанию.
- В поле «Метка тома» введите название, под которым данный диск будет отображаться в Проводнике и в программе установки Windows. Я выбрал метку «Windows 7», чтобы было понятно, какая система находится в данном разделе.

- В окне «Завершение мастера создания тома» нажмите на кнопку «Готово».
- В окне «Управление дисками» появился новый раздел «Windows 7».

Создание загрузочной флешки UEFI с Windows 7
Так как предустановленная Windows 8 (10) на ноутбуке работает под UEFI (в большинстве случаев) на диске GPT — то использовать обычную загрузочную флешку вряд ли получится. Для этого нужно создать спец. флешку под UEFI. Этим мы сейчас и займемся… (кстати, более подробно об этом можете прочитать здесь: https://pcpro100.info/kak-sozdat-zagruzochnuyu-uefi-fleshku/).
Кстати, узнать какая разметка на вашем диске (MBR или GPT), вы можете в этой статье: https://pcpro100.info/mbr-vs-gpt/ . От разметки вашего диска зависят настройки, которые нужно задать при создании загрузочного носителя!
Для этого дела предлагаю воспользоваться одной из самых удобных и простых утилит для записи загрузочных флешек. Речь идет об утилите Rufus.
Rufus
Совсем небольшая (кстати, бесплатная) утилита для создания загрузочных носителей. Использовать ее крайне просто: достаточно скачать, запустить, указать образ и задать настройки. Дальше — она все сделает сама! Прямо идеал и хороший пример для утилит подобного рода…
Перейдем к настройкам записи (по порядку):
- устройство : укажите здесь флешку. на которую будет записан файл образ ISO с Windows 7 (флешка будет нужна на 4 ГБ минимум, лучше — 8 ГБ);
- Схема раздела : GPT для компьютеров с интерфейсом UEFI (это важная настройка, иначе не получится запустить установку!);
- Файловая система : FAT32;
- далее указываете загрузочный файл-образ с ОС Windows 7 (проверьте настройки, чтобы не сбросились. Некоторые параметры могут поменяться, после указания образа ISO);
- Нажимаете кнопку старт и ждете окончания процесса записи.
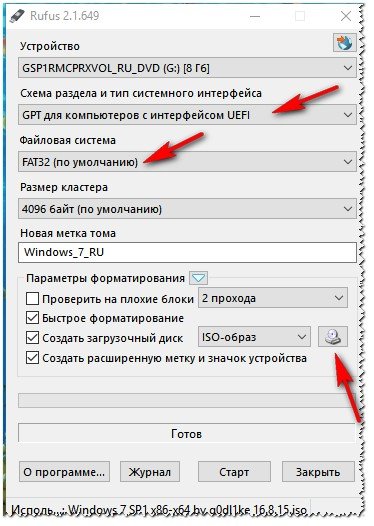
Запись UEFI Windows 7 флешки.
Дополнительные работы по переразбивке диска на разделы
Жёсткий диск компьютера с всего одним лишь разделом — это редкость, но бывает и такое, например, если работу по разбивке диска проводил не профессионал. Разбивка нового жёсткого диска должна предусматривать как минимум два раздела — С и D, системный и несистемный. Более того, последнему — несистемному — выделяется большая часть дискового пространства, поскольку он, как упоминалось, является файлохранилищем, откуда данные, в отличие от системного раздела, никогда не стираются при форматировании во время очередной переустановки ОС.
Переразбивка жёсткого диска проводится с помощью специальных программ — например, Acronis Disk Director или Paragon Partition Manager. В случае с жёстким диском, не разбитым на разделы, неразмеченное дисковое пространство можно разбить на разделы и при помощи программ установок некоторых ОС. В частности, функция разбивки неразмеченного пространства предусмотрена программой установки ОС Windows.
Переразбивка диска является не сложным процессом, по крайней мере, указанные выше программы оснащены интуитивно-понятным интерфейсом и содержат подсказки для работы с ними. Здесь скорее дело в хлопотности последствий – так, при переразбивке диска разделы могут быть отформатированы. Так что заранее стоит приготовиться к возможности переустановки основной ОС, а важные данные либо скопировать на съёмный носитель (флешку, SD-карту, внешний жёсткий диск), либо сохранить резервную копию этих данных в файловом интернет-хранилище (Яндекс.Диск, Google Drive, Dropbox и т.п.).
Сколько гигабайт выделить для раздела, на который будет в дальнейшем уставлена другая ОС?
Рекомендуемый объем — 50 Гб. Так, для нормальной работы ресурсоёмких систем (например, Windows 7, 8.1, 10) требуется примерно 20 Гб. И ещё 30 Гб можно выделить для установки софта. Правда, данный момент во многом будут определять ваши конкретные цели и задачи, ради которых и устанавливается вторая ОС.
Установка Двух Операционных Систем
Для того, чтобы выполнить установку двух операционных систем на компьютер с одним винчестером, необходимо создать два или более логических раздела
Но перед тем, как создавать разделы, следует сделать копию всей важной информации на Вашем компьютере во избежание её потери
Установка двух операционных систем WindowsПеред установкой ОС, необходимо убедиться в том, что на выбранном логическом разделе достаточно свободного пространства.
Произвести установку двух ОС можно двумя способами:
Способ №1 (предпочтительней) – установка второй операционной системы выполняется после установки первой.
Порядок действий:
-
- в BIOS-меню выберите загрузочным устройством, то, с которого Вы хотите установить дистрибутив Виндовс;
- выполните перезагрузку компьютера, и после этого запустится программа инсталляции. Подождите до того момента, когда ОС предложит выбрать раздел для установки;
Чтобы было удобно работать с двумя операционными системами, рекомендуется сделать 3 логических раздела на Вашем персональном компьютере или ноутбуке. Первый раздел – для первой ОС (например, Windows XP), второй раздел – для установки второй ОС (например, Виндовс 7), третий раздел – для хранения файлов пользователя (фото, видео, музыка, документы и т.д.).
Для установки операционной системы Виндовс ХР на выбранном логическом разделе должно быть как минимум 25 гигабайт свободного пространства, для Windows 7 – 35 гигабайт.
- в первый раздел установите выбранную операционную систему при помощи стандартной процедуры;
- после этого, Вы можете сразу же приступать к установке второй операционной системы. Но при выборе логического раздела следует второй раздел.
После того, как Вы проделаете вышеуказанные действия, на Вашем компьютере будет установлено две операционных системы. Выбор той или иной операционной системы можно будет произвести при запуске ПК.
Если Вы захотите изменить время ожидания выбора операционной системы в Bootloader, или ОС по умолчанию, то Вам необходимо загрузить Виндовс 7 и выполнить следующие действия:
-
- щелкнуть правой клавишей мыши по значку «Мой компьютер» и выбрать пункт «Свойства»;
- далее в «Панели управления» выбираем меню «Дополнительные параметры системы»;
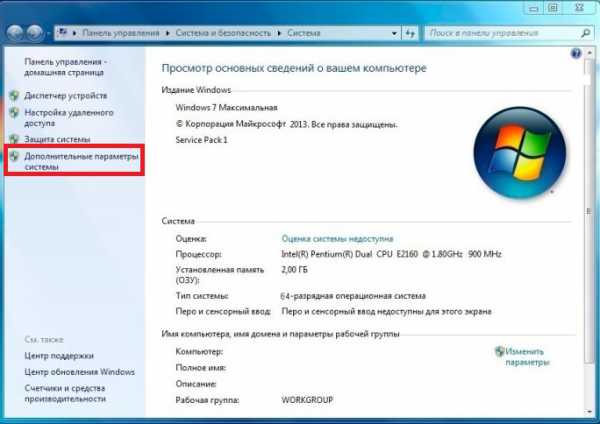
после этого у Вас откроется окно «Свойства системы», в котором необходимо перейти на вкладку «Дополнительно» и нажать на кнопку «Параметры»;

теперь на Вашем компьютере откроется окно «Загрузка и восстановление», в котором Вы можете настроить все нужные Вам параметры (время отображения списка ОС, система по умолчанию, тайм-аут выбора операционной системы или вообще его отключить).
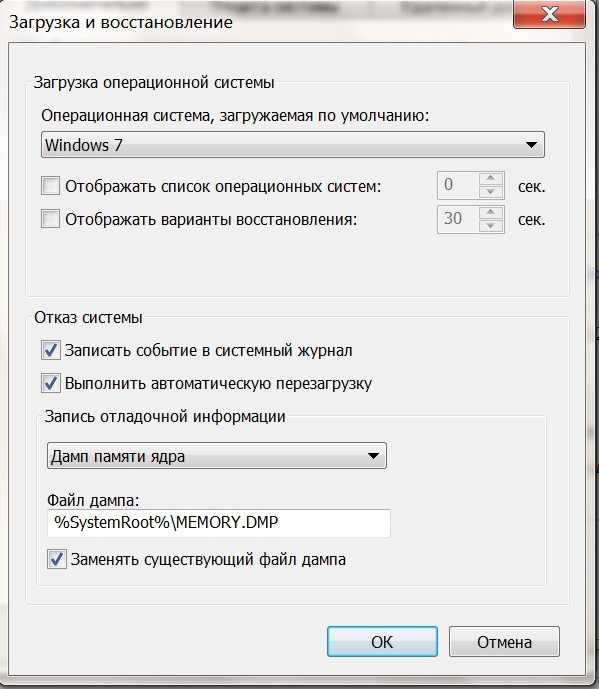
Таким образом на Вашем компьютере будет установлено две операционные системы Windows.
Способ №2 – он является более сложным, ведь в данном случае Вы устанавливаете вторую ОС, когда первая операционная система уже установлена на Винчестере и обе системы должны функционировать.
Начало стандартное: если у Вас уже имеется установленная операционная система, то следует подготовить раздел, на который Вы будете выполнять установку второй ОС. Сделать это можно в процессе установки, в том случае, если Винчестер не имеет информации, либо если имеется информация, то при помощи специальной программы для редактирования и создания разделов – Acronis Disk Director.
Далее необходимо выполнить установку второй ОС по стандартной схеме.
По завершению установки, на Вашем персональном компьютере перестанет грузиться первая операционная система – это нормально. Для того, чтобы система увидела загрузчик первой ОС, следует установить программу MultiBoot.
MultiBoot – это графическая оболочка (GUI), которая позволяет работать с системными файлами BcdBoot, BcdEdit и BootSect, а также восстановить загрузчик Виндовс, который был затерт при установке второй операционной системы. После того, как Вы восстановите загрузчик первой ОС, у Вас появится возможность выбирать ту или иную систему при загрузке компьютера.
Теперь на Вашем персональном компьютере установлено две операционные системы, и Вы можете пользоваться ими обеими.
- Создание сайтов
- Создание баннеров и др.
- Создание логотипов и фирменного стиля
- Продвижение сайтов
Мы создаем не просто «сайт», а инструмент продаж для Вашего бизнеса!
Вы можете добавить сюда свой рекламный баннер
Куда устанавливается вторая ОС?
Вторую ОС необходимо устанавливать либо на несистемный раздел жёсткого диска, либо вовсе на другой отдельный жёсткий диск, если такой имеется в сборке ПК. Второй ОС, как и первой основной, также нужно своё рабочее пространство, куда будут установлены её каталоги и файлы. Находясь в разных разделах диска или вовсе на разных жёстких дисках, две ОС не будут мешать друг другу при работе.
В принципе, установить две различные версии одной и той же системы — например, Windows 7 и Windows 10 — в один раздел диска можно, но в данном случае, даже опытному пользователю придётся столкнуться с разными сложностями. Необходимо будет создавать виртуальный жёсткий диск, следовательно, в этом вопросе нужно иметь и знания, и навыки. Также нужно уметь работать с командной строкой. Но это хлопотно, потому по этому пути не хотят идти даже опытные системщики. Зачем усложнять задачу, если её решение просто – даже если на вашем жёстком диске не так уж и много свободного места, для экспериментов можно выделить небольшую сумму денег, чтобы прикупить недорогой б/у-шный винчестер.
Если же места на жёстком диске для установки второй ОС у вас предостаточно, не лишним будет позаботиться об отдельном разделе диска для неё, если жёсткий диск разбит только на два раздела – С и D. Последний, как правило, играет роль файлохранилища, являясь несистемным диском, и если на него установить вторую ОС, хранящиеся там файлы исчезнут во время форматирования, если со второй ОС что-то пойдёт не так, и её придётся переустанавливать. Чтобы не подвергать риску данные, лучше провести переразбивку жёсткого диска и добавить новый раздел, позаимствовав несколько гигабайт у существующего несистемного раздела.
При установке второй ОС вам только и останется, что указать мастеру установки тот самый приготовленный для неё раздел диска.
Настраиваем очередность проверки загрузочных устройств
Заходим в настройки BIOS в раздел Advanced и ищем пункт Boot Device Priority. Здесь необходимо установить первым загрузочным устройством (First Device) привод оптических дисков, а вторым – жесткий диск. Это нужно для того, чтобы при перезагрузке можно было запустить компьютер с загрузочного диска и попасть в его меню. Сохраняем конфигурацию нажатием Save & Exit в основном меню BIOS (либо клавишей F10 с последующим ответом на вопрос клавишей Y).
Если у Вас версия BIOS слегка отличается, то придётся искать нужный раздел по аналогии. Ориентируйтесь при этом на слово «Boot» («Загрузка»).
ВНИМАНИЕ. BIOS категорически НЕ предназначена для «очумелых ручек»
Поэтому не стоит там ничего трогать без четкого понимания того, что делаете! Это как раз тот случай, когда лучше семь раз подумать и один раз сломать.
Первый пункт можно пропустить, если Ваш компьютер при перезагрузке сам может читать диск, давно забытый в приводе. Это обычно можно определить, если при запуске Windows диск в дисководе сам начинает раскручиваться.
Каждой системе – свой личный раздел
Как уже говорилось выше, перед установкой на жестком диске компьютера необходимо выделить два раздела. Во время путешествия по диалоговым окнам инсталлятора Вам будет предложено выбрать раздел для установки операционной системы. Проигнорируем это и создадим разделы самостоятельно, предварительно удалив все старые разделы нажатием клавиши D, а затем на их месте создадим новые, нажав клавишу C, и указав нужный нам размер первого раздела (в мегабайтах). Это будет раздел C. Далее у нас осталась не размеченная область диска – выберем её и снова нажмем клавишу C, и не особо вникая в детали событий, сразу же нажмем ENTER (т.к. менять размер второго раздела нам ни к чему). Так получим раздел D. Хотя, если размер винчестера довольно большой, то имеет смысл и для диска D выделить какой-то определённый объём, а всё оставшееся пространство оставить не размеченным — им Вы займётесь потом, создав на нём разделы по своим нуждам.
ВНИМАНИЕ. Вышеописанные процедуры предназначены для чистого жёсткого диска на котором нет никаких данных, поскольку при удалении разделов вся информация исчезнет
Если же на винчестере имеются данные, которые необходимо сохранить, то проводить эти телодвижения НЕЛЬЗЯ. Вернитесь к началу статьи и создайте, как там описано, два чистых основных раздела с помощью специальных программ и лишь потом приступайте к установке операционных систем, ничего уже не переразбивая и не форматируя, а просто устанавливайте каждую ОС в заготовленный для неё раздел.
Эмуляторы операционной системы
Между двумя предыдущими методами есть золотая середина: эмуляторы. An эмулятор — это метод, с помощью которого мы можем загрузить операционную систему, не устанавливая ее на раздел или не прибегая к передовым методам виртуализации.
Мы также могли бы включить в раздел WSL, Подсистема Windows для Linux который, хотя и основан на Hyper-V, не использует гипервизор, такой как VMware или VirtualBox.
Преимущества и недостатки
Основное преимущество эмуляторов для других операционных систем в том, что они очень проста в использовании . Либо установив программу, либо просто посетив веб-страницу, мы сможем загрузить и использовать полную операционную систему вне зависимости от виртуализации и без необходимости устанавливать другую полную ОС на нашем ПК.
Однако ограничения этого типа виртуализированных систем очень велики. Обычно мы обычно находим эмуляторы для терминальных систем (таких как MS-DOS) или для очень старых версий Windows или Linux. Это отлично подходит для тестирования, но не более того.
Когда эмулировать ОС
Правда в том, что, учитывая ограниченность этой техники, не рекомендуется использовать ее очень часто. Мы можем прибегнуть к эмуляции либо с помощью программы (например, DosBOX), либо из браузера, когда мы хотим провести быстрые тесты системы, но не более того. Это не лучший метод, если мы собираемся очень часто использовать вторую систему.
Эти типы эмуляторов широко используются, например, когда мы хотим играть в ретро-игры с DosBox. Или если нам нужно восстановить документ, созданный с помощью очень старой программы. Но немного больше.
А именно:
- Когда мы хотим использовать старую операционную систему.
- Запускать ретро-игры и программы.
- Нам не нужны сложности виртуализации или двойной загрузки.





