Ошибка запуска приложения и игр 0xc0000022
Содержание:
- Ошибка активации Windows 10 0xc0000022
- Блокировка антивирусом файла запуска
- Код ошибки 0xc0000022 – когда возникает?
- Причины появления ошибки 0xc0000022 на Windows 10 и как ее исправлять
- Исправление проблем с ОЗУ
- Загрузка в безопасном режиме
- Руководство по решению ошибки 0xc0000022
- Исправление
- Проверка оперативной памяти
- Что это за ошибка 0xc0000034?
- Windows 10 activation error 0xc0000022
- Как исправить error code 0xc0000034 в Windows
- Возникновение сообщения с кодом 0хс0000022 при запуске игр
- Метод 7 — Установка новой версии ОС
- Удаление второй видеокарты и дополнительных дисков HDD / SSD
Ошибка активации Windows 10 0xc0000022
Прежде чем продолжить, сначала запустите средство устранения неполадок активации Windows 10. Также убедитесь, что ключ продукта, который вы пытаетесь использовать для активации, является подлинным, а также правильный ключ продукта для выпуска Windows 10, который вы пытаетесь активировать.

После того, как вы убедились, что это не поддельный или неправильный ключ, но все же столкнулись с этой ошибкой активации, вероятно, виновата – Защита программного обеспечения Sсервис остановлен или поврежден. В этом случае вам сначала нужно запустить эту Службу. Вот как:
- Нажмите клавишу Windows + R. В диалоговом окне “Выполнить” введите services.msc и нажмите Enter.
- В окне “Службы” найдите Служба защиты программного обеспечения.
- Дважды щелкните, чтобы изменить его свойства.
- Теперь нажмите кнопку «Пуск», чтобы запустить службу.
- Щелкните Применить> ОК.
После того, как вы запустили службу, вы можете попробовать активацию еще раз и посмотреть, сохраняется ли ошибка.
Однако, если при попытке запустить службу защиты программного обеспечения не удается запустить службу из-за ошибки, можно с уверенностью предположить, что служба защиты программного обеспечения повреждена или повреждена. Вам нужно будет запустить сканирование SFC / DISM. Чтобы попытаться отремонтировать, сделайте следующее:
Скопируйте и вставьте приведенную ниже команду в Блокнот.
@echo off date /t & time /t echo Dism /Online /Cleanup-Image /StartComponentCleanup Dism /Online /Cleanup-Image /StartComponentCleanup echo ... date /t & time /t echo Dism /Online /Cleanup-Image /RestoreHealth Dism /Online /Cleanup-Image /RestoreHealth echo ... date /t & time /t echo SFC /scannow SFC /scannow date /t & time /t pause
Сохраните файл с именем и добавьте .летучая мышь расширение файла. Например, SFC-DISM_scan.bat
Неоднократно запускайте командный файл с правами администратора, пока он не сообщит об ошибках.
После того, как вы определили, что в системных файлах Windows нет ошибок, попробуйте снова запустить службу защиты программного обеспечения, как описано выше. Если служба запускается успешно, вы можете повторить попытку активации.
Но если служба защиты программного обеспечения не запускается снова – и поскольку сканирование SFC / DISM подтвердило, что файлы в порядке, вам необходимо перестроить текущий установочный образ Windows 10 с автономным образом – для этого вам потребуется загрузиться в программу установки с USB / DVD и выберите «Восстановить»> «Дополнительные параметры»> «Командная строка». Обратитесь к Решению-2 в нашем связанном руководстве для процедуры.
Если восстановление образа завершено успешно и ошибка активации не устранена, вам придется обратиться в службу поддержки Microsoft.
Надеюсь это поможет!
Блокировка антивирусом файла запуска
У некоторых пользователей ошибка с кодом 0xc0000022 отображается в случае, когда антивирус блокирует файл *.exe, отвечающий за запуск определенного приложения или игры.
Проверьте, что *.exe в момент включения приложения не блокируется антивирусной программой. Большинство антивирусов имеют функцию добавления выбранных программ в список исключений. Например, в Avast зайдите в Настройки – Свойства и добавьте файл *.exe в раздел Исключения, через опцию «Просмотреть» в поле «Путь к файлу».
Таким образом, исключите файл в антивирусе, и попробуйте запустить игру. Теперь окно с ошибкой 0xc0000022 должно исчезнуть.
Код ошибки 0xc0000022 – когда возникает?
А возникнуть он может практически в любой момент. Например, пользователь решил отдохнуть и запускает интересную игрушку. А тут – ошибка при запуске приложения 0xc0000022. Пытается воспользоваться какой-то программой – та же ситуация.
В конце-концов: непредвиденная ошибка при восстановлении системы 0xc0000022 – это также достаточно популярный вариант развития событий!

Код ошибки 0xc0000022 – это своеобразный пушной зверек операционных систем от компании Microsoft, которые любит подкрадываться незаметно и накрывать все огромным тазом из известного металла.
Тем не менее, бороться надо, поэтому мы постараемся вам помочь в этом непростом деле.
Ошибка при запуске приложения 0xc0000022 – как исправить?
Итак, допустим возникает ошибка 0xc0000022 при запуске какой-то игры. Обычно данная проблема обходим стороной любителей покупать лицензионный продукт, но очень любит любителей халявы. К сожалению, но попадание в подобную ситуацию говорит о том, что хитрые разработчики решили срубить много бабла, поэтому поставили на игру мощную систему защиты. Если вы столкнулись с подобной проблемой, то существует только два варианта дальнейших действий:
- Со скорбным выражением лица достать заначку из-под подушки, пойти в магазин и приобрести лицензию.
- Терпеливо ждать, пока некоторые умельцы обойдут защиту и выложат на тематических ресурсах взломанную игру или программу (не стоит забывать, что мы категорически все против интернет-пиратства!).

Конечно, можно попробовать исправить ошибку при запуске приложения 0xc0000022 Windows 10 (7) следующими действиями, конечно, если пользователь уверен, что дело совершенно не связано с установленной защитой:
- Перейти в диспетчер устройств.
- Найти рабочее графическое оборудование.
- Зайти в настройки.
- Обновить драйвера в ручном режиме.
- Перейти в интернет.
- Найти самую свежую версию пакета динамических библиотек DirectX.
- Скачать, установить, перезагрузиться. Попробовать прерванный процесс запустить заново.

Тем не менее, иногда данный вариант также не помогает. Например, это может быть на популярной сегодня Семерке. Как исправить ошибку 0xc0000022 Windows 7? Следовать следующим рекомендациям:
Попробовать запуск проблемного процесса с правами администратора (нажать правой кнопкой мышки и выбрать такой вариант действий).
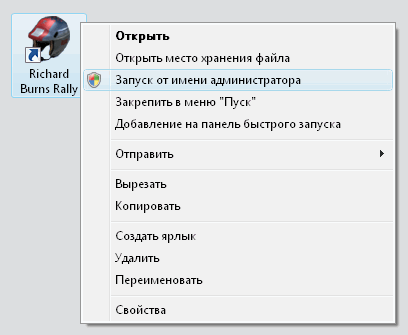
Скачать все доступные пакеты в центре обновлений и установить их в систему.
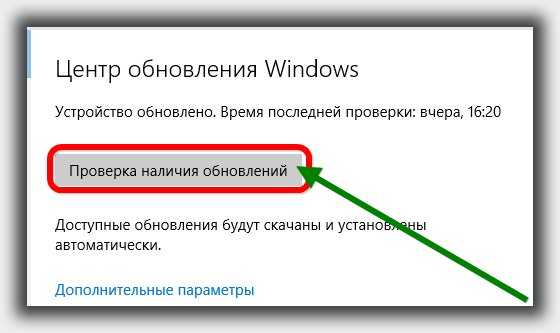
- Попытаться откатить операционку до последнего стабильного состояния, если ошибка вылезает буквально везде.
- Запустить командную строку, вбить «sfc /scannow», дождаться результатов, перезагрузиться.

Собственно, после таких действий гарантированно решится проблема с ошибкой 0xc0000022 при запуске игры или во всех остальных случаях.
На закуску – тематическое видео, которое позволит узнать, как избавиться от подобной проблемы при запуске одной из популярных современных игр:
Причины появления ошибки 0xc0000022 на Windows 10 и как ее исправлять
Проблема может появиться в следующих случаях:
- когда пользователь на персональном компьютере пытается запустить несовместимое программное обеспечение. Данная ошибка часто встречается на Windows 10 при запуске программ и игр, разработанных в 2000-х гг. Система не может распознать исполняемые файлы и обработать их;
- повреждение или несовместимость драйверов. Если на персональном компьютере используются устаревшие драйверы, то система может выдать ошибку, что возникли проблемы с инициализацией устройства. Чтобы избежать данной проблемы, в первую очередь нужно инсталлировать только совместимые драйверы, созданные под конкретную версию операционной системы;
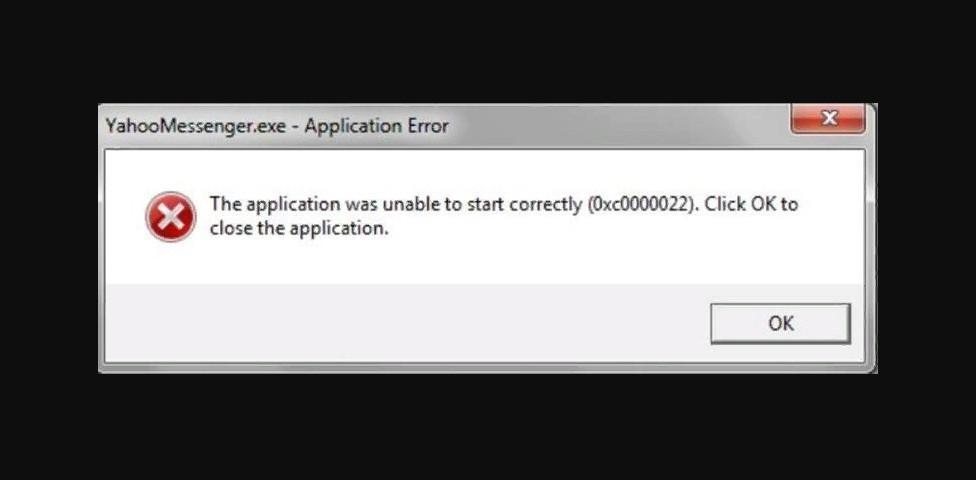
Внешний вид ошибки 0xc0000022, исправление которой возможно разными способами
- функционирование вредоносного программного обеспечения на устройстве. Если на ноутбуке присутствуют вредоносные утилиты, то они могут изменять конфигурацию некоторых системных файлов. Чтобы этого не произошло, нужно периодически сканировать виндовс на предмет выявления вредоносных файлов;
- повреждение исполняемых файлов программы. Если некоторые файлы самого приложения были повреждены вследствие программного сбоя, то нужно просто удалить утилиту с персонального компьютера, а потом заново произвести инсталляцию;
- для запуска программы требуется разрешение администратора. В операционной системе виндовс есть полезная функция, которая носит наименование «Запуск от администратора». С ее помощью программное обеспечение получает возможность совершать операции на чтение и запись в системных директориях Windows. Некоторые утилиты могут работать только с наличием полных прав доступа. Ошибка 0xc0000022 при активации или запуске игр на Windows 10 может свидетельствовать о том, что приложению не хватает повышенных прав доступа;
- отсутствуют обновления безопасности. Обновления для Windows в первую очередь нужны для повышения безопасности ОС. Некоторые программы не могут работать без определенных патчей от Microsoft.
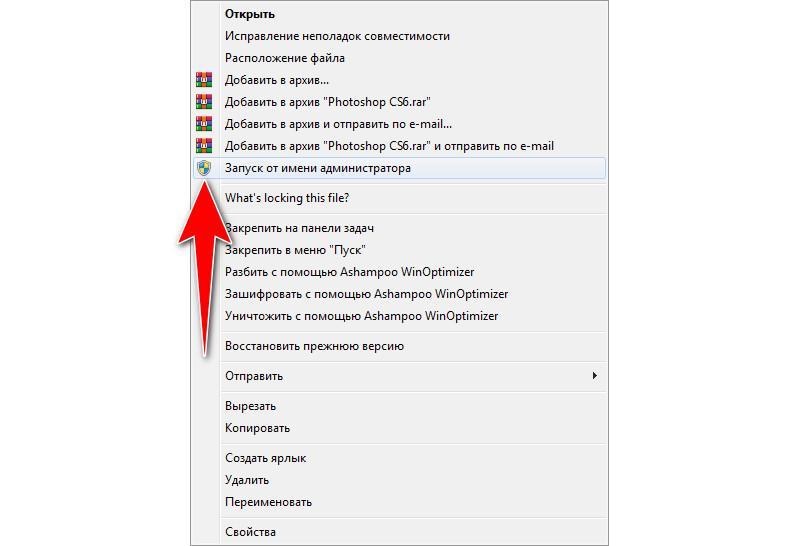
Если ошибка появляется при запуске устаревших игр, то необходимо открывать программу с расширенными правами доступа
Важно! Некоторые вредоносные утилиты требуют запуск с расширенными правами доступа. Стоит помнить, что запуск от имени администратора позволяет программам и компонентам получить полный доступ к системным файлам ОС
Что означает код 0xc0000022
Сбой с кодом 0xc0000022 имеет несколько вариаций:
- «Инициализация приложения не была успешно выполнена»;
- «Активация Windows 10 не выполнена, код 0xc0000022».
Данная ошибка возникает из-за отсутствия необходимых прав доступа, если пользователь деактивировал службу защиты программ и компонентов.
К сведению! Если утилита разрабатывалась в Visual Studio, то проблема появляется из-за отсутствия доступа к файлам динамической библиотеки.
Исправление проблем с ОЗУ
Указанная ошибка может появляться после установки в ПК «свежей» линейки оперативной памяти, ее загрязнения или плохой ее работы.
Для проверки ОЗУ потребуется вскрытие корпуса ПК.
Шаг 1. Выключить компьютер и вынуть его шнур из розетки 220В.
Выключаем компьютер и вынимаем его шнур из розетки 220В
Шаг 2. Отключить от ПК разъемы всех устройств, запомнив или записав его порядок.
Отключаем от ПК разъемы всех устройств
Шаг 3. Открутить винты, удерживающие крышку блока ПК справа (смотреть с направления разъемов). Возможно также, что крышка удерживается защелками, которые следует оттянуть.
Откручиваем винты, удерживающие крышку блока ПК справа
Шаг 4. Сдвинуть крышку вдоль системного блока на 1-2 см в сторону разъемов ПК, выводя ее из зацеплений, затем повернуть ее вбок и снять.
Сдвигаем крышку вдоль системного блока на 1-2 см в сторону разъемов ПК
ОЗУ в ПК устанавливается в виде планок.
В компьютере ОЗУ вставляется в виде планок
Планки ОЗУ вставляются в специальные разъемы платы ПК.
Специальные разъемы платы ПК для планок ОЗУ
Шаг 5. Снять с рук статический заряд, взявшись руками за обычный кран, предотвратив разряд между телом и компонентами ПК. Начать работу с планками ОЗУ:
- если в компьютере установлено более одной планки, можно снять одну из них, использовав остальные для проверки загрузки Windows;
- если в ПК имеется планка, установленная недавно, снять ее;
- если установлена одна планка, можно заменить ее аналогичной (см. характеристики ОЗУ в документации на ПК).
Шаг 6. Потянуть боковые защелки, удерживающие планку памяти, освобождая ее.
Тянем боковые защелки, удерживающие планку памяти, освобождая ее
Шаг 7. Вынуть планку ОЗУ.
Вынимаем планку ОЗУ
Шаг 8. Почистить планки от пыли и загрязнений, устранив перегрев и плохой контакт в их разъемах.
Чистим планки от пыли и загрязнений, устранив перегрев и плохой контакт в их разъемах
Шаг 9. Вставить почищенную или новую планку до защелкивания разъемов, учитывая наличие выступов на планке, блокирующих ее неправильную установку.
Вставляем почищенную или новую планку до защелкивания разъемов
Шаг 10. Собрать компьютер в порядке, обратном его разборке, и проверить его на наличие ошибки.
Загрузка в безопасном режиме
Сначала нужно проверить, что причина проблемы скрывается не в стороннем приложении или службе, сбой которых может привести к возникновению синего экрана BSOD. Для этого загрузим систему в безопасном режиме.
В этом режиме компьютер запускается с минимальной конфигурацией только с основными файлами и драйверами, необходимых для поддержки правильной работы ОС. Если компьютер загрузится в безопасном режиме, можно определить, что при обычном запуске виновником является программное обеспечение, которое установили перед возникновением ошибки.
Вот краткая инструкция по загрузке в безопасный режим и определении процесса, который вызывает BSOD с ошибкой 0xc0000221:
Если неполадка возникает во время запуска системы, можно принудительно вызвать экран с дополнительными параметрами. Для этого, после включения компьютера, когда система начнет загружаться нажмите и удерживайте кнопку выключения, пока ПК не выключится. Так повторите 3 раза, в последующий появится окно автоматического восстановления.
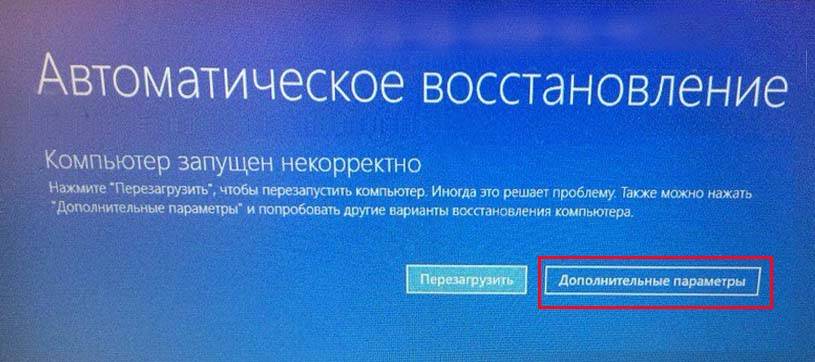
Если удается запустить систему, можно также открыть вкладку с параметрами восстановления. Откройте диалоговое окно «Выполнить» (клавиши Windows + R), впишите ms-settings:recovery. Затем нажмите кнопку «Перезагрузить сейчас» в разделе «Особые варианты загрузки».
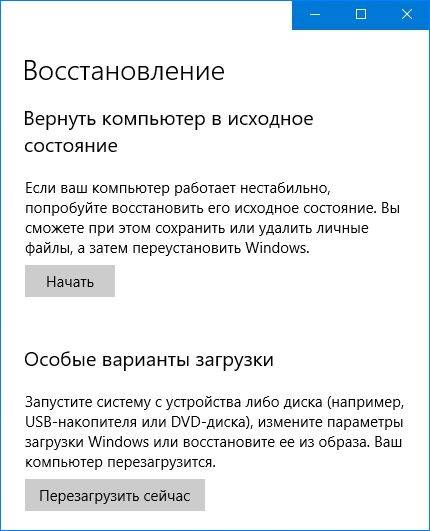
Перейдите на вкладку «Поиск и устранение неисправностей», выберите «Дополнительные параметры».
Затем откройте раздел «Параметры загрузки» и кликните на кнопку «Перезагрузить».
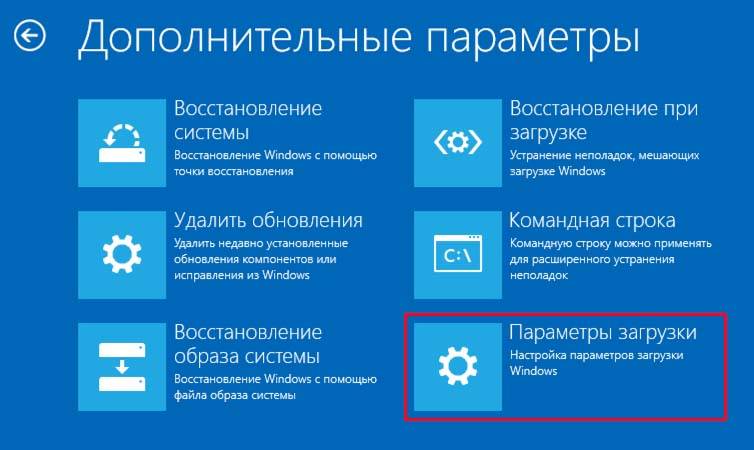
В новом окне отобразится список с вариантами запуска, нажмите F4, F5 или F6 для загрузки одного из трех доступных безопасных режимов.
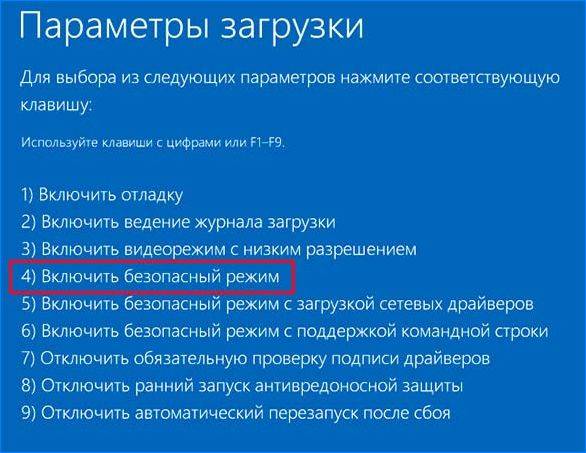
Если компьютер загрузится успешно в безопасном режиме, скорее всего, что служба программы, которую недавно установили, вызывает синий экран BSOD. Удалите установленные в последнее время приложения. Можно также сделать поиск проблемной программы с помощью чистой загрузки Windows, исключая каждую из процесса запуска.
Если синий экран BSOD возникает при запуске в безопасном режиме, перейдите к следующему шагу.
Руководство по решению ошибки 0xc0000022
- Запуск от имени Администратора. Первым же делом, попробуйте запустить нужную вам программу или игру от имени Администратора. Для этого нажмите правой кнопкой мыши на исполнительный файл приложения, находящийся в корневой папке, и выберите «Запуск от имени Администратора».
- Проверка наличия вирусов в системе. Вирусы могут создавать всевозможные проблемы для работы операционной системы, например, заблокировать доступ к определенным системных файлам, которые необходимы для запуска необходимого вам приложения, что как следствие вызывает появление обсуждаемой в данной статье ошибки. Сканирование системы можете провести с помощью любого антивируса, который есть у вас в распоряжении. Например, с этой задачей идеально справиться даже системный Защитник Windows. Чтобы запустить сканирование системы в Защитнике Windows, вам потребуется сделать следующее: Windows+S→Центр безопасности Защитника Windows→Защита от вирусов и угроз→Расширенная проверка→Полное сканирование→Выполнить сканирование сейчас. Найдя угрозу в системе, ликвидируйте ее и проверьте наличие ошибки 0xc0000022.
- Установка отложенных обновлений. Порой, данная проблема может проявляться из-за того, что в системе пользователя отсутствуют требуемый для запуска приложения ряд обновлений от компании Майкрософт. Убедитесь, что у вас нет отложенных обновлений в Центре обновления Windows. Для этого сделайте следующее: ЛКМ на Пуск→Параметры→Обновление и безопасность→Центр обновления Windows→Проверить наличие обновлений. Установите доступные обновления, а затем попробуйте снова запустить приложение, которое испытывало появление ошибки 0xc0000022.
- Обновление драйвера видеокарты. Возможно, вы столкнулись с данной проблемой из-за того, что в вашей системе установлены устаревшие драйвера для графического ускорителя. Попробуйте установить последние версии драйверов, а затем снова попробуйте запустить приложение. Напоминаем, что нужные драйвера вы сможете найти в разделах загрузки таких веб-ресурсов, как Nvidia.com, AMD.com и Intel.com.
- Задействование DirectPlay. Если вы пытались запустить какую-то действительно старую игрушку, но на вашем пути встала ошибка 0xc0000022, то вам нужно задействовать компонент в системе под названием DirectPlay. Чтобы это сделать, вам потребуется сделать следующее: ПКМ на Пуск→Приложения и возможности→Программы и компоненты→Включение или отключение компонентов Windows→Компоненты прежних версий→DirectPlay→Поставить галочку. Как только вы активируйте DirectPlay, то перед вами появится окошко с установкой выбранных компонентов. Завершив установку, попробуйте запустить нужное приложение для проверки наличия ошибки 0xc0000022.
- Восстановление системы. К сожалению, если у вас ничего так и не получилось, то мы рекомендуем вам прибегнуть к восстановлению системы. Если быть более точным, то вы можете откатить свою систему к прежнему состоянию с помощью заранее созданной точки восстановления. Чтобы воспользоваться точкой восстановления, вам потребуется сделать следующее: Windows+S→Восстановление→Запуск восстановления системы. Выберите ту временную точку, когда ошибки 0xc0000022 еще не существовало в вашей системе, а затем запустите процесс восстановления.
- https://softikbox.com/kak-ispravit-oshibku-pri-zapuske-prilozheniya-0xc0000022-na-windows-10-26996.html
- https://howwindows.ru/windows/10/oshibka-0xc0000022-v-windows-10/
- https://geekhow.ru/os/windows/0xc0000022/
Исправление
Прежде всего, нужно очистить комп от временных файлов и ошибок реестра. С этой задачей отлично справляется CCleaner. Только после этого можно приступить к действиям. И первое, с чего нужно начать – проверка ПК на наличие вредоносного софта. Запускайте глубокое сканирование штатным антивирусом, а если он ничего не нашел, то советуем воспользоваться специальными утилитами.
Софт для удаления вредоносного ПО, который может пригодится:
- Dr.Web CureIt;
- Malwarebytes Anti-Malware Free и его партнерка AdwCleaner;
- EmsiSoft Anti-Malware и прочие.
Чем больше утилит проверят компьютер, тем меньше вероятность, что на нем останутся вирусы, поэтому запустите минимум 3 программы из списка
Обратите внимание! Запуск игры может попасть в сендбокс (карантин) антивируса, и из-за этого и появляется ошибка. Если подозрений на вирусы нет, то отключите антивирус, брандмауэр и защитник Виндоус перед стартом. Очень часто этим грешит Avast, поэтому полностью отключите его экраны на время и пробуйте
Очень часто этим грешит Avast, поэтому полностью отключите его экраны на время и пробуйте.
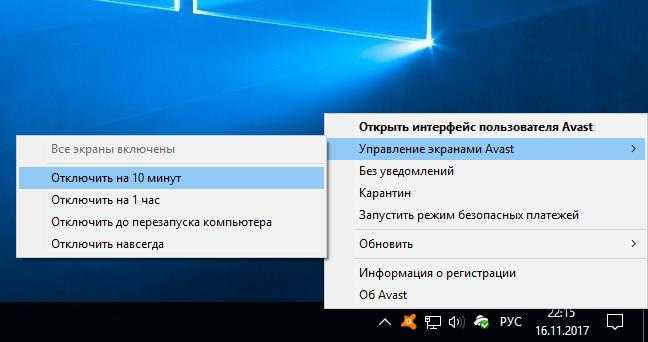 На момент запуска отключите антивирус
На момент запуска отключите антивирус
Переустанавливаем игру правильно
Недостаточно просто удалить и заново поставить приложение. В этой ситуации необходимо сделать следующие действия.
- Проверить файлы установщика антивирусом.
- Деинсталлировать имеющуюся игру через “Панель Управления”.
- Проверить остаточные файлы в C:UsersПользовательAppData. Удалить временные файлы и прочистить реестр.
- Перезагрузиться.
- Отключить антивирус и защитник Виндоус.
- Установить игру и попробовать ее запустить.
Если вы используете репаки, то закачайте другой и повторите процедуру. Не забудьте поместить папку с игрой в раздел исключений антивируса, дабы в будущем не произошла блокировка рабочих файлов.
Настраиваем совместимость для исправления ошибки 0xc0000906
Многие современные игры испытывают проблемы при работе с Виндоус 7, будучи разработанными под Виндоус 10, и наоборот. К сожалению, самостоятельная настройка совместимости не всегда приносит плоды, но поклонники игры разрабатывают фиксы и патчи, которые помогают решить проблему.
Что же касается самостоятельной настройки совместимости, то делается это так.
- На запускающем игру файле нажимаем правой клавишей, и выбираем “Свойства”.
- Во вкладке «Совместимость» выбираем более раннюю версию операционки, измените Service Pack. В некоторых случаях нужно опробовать несколько вариантов более ранних операционок.
- Поставьте галочку у пункта запуска приложения от имени Админа. Запускайте игру.
Проверка системы
Вредоносное ПО легко могло повредить системные файлики и другие важные компоненты Windows. Выполните проверку системы. Запуск самодиагностики и исправления неисправностей:
- Открыть консоль от имени Админа.
- Прописать команду sfc /scannow и дождаться ее выполнения.
Помимо этого запустить восстановление можно в меню Панели управления, и выбрав соответствующий режим при запуске Винды
Обратите внимание! Процедуру проверки нельзя прерывать! Это может стать причиной более серьезных повреждений операционки
Работаем с драйверами и компонентами
Теоретически, ошибка может выпадать из-за неправильной работы оборудования. Если вы следите за выходом апдейтов, а неисправность появилась после очередного обновления Винды или дров, то выполните откат. Если же взаимосвязи нет, то обязательно проверьте доступные апдейты.
Одной из наиболее распространенных причин сбоя, после работы вредоносного софта, являются проблемы с компонентами Винды, в частности, редистрибутивов визуализатора C++. Намного реже встречаются сбои в других библиотеках. Обновление компонентов Visual C:
- Удаляем все пакеты C++ через «Установку и удаление программ», либо тот же CCleaner.
- Удаляем игру и перезагружаем комп.
- Скачиваем последние версии редистрибутивов (всех годов) и устанавливаем их. Если у вас разрядность Windows x64, тогда дополнительно загрузите и визуализатор x86.
- Перезагружаем ПК еще раз и ставим игру заново.
Не лишним будет обновление библиотек DirectX и .NET Framework.
Ошибка 0xc0000906 при установке
Частенько она появляется при попытке инсталлировать пиратские версии игр. Найдите другой репак. Если же вы знаете, что установщик рабочий, то можете просто попросить прислать вам файлы игры
Обратите внимание! В этом случае все вышеописанные процедуры не стоит исключать – особенно проверку на вредоносный софт
Проверка оперативной памяти
Планки оперативной памяти также часто бывают причиной возникновения ошибки 0xc0000221. Проблемы с ОЗУ сложно определить, даже некоторые из лучших утилит по тестированию не могут обнаружить все ошибки памяти.
Лучшая и самая простая стратегия проверки – открыть системный блок и извлечь один из модулей ОЗУ (если установлено 2 планок). Если компьютер запускается без проблем с одной планкой памяти, попробуйте поменять местами положение 2-х ОЗУ – иногда проблема возникает, когда более быстрая память помещается за более медленной.
Если сомневаетесь в одной или двух планках оперативной памяти, можно запустить MemTest – но дождитесь, чтобы тестирование выполнялось по крайне мере 5 часов для получения окончательного результата.
Что это за ошибка 0xc0000034?
Ошибка с кодом 0xc0000034 является ошибкой загрузки Виндовс 10, также известной как «The Boot Configuration Data file is missing». Обычно перед появлением данной ошибки пользователь замечает более длительную, по сравнению с обычной, загрузку системы, внезапные замедления и торможения, спорадический «вылет» различных приложений, проблемы с Интернетом и прочие схожие неисправности.

Рассматриваемая ошибка обычно возникает во время загрузки Виндовс, после чего загрузка системы прекращается. При этом баг фиксируется не только на Виндовс 10, но и на более ранних операционных системах.
Windows 10 activation error 0xc0000022
Before you proceed any further, run the Windows 10 Activation Troubleshooter first. Also verify the product key you’re trying to use for the activation is genuine and also the correct product key for the edition of Windows 10 you’re trying to activate.

After you have made certain that it’s not a case of non-genuine or incorrect key but still faced with this activation error, then it’s likely the culprit – Software Protection Service is stopped or damaged. In which case, you’ll first need to start this Service. Here’s how:
- Press Windows key + R. In the Run dialog box, type services.msc and hit Enter.
- In the Services window locate the Software Protection Service.
- Double-click to edit its Properties.
- Now click the Start button to start the service.
- Click Apply > OK.
After you have started the service, you can try the activation again and see if the error persists.
If however, when you try to start the Software Protection service and it fails to start with an error, then it’s safe to assume the Software Protection service is damaged or corrupted. You’ll need to run an SFC/DISM scan. To attempt a repair, do the following:
Copy and paste the command below into a Notepad.
@echo off date /t & time /t echo Dism /Online /Cleanup-Image /StartComponentCleanup Dism /Online /Cleanup-Image /StartComponentCleanup echo ... date /t & time /t echo Dism /Online /Cleanup-Image /RestoreHealth Dism /Online /Cleanup-Image /RestoreHealth echo ... date /t & time /t echo SFC /scannow SFC /scannow date /t & time /t pause
Save the file with a name and append the .bat file extension. For eg; SFC-DISM_scan.bat
Repeatedly run the batch file with admin privilege until it reports no errors.
After you have determined there are no errors within the Windows system files, try to start the Software Protection service again as described above. If the service starts successfully, you can then try activation again.
But if the Software Protection Service fails to start again – and since SFC/DISM scan has verified the files are fine, you’ll need to rebuild your current Windows 10 install image with an offline image – this requires you boot into setup from USB/DVD and select Repair > Advanced Options > Command Prompt. Refer to Solution-2 in our linked guide for the procedure.
If the image rebuild completes successfully and this activation error isn’t resolved – you’ll have to contact Microsoft Support.
Hope this helps!
Как исправить error code 0xc0000034 в Windows
Существует несколько способов устранения этой проблемы. Я представляю самые рабочие методы. Но для всех методов требуется загрузочный Windows-носитель, такой как Pendrive или др. У вас должно быть он, чтобы исправить проблему 0xc0000034 windows 7 при загрузке. Если у вас нет загружаемого файла ISO Windows, вам придётся самостоятельно создать загрузочную флешку/диск .
1. Автоматический ремонт (automatic repair)
Это первый метод, который вы должны попробовать. Сначала вы должны вставить загрузочную флешку Windows в свой компьютер и перезапустить его. Вы должны увидеть строку Нажмите любую клавишу для продолжения (Press Any Key to Continue) . Просто нажмите любую из клавиш на клавиатуре. Однако некоторые компьютеры могут не показывать эту опцию автоматически. Возможно, вам нужно будет выбрать загрузочный источник вручную. В этом случае, когда ваш компьютер перезагрузится и отобразит что-то на мониторе в первый раз, нажмите F8 (на некоторых ПК могут быть разные функциональные клавиши) и выберите загрузочный носитель (подробнее об этом читайте здесь). Сделав это, следуйте этим инструкциям.
- Вы должны увидеть окно установки windows. Нажмите « Далее» .
- Затем нажмите « Восстановить компьютер» .
- Теперь перейдите к разделу «Устранение неполадок> Доп. параметры» .
- Наконец нажмите «Автоматический ремонт» и следуйте инструкциям на экране.
Windows автоматически проверяет систему на наличие ошибок и исправляет код ошибки 0xc0000034.
2. Ручной ремонт
Первый метод обычно устраняет эту проблему. Но, иногда, он может не сработать. В этом случае вам необходимо будет исправить ошибку 0xc0000034 вручную. Для этого следуйте этим инструкциям.
- Сначала загрузитесь с загрузочных носителей Windows, как раньше.
- Затем перейдите к разделу «Ремонт компьютера» > «Устранение неполадок» > «Дополнительные параметры», как раньше.
- После этого выберите «Командная строка» .
- Теперь введите следующие команды и нажимайте enter после каждой.
- Bootrec/fixmbr
- Bootrec/fixboot
- Bootrec/scanos
- Bootrec/rebuildbcd
- Вас могут попросить добавить установку в список загрузки(Add installation to boot list) . В этом случае введите A и нажмите Enter.
- Выполнение этих команд приведет к исправлению ошибки 0xc0000034.
3. Сброс Windows:
Вы также можете попробовать этот метод, поскольку это один из самых эффективных способов избавиться от этой ошибки. Однако, поскольку вы не можете получить доступ к windows, вам нужно будет сбросить систему с загрузочного носителя. Вот инструкции.
- Прежде всего, загрузитесь с загрузочного носителя, как раньше.
- Затем перейдите к разделу «Ремонт компьютера»> «Устранение неполадок».
- Теперь выберите « Сброс» и следуйте инструкциям на экране.
Надеемся, эти советы помогут вам исправить ошибку 0xc0000034 на компьютере.
Возникновение сообщения с кодом 0хс0000022 при запуске игр
В принципе, источник проблемы в данном случае во многом совпадает с причинами, которые были описаны в подразделе, который касался программ. Это могут быть все те же поврежденные или отсутствующие библиотеки, устаревшие драйвера, что вынуждает предпринимать вышеописанные меры, в том числе и «откатывание» до точки, когда проблема еще не давала о себе знать.
Как правило, проблема в этой ситуации возникает из-за того, что игра или программа устанавливалась одним пользователем, а запускалась уже под другим. Если же запуск от имени администратора действительно оказался успешным, то игру нужно будет удалить и установить ее по новой – уже от имени текущего юзера.
Обновление драйверов, о которых мы уже упоминали, такая же важная вещь, как и проверка устройства на вирусы. Как известно, нежданное-негаданное программное обеспечение вредоносного характера провоцирует сбои в различных «уголках» системы, тем самым образуя те или иные ошибки. Возможно, причина кроется именно в вирусе. Следовательно, советуем проверить свой ПК на предмет отсутствия вирусов.
В таком случае лучше переустановите игру. Процесс не всегда быстрый, но деваться некуда – все средства нужно проверять.
Метод 7 — Установка новой версии ОС
Это будет ваш последний вариант при разрешении ошибки 0xc0000022. Просто создайте резервную копию всех своих документов перед установкой установочного диска ОС для повторной установки ОС. Хотя это требует много времени, и вам нужно будет начать установку необходимых обновлений, это единственный способ получить свежие файлы на вашем компьютере.
Также, если у вас есть вопросы по теме «Ошибка 0xc0000022 при запуске игры» то, пишите нам об этом в форме комментариев на сайте. Обязательно укажите конфигурацию своей системы и название программы, чтобы мы могли понять причину этой ошибки.
Если эта статья была полезной для вас, то обязательно поделитесь ссылкой на нее в свои социальные сети Google+, ВКонтакте, Twitter, Одноклассники, или, например, Facebook.
Удаление второй видеокарты и дополнительных дисков HDD / SSD
Для устранения ошибки 0xc0000221 попробуйте отключить вторую видеокарту (если задействована технология SLI / CrossFire) или дополнительные жесткие диски. Вполне возможно, что неполадка возникает из-за того, что блок питания не имеет достаточной мощности для поддержки всех подключенных устройств.
Попробуйте «разгрузить» компьютер до минимума путем отключения – дополнительного HDD, внешнего накопителя, оптического привода DVD, второй видеокарты от SLI или CrossFire, ненужные периферийные устройства.
После включите компьютер и посмотрите, удается ли загрузить систему без ошибки 0xc0000221. Если загрузка прошла без проблем, по очереди подключите устройства, пока не удастся определить виновника.





