Ошибка при запуске приложения 0xc0000005. как исправить?
Содержание:
- Пути решения
- Что такое предотвращение выполнения данных или DEP
- Пути решения
- Возможные причины возникновения ошибки 0xc0000005 и её решение
- Ошибка при запуске 0x0000005 Windows 10
- Ошибка 0x0000005 Windows 10 при установке
- Change LoadAppInit_DLLs Registry Value
- Методы устранения
- «Код исключения: 0xc0000005».
- Другие случаи появления сообщения
- Как исправить: ошибка при запуске приложения: ошибка (0xc0000018)
- Почему появляется ошибка 0xc0000005 в windows 7? Причины и варианты их устранения
- Третий шаг по устранению ошибки 0xc0000005 – проблемы с драйверами видеокарты
- Методы устранения
Пути решения
После установки обновлений Windows 10 появляется ошибка при запуске приложения 0xc0000005: как исправить – всего есть несколько способов избавиться от неприятности.
Сделайте это, нажав пкм (правую кнопку мыши) на значок в тире.
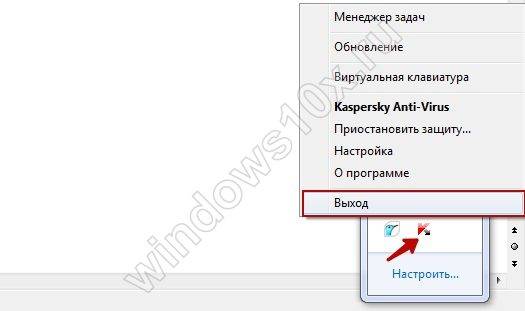
Удалить антивирус
Если у вас не оплачена лицензия или вы пользуетесь бесплатной версией, деинсталлируйте программу. Ее можно заменить на полностью бесплатный продукт, например, Аваст.
Откройте с помощью пкм на пуске меню и выберите пункт, отвечающий за приложения.

В списке отыщите нужное приложение и кликните на него. Нажмите кнопку «Удалить», а затем подтвердите.
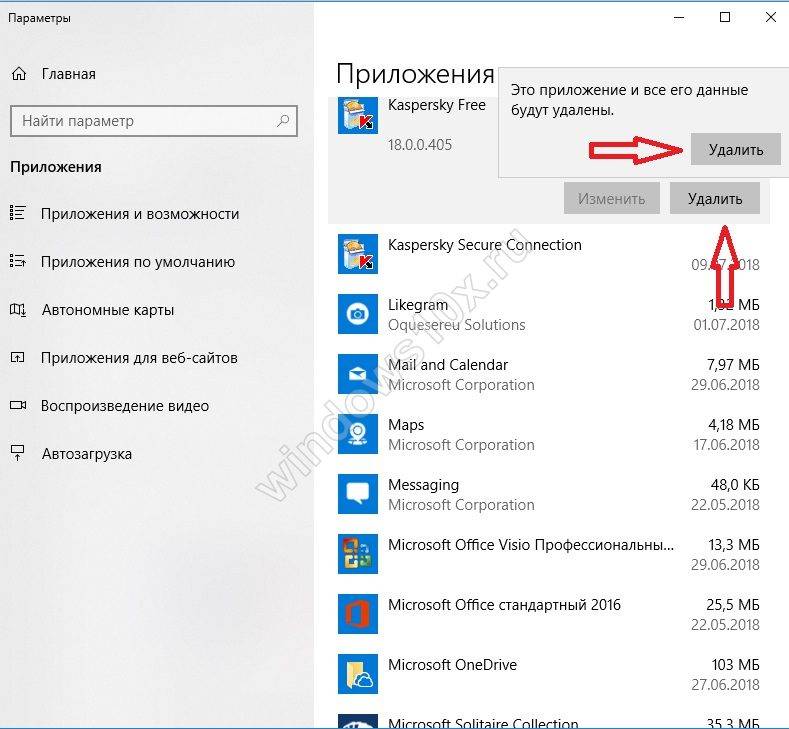
Подтвердите действие и затем с помощью мастера удалите программу.

После перезагрузки ПО будет удалено полностью.
Для установки другого антивируса, скачайте инсталлятор с официального сайта и запустите.
Обновление версии
Если у вас стоит лицензионный Касперский, то чтобы удалить ошибку при запуске приложения 0xc0000005 на Windows 10, обновите его до последней версии. Для этого вам следует вставить имеющийся установочный диск и запустить мастер установки. Он предложит скачать и установить последний релиз – соглашайтесь.
Обновление КриптоПро
Многие пользователи, столкнувшись с этой проблемой, написали о ней официальным разработчикам. В ответ техническая поддержка высылает версию КриптоПро CSP 3.9.8335, что полностью решает проблему.
Через реестр
Код исключения 0xc0000005 можно убрать с помощью изменения записи в реестре. Для этого кликайте + и печатайте в строке regedit.
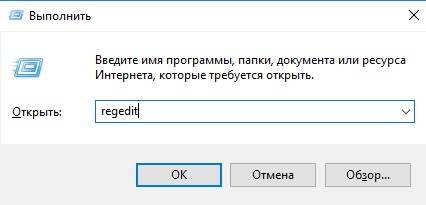
Последовательно кликайте следующие ветви: КомпьютерHKEY_LOCAL_MACHINESYSTEMCurrentControlSetControlSession ManagerCProParches
Дважды тапните по параметру Force и установите в нем 1.

Что такое предотвращение выполнения данных или DEP
Здесь приведены ответы на некоторые распространенные вопросы о предотвращении выполнения данных (DEP), полученные из справки Microsoft.
Какие программы отслеживает DEP?
DEP автоматически отслеживает основные программы и службы Windows. Вы можете повысить свою защиту, если DEP будет контролировать все программы. Чтобы повысить защиту DEP, см. Раздел «Изменение параметров предотвращения выполнения данных».
Безопасно ли снова запускать программу, если DEP закрыл ее?
Да, но только если вы оставите DEP включенным для этой программы, чтобы Windows могла продолжать обнаруживать попытки выполнения кода из защищенных областей памяти и предотвращать атаки.
Если DEP продолжает закрывать ту же программу, подвергается ли мой компьютер атаке?
Если вы используете рекомендуемые параметры безопасности и антивирусное программное обеспечение не обнаружило угрозы, возможно, ваш компьютер не подвергается атаке. В этом случае программа может работать некорректно при включенном DEP. Прежде чем изменять какие-либо настройки DEP, проверьте версию программы, совместимую с DEP, или обновление от издателя программного обеспечения.
Как я могу запретить DEP закрывать программу, которой я доверяю?
Во-первых, посмотрите, доступна ли DEP-совместимая версия программы, посетив веб-сайт издателя программного обеспечения. Если издатель не выпустил обновленную DEP-совместимую версию программы, вы можете отключить DEP для программы, которая была закрыта. Вы сможете использовать программу, но она может быть уязвима для атаки, которая может распространиться на другие ваши программы и файлы. Если вы решите отключить DEP для программы, рекомендуется регулярно проверять наличие обновленной версии программы и, после ее обновления, снова включать DEP. Чтобы отключить DEP для программы, см. Изменение параметров предотвращения выполнения данных.
Что делать, если DEP закрывает программу, входящую в состав Windows, например svchost.exe или explorer.exe?
Программы svchost.exe и explorer.exe являются частью операционной системы Windows. Если DEP закрывает их или другие службы Windows, причиной могут быть небольшие программы, например расширения, созданные другими издателями программного обеспечения и работающие внутри Windows. Если вы недавно установили программу и заметили, что DEP закрывает программы для Windows, обратитесь к издателю программного обеспечения, чтобы узнать, доступна ли обновленная версия, совместимая с DEP, или попробуйте удалить программу.
Если в моих настройках DEP указано, что процессор моего компьютера не поддерживает аппаратный DEP, я все еще защищен?
Да. DEP – это программная функция Windows. Некоторые компьютерные процессоры также предоставляют аппаратный DEP под различными именами. Эти процессоры используют аппаратную технологию для предотвращения запуска программ в защищенных местах памяти. Если ваш процессор не поддерживает аппаратный DEP, Windows будет использовать программный DEP для защиты вашего компьютера.
Если вы решите защитить все программы, вы все равно можете отключить DEP для отдельных программ. Если вы подозреваете, что программа работает неправильно при включении DEP, проверьте версию программы, совместимую с DEP, или обновление от издателя программного обеспечения, прежде чем изменять какие-либо настройки DEP.
Нажмите, чтобы открыть систему. Нажмите Расширенные настройки системы. Если вас попросят ввести пароль администратора или подтверждение, введите пароль или предоставьте подтверждение. Под Производительностью нажмите Настройки. Откройте вкладку «Предотвращение выполнения данных» и нажмите «Включить DEP» для всех программ и служб, кроме выбранных.
На следующей неделе мы также узнаем о следующем:
- Включить или отключить предотвращение выполнения данных (DEP) в Windows
- Проверьте состояние предотвращения выполнения данных (DEP) в Windows
- Включить или отключить предотвращение выполнения данных (DEP) только для Internet Explorer
- Выключите или включите предотвращение выполнения данных (DEP) для отдельных программ.
Сообщение обновлено и портировано из WinVistaClub
Пути решения
После установки обновлений Windows 10 появляется ошибка при запуске приложения 0xc0000005: как исправить – всего есть несколько способов избавиться от неприятности.
Сделайте это, нажав пкм (правую кнопку мыши) на значок в тире.

Удалить антивирус
Если у вас не оплачена лицензия или вы пользуетесь бесплатной версией, деинсталлируйте программу. Ее можно заменить на полностью бесплатный продукт, например, Аваст.
Откройте с помощью пкм на пуске меню и выберите пункт, отвечающий за приложения.

В списке отыщите нужное приложение и кликните на него. Нажмите кнопку «Удалить», а затем подтвердите.

Подтвердите действие и затем с помощью мастера удалите программу.

После перезагрузки ПО будет удалено полностью.
Для установки другого антивируса, скачайте инсталлятор с официального сайта и запустите.
- 0x80070422 windows 10 ошибка при обновление
- код ошибки 0x80070002
- ошибка 0x80070035
- ошибка 0x80070005
Обновление версии
Если у вас стоит лицензионный Касперский, то чтобы удалить ошибку при запуске приложения 0xc0000005 на Windows 10, обновите его до последней версии. Для этого вам следует вставить имеющийся установочный диск и запустить мастер установки. Он предложит скачать и установить последний релиз – соглашайтесь.
Обновление КриптоПро
Многие пользователи, столкнувшись с этой проблемой, написали о ней официальным разработчикам. В ответ техническая поддержка высылает версию КриптоПро CSP 3.9.8335, что полностью решает проблему.
Через реестр
Код исключения 0xc0000005 можно убрать с помощью изменения записи в реестре. Для этого кликайте + и печатайте в строке regedit.

Последовательно кликайте следующие ветви: Компьютер\HKEY_LOCAL_MACHINE\SYSTEM\CurrentControlSet\Control\Session Manager\CProParches
Дважды тапните по параметру Force и установите в нем 1.

Возможные причины возникновения ошибки 0xc0000005 и её решение
1. Неверно установленные или старые драйвера системы – это могут быть драйвера на звук, видео, которые из-за каких-либо ошибок, во время установки, привели к сбою или они уже устарели. Другим вариантом бывает только вышедшее обновление, которое ещё не прошло достаточную проверку. В таких случаях вам следует обновить драйвера или откатить до более стабильной версии, в зависимости от ситуации;
2. Частой проблемой бывает обновления Windows – особенно 2013-2014 года, которые не смотря на свою моральную устарелость, всё ещё содержаться на компьютерах, как одно из обновлений системы, которых бывает порядка 200. Самым простым способом избавиться от них, является удалить их через командную строку, для этого:
Произведите запуск командной строки, которую важно использовать от имени администратора;
Введите кодexe /uninstall /kb:2859537;
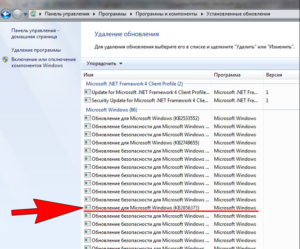
- Далее перезагрузив компьютер, в том случае, если у вас было установлено это обновление, проверьте сохранилась ли ошибка;
- Вам следует проделать то же самое с обновлениями kb:2872339, kb:2882822, kb:971033, прежде следует узнать какие из них у вас установлены, это делается из «Программы и компоненты».
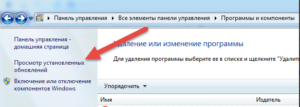 3. Сбои в работе реестра – общая ошибка для многих проблем, так как это основное хранилище настроек системы, что бы его починить вам следует воспользоваться одной из программ, которые предлагают анализ реестра, удобной является CCleaner;
3. Сбои в работе реестра – общая ошибка для многих проблем, так как это основное хранилище настроек системы, что бы его починить вам следует воспользоваться одной из программ, которые предлагают анализ реестра, удобной является CCleaner;
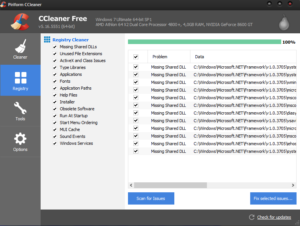 4. Последствия вирусной деятельности – из-за того, что вирусы могут оставить неизгладимый след, мы часто встречаем различные ошибки в работе Windows, но в данном случае они не являются главной причиной, а лишь выявили её. Также возможна проблема из-за неправильного удаления вирусов из системы, решением является прогнать систему через антивирус;
4. Последствия вирусной деятельности – из-за того, что вирусы могут оставить неизгладимый след, мы часто встречаем различные ошибки в работе Windows, но в данном случае они не являются главной причиной, а лишь выявили её. Также возможна проблема из-за неправильного удаления вирусов из системы, решением является прогнать систему через антивирус;
5 Проблемы в оперативной памяти компьютера – крайний случай, когда причиной является ОЗУ, обычно такое возможно после установки новых планок оперативной памяти, определить так ли это, очень просто, извлеките новое устройство и проверьте работоспособность. Иногда случается, что со всеми платами ОЗУ всё в порядке, но они некорректно работают именно вместе. Решается методом перебора и тем самым нахождения изъянов в работе, также прогоните через утилиту MemTest86;
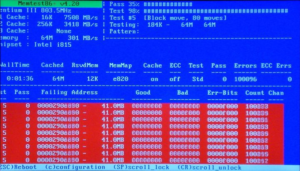 6. Встречается проблема, в которой главную роль играет принтер, а именно его конфигурация. В этой ситуации происходит конфликт, и кроме как, обновить драйвера на него, у вас вряд ли что-то получится. В таких случаях вам не поможет даже замена Windows, проблема вернется.
6. Встречается проблема, в которой главную роль играет принтер, а именно его конфигурация. В этой ситуации происходит конфликт, и кроме как, обновить драйвера на него, у вас вряд ли что-то получится. В таких случаях вам не поможет даже замена Windows, проблема вернется.
Во многих случаях, кроме тех ситуаций, где виновником является оборудование, помогает откат системы Windows, в которой у вас всё работало. Этот подход позволит не копаться во всевозможных разделах Windows и программах, но быстро восстановить работоспособность системы. Всё это производится из соответствующей функции, которую можно найти в поиске, далее следуя инструкции.
Безопасный режим скорее всего будет работать с командной строкой, но в том случае, если всё же не получается пользоваться им, остаётся один вариант.
Ошибка при запуске 0x0000005 Windows 10
Если на мониторе вашего компьютерного устройства при запуске выплыло окно с извещением об ошибке 0x0000005, то причиной ее возникновения может быть установка ОС последних обновлений в автоматическом режиме.
Чтобы ее устранить, требуется сделать удаление некоторых установленных обновлений операционной системы Виндовс 10. Для этого проводим такие действия:
- Запуск Командной строки (Администратор).
- Ввод команды wusa.exe /uninstall /kb:2859537 — «Enter».
- Перезагрузка ПК и запуск нужного нам обновления, которое привело к ошибке.
Если таким образом ошибка не удалилась, то необходимо вводить следующие команды:
- wusa.exe /uninstall /kb:2872339 — «Enter»;
- wusa.exe /uninstall /kb:2882822 — «Enter»;
- wusa.exe /uninstall /kb: 971033 — «Enter».
Также данную ошибку можно устранить так:
- Запустить восстановление системы;
- Почистить реестр утилитами (однако, если вы ничего не понимаете в ПО, то не стоит это делать самостоятельно, чтобы ваши неправильные действия не нанесли большого вреда системе);
- Отключить функцию DEP;
- Просканировать систему на присутствие вирусов и почистить карантин (занесенные в него приложения могут вызывать данный сбой);
- Проверить ОП компьютера;
- Сделать откат драйверов («Диспетчер устройств» (свойства), далее проводим манипуляции во вкладке «Драйвер»).
Ошибка 0x0000005 Windows 10 при установке
Такая ошибка при установке возникает во время обновления ОС до 10 версии Windows через Центр обновления. Для решения сбоя необходимо сбросить настройки Центра до показателей по умолчанию и очистить папки со скачанными обновлениями и кэшом.
Также можно использовать следующий способ устранения ошибки:
- Создание установочного носителя от Media Creation Tool.
- С него нужно сделать обновление системы до «десятки» или же произвести чистую установку.
- Чистая установка делается при выборе конфигурации «Полная установка».
После произведенных манипуляций ошибка под кодом 0x0000005 должна исчезнуть.
Стоит учитывать, что какого-то универсального способа по устранению данной ошибки не существует. При ее решении нужно смотреть по ситуации, ведь в большинстве случаев совсем необязательно полностью «сносить» систему и переустанавливать ее, а можно устранить ошибку самостоятельно.
Как решить ошибку 0xc000007b в Windows 10: пошаговое руководство
Зачастую пользователи Windows 10 при запуске системы сталкиваются с возникновением ошибки под кодом 0xc000007b. Она появляется в случае, если произошло повреждение системных файлов. Причинами этого может быть некорректная перезагрузка или…
Проверка Windows 10 на ошибки
Нередко пользователь компьютера сталкивается с тем, что его ПК начинает медленно работать. Он начинает «тормозить» запуск и работу некоторых программ, хотя окно с сообщением и кодом ошибки на мониторе не всплывало. Тут требуется проверка…
Ошибки активации в Windows 10
Во время активации системы, которая была установлена или обновлялась до Windows 10, могут возникать типичные ошибки. Причины сбоя активатора носят разный характер, но способ решения по их устранению достаточно прост. Главное – нужно знать, что…
- https://kompukter.ru/0xc0000005-kak-ispravit-oshibku-windows-10/
- https://windows10x.ru/oshibka-pri-zapuske-prilozheniya-0xc0000005/
- https://howwindows.ru/errors/poshagovoe-rukovodstvo-po-resheniyu-oshi/
Change LoadAppInit_DLLs Registry Value
If you want to start a program and the error 0xc0000005 occurs, you could change the registry value for App AppInit_DLLs. Take these steps:
Step 1. Press Windows key + R altogether to launch the Run command.
Step 2. Type «regedit» in the search box and hit Enter.
Step 3. In Registry Editor, navigate to the following path:
Navigate the editor and find entry LoadAppInit_DLLs by viewing the following path:
HKEY_LOCAL_MACHINE\SOFTWARE\Microsoft\Windows NT\CurrentVersion\Windows\LoadAppInit_DLLs
Step 4. Double-click LoadAppInit_DLLs and modify its value to 0 from 1.
Step 5. Click OK and then reboot your PC.
Методы устранения
Как мы и говорили ранее, устранение данных неполадок напрямую зависит от избавления конкретных обновлений. И так, какими методами можно решить и устранить ошибку 0xc0000005 в Windows 10 после обновления.
С помощью командной строки
Для того что бы удалить ошибку из командной строки, требуется:
- Зайти в «Пуск» и ввести в поисковике «cmd».
- Необходимо просмотреть результаты поиска и отыскать необходимую нам команду, кликаем первой кнопкой мыши и находи «Запуск от имени администратора».
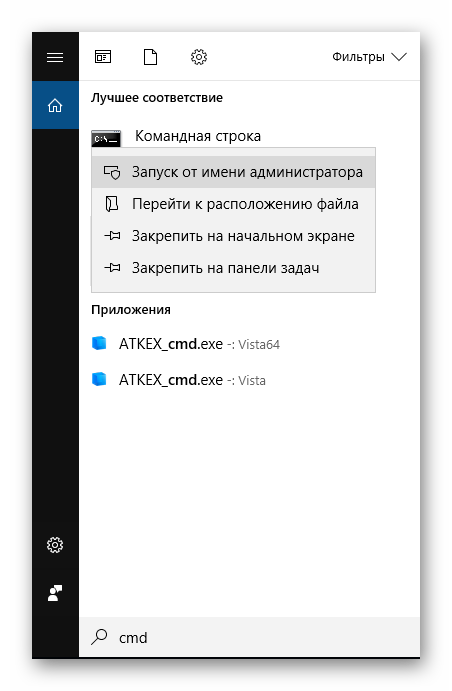
В только что открывающейся строке набираем и жмем «Enter». </li>Далее просто следует сделать перезагрузку компьютера. </li></ol>
С помощью панели управления
Код ошибки 0xc0000005 при обновлении Windows 10, так же можно устранить и совсем иначе:
- Переходим в «Пуск», ищем «Панель управления», находим строку «Программы и компоненты».
Делаем клик по строчке «Просмотр уставленных обновлений». В списке «Microsoft Windows», мы находим обновления, с такими номерами: KB2859537, KB2872339, KB2882822, KB971033. </li>
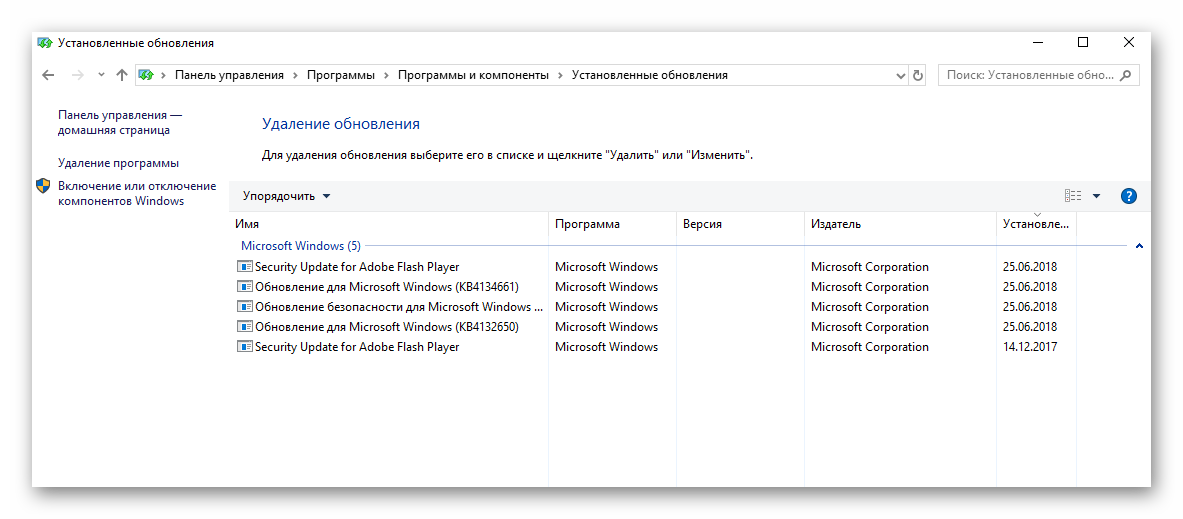
Удаляем каждое из них.</li></ol>
Для этого следует в поиске Windows прописать слово «Восстановление» и открыть приложение «Восстановление».
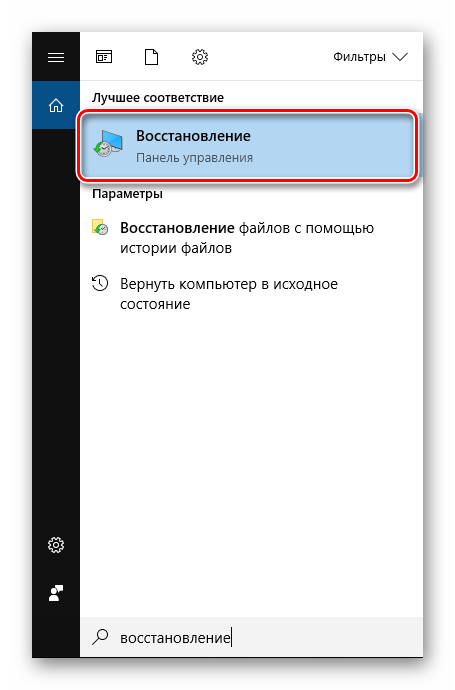
Там необходимо выбрать «Запуск восстановления системы» и следовать подсказкам мастера.
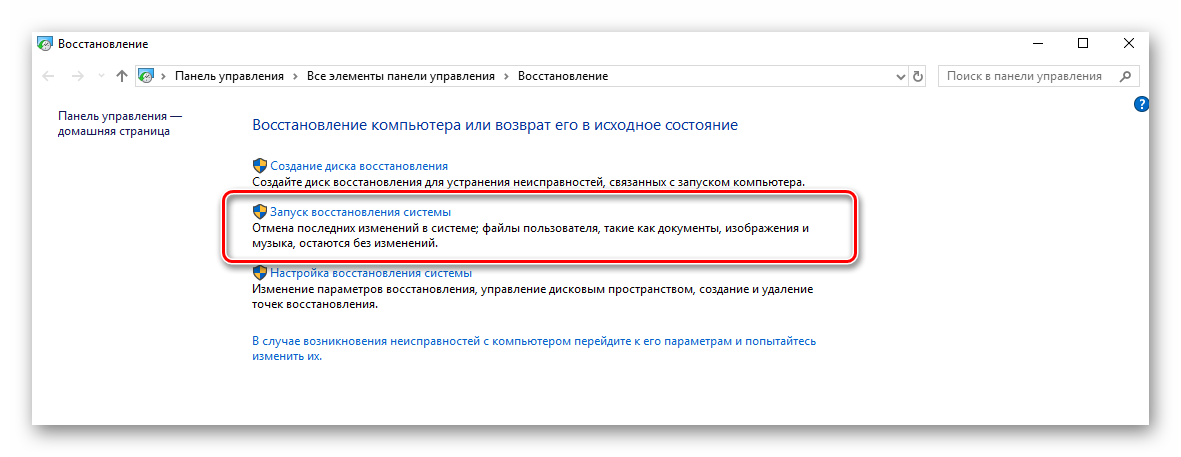
Отключить функцию DEP
Эта программа есть одной из составляющих безопасности системы, которая обеспечивает ей защиту от вирусов. Что бы отключить ее, необходимо запустить с высокими правами в консоли CMD команду . Далее следует сделать перезагрузку, ошибка должна исчезнуть.
По необходимости желательно использовать лицензионные программы Windows, потому как говорит статистика именно операционные системы «левой» сборки дают возможность появления ошибки 0xc0000005.
Ошибка при запуске приложения 0xc0000005 в разных версиях Windows возникает по различным причинам. Например, в семерке – это обновления, а в десятке – конфликт программного обеспечения. Разберемся подробнее, что это за проблема и как с ней бороться.
«Код исключения: 0xc0000005».
Варианты ошибок могут быть совершенно разные. В зависимости от стандартного языка, выбранного при установке Windows сообщение может быть плана:
- «The application failed to initialize property (0xc0000005). Click OK to terminate the application.»
- «Ошибка при инициализации приложения (0xC0000005). Для выхода из приложения нажмите кнопку ОК.»
- «Произошла ошибка приложения и создается журнал ошибок приложения. 0xC0000005: нарушение прав доступа при исполнении по адресу:»
Также может ошибка появиться на синем фоне (так называемый «Экран смерти»). Подобное может случиться только в Windows 10. И надпись будет начинаться следующим образом:
«Stop 0x0000008E (0xC0000005 …)…»
В чем состоит ошибка и почему появляется данное исключение?
Чаще всего причиной ошибки является нарушение прав доступа к внутренней памяти или месту на жёстком диске. Однако может наблюдаться и иные причины, в частности повреждения реестра ОС. Нередки проявления неисправности оборудования (или намеренной блокировки сторонними программами) или неисправности драйверов, которые не будут обеспечивать надлежащую работу.
Причём нарушение может наблюдаться в первую очередь при работе под пользователем с правами администратора. В случае работы под простым пользователем с ограниченными правами сам доступ будет блокироваться в первую очередь операционной системой. И даже не будет зафиксировано попытки запуска приложения.
Уже непосредственно при попытке запуска приложение (совершенно любое, не обязательно ограниченный круг отдельных программ) будет выдавать ошибку, после чего закрываться. Все последующие попытки также будут обречены на провал, вызывая только дополнительные появления необработанного исключения.
Другие случаи появления сообщения
Если возник код ошибки 0xc0000005 при установке Windows 10, вам необходимо загрузить старую версию и удалить антивирус. Также деинсталлируйте указанным выше способом и другие приложения, в частности КриптоПро. Выкачайте все обновления.
Скачайте утилиту установки десятки с официального сайта.
https://www.microsoft.com/ru-ru/software-download/windows10
Создайте образ и запускайте установку. Не рекомендуем пользоваться сторонними инсталляторами операционной системы, так как они могут быть некачественно взломанными или содержать вирусы.
Параметры автоматического запуска при старте Windows вы можете найти в диспетчере задач. Кликайте пкм на пуске.

Вкладка «Автозагрузка».

Тапните по выключаемому приложению и внизу нажмите «Отключить».

ГлавнаяОшибки WindowsПошаговое руководство по решению ошибки 0x0000005 в Windows 10
Сообщение об ошибке под кодом 0x0000005 появляется на мониторе ПК вследствие попытки запуска какого-либо приложения в Windows 10. Программа произвольно выключается и не хочет запускаться. В большинстве случаев причинами данной ошибки могут быть вирусы и вредоносное ПО, ошибки реестра, некорректные драйвера, неисправные устройства или оперативная память.

Вот как раз ошибка 0x0000005 и говорит о некорректном обращении с памятью (memory access violation) по различным причинам. Одной из них может дополнительная установка планки ОЗУ, что могло сказаться на работоспособности системы. Для этого нужно заменить или вовсе убрать установленный модуль памяти. Также можно проверить ОП на ошибки утилитой MemTest86.
Как исправить: ошибка при запуске приложения: ошибка (0xc0000018)
Если DLL должна быть загружена по фиксированному адресу (в виртуальном адресном пространстве процесса), но требование не может быть выполнено, Windows запрашивает ошибку 0xc0000018. Но нет никаких очевидных указаний относительно того, какие библиотеки DLL являются причиной проблемы. Простой поиск «0xc0000018» просто приносит вам много запутанных пользовательских сообщений.
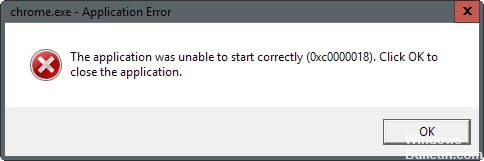
Для воспроизведения вы можете подготовить решение (термин Visual Studio) с одним EXE и двумя библиотеками DLL и настроить две библиотеки DLL на использование опции компоновщика / FIXED / BASE: «0xc0000018», и EXE неявно загружает обе библиотеки DLL, после чего вы увидите ошибка 0xc0000018 при запуске EXE.
» приложение не может запуститься 0xc0000018 правильно »- это ошибка Microsoft Office, которая может возникнуть в Windows 8, 7, 10 и во всех других версиях. Эта ошибка может быть вызвана поврежденными системными файлами, вредоносным ПО или несовместимостью программного обеспечения. Однако недавние исследования показали, что это сообщение об ошибке возникает при попытке запуска других приложений Windows, включая Chrome, VLC Player и многие другие.
Как исправить ошибку приложения 0xc0000018 в Windows 10:
Почему появляется ошибка 0xc0000005 в windows 7? Причины и варианты их устранения
Здравствуйте, дорогие читатели.
Седьмая версия операционной системы от Microsoft считается одной из самых удачных во всей линейке. Несмотря на это иногда она преподносит пользователям различные «сюрпризы» в виде всевозможных багов. И нередко последние появляются в результате установки обновлений. В статье далее я расскажу, как исправить ошибку 0xc0000005 windows 7 несколькими способами.
Общая информация( к содержанию ↑ )
Обычно проблема появляется во время запуска игры или приложения. При этом на мониторе возникает соответствующее сообщение, в котором встречается указанная выше комбинация символов. В 64-битной версии не всегда работают приложения для 32 bit. А в некоторых случаях недуг сопровождается синим экраном смерти.
Разработчик ОС в 2013—2014 годах выпустил несколько дополнений, которые могут привести к такой проблеме. Особенно часто случаются сбои в сборке 7601. При этом обновления могут останавливаться автоматически и в ручном режиме – все зависит от версии операционки (максимальная, домашняя или другая), а также от выбранных настроек.
Решением является удаление дополнений. Это можно сделать несколькими способами.
Выполнить( к содержанию ↑ )
Чтобы распрощаться с «неудачными» новинками на своем устройстве, нужно выполнить некоторые движения:
-
Открываем «Пуск» и находим «Выполнить». В приложение также можно попасть, нажав «Win+R».
-
В появившемся окне вводим строчку: «wusa.exe /uninstall /kb:2859537».
Если все прошло успешно, то же самое необходимо прописать для 2872339, 2882822 и 971033.
Программы и компоненты( к содержанию ↑ )
Вышеописанные действия также можно выполнить и вручную:
-
Отправляемся в «Пуск» и «Панель управления».
-
Затем переходим в «Программы и компоненты».
-
Нас интересует пункт «Просмотр установленных обновлений».
-
Находим в списке вышеуказанные четыре номера.
-
Перезагружаем устройство и проверяем.
Безопасный режим( к содержанию ↑ )
Что делать если ни один из вышеперечисленных вариантов не подходит? Ведь указанные компоненты попросту могут не запускаться все из-за тех же проблем. Пробуем немного другой метод:
-
Перезапускаем устройство.
-
Перед появлением экрана загрузки ОС нажимаем «F8» и выбираем «Безопасный режим».
-
Проделываем вышеописанные методы.
Устранение неполадок( к содержанию ↑ )
Если и прошлый вариант не работает, пробуем еще кое-что:
-
Опять же перезапускаемся и нажимаем «F8».
-
Теперь в списке выбираем «Устранение неполадок».
-
Далее указываем язык и вводим пароль администратора.
Если в системе не предусмотрен такой пункт, необходимо воспользоваться командной строкой. Где находится этот инструмент? Для запуска нам понадобится загрузочная флешка. Выставляем в BIOS старт с нее и выбираем чуть позже «Восстановление системы». В итоге нас интересует пункт «Командная строка». Об этом я уже несколько раз рассказывал в предыдущих статьях. Например, Восстановление системы на ноутбуке HP.
В окне с темным фоном вводим команду: «DISM /Image:C:\ /Get-Packages». Теперь появится много информации. Нам нужно найти ранее упомянутые файлы.
Далее необходимо скопировать все название пакета. Для этого левой кнопкой выделяем, а правой просто нажимаем. Все, теперь соответствующая информация занесена в буфер обмена.
После вводим: «DISM /Image:C:\ /Remove-Package /PackageName:вставляем название из памяти». Подтверждаем нажатием «Enter». Проделываем с каждым найденным обновлением.
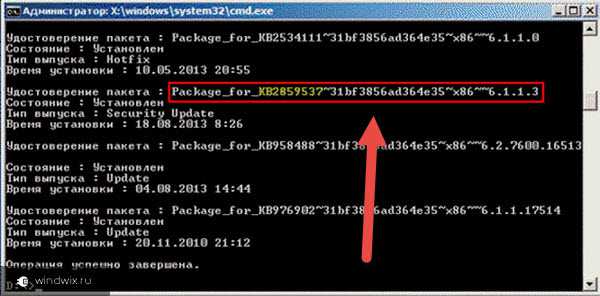
Battle Carnival( к содержанию ↑ )
В некоторых случаях проблема встречается после игры Battle Carnival. А точнее в результате ее запуска.
Стоит уточнить, что в последних версиях эту проблему разработчики устранили. А вот в первых она до сих пор встречается. Для ее решения необходимо открыть лаунчер и выбрать пункт «Принять участие в бета-тестировании». Проблема должна исчезнуть.
Как всегда, тематическое видео:
Что ж, как видно, существует несколько бесплатных способов расправить с недугом. Если ни один из них не подошел, стоит задуматься о переустановке операционной системы.
Надеюсь, вы сможете легко и быстро восстановить работу своего устройства.
Третий шаг по устранению ошибки 0xc0000005 – проблемы с драйверами видеокарты
Очень часто пользователи получают ошибку 0xc0000005 сразу после обновления драйверов на видеокарту. Если эта ошибка произошла впервые и перед этим вы обновляли драйвера на видеокарту, то я рекомендую вам откатить драйвера к предыдущей версии.
Удалить драйвера на видеокарту очень просто:
- Нажимаем — «Мой компьютер», далее жмем «Свойства»
- Далее жмем «Диспетчер устройств» и находим наш «Видеоадаптер»
- Нажимаем на правую кнопку мыши и жмем «Удалить»
После этих нехитрых манипуляций, драйвера на видео карту должны обновиться автоматически.
Если этого не произошло, проделайте тоже самое, только вместо удаления видеодрайвера, нажмите «Обновить видеодрайвер».
Методы устранения
Как мы и говорили ранее, устранение данных неполадок напрямую зависит от избавления конкретных обновлений. И так, какими методами можно решить и устранить ошибку 0xc0000005 в Windows 10 после обновления.
С помощью командной строки
Для того что бы удалить ошибку из командной строки, требуется:
- Зайти в «Пуск» и ввести в поисковике «cmd».
- Необходимо просмотреть результаты поиска и отыскать необходимую нам команду, кликаем первой кнопкой мыши и находи «Запуск от имени администратора».
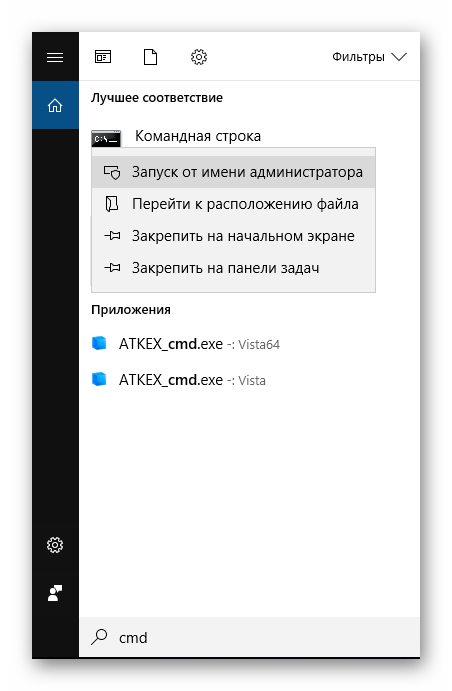
В только что открывающейся строке набираем и жмем «Enter». </li>Далее просто следует сделать перезагрузку компьютера. </li></ol>
С помощью панели управления
Код ошибки 0xc0000005 при обновлении Windows 10, так же можно устранить и совсем иначе:
- Переходим в «Пуск», ищем «Панель управления», находим строку «Программы и компоненты».
Делаем клик по строчке «Просмотр уставленных обновлений». В списке «Microsoft Windows», мы находим обновления, с такими номерами: KB2859537, KB2872339, KB2882822, KB971033. </li>
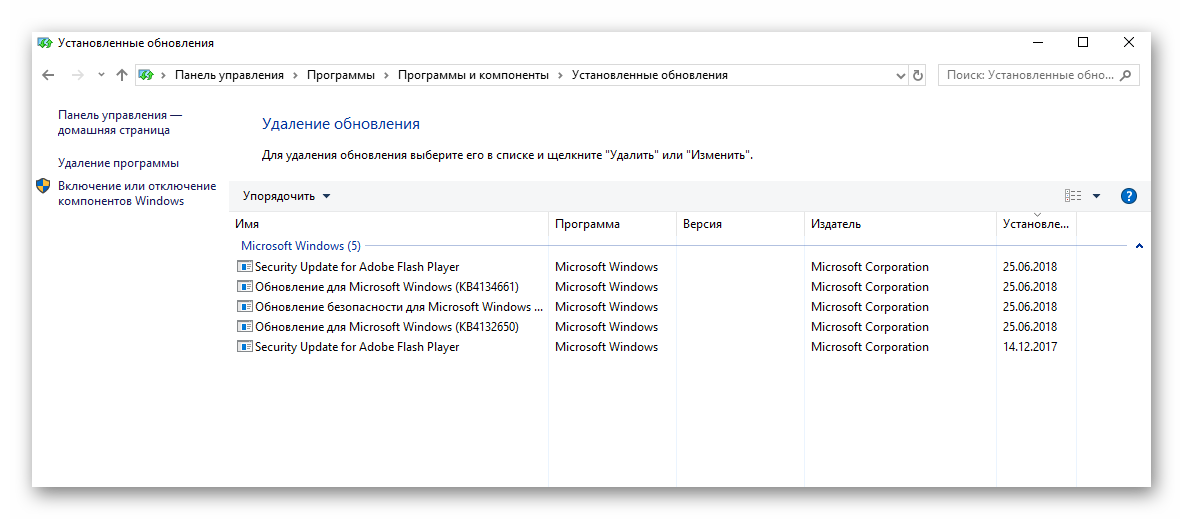
Удаляем каждое из них.</li></ol>
Для этого следует в поиске Windows прописать слово «Восстановление» и открыть приложение «Восстановление».
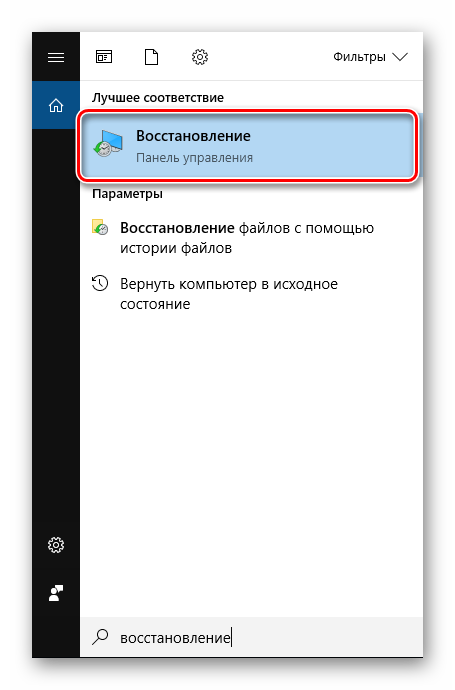
Там необходимо выбрать «Запуск восстановления системы» и следовать подсказкам мастера.
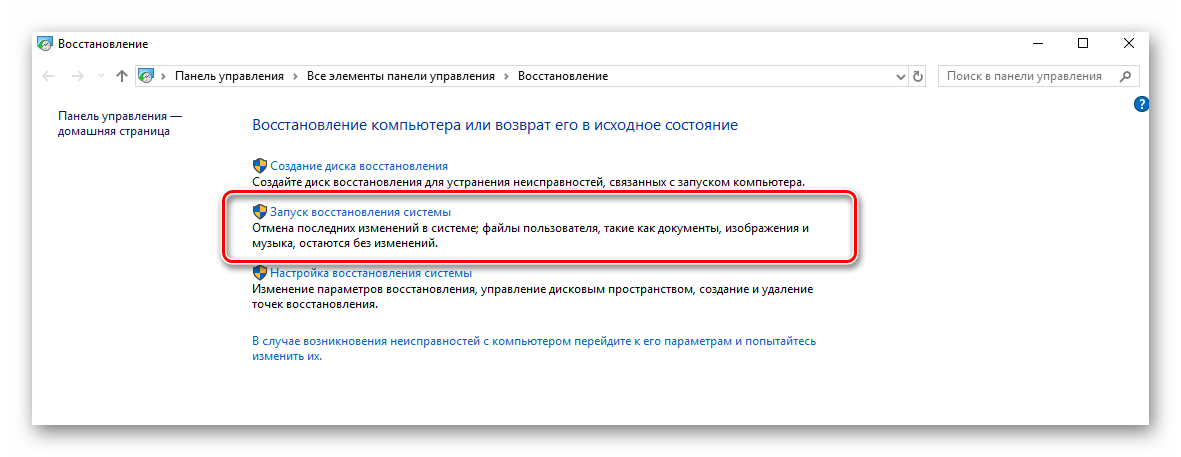
Отключить функцию DEP
Эта программа есть одной из составляющих безопасности системы, которая обеспечивает ей защиту от вирусов. Что бы отключить ее, необходимо запустить с высокими правами в консоли CMD команду . Далее следует сделать перезагрузку, ошибка должна исчезнуть.
По необходимости желательно использовать лицензионные программы Windows, потому как говорит статистика именно операционные системы «левой» сборки дают возможность появления ошибки 0xc0000005.
Ошибка при запуске приложения 0xc0000005 в разных версиях Windows возникает по различным причинам. Например, в семерке – это обновления, а в десятке – конфликт программного обеспечения. Разберемся подробнее, что это за проблема и как с ней бороться.





