Ошибка 0xc00000e9 в windows 10 и 7 при запуске или установке системы
Содержание:
- Методы решения неполадки
- What Is the Error Code 0xc00000e in Windows 10?
- Как исправить ошибку 0xc00000e при запуске Winodws
- Отключение программ автозагрузке
- Windows 10 Error Code 0xc00000e Fixed for Good
- Solution 7: Rescue Your Data and Reinstall Windows
- Как исправить код ошибки 0xc000000e winload.exe в Windows 10
- Другие новости по теме:
- Solution 4: Enable Windows 8.1/10 WHQL Support in BIOS
- Причины ошибки 0xc00000e9 на компьютере с Windows 10
- Ошибка 0xc00000f в Windows 7 [Решение]
- 1. Use Windows 10 Automatic Repair Tool
- Ошибка 0xc00000f при запуске Windows
- Что за ошибка, почему возникает?
- Способы по исправлению ошибки 0xc000000e winload.exe в Windows 10
- Восстановление образа Windows
Методы решения неполадки
В первую очередь необходимо отсоединить внешние накопители и различные периферийные устройства. После отсоединения компьютер (стационарный, ноутбук, планшет) необходимо перезагрузить. Если операционка запускается, механизмы подсоединяют поочередно, перезагружают. Процедуру повторяют, пока все механизмы не будут подключены в стандартном режиме. Если метод не сработал, переходят к следующим вариантам.

Программный способ решения поставленной задачи
Если пользователю не известна причина возникновения неисправности с обозначением 0xc00000e9, используют программные способы устранения ошибки. Можно попробовать выполнить некоторые операционные техники:
исправить работу ОС с помощью дополнительных приложений для сканирования ОС на наличие вирусов
Внимание! Антивирусник не всегда является надежным щитом против вредоносных программ. Пользователи часто скачивают приложения, утилиты, дополнительные софты с ресурсов сомнительного происхождения (например, непроверенные сайты, бесплатные версии платных прог и другое), вместе с которыми на ПК устанавливаются вирусные файлы; при появлении сообщения с указанным кодом (error code 0xc00000e9) перезапустить устройство с помощью дополнительной флешки с предустановленным образом операционки (создается заранее или с другого исправного компьютера);

- проверить правильность данных файлового реестра (пользователям без специальных навыков вносить изменения в данный блок нельзя, исправить внесенные ошибки бывает достаточно сложно);
- вернуть состояние BIOS к первоначальному варианту – перезапустить ПК, до момента появления «экрана смерти» вызвать блок настроек данной утилиты;
- проверить носитель жесткого типа ПК – войти в ОС через безопасный режим, перейти к разделу «Все программы», затем – подраздел «Стандартные», активировать Командную строку и ввести значение chkdsk/f/r, затем нажать «ОК» и перезапустить устройство.

Наиболее распространенный вариант – восстановление операционки. Для этого необходимо подключить флешку загрузочного типа, запустить операцию отката данных операционной системы до последнего удачного сохранения.
Физический способ
Если программные методы не устраняют ошибку, и на мониторе отображается код 0xc00000e9, необходимо выполнить физический осмотр ПК. Действия пользователя:
- снять заднюю крышку корпуса, осмотреть детали;
- проверить правильность и целостность контактов микросхем, внутренних блоков;
- убрать мусор, грязь, пыль, аккуратно почистить доступные детали;
- проверить работоспособность кабеля SATA (устранить следы окисления, ржавчины, если они есть).

Мастера рекомендуют регулярно проводить чистку «внутренностей» ПК, других устройств. Несмотря на программную основу, работа компьютера напрямую зависит от состояния «железа».
Ошибка с кодовым обозначением 0xc00000e9 говорит о наличии неполадки. Если не удается сразу установить причину, используют сначала программные методы устранения ошибки, затем физические. Для некоторых вариантов потребуются дополнительные знания.
What Is the Error Code 0xc00000e in Windows 10?
The error code 0xc00000e is a Windows 10 BSOD error that appears during the startup. Here’s what it usually says on the screen:
In human words, this BSOD error means that an important hardware device wasn’t detected by Windows 10.
This could be some problems with an SSD or the hard drive where system files are usually stored. The error can also be triggered by a corrupt system file, which may stop Windows 10 from starting up properly.
In short, any hardware or system file failure that stops Windows 10 from locating or booting up winload.exe (one of the files in the Windows Boot Manager) can ould cause this error.
Как исправить ошибку 0xc00000e при запуске Winodws
Во время работы с операционной системой Windows (вне зависимости от версии) могут возникать различные ошибки. Одни из них не очень приятные, но вполне позволяют запускать компьютер и выполнять за ним некоторые операции. Однако есть такие, которые не дают компьютеру нормально запуститься. Как правило, они высвечиваются в загрузочном меню. Одной из таких ошибок является ошибка с кодом 0xc00000e.
Причины возникновения
Такая ошибка возникает при включении компьютера или при попытке запустить установку/восстановление системы с флешки. Всего есть несколько причин, из-за которых пользователь может встретиться с данной ошибкой:
- Компьютер не может получить доступ к устройству, на котором записана операционная система. Будь то жёсткий диск, CD/DVD-диск или флешка с установочным образом. Устройств с операционной системой может быть не подключено, подключено некорректно или повреждено. Это самая часта причина возникновения данной ошибки;
- Проблемы в Меню загрузки. В таких случаях проблемы лежат уже не на стороне носителя, а операционной системы, то есть в ней сбилась конфигурация файлов, отвечающих за корректную загрузку или какой-то из данных файлов был удалён;
- Настройки в BIOS заданы неправильно. Например, указан жёсткий диск, с которого компьютер должен загружаться, но на нём нет операционной системы либо такового диска вообще нет в компьютере. К счастью, их в большинстве случаев не так сложно исправить.
Это основные причины возникновения данной ошибки. Бывают некоторые другие нюансы, которые встречаются очень редко. Также бывает так, что одновременно имеют место несколько проблем с системой.
Способ 1: Проверка загрузочного диска
Этот способ рекомендуется использовать в тех случаях, когда вы пытаетесь установить операционную систему со стороннего носителя, но у вас возникает ошибка 0xc00000e. Если у вас появилось сообщение «file boot bcd status 0xc000000e», то скорее всего загрузочный диск неисправен и пытаться загрузиться с него не стоит. Если же такого сообщения не было, то загрузочный диск можно проверить.
Для проверки загрузочного диска достаточно вставить его в другой компьютер. Если вы используете флешку, то она должна отобразиться в «Проводнике» Windows на другом компьютере, плюс она ещё должна открыться. Если же она не открывается и требует форматирования, то проблема, из-за которой возникает ошибка 0xc000000e кроется в самой флешке.
При условии, что флешка нормально отобразилась в интерфейсе Windows и при этом открылась без проблем, проверьте её работоспособность в BIOS. Для этого нужно инницаллизировать загрузку компьютера с флешки примерно так же, как если бы устанавливали Windows на этот компьютер. Инструкция выглядит так:
- Воткните флешку в USB-разъём и перезагрузите компьютер.
- Не дожидаясь загрузки компьютера войдите в BIOS. На разных компьютерах процесс входа может выглядеть по-разному. Чаще всего для входа используются клавиши от F2 до F12 или Delete. Иногда могут встречаться комбинации, например, Ctrl+F2. Узнать, какая именно клавиша/комбинация отвечает за вход в BIOS именно на вашем компьютере можно из документации к нему.
- Стоит понимать, что интерфейс BIOS может выглядеть по-разному на разных компьютерах. Вам нужно установить приоритет загрузки с флешки с Windows. Для этого перейдите в раздел «Boot» или «Advanced» (или раздел с похожими наименованиями). Управление в интерфейсе BIOS происходит при помощи клавиатуры – клавиши со стрелками и Enter.
- Найдите параметр «1st Boot Device» или со схожим наименованием. Выберите его и нажмите Enter, чтобы увидеть список доступных носителей, с которых можно запустить компьютер.
- Сохраните и примените изменения. В большинстве версиях BIOS за это отвечает клавиша F10. Если эта клавиша не срабатывает, то найдите в интерфейсе BIOS пункт «Save Changes & Exit».
- Подтвердите выход из BIOS с сохранением настроек.
Компьютер перезагрузится и должен запустится с флешки. Если всё хорошо, то ошибки не должно возникнуть. При условии, что её не возникло, то это значит, что проблема не с носителем (флешкой), а с тем компьютером, где вы изначально её пытались запустить. Если же ошибка появилась и на новом компьютере, то проблема в носителе, попытайтесь воспользоваться другим носителем.
Способ 2: Проверка шлейфов
Когда ошибка 0xc000000e возникает при попытке запустить операционную систему, то рекомендуется в первую очередь проверить целостность и правильность подключения шлейфов. Этот способ будет актуален для тех, кто только что приобрёл новый компьютер или часто вынужден его разбирать/переносить с места на место. В таких случаях есть вероятность, что шлейфы были повреждены или вышли из сети.
Отключение программ автозагрузке
Некоторое программное обеспечение конфликтует с компонентами Windows или другими программами. Чаще всего такое происходит с приложениями из автозагрузки. Избавиться от ошибки 0xc00000e9 в данном случае поможет отключение автозапуска проблемных программ.
Если ошибка появляется сразу при загрузке системы, перейдите в безопасный режим: при включении ПК нажмите клавишу F8 или shift+F8, чтобы вызвать меню для выбора загрузки ОС в безопасном режиме или Safe Mode. Когда система загрузится, проделайте следующее (инструкция для Windows 7 или 8):
- Нажмите win+R на клавиатуре, чтобы открылось окошко «Выполнить». В пустое поле введите команду msconfig.
- Перейдите во вкладку «Автозагрузка», чтобы увидеть список программ в автозапуске. Активные отмечены галочками.
- В качестве эксперимента можно снять отметки со всех приложений, чтобы выполнить «чистую» загрузку системы. Если ошибка 0xc00000e9 начала появляться недавно, попробуйте выключить только те программы, которые были добавлены в последнее время.
- Нажмите «Применить» и закройте окно или нажмите «ОК».
- Появится окошко с предложением перезагрузить ПК. Можете согласиться или сделать это позже.
В Windows 10 меню «Автозагрузка» находится в Диспетчере задач. Его можно открыть комбинацией ctrl + alt + del, выбрать нужный пункт. Здесь вместо галочек автозапуск программ включается и отключается соответствующими маркерами в графе «Состояние». Попробуйте выключить сомнительные или недавно установленные приложения, и перезагрузите компьютер.
Автор считает, что эти материалы могут вам помочь:
Ошибка 0x8007000d при установке Windows: все способы ее устранения
Как активировать Windows 8.1 если я не знаю ключ
Как установить windows 10 с форматированием жесткого диска?
Ошибка Stop c000021a Fatal System Error — что делать?
Windows 10 Error Code 0xc00000e Fixed for Good
Although the Windows operating system has made massive strides in combating internal bugs in its systems, it still has a long way to go. But don’t worry. We’ve got you covered till then. Hopefully, you were able to resolve the error code 0xc00000e with one of the methods listed above.
11 Tips to Help You Fix the Windows 10 Blue Screen Error
What is a blue screen in Windows? How do you fix blue screen errors? Here are several fixes for this common Windows problem.
Read Next
About The Author
Azib Yaqoob
(1 Articles Published)
Azib is a tech blogger and writer at MakeUseOf. He is a digital marketer by profession but actually he is a problem solver at heart. He loves computers, gadgets, web development, SEO, and tea.
More
From Azib Yaqoob
Solution 7: Rescue Your Data and Reinstall Windows
Step 1: Rescue Your Data on the Computer
To keep your computer data safe, you’d better rescue them from your computer using third-party data recovery software.
You can consider using MiniTool Power Data Recovery because it is a professional data recovery software and the bootable edition enables you to recover your data from an unbootable computer.
You need to use a MiniTool snap-in WinPE bootable builder to create a bootable medium that allows you to boot your computer into MiniTool Power Data Recovery Bootable Edition.
You need to access the MiniTool official store to select a suitable edition that contains a bootable builder for further use. Additionally, you also need to prepare an external USB storage drive with enough capacity to save your data.
You can follow these two guides to create a bootable medium on a normal working computer and then set your computer to boot from that medium:
- How to Build Boot CD/DVD Discs and Boot Flash Drive with Bootable Media Builder?
- How to Boot from Burned MiniTool Bootable CD/DVD Discs or USB Flash Drive?
When the computer enters the MiniTool Power Data Recovery Bootable Edition, you can follow these steps to rescue your data:
1. After the software is opened, you can see all the drives on your computer. Next, you should select the drive you want to recover data from and click the Scan button to continue.
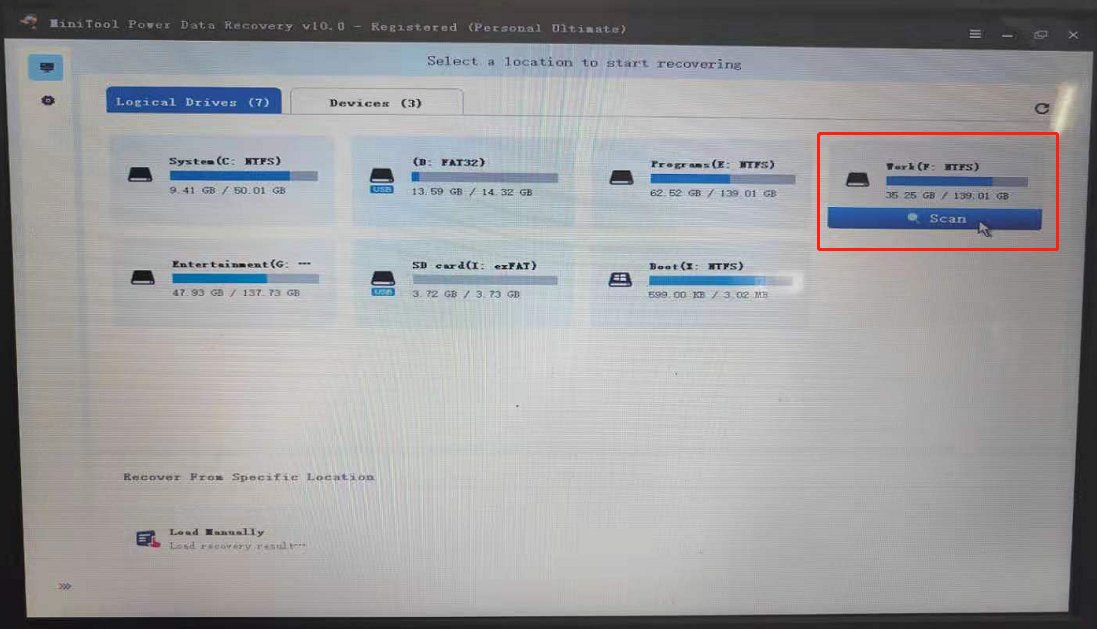
2. The software will begin to scan the selected drive. When the process ends, you can see the scan results. Then, you can select the files you want to recover and click the Save button to select a proper location to save them. In this case, you should select an external drive to save your selected files.

Now, your needed files are saved to the external storage drive. You can close this software, shut down the computer, and then reinstall Windows 10 on your computer.
Perform Windows Reinstallation
You still need to use the bootable USB medium to perform a Windows 10 reinstallation.
1. Set your computer to boot from the bootable USB drive.
2. When you see the first page after booting, click Next to continue.
3. Click Install now.
4. Since your operating system has already been activated, you can click the I don’t have a product key link to enter the next page.
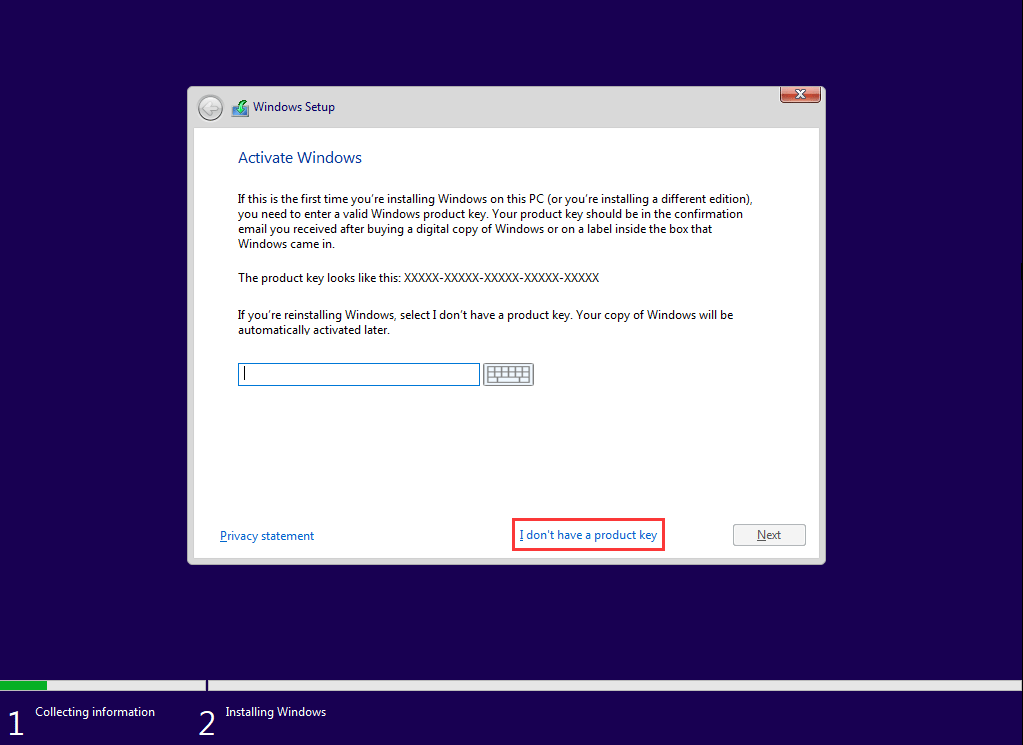
5. Select your needed operating system and press Next.

6. Check I accept the license terms.
7. Click Next.
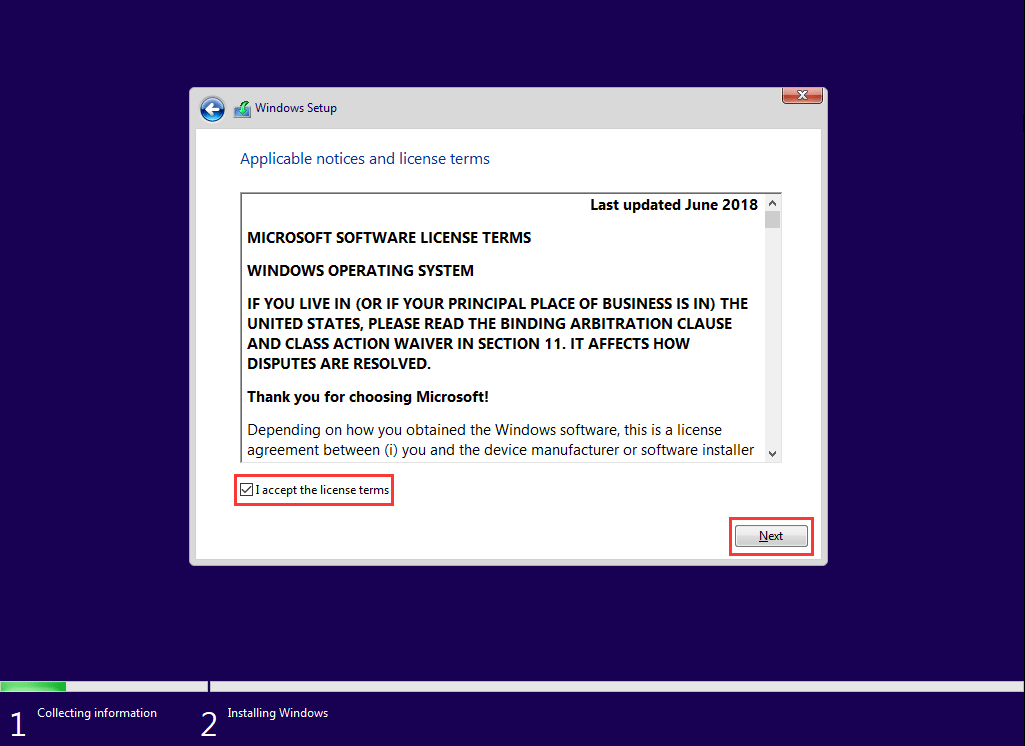
8. Select Custom: Install Windows only (advanced).

9. On the following page, you need to select the drive you need to install Windows 10. Usually, it is Drive 0. Just select it and then click Delete to remove the partition from the hard drive.
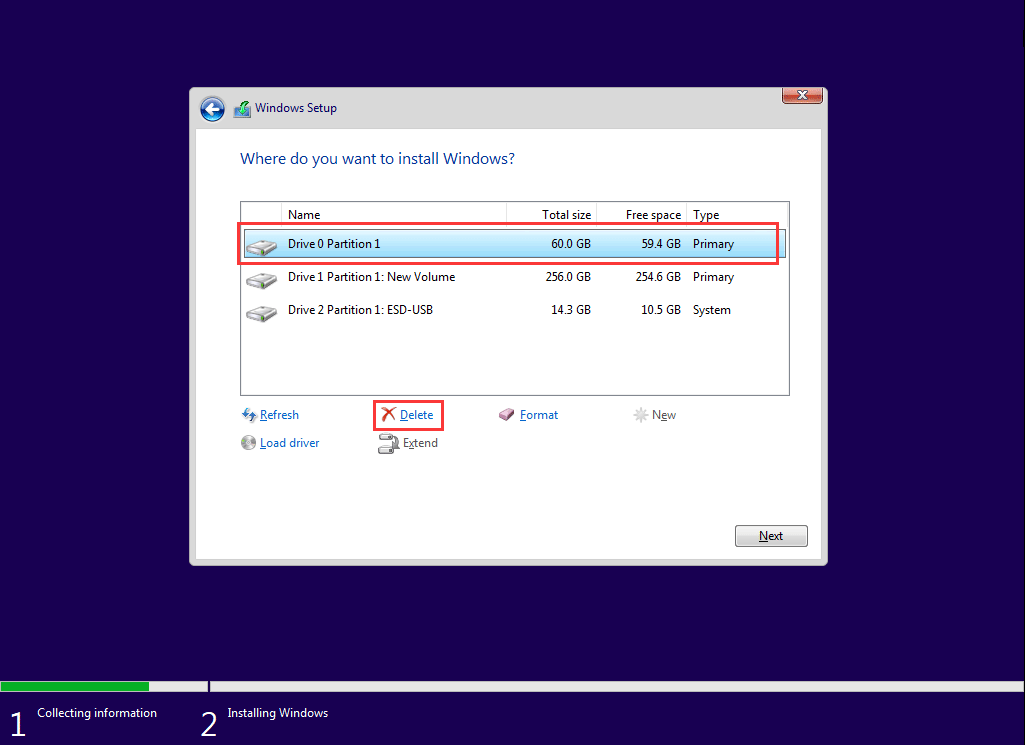
10. Click OK.
11. Choose the empty partition.
12. Click Next.
The Windows reinstallation process will begin. After that, you can create a new account and set up the environment based on your actual requirements.
When the entire Windows reinstallation process ends, your computer can boot normally.
We hope these solutions can solve your issue effectively.
Как исправить код ошибки 0xc000000e winload.exe в Windows 10
Столкнулись с синим экраном смерти и кодом ошибки 0xc000000e winload.exe в Windows 10? Проблема возникает, когда Windows пытается выполнить загрузку. Основной причиной этой конкретной проблемы является неисправный или недействительный BCD (Boot Configuration Data). BCD — это хранилище, в котором сохраняются все параметры и настройки, связанные с загрузкой. Таким образом, 0xc000000e появляется, когда запись не загружается из файла BCD. Проблемы с BCD обычно происходят по различным причинам, такими как перебои в подаче электроэнергии, ошибка при настройке, вирусы загрузочного сектора. В большинстве случаев идет повреждения файла BCD, когда вы принудительно отключите ПК в середине обработки важных данных в загрузочном секторе. Давайте разберем способы, как исправить ошибку 0xc000000e winload.exe в Windows 10.
Как становится ясно из вступления, данная ошибка появляется во время старта системы и говорит нам о том, что имеются проблемы с загрузочным носителем или данными, расположенными на нем. Причин сбоя две: неисправность самого жесткого диска, шлейфов или портов подключения, а также повреждение загрузчика ОС.
Причина 1: Физические неполадки
Под физическими неполадками мы понимаем выход из строя системного диска и (или) всего, что обеспечивает его работу – шлейфа данных, порта SATA или кабеля питания. В первую очередь необходимо проверить надежность всех подключений, а затем попробовать поменять SATA шлейф, включить диск в соседний порт (возможно, потребуется изменить порядок загрузки в БИОС), использовать другой разъем на БП. Если приведенные рекомендации не помогли решить проблему, то стоит проверить сам носитель на работоспособность. Сделать это можно, заглянув в список устройств в БИОС или подключив его к другому компьютеру.
БИОС
В BIOS имеется раздел, где отображаются подключенные к ПК жесткие диски. Располагается он в разных блоках, но обычно поиск не вызывает затруднений. Совет: перед тем как проверять наличие устройства, отключите все другие накопители: так будет проще понять, исправен ли испытуемый. Если диск отсутствует в списке, то необходимо задуматься о его замене.
Причина 2: Порядок загрузки
Если «хард» отображается в БИОС, то нужно убедиться в том, что он является загрузочным. Делается это в блоке «BOOT» (в вашем БИОС может быть другое название).
- Проверяем первую позицию: здесь должен фигурировать наш диск.
Если это не так, то жмем ENTER, выбираем соответствующую позицию в открывшемся списке и снова нажимаем ENTER.
ESC«BOOT»«Hard Disk Drives»
ENTER
Теперь можно переходить к настройке порядка загрузки (см. выше).
Нажимаем клавишу F10, а затем ENTER, сохранив настройки.
Пробуем загрузить систему.
Причина 3: Повреждение загрузчика
Загрузчик – это особый раздел на системном диске, в котором располагаются необходимые для старта системы файлы. Если они повреждены, то Виндовс не сможет запуститься. Для решения проблемы воспользуемся установочным диском или флешкой с дистрибутивом «семерки».
Существует два способа восстановления – автоматический и ручной.
Автоматический способ
- Загружаем ПК с флешки и нажимаем «Далее».
«Восстановление системы»
«Далее»
Ждем завершения процесса и перезагружаем машину с жесткого диска.
Если автоматическое исправление не принесло желаемого результата, то придется немного поработать руками.
Ручной способ 1
- После того как установщик загрузится, нажимаем сочетание клавиш SHIFT+F10, запустив «Командную строку».
Закрываем «Командную строку» и перезагружаем компьютер, но уже с жесткого диска.
В случае если такой «ремонт» не помог, можно создать новые загрузочные файлы все в той же «Командной строке».
Ручной способ 2
- Загружаемся с установочного носителя, запускаем консоль (SHIFT+F10) и затем дисковую утилиту командой
«Зарезервиро»«Зарезервировано системой»
«2» — это порядковый номер тома в списке.
Здесь «e:» — буква тома. Нас интересует тот, на котором есть папка «Windows». Если ее нет, то пробуем другие буквы.
Здесь «е:» — буква раздела, который мы определили как системный.
Закрываем консоль и перезагружаемся.
Заключение
Ошибка с кодом 0xc000000e является одной из самых неприятных, так как ее решение требует определенных знаний и навыков. Надеемся, что этой статьей мы помогли вам решить эту непростую проблему.
Другие новости по теме:
Ошибка контроллер жесткого диска
— Известия на экране монитора о промахах BIOS Известие Описание трудности 8042 Gate A20 Error Неувязка контроллера клавиатуры (нужно было сменить контроллер, или материнскую оплату) Address Line Short Неувязка плат расширения материнской платы (вероятно краткое замыкание; ежели в последствии выяснения не получилось загрузиться, — надобно поменять материнку) BIOS ROM Checksum Error — System Halt Оплошность контрольной суммы микросхемы неизменной памяти (нужно было перепрошить микросхему, или поменять).
Ошибка сохранения файлов office
— TM, + 2015 Mindspark Interactive Network, Inc.
Mysql front ошибка не находит сервер
— $conf = array( ‘Manage posts by content type, including default status, front page promotion, etc.’ => ‘Управление мат-лами по типам, включая ценности по умолчанию, размещение на крупнейшей страничке и так далее’, ‘Control posting behavior, such as teaser length, requiring previews before posting, and the number of posts on the front page.’ =>
Винчестеры для ноутбуков ошибка
— TM, + 2015 Mindspark Interactive Network, Inc.
1с ошибка сохранение дампа
— • dump (англ.) – мусорная множество; свалка; дыра; лачуга.
Solution 4: Enable Windows 8.1/10 WHQL Support in BIOS
The Windows 8.1/10 WHQL Support setting exists in some of the OEMs. It has two basic functions: checks for signed drivers during the boot process and allows you to enable UEFI support.
If you are using Windows 8.1/10, you need to enable it and then your computer can boot normally. However, if it is not selected, your computer may boot into error 0xc000000e.
So, you can access BIOS to see whether the Windows 8.1/10 WHQL Support setting is enabled. If not, enable it to have a try.
You should note that the Windows 8.1/10 WHQL Support setting is not supported in all computers. If your computer doesn’t have it, you can go to check whether the UEFI support is enabled on your computer. If not, you can enable it to see whether the error code 0xc000000e disappears.
If Windows 10 boot error 0xc000000e still appears after enabling the Windows 8.1/10 WHQL Support setting or UEFI support, you may need to reset the BIOS/UEFI configuration on your computer.
Причины ошибки 0xc00000e9 на компьютере с Windows 10
Появление неисправности означает сбой работы с BSOD (Blue Screen of Death). На мониторе персонального устройства (стационарного компьютера, ноутбука, планшета) отображаются экран синего цвета и уведомление, в котором указано наименование ошибки, краткое описание, кодировка.
Внимание! Обозначение 0xc00000e9 является общим для целого ряда однотипных неисправностей. Чтобы корректно выбрать метод устранения или восстановления операционной системы Windows, необходимо прочитать полное описание на экране ПК (появляется при запуске устройства, если есть ошибка)
Наиболее вероятными причинами появления сообщений данного типа считаются:
- неправильное соединение или удаление информационных накопителей;
- слабый контакт разъемов компьютера;
- нестабильная работа блоков носителя жесткого типа, файлового реестра;
- сбой взаимодействия контроллера HDD с другими секторами операционки;
- повреждение встроенных файлов установленной операционной системы персонального устройства.
Существуют и другие возможные причины. Исходя из полученной информации, пользователь выбирает способ устранения возникшей неисправности. Некоторые варианты подходят для самостоятельного решения проблемы, другие может использовать мастер, который обладает специальными навыками и знаниями.
Ошибка 0xc00000f в Windows 7 [Решение]
Привет друзья! Давно не писал статьи по устранению ошибок и т. п. Но сегодня мне принесли ноутбук и попросили посмотреть. Как и обычно, сказали, что программа не запускается :). Включаю, а там даже Windows не загружается, сразу появляется ошибка 0xc00000f на черном экране. И с текстом “Не удалось запустить Windows…”
Сведения: “Сбой меню загрузки, поскольку требуемое устройство не найдено “.
Я с такой ошибкой еще не сталкивался, поэтому сразу пошел гуглить. Ничего полезного не нашел, кто-то сразу советовал переустанавливать Windows, кто-то писал, что проблему решила только замена жесткого диска и т. д. Честно говоря, я тоже сразу подумал попробовать переустановить Windows, но мне было лень потом все настраивать
1. Use Windows 10 Automatic Repair Tool
You can use the native Windows Automatic Repair tool to fix Windows system errors like these. Follow the steps below to use the tool from a bootable install disc and fix the error:
- To enter the Windows 10 boot menu, shut down your computer and switch it on.
- As soon as the manufacturer’s logo appears on the screen, press the F2 key to access the boot menu. This key can change depending on which manufacturer made your PC, so refer to the user manual if F2 doesn’t work.
- Once you have entered the boot menu, the first thing you need to do is change the boot options to CD/DVD Rom. You can also select boot from USB if you have a bootable USB drive.
- If you don’t own a CD, then you can also use a USB drive to run the Windows repair. For more details, see our guide on how to create a bootable USB drive from Windows CD or how to create a bootable USB from an ISO.
- Enter your Windows 10 OS CD/DVD. Restart your computer, and it will now boot from your CD/DVD Rom. A message will appear on the screen that says, «Press any key to boot from CD or DVD.» Follow those instructions and press any key on your keyboard.
- It will boot up your Windows repair/install process. For now, we are only concerned with system repair. Select your time zone, language, and keyboard input method. On the next screen, click the Repair your computer link which you will find in the lower-left corner. Next, click on Troubleshooting > Advanced options > Automatic repair.
It will take a couple of minutes to repair your corrupt Windows files. The system repair option usually repairs corrupt and missing system files. However, if this method doesn’t solve your problem, then move on to the next method.
Ошибка 0xc00000f при запуске Windows
Первым делом решил запустить “Восстановление запуска” из установочного диска. Загрузился с диска, выбрал ОС для восстановления и жду. Немного подождал и увидел, что восстановить загрузку системы утилита не может, вот кусок отчета с шибкой:
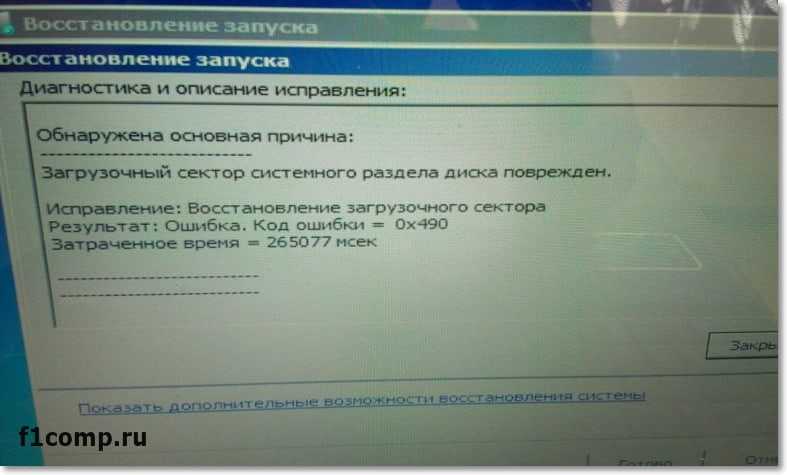
Вы можете попробовать, вдруг Вам поможет, если не знаете как это сделать, то посмотрите эту статью.
Значит основная причина, повреждение загрузочного сектора на системном разделе.
Кстати, если у Вас на компьютере было включено восстановление системы, то вы можете попробовать сделать откат системы. Я об этом писал в статье Восстановление системы в Windows 7. Как сделать откат системы? Там написано как сделать откат загрузившись с установочного диска. Но на этом компьютере восстановление было отключено :(.
Вспомнил, что для таких случаев у меня есть установочный диск с Windows 7 (сборка) в котором интегрировано много разных программ, в том числе и для работы с жестким диском. Этот диск не раз меня спасал.
Запустил я этот диск, и смотрю, что там у нас есть для работы с жестким диском. Выбрал “Проверка диска (chkdsk )”. Решил проверить диск на ошибки.
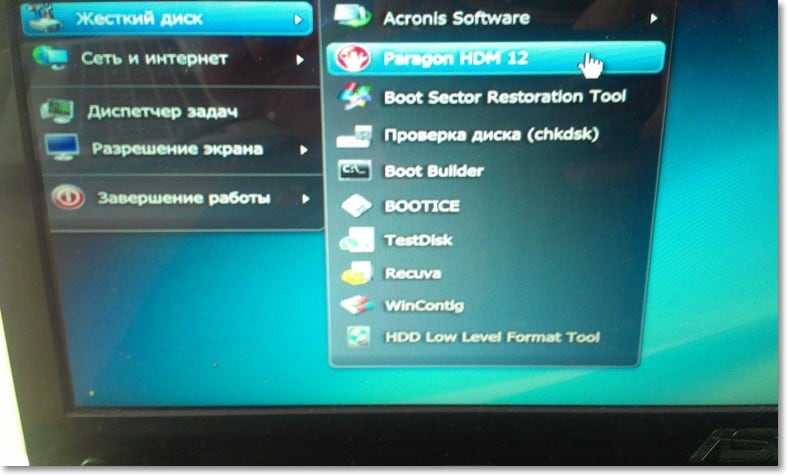
Появилось окно, в котором нужно выбрать раздел для проверки. У меня раздел C был указан как зарезервировано системой. Он нам не нужен, значит выбираем D, это и будет системный раздел. Оставляем отметку возле “Автоматически исправлять поврежденные сектора”. И нажимаем “Ok”.

Система пошуршала файлами, в процессе были записи, что Windows что-то удаляет, переносит и восстанавливает. Когда проверка закончилась, среди остального текста (отчета) я увидел “Windows сделала исправления в файловой системе”. Хорошо, подумал я и перезагрузил ноутбук.
И все заработало, Windows 7 загрузилась и никакой ошибки 0xc00000f не было!
Но у меня нет такого загрузочного диска, что делать?
Я понимаю, что у Вас скорее всего нет этой сборки. Сделать можно следующее: вы можете ее скачать, вот ссылка на сайт автора этой сборки http://ovgorskiy.ru/x86_x64_ultim_orig_plus.html (там снизу есть ссылки на торренты) . Скачайте, запишите образ на диск, как написано в статье Как записать образ Windows на диск? Создаем установочный диск с Windows 7 (XP, Vista, 8). Загрузитесь с него и сделайте все как я показывал выше. Да и этот диск Вам еще не раз пригодиться, поверьте.
По сути, все эти действия можно запустить в командной строке загрузившись с установочного диска с Windows 7.
Но Вам все равно понадобиться установочный диск с Windows.
Только не вводите команду C: и вместо тех команд выполните команду chkdsk c: /f /r и на всякий случай chkdsk d: /f /r. Команды выполняем по очереди вводим команду и нажимаем “Enter”.
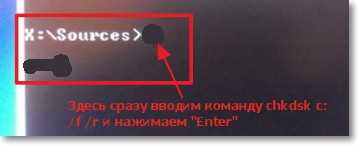
Если появиться сообщение, что “Не удается заблокировать текущий диск”, то введите Y (да) и нажмите “Enter”.
Послесловие
Вот так я без переустановки операционной системы избавился от ошибки 0xc00000f. Надеюсь, что мои советы Вам пригодятся. Ну а если ничего не получается, то возможно у Вас другая причина появления этой ошибки. Всего хорошего и поменьше таких проблем!
Что за ошибка, почему возникает?
Во время загрузки Windows 7, 8, 10, на экране может отобразиться надпись, что устройство необходимо восстановить. При этом система оповестит о коде ошибки 0xc000000e и может выдать надпись «windows failed to start». Данная проблема говорит о том, что компьютер не может загрузить ОС и продолжить работу. Однако сама операционная система не повреждена.
В компьютере есть специальное хранилище, BCD или Boot Configuration Data. Именно с него загружается вся информация при включении компьютера. Если данные, находящиеся на этом секторе, повреждены, то запуск не произойдет.
Неисправности в работе этого раздела могут быть вызваны вирусами или неправильным отключением компьютера. В последнем случае речь идет о принудительном отключении в тот момент, когда система работает с хранилищем.
Ошибка также может возникнуть при неправильных настройках БИОСа, которые касаются приоритета загрузки. В некоторых случаях можно говорить о неисправности носителя. Так, если ОС не загружается с флешки, устройство рекомендуется проверить при загруженном компьютере.
Способы по исправлению ошибки 0xc000000e winload.exe в Windows 10
1. Восстановить данные конфигурации загрузки
Шаг 1. У вас должна быть установочная флешка с ОС Windows 10, если вы не можете загрузиться на рабочий стол. Вставьте её в USB-порт и начните установку системы, но до определенного момента. Когда появится кнопка «Установить», Вы нажмите снизу на «Восстановление системы», чтобы загрузиться в особых параметрах windows.
Шаг 2. В особых параметрах перейдите по пути Поиск и устранение неисправностей > Дополнительные параметры > и выберите Командная строка.
Шаг 3. Теперь вы можете выполнить команды восстановления для BCD Windows 10. Задайте ниже команды в окно командной строки, нажимая Enter после каждой.
Шаг 4. После успешной процедуры ввода команд, перезагрузите свой компьютер и ошибка должна исчезнуть.
2. Автоматическое восстановление
В некоторых случаях, восстановление при загрузке, устраняет некоторые проблемы. Итак, перейдите к приведенной ниже последовательности шагов для доступа к автоматическому ремонту с установочного диска.
Шаг 1. Посмотрите, как в 1 способе мы запускали командную строку через установочный USB-накопитель. Вам нужно сделать тоже самое, т.е. попасть в особые параметры системы. Далее перейдите Поиск и устранение неисправностей > Дополнительные параметры > и выберите Восстановление при загрузке.
Шаг 2. Далее запустится диагностика, после которой ошибка может исправиться. Следуйте инструкциям на экране, после чего перезагрузите ПК.
3. Восстановить ОС с помощью Recovery Drive
Отсутствующие системные файлы также могут быть причиной возникновения кода ошибки 0xc000000e на ПК под управлением Windows. Данные команды будут исправлять поврежденные файлы системы с помощью командной строки «диска восстановления». Как и выше способами, вам нужно получить доступ к особым параметрам системы через USB-установочный накопитель.
Шаг 1. Откройте командную строку, как в способе 1 и задайте команду ниже. Эта команда утилиты StartRep.exe исправит значение загрузочной среды и устранит ошибку BCD. Однако в некоторых случаях она может не работать с одной попытки, поэтому вам нужно попробовать ввести эту команду несколько раз.
Шаг 2. После успешной процедуры, извлеките установочную флешку и перезагрузите ПК. Надеюсь, этот метод поможет вам исправить ошибку 0xc000000e.
4. Выполнение сканирования SFC и CHKDSK
На компьютере могут возникнуть определенные проблемы, связанные с оборудованием. Поэтому выполняйте встроенные команды CHKDSK и SFC, если скомпрометирована целостность файла аппаратного обеспечения. Для начала загрузитесь с установочного диска Windows, как обычно (смотрите способ 1) и запутсите командную строку.
Шаг 1. Вставьте в командную строку следующие команды. После завершения сканирования закройте командную строку и перезапустите Windows 10.
5. Восстановление образа Windows
Воспользуемся встроенным инструментом DISM (Deployment Image and Service Management). Откройте командную строку через установочную флешку, как описано в способе 1.
Шаг 1. Задайте в командную строку следующую команду и нажмите Enter, после чего Вам придется подождать примерно минут 20.
В случае, если вышеуказанная команда не работает, вам нужно попробовать выполнить приведенные ниже команды.
Шаг 2. После проделанных действий, закройте CMD и перезагрузите ПК. Если ничего не помогло, то просто попробуйте переустановить Windows.
Смотрите еще:
- Восстановить главную загрузочную запись (MBR) в Windows 10/8/7
- Исправить ошибку SrtTrail.txt в Windows 10
- Как исправить ошибку 0xc000014c в Windows 10
- Как исправить код ошибки 0xC0000225 в Windows 10
- Исправить ошибку 0XC000021A в Windows 10
Загрузка комментариев
Восстановление образа Windows
Если вы создавали диск с образом Windows, можно им воспользоваться для восстановления системы. После завершения процедуры восстановления файловая система загрузочного диска вернется к состоянию, в котором она находилась на момент записи образа.
Выполнить восстановление можно с помощью приложения DISM, являющегося встроенным компонентом Windows. С данной программой работают посредством ввода пользователем команд в консоль.
Для того, чтобы развернуть образ на HDD, следует действовать в такой последовательности:
- Подключить к компьютеру диск или флешку с Windows и выполнить его перезагрузку.
- Следуя подсказкам на экране, выбрать «Восстановление системы» и в окне дополнительных параметров загрузить командную строку.
- Ввести команду DISM /Online /Cleanup-Image /RestoreHealth и нажать «Enter». Дождаться окончания операции восстановления (на это может уйти от нескольких минут до часа).
- Если приведенная выше команда не сработала, нужно попытаться последовательно выполнить следующие команды:
- После завершения выполнения команд следует закрыть командную строку и перезагрузить машину.
Многие пользователи для создания образов дисков и последующего восстановления из них информации отдают предпочтение сторонним приложениям с удобным графическим интерфейсом. На их основе можно создавать загрузочные диски. Одной из наиболее качественных таких программ является Acronis True Image. Приложением можно пользоваться бесплатно до окончания пробного периода, а версия для загрузочного носителя (его удобно создавать с помощью встроенного в Acronis инструмента) не будет иметь никаких ограничений.
Образ диска с Windows, записанный с помощью Acronis, можно восстановить так:
- Вставить загрузочный диск с Acronis True Image и перезапустить компьютер.
- После окончания загрузки перейти к разделу «Восстановление» и щелкнуть по надписи «Диски».
- Найти восстанавливаемую резервную копию и нажать кнопку «Далее» (если образ находится на внешнем носителе, понадобится подключить его к компьютеру).
- Выбираем «Восстановить диски и разделы» и жмем «Далее».
- Ставим галочки слева от подлежащих восстановлению элементов (буква диска с файловой системой и MBR – главная загрузочная запись). Затем – «Далее».
- Указываем хранилище раздела (диск, куда следует развернуть образ) и идем «Далее».
- Если жестких дисков в системе несколько, выбираем нужный и нажимаем «Далее».
- На следующем шаге должно появиться окно с перечнем планируемых к выполнению операций. Если там все указано верно, жмем на кнопку «Приступить».
- В окне восстановления данных можно пометить галочкой одну из строк: «Перезагрузить компьютер после завершения операции» или «Выключить компьютер после завершения операции».
- Убедиться, что после перезагрузки или повторного включения машины ошибка исчезла.
Восстановление из образа решает проблему в подавляющем большинстве случаев. Если и это не помогло, причиной сбоя может являться аппаратная поломка или повреждение файла с образом.





