Средство запуска оболочки
Содержание:
- Как сделать меню Пуск на Windows 10 как на Windows 7
- Classic Shell Review
- Как исправить classicstartmenu.exe
- Обновлен сентябрь 2021:
- Загрузите или переустановите classicstartmenu.exe
- Как удалить приложение?
- Простой пример использования ShellExecuteEx
- Развертывание в Windows 10 IoT Базовая
- Различия между shell Launcher v1 и Shell Launcher v2
- Настройка Classic Shell
- действие по умолчанию, настраиваемые действия, код выхода
- Настройка меню «Пуск» на Windows 10
- Сценарии разработки оболочки
- Ноутбуки с DOS, Linux, без ОС, в чём разница? Что лучше выбрать?
- Преимущества и недостатки Classic Shell
- Как изменить меню «Пуск» на классический вариант
- Shell Development Scenarios
- Differences between Shell Launcher v1 and Shell Launcher v2
- Скачать
- Установка PowerShell с помощью диспетчера пакетов Windows
Как сделать меню Пуск на Windows 10 как на Windows 7
Если возникла необходимость смены интерфейса меню, которое открывается после нажатия клавиши «Пуск», необходимо заранее ознакомиться с основными методами.

Внимание! В разделе настроек операционной системы персонального компьютера под названием «Персонализация» можно изменить отдельные параметры внешнего вида рабочих панелей. Однако итоговый результат все равно будет отличаться от привычного интерфейса «семерки»
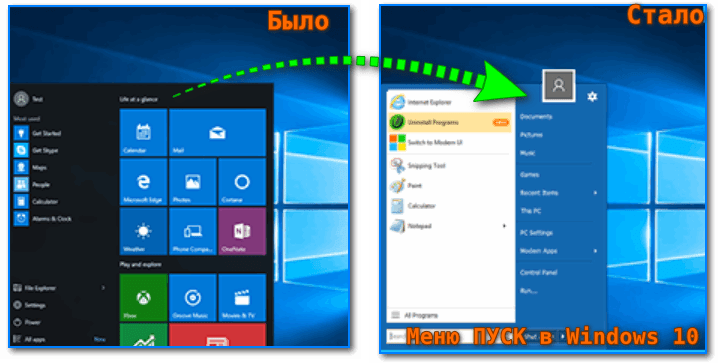
Изменение размера и цвета
Разработчики десятой версии Винды предусмотрели несколько вариантов настройки начального меню операционки. Изменить можно размер и цвет некоторых элементов. Этапы действий:
по пустому месту рабочей панели экрана необходимо кликнуть правой клавишей мышки, чтобы вызвать контекстное меню;
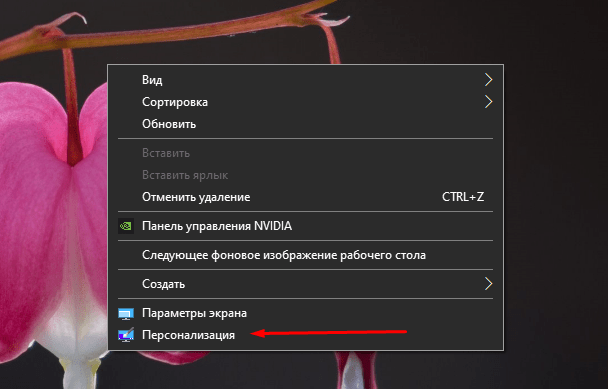
в выпавшем списке выбирают пункт «Персонализация», затем строчку «Цвета»;
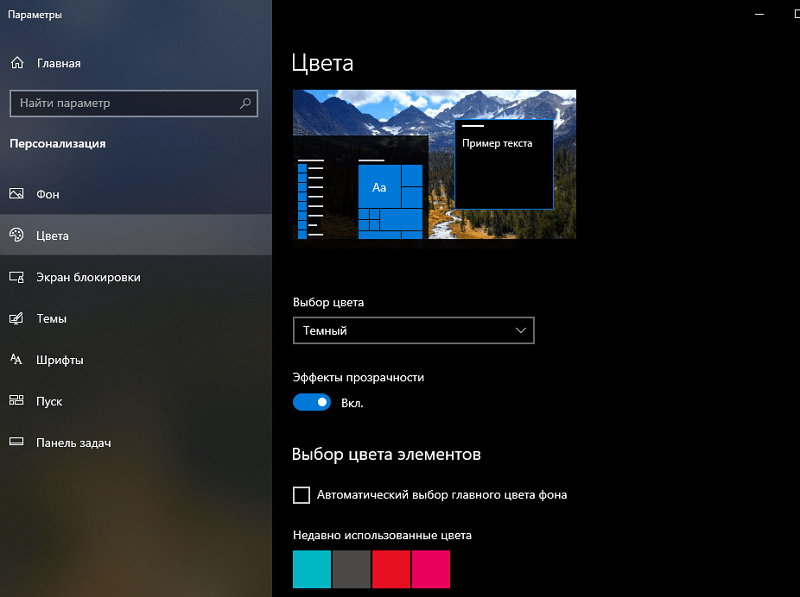
откроется дополнительное окно, в котором появятся параметры для изменения.
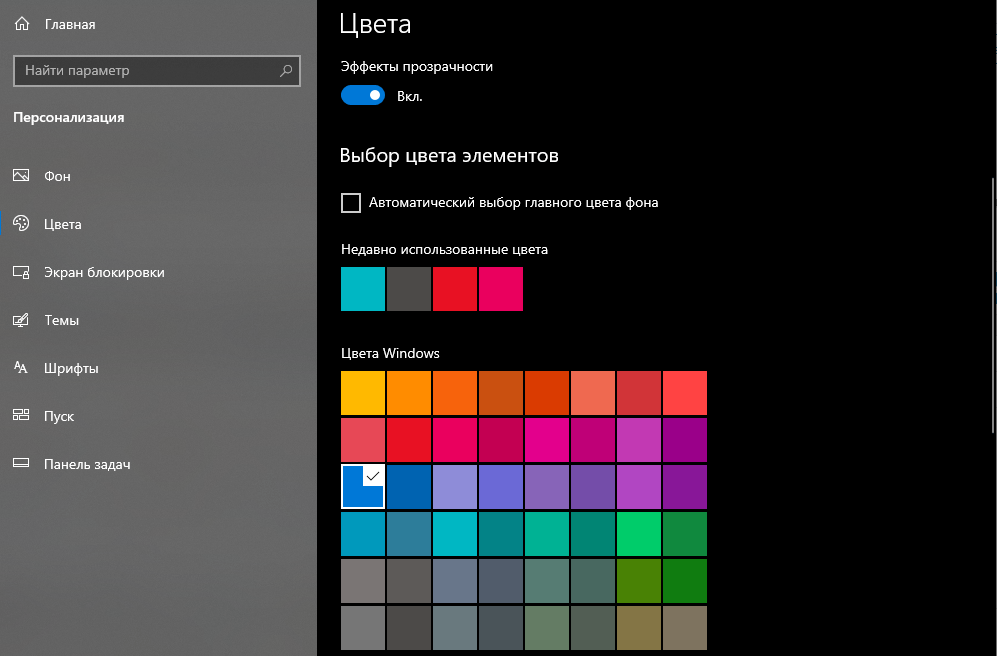
Пользователь может выбрать цвет оформления самостоятельно или поставить галочку рядом со строчкой «Автоматический выбор главного цвета фона». При этом активна функция предварительного просмотра – на небольшом примере внутри открытой панели, на панели инструментов также будут изменяться цвета подсветки элементов.
Чтобы поменять размер панели меню Пуск, необходимо кликнуть по значку. Открывшуюся область настраивают мышкой – «тянут» за уголок до нужных параметров отображения данных.
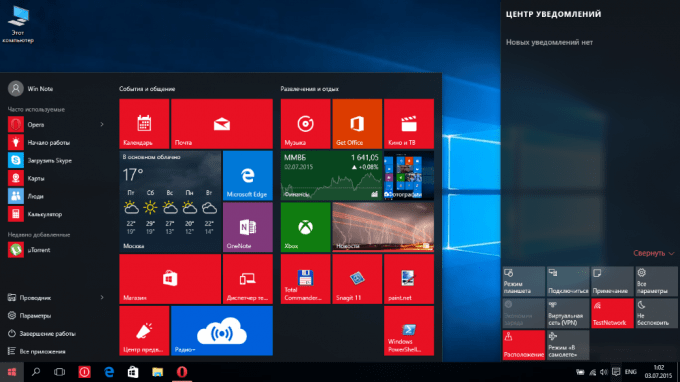
Действия с плитками
Плитки – это прямоугольные или квадратные иконки отображения программ, которые появляются при открытии основного меню. Размер элементов меняется через контекстное меню:
кликнуть правой кнопкой мышки по нужному блоку;

- в выпавшем перечне функций выбрать строку «Изменить размер»;
- применить необходимые параметры.
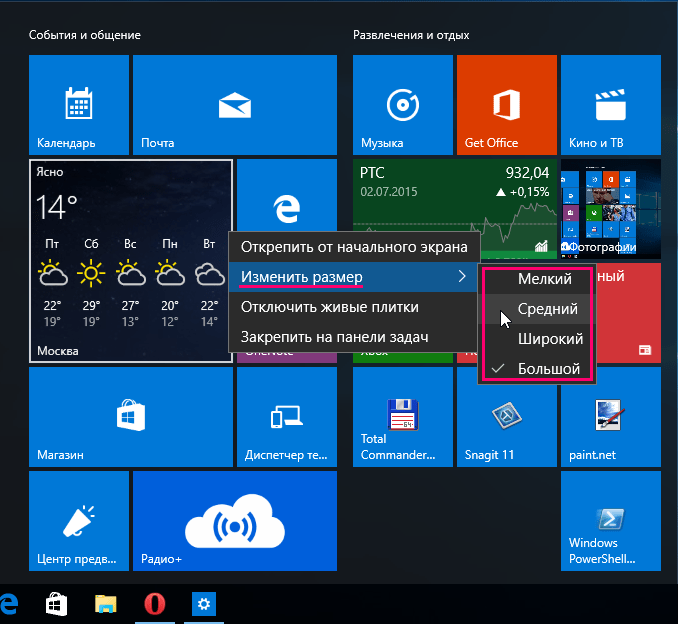
Переместить плитки несложно – достаточно выделить нужный блок и перетащить его на подходящее место. Чтобы удалить элемент с панели, необходимо в списке контекстного типа выбрать строку «Открепить от начального экрана» или «Удалить из панели задач».
Настройка левого блока
Раздел в левой части отображает программы, установленные на персональном устройстве (стационарном компьютере или ноутбуке). Набор параметров для настройки этого блока позволяет оптимизировать работу пользователя. Инструкция:
- кликнуть по начальной кнопке раздела на панели инструментов;
- открыть блок «Параметры» (изображение шестеренки);

выбрать строку «Персонализация»;

с левой стороны перейти на вкладку «Пуск».

В правой части окна настроек появится список доступных возможностей – показать больше плиток, выводить недавно применяемые программы, открывать в режиме полного экрана и другие.
Сортировка плиток по группам
Добавленные на панель плитки можно сортировать по группам. Редактировать необходимо следующим образом:
выбрать блок, выделить и переместить в нижнюю часть;
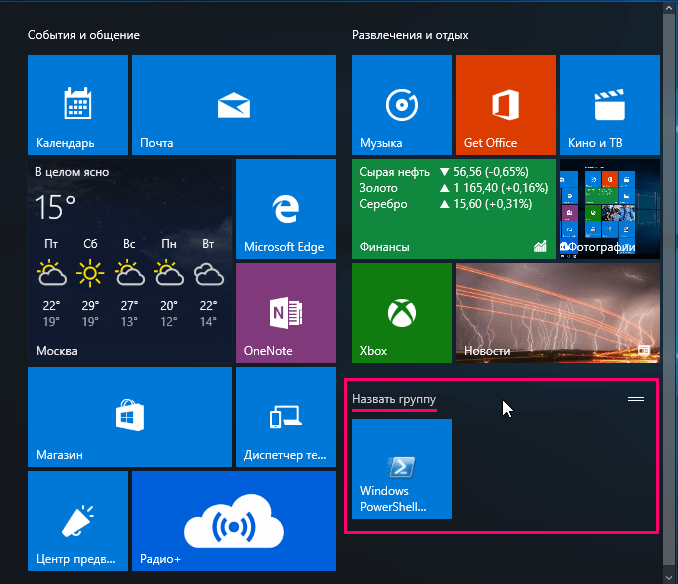
- в процессе передвижения отобразится дополнительная строка;
- плитку помещают под обозначенную область.
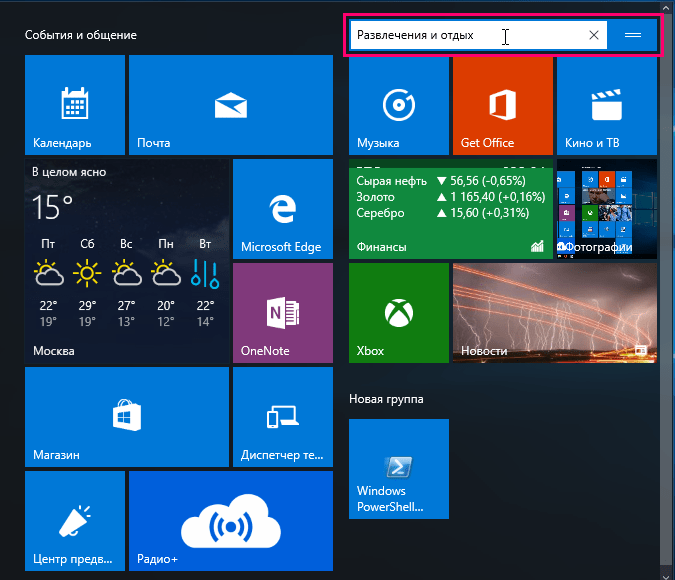
Группа создана. Чтобы добавить другие элементы, достаточно перетащить под нужную строку. Для сортировки и удобства использования в пустое поле вводят название вновь созданного объекта.
Classic Shell Review
Installation: Download the latest Classic Shell version and launch the setup file. There’s nothing malicious or bundled in this app, so just hit the «Next» button. The application will install in a few seconds.
Configuration: Next time when you will click on Windows start button a new window named «Settings for Classic Start Menu» will appear. From this window, you have multiple tabs that allow you configure your Microsoft Windows OS. For example, the first tab named «Start Menu Style» allow you to choose between a «Classic style,» «Classic with two columns» or the «Windows 7 style».
You can even replace or customize Windows start button. The second tab — «Basic Settings» allows you to customize several keyboard shortcuts and other Windows settings. Other tabs such as «Skin» or «Customize Start Menu» allows you to customize Windows even more.
If you don’t think you have enough options available, uncheck the box named «Show all settings» (located on the right-side of the search box), and there you go: you have access to all Classic Shell settings. That would be it — everything is intuitive but if you encounter a problem, check the FAQ section and if there’s no answer, feel free to post or search your issue on Classic Shell forum.
Note: You can access Classic Shell settings anytime. Just type the word «Classic» in the search window, and you should be able to see both «Start Menu» and «Explorer» settings.
Conclusion: There’s nothing complicated regarding both steps: setup and configuration. Everything is intuitive, and the software fulfills its promises (eliminates frustration for people coming from an older version of Windows): adds some missing features to Microsoft Windows 7 and Windows 8 (once again, a life saver). Finally, if you like this application (I did — especially since Windows 8 and now as a 10 user), I am sure that the author will appreciate each donation as a thank you for his work.
Аккуратный и опрятный компьютер — это один из лучших способов избежать проблем с Классическим меню Пуск 3.87. Это означает выполнение сканирования на наличие вредоносных программ, очистку жесткого диска cleanmgr и ПФС / SCANNOWудаление ненужных программ, мониторинг любых автозапускаемых программ (с помощью msconfig) и включение автоматических обновлений Windows. Не забывайте всегда делать регулярные резервные копии или хотя бы определять точки восстановления.
Если у вас возникла более серьезная проблема, постарайтесь запомнить последнее, что вы сделали, или последнее, что вы установили перед проблемой. Использовать resmon Команда для определения процессов, вызывающих вашу проблему. Даже в случае серьезных проблем вместо переустановки Windows вы должны попытаться восстановить вашу установку или, в случае Windows 8, выполнив команду DISM.exe / Online / Очистка-изображение / Восстановить здоровье, Это позволяет восстановить операционную систему без потери данных.
Обновлен сентябрь 2021:
Мы рекомендуем вам попробовать этот новый инструмент. Он исправляет множество компьютерных ошибок, а также защищает от таких вещей, как потеря файлов, вредоносное ПО, сбои оборудования и оптимизирует ваш компьютер для максимальной производительности. Это исправило наш компьютер быстрее, чем делать это вручную:
- Шаг 1: (Windows 10, 8, 7, XP, Vista — Microsoft Gold Certified).
- Шаг 2: Нажмите «Начать сканирование”, Чтобы найти проблемы реестра Windows, которые могут вызывать проблемы с ПК.
- Шаг 3: Нажмите «Починить все», Чтобы исправить все проблемы.
Вход в музей Мадам Тюссо не рекомендуется загружать заменяемые exe-файлы с любых сайтов загрузки, так как они могут содержать вирусы и т. д. Если вам нужно скачать или переустановить classicstartmenu.exe, мы рекомендуем переустановить основное приложение, связанное с ним. Классическое меню Пуск 3.87.
Информация об операционной системе
Ошибки classicstartmenu.exe могут появляться в любых из нижеперечисленных операционных систем Microsoft Windows:
- Окна 10
- Окна 8.1
- Окна 7
- Windows Vista
- Windows XP
- Windows ME
- Окна 2000
Как удалить приложение?
Но предположим, пользователь установил программу, попользовался ней некоторое время, но по каким-то причинам она ему не понравилась, и он решил удалить ее с компьютера. Как это сделать?

Приложение удаляется стандартным методом с использованием раздела программ и компонентов «Панели управления» с предварительным выходом из программы в системном трее и завершением ее процесса в «Диспетчере задач». Однако, чтобы потом не подчищать «хвосты» вручную, лучше воспользоваться деинсталляторами наподобие iObit Uninstaller (так сказать, для верности). Такие приложения при включенном углубленном анализе автоматически находят остаточные файлы, каталоги и ключи реестра, после чего удаляют их из системы.
Простой пример использования ShellExecuteEx
В следующем примере консольного приложения показано использование ShellExecuteEx. Для ясности опущена большая часть кода проверки ошибок.
приложение сначала извлекает пидл каталога Windows и перечисляет его содержимое до тех пор, пока не найдет первый файл .bmp. В отличие от предыдущего примера, ишеллфолдер:: жетдисплайнамеоф используется для получения имени синтаксического анализа файла вместо его отображаемого имени. Так как это папка файловой системы, имя синтаксического анализа — это полный путь, который необходим для ShellExecuteEx.
После того, как первый файл .bmp найден, соответствующие значения присваиваются элементам структуры шеллексекутеинфо . Для элемента лпфиле задается имя синтаксического анализа файла, а член Лпверб — значение NULL, чтобы начать операцию по умолчанию. В этом случае по умолчанию используется операция «Открыть». Структура затем передается в ShellExecuteEx, которая запускает обработчик по умолчанию для файлов растрового изображения, обычно MSPaint.exe, чтобы открыть файл. после возврата функции pidl освобождаются, а интерфейс ишеллфолдер папки Windows освобождается.
Развертывание в Windows 10 IoT Базовая
Windows PowerShell добавляется в Windows 10 IoT Базовая, если вы включаете функцию IOT_POWERSHELL, которую можно использовать для развертывания PowerShell 7. Действия, описанные выше для Windows 10 IoT Корпоративная, могут быть выполнены и для центра Интернета вещей.
Чтобы добавить последнюю версию PowerShell в образ для доставки, используйте команду для включения пакета в рабочую область и добавления OPENSRC_POWERSHELL в образ.
Примечание
В архитектуре ARM64 Windows PowerShell не добавляется при включении IOT_POWERSHELL. Поэтому установка на основе ZIP-файла не поддерживается. Для добавления в образ используйте команду .
Различия между shell Launcher v1 и Shell Launcher v2
Shell Launcher v1 заменяет оболочку по умолчанию, с помощью которой можно запустить Windows настольного приложения.
Shell Launcher v2 заменяется . Этот новый исполняемый файл может запустить Windows или приложение UWP.
В дополнение к использованию приложения UWP для вашей оболочки замены, Shell Launcher v2 предлагает дополнительные улучшения:
- Вы можете использовать настраиваемую Windows настольное приложение, которое затем может запускать приложения UWP, такие как Параметры и сенсорная клавиатура.
- Из пользовательской оболочки UWP можно запускать вторичные представления и запускать на нескольких мониторах.
- Настраиваемая оболочка приложения выполняется на полном экране и может запускать другие приложения на полном экране по требованию пользователя.
Примеры конфигураций XML для различных комбинаций приложений см. в примере Примеры для shell Launcher v2.
Настройка Classic Shell
Здесь более детально рассмотрим основные меню программы, каждая вкладка имеет говорящее название и соответствует своему предназначению. Чтобы перейти к настройке меню Пуск для Windows, сначала нужно установить флажок возле «Показать все параметры».
Возможно, вам интересно, как сделать меню Пуск более объёмным или наоборот уменьшить его. Для этого вам следует перейти в вкладку «Главное меню». Здесь существует множество параметров, вот основные: изменение размера окна Пуск, указание количества предлагаемых, активно используемых программ, настройка кнопки выключения и сортировка. Также доступно изменение стилистики.
Виртуальные рабочие столы в Windows 7, 8 и 10
«Кнопка Пуск» — это вкладка, которая позволяет не только устанавливать стандартные изображения для кнопки, но и загружать свои, при условии соответствия размеров.
«Обложка» используется для указания меню Пуск Виндовс 10 нужного для вас стиля. То есть можно выбрать какой-либо доступный вариант и включить его, также существуют дополнительные эффекты, общие для всех режимов.
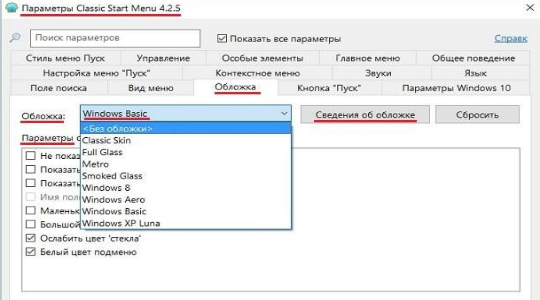
«Настройка меню Пуск» помогает убирать или добавлять элементы для отображения в меню. Использоваться может как для придания стандартного вида какой-либо ОС, так и для персонализации панели.
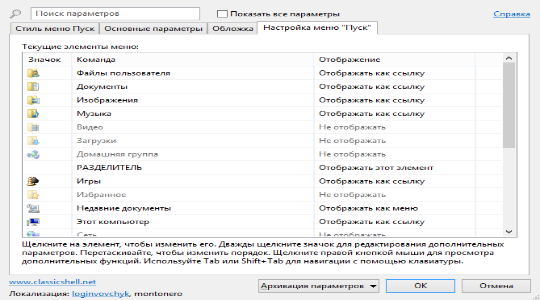
«Поле поиска» здесь можно активировать или убрать его из панели меню Пуск Виндовс 7 или другой версии. Хотя это не слишком удобно, но если вы все равно не используете данный элемент и хотите придать минималистический внешний вид вашему меню, то можете использовать.
«Управление» применяется для настройки реакции системы на ваши нажатия. Помимо стандартных кликов можно настроить дополнительные комбинации, например: Shift + ЛКМ, клик колесика или Shift + Win.
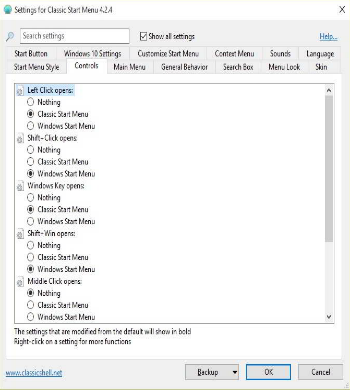
В общем существуют и другие настройки внешнего вида меню Пуск для Windows 10, вроде изменения звука открытия панели, но они менее значимы и с их функционалом вы сможете ознакомиться лично. Базовые принципы и элементы управления были рассмотрены, все они вносят свой вклад в возвращение меню Пуск к базовому, стандартному виду. Единственный нюанс заключается в том, что некоторые элементы теряют свою актуальность в более новых или старых версиях и их можно заменить на продуктивные ссылки, но это по желанию.
действие по умолчанию, настраиваемые действия, код выхода
Пусковая компания Shell определяет 4 действия для обработки выходов приложений, можно настроить пусковую статью оболочки и использовать эти действия на основе другого кода выхода.
| Значение | Описание |
|---|---|
| Перезапуск оболочки | |
| 1 | Перезапуск устройства |
| 2 | Отключение устройства |
| 3 | Ничего не делать |
Эти действия можно использовать в качестве действия по умолчанию или можно соедеть с определенным кодом выхода. Обратитесь к пусковике Shell, чтобы узнать, как эти коды с WMI запуска shell Launcher.
Чтобы настроить эти действия с помощью CSP-службы запуска shell, используйте синтаксис в конфигурации запуска оболочки xml. Вы можете указать не более 4 настраиваемого сопоставления действий с 4 кодами выхода и одно действие по умолчанию для всех остальных кодов выхода. Когда приложение выходит из приложения и если код выхода не найден в настраиваемом сопоставлении действий или не определено действие по умолчанию, оно не будет работать, то есть ничего не происходит. Таким образом, он повторно коммюнике, чтобы по крайней мере определить DefaultAction. Получите примеры XML для различных конфигураций Shell Launcher v2.
Настройка меню «Пуск» на Windows 10
Каким образом можно поменять внешний вид «Пуска», чтобы он напоминал стандартное окно из Windows 7? Вы можете изменить цвет и размер окна, а также убрать плитки с помощью самих настроек меню.
Изменение размера и цвета
Любой даже начинающий пользователь сможет легко изменить размер большого «Пуска» в Windows 10. Меню уменьшается так же, как и окно «Проводника Windows».
- Подведите курсор мышки к правому краю меню, чтобы появилась двойная стрелка, направленная в правую и левую сторону.
- Перетяните стрелку влево, чтобы уменьшилась ширина «Пуска».
- Повторите те же действия с верхним краем меню. В результате у вас будет меню, которое по размеру буде практически соответствовать системному меню Windows 7 или XP.
В разделе «Персонализация» поменяйте цвет окна, если вас не устраивает чёрный. Как это сделать?
- На «Рабочем столе» найдите пустое место, на котором нет иконок. Щёлкните по нему правой кнопкой мыши.
- В появившемся небольшом списке опций выбираем самый последний пункт «Персонализация».
- Во втором разделе «Цвета» выберите нужный вам оттенок в палитре.
- Теперь прокручиваем страницу до пункта «Отображать цвет элементов на следующих поверхностях». Ставим значение «В меню «Пуск», на панели задач и в центре уведомлений». Вы сразу увидите, что панель задач поменяла цвет. Закрываем окно настроек.
Действия с плитками
С живыми плитками в правой части экрана можно проводить разные манипуляции: добавлять, менять местами, переименовывать, создавать и т. д. Однако большинство пользователей интересуются, как избавиться от плиток, если они не нужны. Рассмотрим, как их вовсе удалить из «Пуска», если они вам мешают:
- Кликните левой кнопкой мыши по Windows в левом нижнем углу, чтобы вызвать системное меню.
- Теперь щёлкните по любой плитке правой кнопкой мыши. В небольшом списке опций нужно выбрать «Открепить от начального экрана» — она сразу же исчезнет из меню.
- Повторите это действие для каждой плитки.
- Когда не останется ни одной, уменьшите размер меню, как это было описано в разделе «Изменение размера и цвета» в этой статье. В результате вы получите меню, которое напоминает «Пуск» из Windows 7.
Если не хотите совсем убирать плитки, измените их размер. Кликните по плитке правой кнопкой мыши и в списке выберите «Изменить размер», а затем щёлкните по «Мелкий». Повторять эту процедуру нужно будет для каждой плитки в отдельности.
Выберите пункт «Мелкий», чтобы уменьшить размер плитки
Настройка левого блока
Запустите окно «Персонализации», как это было описано в разделе «Изменение размера и цвета» в этой статье. Перейдите на вкладку «Пуск». Здесь и будем проводить все дополнительные манипуляции. Отключите следующие пункты:
- Показывать больше плиток. Чтобы в меню осталась только его левая часть без плиток.
- Показывать список приложений в меню «Пуск». Большой список программ исчезнет из меню. Вместо этого списка, мы поставим другие блоки. Как это сделать, опишем ниже в этом разделе статьи.
- Показывать недавно добавленные приложения. Утилиты, которые вы недавно установили, не будут появляться в меню «Пуск».
- Показывать наиболее часто используемые приложения. Вы не будете видеть список с программами, которыми пользуетесь чаще всего.
- Иногда показывать рекомендации в меню «Пуск». Windows не будет отображать рекомендации в плитках.
Отключите все ненужные параметры, которые определяют внешний вид левой части меню «Пуск»
Чтобы заполнить очищенное пространство левой части, нажмите ссылку «Выберите, какие папки будут отображаться в меню «Пуск». В представленном разделе выберите блоки, которые будут отображаться в виде списка в левой зоне меню.
Включите те разделы, которые вы хотите видеть в левой зоне «Пуска»
Если вы хотите убрать только некоторые программы из списка, не удаляя его полностью, воспользуйтесь следующей инструкцией:
- Откройте «Пуск». Кликните по разделу в списке правой кнопкой мыши.
- В меню «Дополнительно» выберите «Не показывать в этом списке».
- Повторите эти действия для каждой программы, которую вы хотите убрать из списка.
Сортировка плиток по группам
Вы можете распределить все необходимые вам плитки по определённым группам, чтобы в меню «Пуск» не было беспорядка. Используйте уже имеющиеся или создавайте свои.
Отсортируйте нужные вам плитки по группам с помощью их перетаскивания
Чтобы создать новую группу кликните по иконке с двумя параллельными полосками и введите в поле название группы. Перетащите в эту группу все необходимые плитки.
Создайте новую группу и поместите туда важные для вас плитки
Сценарии разработки оболочки
Следующие сценарии разработки относятся к разработке приложений:
- Расширение оболочки, которая состоит из создания источника данных (и использования модели данных оболочки)
- Реализация подмножества задач источника данных оболочки
- поддержка библиотек и представлений элементов в обозревателе Windows
- Использование диалогового окна «common File»
- Реализация элементов панели управления
- Управление уведомлениями
Следующие сценарии разработки относятся к владению File Format:
- Реализация подмножества задач источника данных оболочки
- Реализация любого обработчика
- Поддержка поиска на рабочем столе
Следующие сценарии разработки относятся к владению хранилища данных.
- Поддержка поиска и OpenSearch на рабочем столе
- Реализация подмножества задач «Источник данных оболочки» (виртуальные папки)
- поддержка библиотек в обозревателе Windows
Следующий сценарий разработки относится к поддержке устройств:
Автоматический запуск и автоматическое воспроизведение
Ноутбуки с DOS, Linux, без ОС, в чём разница? Что лучше выбрать?

Операционная система — важная составляющая любого ПК, так как именно благодаря ей тот же ноутбук из коробочки, набитой микросхемами, превращается в рабочий аппарат. Вдыхает жизнь, так сказать.
С точки зрения программного обеспечения, существует четыре основных варианта поставки ноутбуков. Самый расхожий — это аппарат с предустановленной Windows, она же “окна”, она же виндовс, она же винда и т.д. Думаю, что большинство сталкивались с ней в том или ином виде. Текущая версия этой ОС — Windows 10, её вариации — Windows 10 Home и Windows 10 Pro.
А вот про ноутбуки с DOS, Linux и вообще без ОС необходимо рассказать подробнее.
Преимущества и недостатки Classic Shell
+ полностью возвращает пользователям меню «Пуск»; + является бесплатной; + интегрируется в 32–64-битные системы; + позволяет произвести точную настройку меню «Пуск» по желанию пользователя; + возвращает проводник для более удобного доступа к файлам и папкам; — отсутствует возможность полностью отключить рабочую среду Metro.
Основные возможности
- дает возможность вернуть классический «пуск»;
- включает каскадность меню;
- имеет собственный диалог настроек;
- имеет встроенный плагин для разных браузеров;
- вшита удобная панель поиска;
- возможность применения как тем, так и скинов;
- быстрое отображение недавних документов;
- сохранение истории переходов;
- удобная организация переключения между задачами;
- мультиязычная платформа.
| Разработчик | Поддержка | Дата обновления | Загрузок |
| Classic Shell | Windows 10, 8, 7 | 06-01-2019 | 97066 |
| РЕКОМЕНДУЕМ! Быстрое скачивание | Стандартный установщик (для опытных) |
| Официальный русский дистрибутив Classic Shell | |
| Быстрая установка без лишних диалоговых окон | |
| Скачивание через бесплатный Torrent-файл (Download Studio) |
*Внимание! Скачивание файлов напрямую доступно только для зарегистрированных пользователей портала!
Как изменить меню «Пуск» на классический вариант
После перезагрузки, если она была нужна, нажмите правой кнопкой мышки на значок Вашего «Пуска» и выберите пункт «Настройка», что уже, само по себе, откроет настройки Classic Shell (на данному этапе это может быть кнопка «Settings», т.е выпадающее меню может быть на английском):
Если ничего подобного, по нажатию мыши Вы не получили, то легко найдите Classic Shell в списке программ, практически независимо от любого пуска, где Вам необходимо будет вызвать пункт «Classic Start Menu Settings»:

Так или иначе, Вы попадете в список настроек, который выглядит как меню с кучей вкладок, где, в первую очередь нас интересует подвкладка «Language» (чтобы её увидеть может потребоваться поставить галочку «Show all settings» вверху, возле строки поиска:

Здесь (на вкладке Language) Вы выбираете русский язык, чтобы программа была на русском и, перед тем как нажать в кнопку «ОК», нажимаете внизу кнопку «Check for Updates» и правее кнопку «Click here to install it». После этого произойдет процесс загрузки и установки перевода, после чего надо нажать OK и, вполне вероятно, сделать перезагрузку системы.
На выходе, т.е после возможной перезагрузки, Вы получите русское меню настроек Classic Shell для меню «Пуск»:

Как видите, каждая из них подписана и достаточно проста в управлении. Например, для начала, на вкладке «Стиль меню «Пуск»» Вы можете выбрать одну из, допустим, 3 стилей, поменять изображение кнопки «Пуск» и сделать донастройку обложки, нажав на кнопку «Выбрать обложку» под одним из стилей:

Здесь Вы можете сделать дополнительный стиль обложки, плюс задать различные параметры, будь то размер шрифта, отображение имени пользователя, наличие боковой панели или её отсутствие, непрозрачность и другие разности в зависимости от выбранного подстиля:

На каждом этапе Вы можете проверить как Выглядит Ваш новый «Пуск», тыркая в него кнопкой мыши. Изменения обычно отрисовываются мгновенно, так что ошибиться сложно.
Тем, кому этого мало, могут настроить элементы, оставив хоть один из них (или самый минимум), либо наоборот показав их все, что делается на вкладке «Особые элементы»:

Здесь Вы можете включить отображение файлов пользователя, недавних элементов, избранного, проводника (мой компьютер) и черт знает чего еще.
Для наглядности, на вкладке «Настройка меню «Пуск»» есть представленные в виде двух колонок, собственно, элементы этого самого пуска, перемещая их в соответствующий столбец (столбцы подписаны) можно сделать настройку еще более детальной:

Особо творческие наркоманы люди могут настроить тип анимации, размер значков, сглаживание шрифтов, скорость появления меню, анимацию подменю и всё всё всё, например, используя вкладку «Вид меню» или «Общее поведение»:

Ну и понятно, что можно настраивать звуки, сам значок кнопки пуска, строку поиска, реакцию на сочетание кнопок (например с клавиатуры открывать один стиль, по кнопке с другой) и всё остальное, благо для этого достаточно погулять повкладкам, поиграть с настройками и попробовать всё, что душе угодно.

Предварительно, перед экспериментами полезно сделать архивацию параметров для быстрого их восстановления на нужном этапе, полного сброса или для переноса на другие компьютеры, если Вам это необходимо. Всё это делается возле кнопки «ОК», что, думаю, многие заметили и сами.

Если Вы сидите в той же Windows 10 и любите всякого рода цвета, то Вы можете в типовой (в самой системе) настройке «Персонализация» задать нужный для Вас цвет, прозрачность и подкрутить другие настройки (благо они успешно учитываются) на случай, если каким-то мистическим образом настроек Classic Shell для «Пуск’а» Вам было мало.
На сим, пожалуй всё.
Shell Development Scenarios
The following development scenarios relate to application development:
- Extending the Shell, which consists of creating a data source (versus consuming the Shell data model)
- Implementing a subset of the Shell data source tasks
- Supporting libraries and item views in Windows Explorer
- Using the common file dialog
- Implementing Control Panel items
- Managing notifications
The following development scenarios relate to file format ownership:
- Implementing a subset of the Shell data source tasks
- Implementing any handler
- Supporting desktop search
The following development scenarios relate to data storage ownership:
- Supporting desktop search and OpenSearch
- Implementing a subset of the Shell data source tasks (virtual folders)
- Supporting libraries in Windows Explorer
The following development scenario relates to device support:
Auto run and auto play
Differences between Shell Launcher v1 and Shell Launcher v2
Shell Launcher v1 replaces , the default shell, with which can launch a Windows desktop application.
Shell Launcher v2 replaces with . This new executable file can launch a Windows desktop application or a UWP app.
In addition to allowing you to use a UWP app for your replacement shell, Shell Launcher v2 offers additional enhancements:
- You can use a custom Windows desktop application that can then launch UWP apps, such as Settings and Touch Keyboard.
- From a custom UWP shell, you can launch secondary views and run on multiple monitors.
- The custom shell app runs in full screen, and can run other apps in full screen on user’s demand.
For sample XML configurations for the different app combinations, see Samples for Shell Launcher v2.
Скачать
Если вы желаете вернуть меню «Пуск» привычное визуальное оформление и функционал, тогда скачайте утилиту для Windows 10 по нашей ссылке. Загрузка программы будет выполнена совершенно бесплатно.
Компания Microsoft, выпуская новые версии операционных систем, преобразует их путем изменения настроек, добавляя или, наоборот, убирая какие-либо функции или параметры. Видоизменяется и внешний вид меню «Пуск». В связи с этим некоторые пользователи, привыкшие работать со стандартной панелью задач и меню «Пуск», испытывают определенный дискомфорт при загрузке новых версий ОС. Отличным программным продуктом, способным вернуть обычное (classic) меню «Пуск» в более поздние версии ОС (Windows 7, 8, 10 и Vista), является Classic Shell. По ссылочке ниже вы сможете скачать classic shell для windows 10.
При возврате классического «Пуска», утилита производит настройки опций, которые касаются, в числе прочего, и оформления внешнего вида меню. Иными словами, меняется визуальное отображение элементов операционной системы. Но программа привносит также и некоторые новые функции. О них чуть ниже.
Состоит приложение из нескольких компонентов, а именно:
- Classic Explorer, добавляющий в проводник панель;
- Classic Start Menu, собственно, и осуществляющий возврат стандартной панели и «Пуска»;
- Classic IE, позволяющий установить, а затем и настроить панель в веб-обозревателе Internet Explorer;
- Classic Shell Update, который «следит» за появлением обновленных версий программы.
Установка утилиты несложная и не вызовет каких-либо трудностей у вас. Установка полностью русскоязычная. Вам нужно пройти все пункты мастера установки.
Выборочная установка потребует от вас указания определенных компонентов Classic Shell, которые и будут установлены на ПК. Стандартно отмечены все элементы.
За возвращение стандартного меню «Пуск» отвечают такие элементы, как Classic Start Menu, а также Classic Shell Update. Установка таких элементов, как Classic Explorer и Classic IE, дает возможность видоизменять браузер и оформление проводника, но эти компоненты не столь существенны для обычных пользователей. Их можно отключить.
Когда установка софта завершится, «выскочит» окно с опциями Classic Start Menu. В данном окне можно настроить все параметры утилиты. Однако, выбранные опции всегда можно изменить.
В целом, в Classic Shell все настройки стоят по умолчанию, но вы можете поэкспериментировать с опциями.
Обозначим главные особенности утилиты:
- изменение оформления внешнего вида благодаря наличию скинов;
- отображение документов, которые открывались пользователем совсем недавно;
- панель поиска необходимых приложений, уже встроенная в утилиту;
- удаление, перетаскивание, переименование иконок программ, а также выполнение иных действий с помощью мышки;
- расширенные опции, касающиеся настройки функциональности и внешнего вида;
- возможность отслеживать объем свободного места на диске и общий размер приложений и файлов;
- трансформация кнопки «Все программы» в каскадное меню;
- и многое другое.
Скачайте программу classic shell для виндовс 10 бесплатно, если вы желаете сделать свою операционную систему более классической.
Популярная утилита Classic Shell скачать для windows 10
которую можно на нашем ресурсе, позволяет вернуть классическое оформление раздела «Пуск», тем самым избавившись от плиточного интерфейса. Помимо этого, данное приложение будет полезно для пользователей, которые используют стандартный браузер Internet Explorer. Утилита позволит вернуть классический вид строки состояния, а также значительно расширяет возможности проводника.
Особенности утилиты
- Позволяет владельцам ОС Виндовс 8 и 10 вернуть классический вид меню «Пуск»;
- Обладает целым набором различных инструментов для персонализации начального меню;
- Стилистический набор для кнопки «Start»;
- Возвращение в браузер Internet Explorer таких кнопок, как «вырезать», «вставить» и прочее;
- Отображение размера файлов, а также наличие занятого и свободного пространства дисков, которое будет отображаться в строке состояния проводника.
Преимущества программы
- Есть возможность сохранять ранее заданные настройки;
- Проводник получает полезный прежний полезный функционал;
- Приложение действует как отдельная программа, а поэтому не вторгается в системные параметры;
- После удаления программы, в реестре удаляются все файлы утилиты;
- Программа является абсолютно бесплатной и отличается русскоязычным интерфейсом.
Установка PowerShell с помощью диспетчера пакетов Windows
Программа командной строки позволяет разработчикам обнаруживать, устанавливать, обновлять, удалять и настраивать приложения на компьютерах Windows 10. Она является клиентским интерфейсом для службы Диспетчера пакетов Windows.
Примечание
Сейчас предоставляется общедоступная предварительная версия Диспетчера пакетов Windows и средства . Перед выпуском общедоступной версии в решения могут быть внесены значительные изменения. Список требований к системе и инструкции по установке см. в соответствующей документации.
Для установки PowerShell с помощью опубликованных пакетов можно использовать следующие команды:
-
Найдите последнюю версию PowerShell.
-
Установите версию PowerShell, используя параметр .





