Стандартное средство устранения неполадок в windows 10
Содержание:
- Использование диспетчера устройств
- Как использовать встроенные средства устранения неполадок в Windows 8 и 10
- служба хранилища устранение неполадок в пространстве
- Microsoft Fix It (Easy Fix)
- Почему мне предлагается более старое обновление?
- Контроллер USB находится в состоянии сбоя или в настоящее время не установлен
- Проверка Windows на наличие ошибок с помощью штатных средств
- Восстановление Windows 8
- Исправление проблемы
- Возможные проблемы
- УСТРАНЕНИЕ НЕПОЛАДОК WINDOWS 10
- Как запустить средство устранения неполадок
- Возможные проблемы
Использование диспетчера устройств
Зайдите в диспетчер устройств (Win + R, команда devmgmt.msc) чтобы посмотреть, отображается ли ваше устройство как неизвестное, или же в разделе «Другие устройства» (рисунок ниже). Накопитель может называться своим настоящим именем или же как Запоминающее устройство для USB.

Кликните по устройству правой кнопкой мыши, выберите Удалить, затем нажмите на значок компьютера с лупой (Обновить конфигурацию оборудования). Это же можно проделать через кнопку Действие.

Есть вероятность, что этого будет вполне достаточно для устранения проблемы, после чего флешка появится в Проводнике.
Как использовать встроенные средства устранения неполадок в Windows 8 и 10

При работе с компьютером под управлением Windows нередко возникают проблемы, которые мешают операционной системе работать должным образом. Обычно проблемы, которые имеют массовый характер, называют «распространенными», «общими» или «известными». Специально для решения таких вот проблем Microsoft предлагает использовать средства устранения неполадок, которые встроены непосредственно в операционную систему. Принцип их работы таков: инструменты проверяют настройки по умолчанию, и если в процессе обнаруживаются какие-то несовпадения, они пытаются их исправить и решить проблему автоматически.
Windows 8.1 включает в себя 20 диагностических пакетов, в Windows 10 их чуть больше – 22. Они находятся в Панель управленияВсе элементы панели управленияУстранение неполадок и разбиты на несколько категорий: «Программы», «Оборудование и звук», «Сеть и Интернет», «Система и безопасность».

При необходимости, нажав на ссылку «Просмотр всех категорий», можно отобразить сразу все инструменты в одном окне.

При использовании средств диагностики пользователю особо ничего делать не нужно. Каждый инструмент сопровождается интуитивным мастером, в интерфейсе которого пользователь должен нажать всего несколько кнопок.
Используем средства устранения неполадок
Итак, в зависимости проблемы, с которой вы столкнулись, найдите подходящее средство устранения неполадок и запустите его. Например, для решения проблем со звуком используется инструмент «Воспроизведение звука».
В окне устранения неполадок нажмите «Дополнительно» и убедитесь, что у вас отмечен чекбокс «Автоматически применять исправления». Затем нажмите «Далее», чтобы запустить процесс обнаружения проблем.

Если проблемы будут найдены, средство попытается исправить их автоматически, если это возможно.

Некоторые проблемы могут быть найдены, только если средство работает с правами администратора. Если устранение неполадок требует административных прав, нажмите «Запуск от имени администратора».

Когда сканирование завершится, мастер покажет отчет об обнаруженных и исправленных проблемах, если таковые есть.
Пакеты диагностики способны устранить многие, но не все проблемы, и в некоторых случаях могут потребоваться действия со стороны пользователя.
служба хранилища устранение неполадок в пространстве
Текст, отображаемый в Параметры:
В вашем пространстве хранения данных обнаружена коррупция данных. Этот устранение неполадок принимает меры для предотвращения дальнейшего повреждения. Он также восстанавливает доступ к записи, если пространство ранее было отмечено только для чтения. Дополнительные сведения и рекомендуемые действия см. в ссылке ниже.
Описание
Устройства с дисковые пространства parity дисковые пространства могут испытывать проблемы при попытке использования или доступа к дисковые пространства после обновления до Windows 10 версии 2004 (обновление мая 2020 г.) или Windows Server, версии 2004. Этот устранение неполадок устраняет проблему для некоторых пользователей и восстанавливает чтение и записи доступа к вашему дисковые пространства.
Этот устранение неполадок выполняется автоматически на устройствах, которые соответствуют следующим критериям.
Успешно выполнили устранение неполадок «Оборудование и устройства» или «дисковые пространства».
| Дата активации | Дата выхода на пенсию | Дополнительные сведения |
|---|---|---|
| 7/2/2020 | 10/2/2020 | https://aka.ms/AA8uojg |
Microsoft Fix It (Easy Fix)
Одна из хорошо известных программ (или сервисов) для автоматического исправления ошибок — это Центр решений Microsoft Fix It, позволяющая подобрать решение конкретно вашей проблемы и скачать небольшую утилиту, которая сможет исправить ее в вашей системе.
Обновление 2017: Microsoft Fix It судя по всему прекратил свою работу, однако теперь доступны исправления Easy Fix, загружаемые в виде отдельных файлов устранения неполадок на официальном сайте https://support.microsoft.com/ru-ru/help/2970908/how-to-use-microsoft-easy-fix-solutions
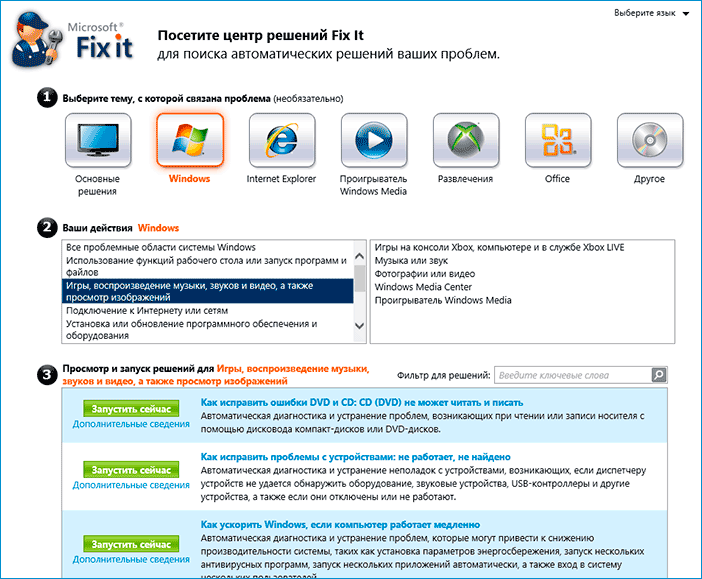
Использование Microsoft Fix It происходит в несколько простых шагов:
- Вы выбираете «тематику» вашей проблемы (к сожалению, исправления ошибок Windows присутствуют, в основном, для Windows 7 и XP, а для восьмой версии — нет).
- Указываете подраздел, например, «Подключение к Интернету и сетям», при необходимости используете поле «Фильтр для решений», чтобы быстрее найти исправление ошибки.
- Читаете текстовое описание решения проблемы (кликнуть по заголовку ошибки), а также, при необходимости скачиваете программу Microsoft Fix It для автоматического исправления ошибки (клик по кнопке «Запустить сейчас»).
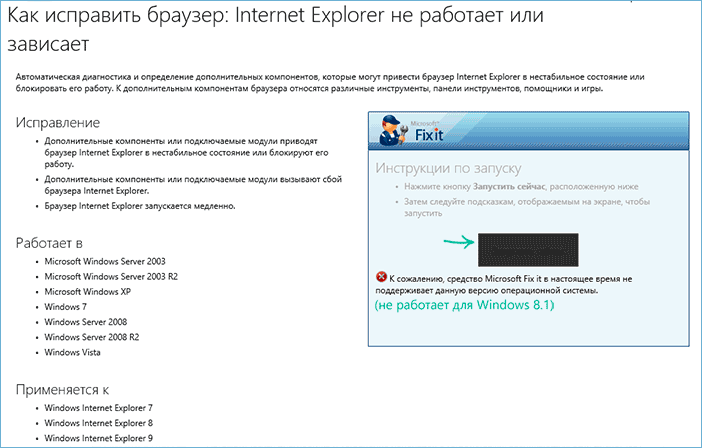
Познакомиться с Microsoft Fix It вы можете на официальном сайте http://support2.microsoft.com/fixit/ru.
Почему мне предлагается более старое обновление?
Обновление, которое предлагается на устройстве, зависит от нескольких факторов. Ниже приведены некоторые из наиболее распространенных атрибутов:
- Сборка ОС
- Ветвь ОС
- Языковой стандарт ОС
- Архитектура ОС
- Конфигурация управления обновлениями устройств
Если предлагаемые обновления не являются самыми актуальными, возможно, ваше устройство управляется сервером WSUS, и вам предлагаются обновления, доступные на этом сервере. Кроме того, если устройство входит в группу развертывания, администратор намеренно замедляет развертывание обновлений. Так как развертывание начинается медленно и измеряется, все устройства не получат обновление в один и тот же день.
Контроллер USB находится в состоянии сбоя или в настоящее время не установлен
Если при запуске средства устранения неполадок USB Windows появляется сообщение об ошибке Контроллер USB находится в состоянии сбоя или не установлен в данный момент , тогда в этом сообщении предлагаются некоторые рекомендации по устранению неполадок, которые могут вам помочь. После обновления ноутбука, особенно ноутбука с Windows 10 или даже иногда во время его устранения, некоторые приложения могут перестать работать, а некоторые могут даже быть удалены. USB часто работают со сбоями или не распознаются системой.
Контроллер USB находится в состоянии сбоя или в настоящее время не установлен

Иногда пользователи ноутбуков тоже сталкиваются с этой проблемой. Устройство появляется в пункте «Диспетчер устройств», но обычно в меню «Другие устройства» вместе с восклицательным знаком, означающим, что оно в данный момент не работает. Это сообщение также будет препятствовать правильному функционированию средства устранения неполадок, и установка устройства вручную обычно не возможна. Причин этому может быть несколько – от неисправного оборудования до проблемных USB-устройств. Когда Windows не распознает USB-контроллер и сообщает, что он находится в состоянии сбоя или не установлен, вот некоторые из решений, которые вы можете попробовать:
1] Перезагрузка
Перезагрузка это, очевидно, первое, что вам нужно попробовать – как известно, для решения таких проблем.
2] Обновление драйверов USB
Вы должны обновить драйвер, даже если ваш USB не работает со сбоями. Вы можете установить последнюю версию драйвера USB для вашей системы. Пожалуйста, проверьте веб-сайт производителя или рекомендации по обновлению драйвера в соответствии с вашей системой.
В некоторых случаях драйверы могут быть несовместимы с версией операционной системы. В такой ситуации вы можете запустить драйвер в режиме совместимости.
3] Удаление флэш-диска 3.0
Попробуйте удалить 3.0 Flash Drive из настроек BIOS/UEFI. И посмотрите, поможет ли издание 2.0. Затем вы можете включить версию 3.0 позже, после устранения неполадок.
4] Использование диспетчера устройств
Вы всегда должны использовать диспетчер устройств для сканирования основных изменений оборудования.
Выберите «Windows» + R и введите devmgmt.msc в «Выполнить». Затем вам нужно нажать «ОК», и вы попадете в Диспетчер устройств . В диспетчере устройств нажмите Вид и перейдите в Показать скрытые устройства.

Появится всплывающий список устройств, которые нужно увидеть, и вы найдете параметр Неизвестное USB-устройство . Нажмите на него правой кнопкой мыши и выберите Удалить .
Для достижения наилучших результатов удалите все устройства USB, а затем перезагрузите систему. Когда Windows запустится снова, скорее всего, она позволит вам узнать о ваших предпочтениях USB и установить драйверы обратно – иначе вы можете использовать опцию Сканировать для изменений оборудования .
5] Отключить выборочную приостановку

Иногда эти решения не помогают, в случаях обширных проблем. Интересно, что в Windows 10 есть функция Выборочная приостановка , которая приостанавливает работу определенного порта, не затрагивая другие порты. Эта функция также очень удобна для ноутбука, так как она экономит много энергии.
В случае, если ни один из перечисленных выше вариантов не работает для вас, отключите функцию выборочной приостановки, которая не позволит вашему компьютеру приостановить работу любых USB-устройств. Вы найдете эту настройку в Advanced Power Options.
6] Запустите средство устранения неполадок оборудования
Встроенные средства устранения неполадок Microsoft могут автоматически определять, не работает ли устройство в соответствии с системой. Вот что вы можете сделать:
Перейдите в Панель управления и выберите Устранение неполадок , а затем Показать все . Это приведет вас к списку возможных проблем, и вам нужно выбрать, с какой именно проблемой вы столкнулись.

Выберите средство устранения неполадок, связанных с оборудованием и устройствами, нажмите Дополнительно и выберите Применить ремонт автоматически , а затем нажмите Далее . Средство устранения неполадок обнаружит проблемы, и вы сможете определить их из списка.
Вы также можете получить доступ к средствам устранения неполадок со страницы средств устранения неполадок с настройками Windows 10.
Мы надеемся, что это решит вашу проблему.
Проверка Windows на наличие ошибок с помощью штатных средств
Предустановленные приложения и средства в ОС позволяют проверить каждый компонент дистрибутива на наличие ошибок и целостность. Некоторые утилиты позволяют сразу произвести восстановление поврежденного участка.
Сканирование системных файлов
Чтобы проверить целостность системных файлов, расположенных на диске C, необходимо запустить специальную консольную утилиту. Пошаговое руководство:
- Раскрыть поиск по системе, ввести запрос cmd.
- В контекстном меню выбрать опцию «Запуск от имени администратора».

- Вписать команду sfc /scannow, нажать Enter.

Начнется процесс сканирование системных файлов на наличие повреждений. Если будут обнаружены неисправности, программа автоматически попытается выполнить восстановление.
Анализ хранилища
Сбои системного хранилища могут проявляться в незначительной степени, но рекомендуется систематически проводить анализ этого компонента. Пошаговое руководство:
- Посредством поиска найти и запустить «Командную строку» от имени суперпользователя, как это было описано ранее.

- В появившемся окне консоли вписать DISM /Online /Cleanup-image /RestoreHealth, нажать Enter.

- Дождаться завершение анализа хранилища с последующим автоматическим восстановлением.
Проверка оперативной памяти
Оперативная память — важный компонент компьютера, поломка которого может спровоцировать выход из строя всего устройства. В системе есть специальный инструмент, позволяющий проанализировать оборудование на наличие проблем.
Пошаговое руководство:
- Открыть «Панель управления», воспользовавшись поиском по системе.

- Перейти в раздел «Система и безопасность».

- Кликнуть по гиперссылке «Администрирование».

- Запустить утилиту «Средство проверки памяти Windows».

- Щелкнуть по пункту «Выполнить перезагрузку и проверку».

После повторной загрузки на экране появится процесс выполнения анализа оперативной памяти, поделенный на два этапа. Необходимо дождаться завершения, после чего на рабочем столе в панели уведомлений отобразится отчет, из которого можно узнать подробности.
Сканирование состояния жесткого диска
Жесткий диск подвержен износу ячеек памяти, которые затираются со временем. При критическом повреждении большого количества участков система начинает работать плохо. Необходимо выполнить проверку накопителя, чтобы исключить поломку.
Пошаговое руководство:
- Запустить Проводник, кликнув по соответствующему значку на панели задач.
- Нажать по диску C правой кнопкой мыши, выбрать пункт «Свойства».

- Перейти на вкладку «Сервис» и кликнуть по кнопке Проверить.

- Подтвердить действие нажатием по пункту «Проверить диск».

Анализ целостности реестра
Засоренность реестра негативно влияет на быстродействие ОС и может стать причиной возникновения ошибок. В системе есть специальное средство для очистки «мусорных» ключей.
Пошаговое руководство:
- Посредством системного поиска найти и запустить «Командную строку» описанным выше способом.
- Вписать scanreg /fix, нажать Enter.

- Ожидать выполнения оптимизации реестра.
Восстановление Windows 8
Чтобы выбрать опции «Обновить компьютер», «Сброс ПК» или «Дополнительные параметры», нажмите «Устранение неполадок».
Примечание. Если вы хотите сделать полное восстановление из резервной копии (системный образ), выполненной с помощью использующей загрузочный USB или оптический диск сторонней программы резервного копирования, вставьте этот диск или USB накопитель, выберите «Использовать устройство» и диск для перезагрузки.
Вы можете загрузиться с оптического диска или Windows USB диска, выбрать инструмент устранения неполадок, выключить компьютер или попробовать перезагрузить Windows 8.1 в меню «Выбрать параметры».
Диалоговое окно «Устранение неполадок» позволяет восстановить или переустановить компьютер. Чтобы выбрать диск для загрузки — нажмите «Use a device». Чтобы исправить, переустановить или использовать дополнительные параметры загрузки — нажмите на «Troubleshoot».
Refresh your PC — удаляет установленные вами приложения и программы, но сохраняет пользовательские настройки и файлы. Чтобы увидеть «Восстановление системы» и специальные параметры загрузки — нажмите «Reset your PC». Что удаляет ваши файлы и возвращает компьютер или устройство в первоначальное состояние. Чтобы увидеть «Восстановление системы» и специальные параметры загрузки — нажмите «Advanced options».
Если вы хотите изменить параметры прошивки UEFI компьютера и многое другое с помощью командной строки — используйте диалоговое окно «Дополнительные параметры».
Если вы выберите параметры запуска из меню «Дополнительно», вы увидите показанные на рисунке ниже опции.
Чтобы запустить восстановление системы, восстановление загрузочных файлов, использование параметров запуска, таких как безопасный режим или изменение параметров прошивки UEFI — используйте меню «Дополнительные параметры». System Restore — запускает восстановление системы (выбрать точки восстановления). UEFI Firmware Settings — перезагрузка системы для открытия установки прошивки (BIOS) UEFI. Startup Settings — доступ к безопасному режиму и другие специальные параметры запуска.
Выберите параметр перезагрузки компьютера. Для выбора опции — нажмите цифровую клавишу или клавишу F-цифра. Чтобы увидеть параметры запуска восстановления при загрузке — нажмите клавишу F10. Для запуска Windows без параметров — нажмите Enter.
Использование инструментов восстановления Windows 8/8.1
Доступ к инструментам восстановления Windows 8/8.1 можно получить различными способами. В таблице ниже приведена краткая ссылка на эти инструменты и способы доступа к ним.
Средства для восстановления системы Windows 8/8.1
Исправление проблемы
Перед тем, как воспользоваться одним из предложенных методов восстановления ОС, пользователю нужно выполнить «жесткую перезагрузку» гаджета. Для этого понадобится нажать кнопку включения на стационарном ПК или ноутбуке. В переносном устройстве потребуется вынуть батарею из корпуса. Через некоторое время аккумулятор нужно поставить обратно в корпус гаджета, затем удерживать кнопку включения несколько секунд. Если этот способ загрузки системы не помог, пользователю остается воспользоваться одним из предложенных вариантов.
Загрузка в «Безопасном режиме»
Этот вариант поможет запустить программу с использованием минимального набора файлов, компонентов, что повысит шансы успешного запуска «десятки». Если восстановление ОС зависло по причине повреждения системных компонентов, то в «Безопасном режиме» их можно найти и заменить работоспособными аналогами.
Пошаговый процесс:
- Загрузить ОС при помощи загрузочного носителя.
- Настроить язык, нажать «Далее».
В нижней части меню выбрать «Восстановление системы».
Выбрать «Поиск и устранение неисправностей».
Выбрать раздел «Командная строка».
Ввести: bcdedit /set {default} safeboot minimal. Нажать «Enter».
Закрыть инструмент, нажать пункт «Продолжить».
- Если для входа используется учетная запись, потребуется ввести пароль.
- Зайти в Пуск.
- Ввести: cmd.
- Запустить Командную строку.
В консоли набрать последовательно: sfc /scannow, затем dism /Online /Cleanup-Image /RestoreHealth.
Дождаться окончания процесса, перезапустить систему.
Если Виндовс снова не загружается, пользователь может воспользоваться следующим способом.
Специальные средства
Если при автоматическом восстановлении Windows зависает, юзеру могут помочь встроенные инструменты Виндовса. Чтобы обнаружить и устранить причину неполадок в работе программы, нужно воспользоваться опцией «Восстановление при загрузке».
Пошаговая инструкция:
В разделе «Дополнительные параметры» щелкнуть по пункту «Восстановление при загрузке».
Выбрать тип ОС Виндовс.
В завершении останется подождать, когда утилита закончит сеанс. Если не удалось восстановить компьютер таким способом, можно применить следующий метод.
Точки восстановления
Если на устройстве установлены такие параметры, а система выдает ошибку, юзер может откатить ее к рабочему состоянию. При этом данные, которые были сохранены до этого этапа, будут восстановлены. Все обновления, приложения, которые были инсталлированы после создания точки отката, будут уничтожены.
Чтобы воспользоваться вариантом, достаточно выполнить следующее:
В разделе «Дополнительные параметры» выбрать «Восстановление системы».
Выбрать операционную систему.
- Нажать «Далее».
- В списке выбрать точку отката системы, нажать на нее. Нажать «Далее».
Процесс займет некоторое время, юзеру потребуется дождаться его окончания. Если программа по-прежнему висит или точки восстановления не были обнаружены в компьютере, поможет следующий способ.
Проверка оборудования
Ошибки, при которых десятая версия Виндовс не может восстановить работоспособность, могут появиться из-за сбоя или критических ошибок на жестком диске. Вычислить проблему запуска можно временным отключением HDD и внешних накопителей. Если под рукой имеется второе устройство, работу жесткого диска можно проверить с его помощью.
В отдельных случаях исправить ошибку запуска системы помогала переустановка оперативной памяти. Из материнской платы пользователь должен вынуть все планки, затем вставить их обратно по кругу в слоты последовательно. По завершению останется перезагрузить систему.
Переустановка системы
Если все вышеперечисленные методы не помогли, пользователю остается переустановить Винду. Делать это нужно с использованием внешних накопителей или без них.
С помощью установленной флешки
Если на мониторе продолжает появляться бесконечное сообщение о подготовке к автоматическому обновлению, а процесс не двигается с места, понадобится установочный накопитель. Флешку предварительно нужно выставить в списке устройств загрузки.
Пошаговый процесс:
На начальном экране выбрать гиперссылку для восстановления ОС.
- Зайти в меню «Диагностика».
- Применить откат.
Запустится процесс, произойдет откат Винды до прежнего состояния.
Возможные проблемы
Как это не смешно, но в средстве устранения неполадок возможны ошибки. К счастью, их не так много и их очень легко исправить.
Идёт бесконечный поиск проблем
Если у вас пиратская версия Windows, просто попробуйте разорвать соединение с интернетом. Если нет, проблема в подключении к серверу Microsoft (с целью поиска способов решения, система синхронизирует свою базу данных с облачной).
Скорее всего, в качестве адреса сервера Microsoft были указаны неверные данные. Такое может случиться, если вы установили старую версию Windows 10 и с тех пор её ни разу не обновляли. Если система не обновилась сама, скорее всего, проблема во внесённом запрете, так что запускать поиск обновлений придётся принудительно через командную строку.
- Нажмите правой кнопкой мышки на меню «Пуск» и выберите «Командная строка (Администратор)» или «Windows PowerShell (администратор)».
Нажмите правой кнопкой мышки на меню «Пуск» и выберите «Командная строка (Администратор)»
- В открывшемся окне введите команду «wuauclt.exe /updatenow» (без кавычек) и нажмите Enter.
Введите команду «wuauclt.exe /updatenow» (без кавычек) и нажмите Enter
На некоторых версиях Windows 10 эта проблема также может быть связана с лимитным подключением к интернету. Надо просто изменить одну из настроек.
- Откройте окно «Параметры» (Win+I) и нажмите на «Сеть и Интернет».
Откройте окно «Параметры» и нажмите на «Сеть и Интернет»
- В левой части окна выберите тип вашего подключения к интернету (если компьютер подключён через кабель, выберите Ethernet).
В левой части окна выберите тип вашего подключения к интернету
- Нажмите левой кнопкой мыши на ваше подключение к интернету.
Нажмите левой кнопкой мыши на ваше подключение к интернету
- Прокрутите окно вниз и снимите галочку с пункта «Задать как лимитное подключение».
Снимите галочку с пункта «Задать как лимитное подключение»
Средство устранения неполадок зависло при запуске
Эта проблема намного хуже, так как она может быть связана трудноустранимой системной ошибкой. Первым делом, как и в случае с бесконечным поиском проблем, стоит попробовать обновить систему. Сделать это можно уже обычным способом.
Первым делом попробуйте запустить проверку наличия обновлений
Поможет это вряд ли, но попробовать стоило. Искать проблему направлено не получится, так что поможет только полная проверка системы.
- Одновременно нажмите сочетание кнопок Win+R, чтобы вызвать утилиту «Выполнить», введите cmd и нажмите Enter.
Нажмите сочетание кнопок Win+R, введите cmd и нажмите Enter
- Введите команду sfc /scannow и нажмите Enter. Проверка может занять до часу. Все найденные ошибки будут исправлены автоматически. После проверки перезагрузите компьютер.
Введите команду sfc /scannow и нажмите Enter
Если вам не поможет и это, варианта у вас только два:
- запускать средство устранения неполадок через другую утилиту (оба варианта описаны выше);
- сбрасывать систему до заводских настроек.
Если вы планируете выбрать вариант со сбросом настроек, разумеется мы расскажем вам как сделать.
- Откройте окно «Параметры», потом «Обновление и безопасность». Перейдите во вкладку «Восстановление» и нажмите «Начать».
Перейдите во вкладку «Восстановление» и нажмите «Начать»
- В следующем окне выберите «Сохранить мои файлы» и делайте всё, о чём вас попросит система.
Выберите «Сохранить мои файлы» и делайте всё, о чём вас попросит система
Видео: сброс системных настроек
К сожалению, встроенное в Windows 10 средство устранения неполадок помогает не всегда, и сбои в его работе также возможны. Но в отличие от предыдущих версий Windows, тут оно и вправду способно исправить многие проблемы с компьютером. А если это средство вдруг откажется работать, наша статья обязательно поможет вам с ним разобраться.
Если вы столкнулись с тем, что не загружается Windows 10, не спешите переустанавливать систему. В большинстве случаев проблему можно решить самостоятельно. Рассмотрим все возможные случаи проблем с включением Виндовс 10 и способы решения этой неполадки.
УСТРАНЕНИЕ НЕПОЛАДОК WINDOWS 10
Чтобы получить доступ к этим средствам, перейдите в системные «Параметры». Вызываются они с помощью сочетания клавиш Win + I на вашей клавиатуре. Откройте группу параметров «Обновление и безопасность». Далее найдите категорию «Устранение неполадок» с левой стороны, а справа внимательно рассмотрите весь доступный список. Он разделен на две части: «Запустить диагностику и устранить неполадку» и «Поиск и устранение других проблем».
Первая часть содержит средства для наиболее распространенных и важных проблем, в то время как вторая — для вторичных. Сразу заметим, что они не всегда гарантированно смогут решить возникшие вопросы, но их стоит попробовать в первую очередь.
Первая часть включает такие средства, как :
- воспроизведение звука (запустите, если ничего не слышите на ПК);
- подключение к Интернету (полезно, когда не работает интернет-соединение);
- принтер (если не добавляется принтер или образовалась очередь печати);
- центр обновления (запустите этот диагностический сканер, если обновление не происходит).

Вторая часть содержит :
- Bluetooth (если возникли проблемы с этим устройством);
- воспроизведение видео (неполадки с проигрыванием фильмов, видео или телепередач);
- входящие подключения (если присутствуют проблемы с входящими подключениями компьютеров и брандмауэром);
- голосовые функции (если ОС не слышит ваш голос через микрофон);
- запись звука (когда не пишется входящий звук);
- клавиатура (это может исправить неожиданное поведение клавиатуры);
- общие папки (когда нет доступа к файлам и папкам на других ПК);
- питание (попробуйте этот инструмент, чтобы узнать, какие настройки можно изменить для увеличения срока службы батареи);
- подключение к рабочему месту с помощью DirectAccess (большинству пользователей не нужно);
- поиск и индексирование (когда сбоит служба Windows Search);
- приложения из Windows Store (если наблюдается неправильная работа приложений, установленных из Магазина);
- сетевой адаптер (когда не работает сетевой или беспроводный адаптеры);
- устранение проблем с совместимостью (поможет правильно работать программам, разработанным для старых версий ОС).

Обязательно воспользуйтесь этими, зачастую эффективными, помощниками перед тем, как звонить другу-компьютерщику или нести компьютер в сервисный центр. Там придется платить за устранение неполадок Windows 10, а именно за ту работу, которую сможете сделать сами
Спасибо за внимание!
Как запустить средство устранения неполадок
Запуск средства устранения неполадок в Windows 10 возможен двумя путями: через окно «Параметры», которое многие называют «Настройки Windows», и через панель управления. Фактически это две разные утилиты, которые находятся в разных местах, но работают они одинаково.
Через окно «Параметры» (автоматическое устранение неполадок)
Автоматическое устранение неполадок — это утилита, предлагающая решения только самых очевидных проблем с Windows 10:
- проблемы с записью и воспроизведением звука;
- проблемы с видео;
- проблемы с распознаванием клавиатуры, принтера и других подключаемых устройств;
- проблемы с Wi-Fi, Bluetooth и Ethernet;
- появление синего экрана;
- быстрый разряд батареи;
- проблемы с магазином и получением обновлений;
- ошибки проводника и внутреннего поиска Windows;
- проблемы с совместимостью.
Эта утилита вынесена поближе к пользовательскому интерфейсу, чтобы её было легче найти, и имеет максимально упрощённый функционал.
- Нажмите кнопку «Пуск» и кликните на шестерёнку возле кнопки выключения компьютера.
Нажмите кнопку «Пуск» и кликните на шестерёнку возле кнопки выключения компьютера
- Откроется окно «Параметры». Нажмите на «Обновление и безопасность».
Нажмите на «Обновление и безопасность»
- Теперь в левой части окна нажмите на «Устранение неполадок».
В левой части окна нажмите на «Устранение неполадок»
- Посмотрите весь список и выберите возникшую у вас проблему. После этого появится кнопка «Запустить средство устранения неполадок». Нажмите на неё.
Выберите возникшую у вас проблему и нажмите кнопку «Запустить средство устранения неполадок»
- Сразу начнётся поиск возможных проблем. Обычно это занимает не более трёх минут.
Обычно поиск проблем занимает не более трёх минут
- В процессе поиска система может задавать вам вопросы и предлагать варианты решения проблемы.
В процессе поиска система может задавать вам вопросы и предлагать варианты решения проблемы
- Если ничего не поможет, вы увидите предложение об отправке отзыва. Это снабдит разработчиков информацией об ошибке, но конкретно вам никак не поможет.
Если ничего не поможет, вы увидите предложение об отправке отзыва
Через панель управления (мастер устранения неполадок)
Мастер устранения неполадок присутствует в Windows 10 ещё со времён XP. Именно на её основе создано средство автоматического устранения неполадок, которое описано выше. Оно способно решить гораздо большее количество проблем в сравнении со своей упрощённой версией. Найти мастера устранения неполадок будет труднее, так как путь к этой утилите заботливо скрыт разработчиками.
- Для начала вам нужно открыть панель управления. Для этого одновременно нажмите клавиши Win+R, чтобы вызвать утилиту выполнить. Введите запрос control и нажмите OK.
Одновременно нажмите клавиши Win+R, введите запрос control и нажмите OK
- Как уже говорилось, мастер устранения неполадок скрыт от пользователей: на большинстве версий Windows 10 в категориях его не найти. В правом верхнему углу окна выберите вариант просмотра «Мелкие значки».
Выберите вариант просмотра «Мелкие значки»
- После этого отображаемый перечень изменится. Найдите здесь группу «Устранение неполадок» и нажмите на неё.
Найдите здесь группу «Устранение неполадок» и нажмите на неё
- В открывшемся меню вариантов будет немного. Сразу жмите на надпись «Просмотр всех категорий» в левой части окна.
Нажмите на надпись «Просмотр всех категорий» в левой части окна
- Откроется полный список проблем, которые возможно решить внутренними средствами Windows 10. Просто дважды кликните левой кнопкой мыши на возникшую у вас проблему.
Дважды кликните левой кнопкой мыши на возникшую у вас проблему
- В открывшемся окне нажмите на надпись «Дополнительно» и отметьте галочкой пункт «Автоматически применять исправления». После этого нажмите «Далее». Дальнейшие действия будут такими же, как и при автоматическом устранении неполадок.
Нажмите на надпись «Дополнительно», отметьте галочкой пункт «Автоматически применять исправления» и нажмите «Далее»
Возможные проблемы
Несмотря на то, что описываемая программа является инструментом для устранения ошибок в операционке, в ней также могут присутствовать различные проблемы. Список ошибок краткий, и такие сбои легко устраняются пользователем.
Идет бесконечный поиск проблем
Поиск проблем в Виндовсе не занимает больше трех минут. Если процесс затянулся в нелицензионной версии Винды, то пользователю достаточно разорвать интернет-соединение. В легальной операционке проблема скорее заключается в неверных данных адреса сервера «Майкрософт». Это может произойти по причине отсутствия обновлений устаревшей «десятки». Поиск обновлений в этом случае придется выполнять вручную:
- Открыть меню «Пуск».
- Набрать в поисковике команду: «cmd», нажать «Enter».
- Выбрать КС с расширенными правами.

Ввести в строку: «wuauclt.exe /updatenow», нажать клавишу ввода.

После выполнения всех действий проблема должна исчезнуть. Если программа по-прежнему не работает, возможно, проблема кроется в лимитном подключении к интернету. Для этого потребуется зайти в настройки и выполнить следующие изменения:
- Нажать клавиши: «Win + I».
- В открывшемся меню выбрать раздел «Сеть и Интернет».

Выбрать слева тип подключения.

Нажать ЛКМ по подключению.

- Убрать маркер возле строки «Задать как лимитное подключение».
- Сохранить изменения.
После этого затянувшийся поиск проблем прекратится, а инструмент заработает в обычном режиме.
«Средство устранения неполадок» зависло при запуске
Обычно такая проблема возникает при системном сбое. Устраняется неполадка обновлением операционки. Если после обновления ОС проблема снова появилась, выявить и устранить ошибку поможет полная проверка Винды.
Пошаговая инструкция:
- Открыть меню «Пуск».
- Вызвать КС с расширенными правами.

Ввести значение: «sfc /scannow», нажать клавишу ввода.

- Процесс займет продолжительное время. Пользователю нужно дождаться его завершения.
- Перезагрузить компьютер.
Если ни один из вариантов не помог решить проблему, в крайнем случае, потребуется сброс системы до заводских настроек. Пользователь должен помнить, что сброс системы приведет к откату текущих настроек до первоначальных. Для этого нужно выполнить следующее:
Открыть «Параметры» через меню «Пуск».

Перейти в раздел «Обновление и безопасность».

Выбрать вкладку «Восстановление».

Нажать кнопку «Начать».

Выбрать из предложенных вариантов, сохранить или удалить данные на ПК.

Нажать на кнопку «Сброс».
Встроенное «Средство устранения неполадок» в Windows 10 способно решить большинство задач, связанных со сбоями в работе системы. Но подобный инструментарий не всегда может исправить проблему из-за собственных сбоев. Однако такие ошибки вполне исправимы, если следовать рекомендациям выше.





