Проверка драйверов для выявления неполадок в работе windows
Содержание:
- Как обновить драйвер видеокарты Nv >
- Нужно ли обновления драйверов?
- Поиск драйвера через ID устройства
- Как обновить драйверы на компьютере: пошаговая инструкция со скриншотами
- Проблема с очень длительным поиском обновлений и другие возможные проблемы
- Все драйверы проверены — что дальше?
- Вариант 3. Проверка неподписанных драйверов.
- Неподписанные драйверы
- Установка драйверов на компьютер по Ven-Dev вручную
- Как проверить, установлены ли драйвера
- Обновление драйверов – увеличение производительности
- Обновление драйверов устройств вручную
- Программа DriverScanner
- Как посмотреть установленные драйвера на Windows XP 7 8 10
- Как правильно установить драйвера для Windows без доступа к интернету?
- Проверка актуальности драйверов в Windows 10
- Как узнать какие драйвера нужны?
Как обновить драйвер видеокарты Nv >
Это очень просто друзья! Рекомендую вам периодически обновлять драйвера основных устройств вашего системного блока: материнской платы, видеокарты. Но в первую очередь создайте точку восстановления системы. Делайте это всегда перед важными изменениями в операционной системе.
Если после обновления драйвера на видеокарту Ваш ноутбук будет работать с ошибками, тогда просто откатите драйвер к прежней стабильной версии .
Первый способ обновления драйвера (автоматический)
Перед нехитрой операцией обновления драйвера, узнаем версию установленного в нашей системе драйвера видеокарты, чтобы было потом с чем сравнить. Идём в диспетчер устройств. Щёлкам на Компьютер правой мышью и выбираем Свойства,
далее Диспетчер устройств.
Раскрываем параметр Видеоадаптеры. Видим модель нашей видеокарты, в моём случае NVIDIA GeForce GTX 560, щёлкаем на ней правой мышью и выбираем Свойства,
затем Драйвер. Видим дату разработки драйвера 18.01.2013 и его версию 9.18.13.1106. Друзья! В этом окне вы можете нажать кнопку Обновить,
затем выбрать » Автоматический поиск обновлённых драйверов «
И драйвер может успешно установиться
Но иногда бывает, что поиск и автоматическая установка драйвера происходит довольно долго или заканчивается таким сообщением «Система Windows определила, что драйверы этого устройства не нуждаются в обновлении»
Второй способ обновления драйвера (вручную)
Советую Вам всё же перепроверить наличие нового драйвера для вашей видеокарты на её официальном сайте
Тем более, в установщик драйвера, который можно скачать на официальном сайте, может быть включена установка дополнительного программного обеспечения, например GeForce Experience или очень важное для игровых приложений ПО PhysX
Чтобы обновить драйвер видеокарты Nvidia GeForce на официальном сайте, переходим на сайт нашей видеокарты
www.nvidia.ru. Выбираем драйверы->Загрузить драйверы.
Тип продукта: GeForce. Серия продуктов: GeForce 500 Series. Операционная система: Windows 8 64-bit. Язык: Русский. Нажимаем кнопку «Поиск».
Выбираем «Поддерживаемые продукты»
Как видим среди них присутствует наша видеокарта NVIDIA GeForce GTX 560. Нажимаем «Загрузить сейчас»
«Принять и скачать»
Сохраняем исполняемый файл установщик нашего драйвера в любой папке.
«Проверка совместимости системы» установщик драйвера проверяет, правильную ли версию драйвера мы с вами скачали.
Экспресс (рекомендуется). Далее.
Рекомендую установить Вам приложение GeForce Experience. Приложение GeForce Experience автоматически предупредит вас о выходе новых драйверов на вашу видеокарту NVIDIA, затем скачает обновленный драйвер и установить в вашу систему. GeForce Experience просканирует вашу Windows на наличие установленных игр и создаст в вашей системе оптимальные игровые настройки, подходящие вашему компьютеру. Далее.
Происходит обновление драйвера видеокарты Nvidia GeForce!
Идём в Диспетчер задач и смотрим версию только что установленного драйвера видеокарты. Итак, изначально у нас была версия драйвера видеокарты 9.18.13.1106. Дата разработки 18.01.2013.
После обновления драйвера, версия обновилась и стала 9.18.13.2049. Дата разработки нашего нового драйвера 21.06.2013.
Мне кажется, обновить драйвер видеокарты Nvidia GeForce совсем не трудно, так что не надо бояться производить это обновление, хотя бы один раз в три месяца.
Нужно ли обновления драйверов?
В общем, не рекомендуется обновлять драйвера, если нет на то никаких причин. Те, которые уже установлены на компьютере, вероятно, работают хорошо. Даже если есть более новая версия, при установке разницы не будет заметно. Не нужно зацикливаться на том, чтобы на вашем компьютере были установлены новейшие драйвера для каждого из компонентов ПК.
Существуют действительно веские причины чтобы обновить драйвера. В частности, геймеры поддерживают свои графические драйверы как можно более актуальными, для обеспечения лучшей графической производительности и уменьшения количества ошибок в современных играх. В других случаях может потребоваться последняя версия, если оборудование выбивает ошибку и блокирует запуск системы.
Поиск драйвера через ID устройства
Если ОС не смогла обнаружить подходящий драйвер, а у пользователя нет необходимой информации о нем, можно самостоятельно найти драйвер через ID устанавливаемого оборудования. Этот способ также подходит для поиска драйверов нестандартного оборудования на ПК.
Шаг 1. Запустите «Диспетчер устройств» (см. выше).
 Набираем в окне «Выполнить» команду «devmgmt.msc», щелкаем «ОК»
Набираем в окне «Выполнить» команду «devmgmt.msc», щелкаем «ОК»
Шаг 2. Кликните правым щелчком мыши на «Неизвестном устройстве» и левым кликом по строке «Свойства».
 Щелкаем правым кликом мыши на «Неизвестном устройстве» и левым кликом по строке «Свойства»
Щелкаем правым кликом мыши на «Неизвестном устройстве» и левым кликом по строке «Свойства»
Шаг 3. Открыть вкладку «Сведения» и выбрать в выпадающем списке «ИД оборудования». В области «Значение» отобразится код ID выбранного оборудования.
 Открываем вкладку «Сведения» и выбираем в выпадающем списке «ИД оборудования»
Открываем вкладку «Сведения» и выбираем в выпадающем списке «ИД оборудования»
Шаг 4. Щелкнуть на верхней строчке в области «Значение» и скопировать ее в память ПК нажатием клавиш «Ctrl+C» на клавиатуре.
 Щелкаем на верхней строчке в области «Значение», нажимаем клавиши «Ctrl+C» на клавиатуре, чтобы скопировать ИД-оборудования
Щелкаем на верхней строчке в области «Значение», нажимаем клавиши «Ctrl+C» на клавиатуре, чтобы скопировать ИД-оборудования
 Щелкаем левой кнопкой мышки по строке поиска и нажимаем клавиши «Ctrl+V»
Щелкаем левой кнопкой мышки по строке поиска и нажимаем клавиши «Ctrl+V»
 Выбираем параметры своей системы, нажимаем «Найти драйверы»
Выбираем параметры своей системы, нажимаем «Найти драйверы»
Шаг 6. Сайт предоставит нужный драйвер. Жмите «Скачать».
 Нажимаем «Скачать»
Нажимаем «Скачать»
Шаг 7. Файл можно найти в опциях браузера. Кликните по иконке трех полосок «Настройки», затем по строке «Загрузки».
 Щелкаем по иконке трех полосок в правом верхнем углу «Настройки», затем по строке «Загрузки»
Щелкаем по иконке трех полосок в правом верхнем углу «Настройки», затем по строке «Загрузки»
Шаг 8. Запустите файл двойным щелчком и нажмите «Установить вручную».
 Нажимаем «Установить вручную»
Нажимаем «Установить вручную»
Шаг 9. В открывшемся «Мастере» щелкните «Далее».
 Жмем по кнопке «Далее»
Жмем по кнопке «Далее»
Шаг 10. Ожидайте пока драйвер установится. Нажмите «Готово».
 Процесс установки драйвера
Процесс установки драйвера
 Нажимаем «Готово»
Нажимаем «Готово»
В диспетчере неизвестное устройство появится активированным.
 В диспетчере вместо неизвестного устройства появится активированное операционной системой устройство
В диспетчере вместо неизвестного устройства появится активированное операционной системой устройство
Как обновить драйверы на компьютере: пошаговая инструкция со скриншотами
Принципы установки драйверов сходны для всех ОС семейства Windows. В любой версии операционной системы от Microsoft драйверы можно ставить либо вручную (через Диспетчер устройств), либо автоматически (с помощью специального программного обеспечения).
Обновление драйверов вручную (через Диспетчер устройств)
Во всех Windows, от XP до 10, ручное обновление драйверов производится через Диспетчер устройств (Device Manager). Диспетчер устройств можно вызвать либо напрямую запустив devicemgr.msc с помощью окна «Выполнить» (Win+R или «Пуск» → «Выполнить»), либо через пункт «Свойства» контекстного меню значка «Этот компьютер» («Мой компьютер» в более ранних версиях Windows), либо через Панель управления.
Доступ к Диспетчеру устройств через контекстное меню иконки «Этот компьютер»:
Меню «Свойства» иконки «Мой компьютер» — самый быстрый способ попасть в Диспетчер устройств
Доступ к Диспетчеру устройств через «Панель управления» → «Система».
В Диспетчер устройств можно попасть через «Панель управления, вкладка «Система»
Диспетчер устройств (Device Manager) в Windows 10 и Windows XP:
Так выглядит диспетчер устройств в последней версии ОС Windows
Как вы можете видеть, внешний вид Диспетчера устройств в разных версиях ОС Windows несколько отличается.
Так выглядит окно Диспетчера устройств в Windows XP
На последнем скриншоте виден жёлтый знак вопроса на пункте «Другие устройства» и знак вопроса с восклицательным знаком на жёлтом фоне на подпункте «Мультимедийное оборудование». Это значит, что в системе не установлены драйверы звуковой карты, и звук не воспроизводится ни в фильмах, ни в играх, ни при попытке воспроизведения музыкальных файлов. Для установки драйвера вручную необходимо раскрыть ветку и для каждого устройства выбрать «Обновить драйвер», после чего указать месторасположение нужного драйвера. Аналогично и с другими устройствами.
Проблема с очень длительным поиском обновлений и другие возможные проблемы
Как и большинство компонентов Windows, ЦО может быть подвержен влиянию ошибок. Это может быть как простые — бесконечные обновления, так и более сложные — повреждённые файлы службы вирусами или ошибками дисков.
Если возникает любая ошибка в любой службе, когда что-либо в операционной системе работает некорректно, сразу же необходимо провести диагностику ОС на наличие вирусов. Используем для этого не меньше двух разных антивирусных программ, чтобы увеличить диапазон и качество поиска. После проверки необходимо запустить средство по сканированию и восстановлению системных файлов.
- Открываем терминал «Командной строки», прописываем команду sfc /scannow и запускаем её в исполнение клавишей Enter.Команда sfc /scannow запускает проверку и восстановление системных файлов
- Обязательно дожидаемся, пока программа проверит и восстановит файлы, если потребуется. После перезагружаем компьютер.
Долгое обновление системы
Проблема с долгим, практически бесконечным, поиском обновлений известна многим пользователям. Часто это связано с проблемами интернета, в этом случае всё решится само собой. Однако в случае, когда на компьютере происходит сбои в работе служб, нужно лёгкое вмешательство пользователя для исправления ситуации.
- В «Командной строке» прописываем команду services.msc и запускаем её в исполнение клавишей Enter.Команда services.msc открывает «Службы»
- В открывшемся окне служб двойным щелчком левой кнопки открываем свойства службы «Центр обновления Windows». Меняем фильтр «Тип запуска» на «Автоматически» и сохраняем изменения кнопкой OK.Меняем тип запуска на «Автоматически» и сохраняем кнопкой OK
- Перезагружаем компьютер, после чего повторяем процедуру поиска обновлений для операционной системы.
Обновить Windows 10 очень просто, если пользоваться инструкциями выше. Поддерживайте свою систему в наиболее актуальном состоянии и будете защищены от всех возможных угроз потери или кражи данных.
Алексей Герус
Здравствуйте! Меня зовут Алексей. Мне 27 лет. По образованию — менеджер и филолог.
Все драйверы проверены — что дальше?
Если проверка всех драйверов завершилась успешно, я должен снять шляпу перед вашим терпением и упорством. Скорее всего, драйверы не являются причиной критической ошибки, возникающей в вашей системе. Не исключено, что проблема кроется в аппаратной части вашего компьютера — например, в неисправном жестком диске или оперативной памяти, либо блок питания имеет недостаточную мощность для обеспечения работы всех устройств. Возможны и другие аппаратные проблемы, которые проверкой драйверов также невозможно выявить.
Рекомендуется проверить оперативную память, следуя материалам статьи Диагностика оперативной памяти, а также жесткий диск с помощью средств, описанных в статье Проверка и диагностика жесткого диска. .
Вариант 3. Проверка неподписанных драйверов.
Внимание! После проверки неподписанных драйверов система может не загрузиться (прежде чем переходить к дальнейшим действиям, прочтите данный вариант до конца). 6) Нажмите кнопку Готово и перезагрузите компьютер
6) Нажмите кнопку Готово и перезагрузите компьютер.
Если же после перезагрузки появился синий экран с ошибкой, проблемный драйвер определен — его название будет включено в сообщение об ошибке. В таком случае:
7) Перезагрузите компьютер 8) До начала запуска Windows нажмите на клавишу F8. При появлении окна выбора дисков: выберите диск на котором у Вас установлена Windows, нажмите Enter, а затем сразу F8. 9) Выберите пункт Безопасный режим 10) Откройте диалоговое меню Выполнить: Пуск -> Выполнить или нажмите комбинацию Win+R 11) Введите команду verifier.exe /reset и нажмите Enter.
Если система загрузилась в обычном режиме, проверка неподписанных драйверов завершилась успешно — они не являются источником проблем.
Неподписанные драйверы
Если неподписанные драйверы обнаружены, вы увидите их список.
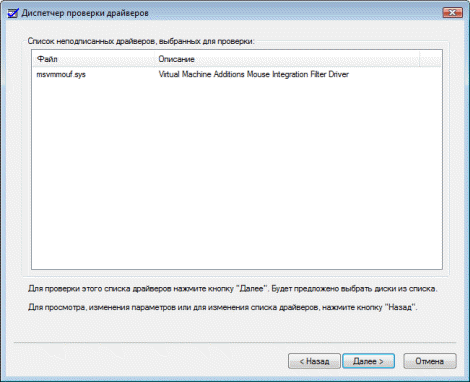
Драйверы могут принадлежать как устройствам, так и приложениям. Не закрывайте окно средства проверки драйверов и не нажимайте кнопку Далее сейчас.
Поиск обновленных драйверов
Вам необходимо проверить, есть ли обновленные драйверы.
- Если вы видите в списке драйвер приложения, посетите сайт его производителя — возможно, приложение обновилось. Если обновленной версии нет, можете попробовать удалить приложение (вы всегда можете установить его заново позже). Если критические ошибки прекратятся, оно и являлось причиной.
- Если вы видите в списке драйвер устройства и работаете в Windows Vista воспользуйтесь центром обновления Windows для поиска новых драйверов. Этот способ хорошо подходит для Windows Vista, поскольку многие производители устройств сотрудничают с Microsoft, предоставляя свои драйверы для загрузки средствами Windows Update. В панели управления выберите Центр обновления Windows и выполните проверку на предмет наличия обновлений для драйвера вашего устройства. Если драйвер найден, установите его.
- Если Windows Update не предложит вам новых драйверов, посетите сайт производителя устройства. Возможно, новые драйверы доступны там. Если вы испытываете проблемы с поиском драйверов, обратитесь в форум Поиск драйверов, прошивок и руководств на OSzone.net.
После обновления приложения или драйвера закройте окно средства проверки драйверов, нажав кнопку Отмена (а не Далее). Перезагрузите компьютер и продолжайте работу в операционной системе. Если критическая ошибка больше не возникает, вы устранили ее обновлением драйвера.
Удаление драйверов
Если новых драйверов обнаружить не удалось, попробуйте удалить драйвер.
Внимание! Удаление драйверов приводит к неработоспособности устройств. После перезагрузки в лучшем случае операционная система установит подходящий драйвер из собстенного хранилища драйверов
Если вы не уверены в том, нужно ли удалять тот или иной драйвер, не удаляйте его.
В диспетчере устройств (Пуск — Поиск / Выполнить — devmgmt.msc — ОК) найдите устройство, щелкните по нему правой кнопкой мыши и выберите из контекстного меню пункт Свойства. Затем перейдите на вкладку Драйвер и нажмите кнопку Удалить.
Проверка неподписанных драйверов
Внимание! После проверки неподписанных драйверов система может не загрузиться (ниже описано, как действовать в такой ситуации). Если вы не хотите удалять драйвер и/или хотите выполнить проверку неподписанных драйверов, в окне средства проверки драйверов нажмите кнопку Далее
Вам будет предложено выбрать физческий диск
Если вы не хотите удалять драйвер и/или хотите выполнить проверку неподписанных драйверов, в окне средства проверки драйверов нажмите кнопку Далее. Вам будет предложено выбрать физческий диск.
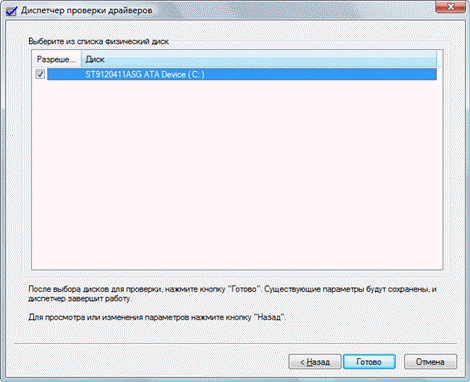
Выберите диск, на котором установлена операционная система, и нажмите кнопку Готово, после чего перезагрузите компьютер. Если после перезагрузки вы увидите синий экран с ошибкой, проблемный драйвер определен — его название будет включено в сообщение об ошибке. и сбросьте все параметры проверки драйверов, введя в Пуск — Поиск / Выполнить команду verifier.exe /reset.
Если система загрузилась в обычном режиме, проверка неподписанных драйверов завершилась успешно — они не являются источником проблем. Вы можете увидеть список проверенных драйверов, запустив verifier.exe и выбрав на первом шаге пункт Вывести сведения о текущих проверенных драйверах.
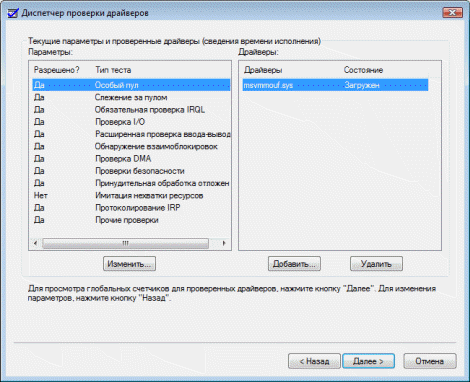
Поскольку неподписанные драйверы не являются причиной критической ошибки, необходимо проверить другие драйверы.
Установка драйверов на компьютер по Ven-Dev вручную
Начнем с того, как установить нужные драйвера вручную, скачав их напрямую из интернета. Для этого нам понадобится:
- определить конкретное устройство
- найти на него драйвер
- и установить
В поиске нам помогут два сервиса — driver.ru и devid.info .
Первый подойдет в том случае, если вы точно знаете изготовителя и модель неопознанного устройства. Например, надо установить драйвер на принтер HP 2000cxi (в моем случае). Выбираем из каталога раздел «Принтеры», далее производителя, модель и вашу операционную систему. И скачиваем файл с драйверами.
Второй же сайт придет на помощь, если вы не знаете модель устройства, например, видеокарты, которая находится внутри компьютера. Казалось бы, трудность, но на самом деле найти их также не составит труда, поскольку у каждого оборудования есть свой код-идентификатор, по которому можно определить его название. Для этого заходим в меню «Пуск», кликаем правой кнопкой мыши на «Компьютер» и выбираем раздел «Управление».
Заходим в подраздел «Диспетчер устройств», выбираем то, ID которого хотим определить (обычно оно именуется как «Неизвестное устройство»). Я буду показывать на своей видеокарте, которая определается компьютером для того, чтобы проверить, насколько правильно сервис его определит. Итак, кликаем по нему правой кнопкой мыши и выбираем «Свойства»
В новом окошке открываем вкладку «Сведения» и в выпадающем списке «ИД оборудования». Здесь мы видим несколько кодов, в которых повторяется одно и тоже значение — VEN
иDEV , именно они то нас и интересуют.

Копируем эту часть кода, у меня она будет выглядеть как VEN_10DE&DEV_0A34, и вставляем на сайте в поисковую форму и жмем «Искать».
В результатах поиска появляется название оборудования и несколько различных комплектов драйверов на видеокарту разной степени свежести — у меня это видюха nVideo
Но прежде, чем их скачать обратите внимание на маленькие вкладки — здесь нужно выбрать свою операционную систему. В самой первой дрова под Windows 7 32x, если у вас 64-битная система, или Windows 8, XP или иная, то откройте соответствующую вкладку
И после этого уже скачайте самый последний по дате обновления драйвер.
Как видите, модель определилась верно, так что все в порядке — можно смело использовать данный сервис.
Как проверить, установлены ли драйвера
Очень часто пользователям приходится сталкиваться с различного рода мелкими неполадками, например, неработоспособностью определенных устройств или отсутствием звука. Причиной этого может быть отсутствие необходимых драйверов. Поэтому необходимо периодически проверять систему на их наличие. Самым простым способом проверить наличие установленных драйверов – это использовать диспетчер устройств. Для этого необходимо:
- Навести мышку на значок «Мой компьютер»
- Щелкнуть по нему правой кнопкой мышки и выбрать в открывшемся контекстном меню пункт диспетчер устройств.
- После этого откроется окно, в котором можно будет увидеть список всех установленных на компьютер драйверов.
- Там, где необходимо установить драйвер заново или просто обновить его, будет стоять знак вопроса желтого цвета.
Обновление драйверов – увеличение производительности
Драйверы твердотельного накопителя (диск SSD) могут оптимизировать обработку данных, что повышает быстродействие привода, а также срок его службы. Огромную пользу также приносит обновление драйверов видеокарт и материнских плат.
Заметное увеличение производительности можно получить только в случае драйверов чипсета и видеокарты. Однако, не стоит ждать «чудес» после загрузки новых версий драйверов для остальных компонентов компьютера.
Независимо от типа устройства, тем не менее, рекомендуется скачать последнюю версию драйвера и загрузить её во время переустановки оборудования.
Обновление драйверов устройств вручную
Многие спрашивают, как установить драйвера на Виндовс 10 вручную. Для этого можно воспользоваться сторонним программным обеспечением или произвести самостоятельную инсталляцию, скачав нужную версию приложения с официального сайта разработчиков. Наиболее подходящими утилитами для автоматического поиска и загрузки драйверов являются Driver Pack Solution, Driver Easy Pro, Driver Hub.
Driver Pack Solution
Данная утилита предназначена для автоматической загрузки и установки актуальных версий драйверов на Windows. Существует несколько версий утилиты: онлайн-установщик или автономная программа, которую нужно инсталлировать на ПК.
Установка драйверов на Windows 10 через Driver Pack Solution:
- Скачать программу с официального сайта разработчиков.
- Произвести инсталляцию на компьютер в корень системного диска.
- Запустить утилиту с правами администратора. Начнется процесс диагностики системы. Затем будет запущен менеджер управления обновлениями.
- На главном экране необходимо нажать кнопку «Анализ». После этого утилита просканирует систему и оповестит пользователя о том, какое программное обеспечение нужно переустановить.
- Далее появится сообщение «Сейчас начнется автоматическая настройка компьютера» и «Подготовка Windows к установке оборудования». Будет автоматически создана точка восстановления системы. После этого утилита закроет все ненужные процессы и начнет скачивать файлы. Далее начнется распаковка архивов и экспорт файлов в системный каталог. После того как все нужное программное обеспечение будет установлено, необходимо перезагрузить компьютер.
Driver Pack Solution
Важно! Онлайн-установщик существенно нагружает ресурсы ПК, особенно процессор, так как происходит скачивание файлов из Интернета. Поэтому лучше всего загружать автономную версию
Также в программе есть голосовой помощник, который подскажет начинающим пользователям основы работы с утилитой. Если ассистент не нужен, то звук можно отключить, нажав специальную иконку в правом углу окна приложения.
Driver Easy Pro
У данной функциональной утилиты очень хороший рейтинг среди пользователей. С ее помощью можно загрузить и установить требуемое программное обеспечение за несколько минут.
Установка драйверов на десятку через Driver Easy Pro:
- Необходимо загрузить утилиту с официального сайта разработчиков.
- Произвести инсталляцию в корень системного диска.
- В главном окне программы необходимо нажать на кнопку «Scan Now».
Обратите внимание! Начнется процесс инициализации файлов и параметров системы. Будет определен список оборудования, для которого нужно обновить программное обеспечение
Утилита загрузит дрова и в автоматическом режиме произведет их инсталляцию. По завершению процесса установки необходимо перезагрузить персональный компьютер.
Driver Hub
Функциональная утилита для загрузки и установки драйверов для Windows:
- Необходимо скачать утилиту с сайт разработчиков и инсталлировать ее на ПК.
- В главном окне программы нажать на кнопку «Поиск сейчас».
- В течение нескольких минут будут найдены обновления. Чтобы их инсталлировать, требуется нажать на кнопку «Установить». Также утилита создаст точку восстановления системы, если работа Windows будет нарушена.
Driver Hub
Самостоятельная установка драйверов
Многие спрашивают, как произвести самостоятельную инсталляцию драйверов для Windows 10. Сделать это достаточно просто, в первую очередь необходимо определить основное устройство, для которого нужно скачать программное обеспечение:
Вторым шагом является поиск нужного драйвера. Взять их для десятой Windows можно на сайте разработчиков оборудования для компьютера
При этом важно учитывать разрядность системы 32 или 64 бита.
После того как ПО было скачено, нужно запустить мастера установки.
Далее остается только следовать инструкциям и, после того как программное обеспечение было инсталлировано, нужно перезагрузить ПК.
Важно! Если отключена автоматическая загрузка драйверов, то пользователю необходимо постоянно проверять наличие актуальных версий. Посмотреть новые версии можно на сайтах разработчиков оборудования для ПК
Программа DriverScanner
Итак, как проверить драйвера на компьютере с помощью программы «DriverScanner». После полной установки программы, необходимо открыть ее, зайти в меню «Обзор» и нажать на кнопку «Проверка». Сразу же после этого перед вами появится окно «Драйвер устройств». Здесь будет находиться полный перечень драйверов, нуждающихся в обновлении. Обновлять устаревшие и нерабочие драйвера можно двумя способами.
- Первый способ. Искать в интернете обновления самостоятельно, после чего также самостоятельно их устанавливать.
- Второй способ. Второй способ заключается в том, чтобы доверить всю эту работу программе «DriverScanner», что гораздо удобнее.
Таким образом, используя данную программу для проверки драйверов можно постоянно получать исчерпывающую информацию о состоянии драйверов, установленных на персональный компьютер.
Как посмотреть установленные драйвера на Windows XP 7 8 10
Добрый день. Пользователи компьютеров постоянно что-то меняют в своём компьютере, подключают новое оборудование, заменяют старые узлы на новые. Но не каждый задумывается, что вместе с новым оборудованием, он устанавливает и новые драйвера.
Что интересно, если не проводить специальную чистку ПК, старые драйвера никуда не денутся, они остаются в системе. Постепенно захламляя её все сильнее. Остаётся одно, удалить старые драйвера. Лучше всего удалять драйвера с помощью специальных софтов. Но не факт, что программа, удалит все драйвера полностью. Отсюда возникает вопрос: — Как посмотреть установленные драйвера?
Но перед тем, как их смотреть, давайте вначале разберемся, а что же такое, драйвер? Я бы сказал так — это специальный небольшой софт, который помогает операционной системе работать, управлять всем оборудованием, которое на вашем ПК установлено.
Драйвера желательно частенько обновлять, особенно это касается видеокарты. Вместе с видеокартой довольно часто поставляется и программа, которая следит за этим обновлением. Она же и помогает системе удалять старые после установки новых. Но далеко не всегда система удаляет все драйвера. Отсюда, желательно посмотреть, какие-же драйвера на нашем компьютере установлены?
Как правильно установить драйвера для Windows без доступа к интернету?
Но что делать, если компьютер, которому требуется обновление, не подключен к интернету? Тогда и скачать на него ничего не получится? И да, и нет. На такой случай у вас должен быть съемный носитель с полным комплектом драйверов Driverpack Solution для известных существующих устройств, чтобы в любой момент можно было установить их на любой компьютер или ноутбук.
Алгоритм ее работы следующий:
- Обнаружение моделей всех комплектующих компьютера
- Определение версий последних прошивок
- Сверка их с новыми прошивками по базам производителей
- Создание точки восстановление системы
- Обновление драйверов
Причем делается это все бесплатно — нет, есть конечно, платный вариант приложения, который в фоновом режиме автоматически при подключении к интернету ищет последние обновления и устанавливает их, а в Free версии это придется делать вручную. Но спрашивается, оно нам надо? Один раз проверим, установим и благополучно .
Проверка актуальности драйверов в Windows 10
Произвести проверку актуальности драйверов можно с помощью штатных инструментов Виндовс — Driver Verifier.
Важно! Перед тем как использовать утилиту, необходимо создать на компьютере точку восстановления. Если программное обеспечение найдет неактуальную версию приложения, то на экране будет отображаться синий экран
Помимо этого, если будет обнаружено несколько версий устаревших драйверов, то система станет постоянно перезагружаться, а на мониторе снова появится синий экран.

Обновление драйверов на ОС 10
Подготовка к проверке:
- В первую очередь необходимо проверить, сможет ли система выполнить загрузку в безопасном режиме. Также нужно знать, можно ли загрузить компьютер в безопасном режиме через БИОС.
- Требуется создать точку восстановления, благодаря ей можно вернуть работоспособность и правильное функционирование Виндовс.
- Рекомендуется создать резервную копию системы, а все важные данные сохранить в облачное хранилище.
Как создать точку восстановления на Windows 10:
- В системном трее требуется найти кнопку «Открыть центр поддержки».
- В правой колонке найти вкладку «Архивация и восстановление».
- Кликнуть по разделу «Восстановление файлов и параметров Windows».
- Затем щелкнуть «Создать точку восстановления».
- Нажать кнопку «Применить» и «Ок».
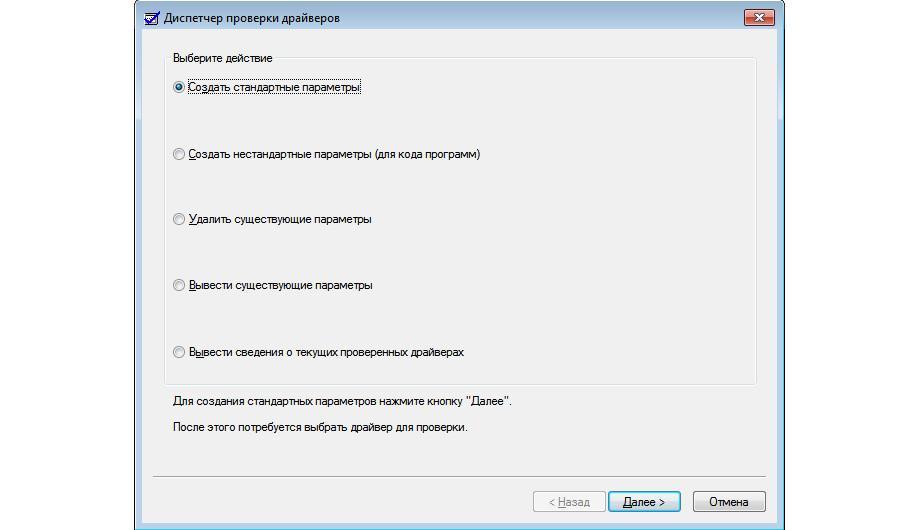
Driver Verifier
Как проверить драйвера на Windows 10 через запуск утилиты Driver Verifier:
- Перейти в меню «Пуск» и в поисковой строке написать запрос «CMD».
- Появится иконка командной строки, где необходимо кликнуть «Запустить от имени администратора».
- Когда загрузится консоль, требуется ввести команду «Verifier» и нажать на клавиатуре кнопку «Enter». Появится окно «Диспетчер проверки актуальности программного обеспечения».
- Отметить чекбокс «Выполнить создание нестандартных параметров».
- Нужно поставить галочку на всех пунктах, кроме следующих: «Соответствие требованиям DDI» и «Создать эмуляцию нехватки ресурсов».
- Откроется новое окно, где следует отметить чекбокс «Выбрать имя из предложенного списка».
- Следует поставить отметку на том программном обеспечении, где в столбце «Поставщик» написано «Нет данных».
- Нажать «Готово».
Обратите внимание! После этого на экране появится системное уведомление о том, что средство проверки будет запущено после перезагрузки персонального компьютера. Если после того как система выполнит рестарт, появился экран смерти и компьютер начал постоянно перезагружаться, нужно создать LOG ошибки и обновить драйвера на Виндовс 10
Как отключить Driver Verifier:
- Загрузить компьютер в безопасном режиме через средство диагностики.
- После этого нужно нажать сочетание клавиш «WIN + R» и в поисковой строке записать «CMD».
- Затем требуется прописать команду «Verifier» и в меню диспетчера проверки отметить чекбокс «Удалить заданные параметры».
- Далее следует прописать новый исполняемый код «verifier /bootmode resetonbootfail».
Как узнать, какой драйвер установлен и установлен ли он вообще
Чтобы узнать, какой драйвер установлен, необходимо воспользоваться разделом «Диспетчер устройств»:
- Необходимо найти на рабочем столе ярлык «Мой компьютер».
- После этого запустить «Проводник».
- Перейти в раздел локальных дисков и щелкнуть по пустой области правой кнопкой мыши.
- После этого в диалоговом окне выбрать кнопку «Свойства».
- Затем в правой колонке найти пункт «Диспетчер устройств». Через несколько секунд в консоли отобразится список установленного программного обеспечения. В диспетчере устройств дана информация о сетевых драйверах, контроллере мыши, USB-портах и чипсете материнской платы.
Обратите внимание! Если возле иконки драйвера одного из компонентов появился желтый треугольник, то это значит, что требуется выполнить переустановку, так как программа неисправна. Если возле значка драйвера появился серый треугольник, то нужное оборудование отсутствует, необходимо обновить или переустановить программное обеспечение
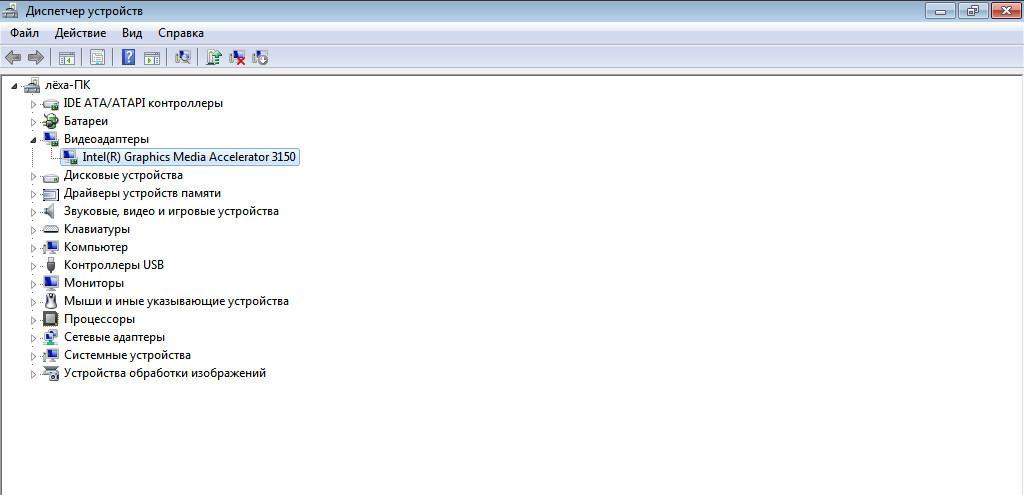
Диспетчер устройств
Как узнать какие драйвера нужны?
Как правило после переустановки системы, речь пойдет о windows, возникает проблема с драйверами. Нужно узнать какие драйвера нужны, какой еще установить?
Перед любой переустановкой операционной системы необходимо позаботится о драйверах к вашему оборудованию в системном блоке или ноутбуке.
Обязательно узнайте разрядность вашей операционной системы, этот параметр стоит учитывать и при выборе драйвера.
Где берем драйвер для ноутбука?
Что касается драйверов для ноутбуков то там обстоит дело проще. Нужно зайти на сайт производителя и выбрав свою модель ноутбука в разделе загрузок скачать весь комплект драйверов для той операционной системы которую вы будете устанавливать, не забывая про разрядность.
С системным блоком дела обстоят по сложнее.
Перед переустановкой домашнего компьютера желательно узнать как минимум какая у вас видеокарта, какой чипсет на материнской плате. Как правило в комплекте с компьютером идет диск с драйверами, бывает не один. Можно поставить драйвера оттуда, а затем обновить их до последней версии.
Если вы не позаботитесь о драйверах заранее, то после установки операционной системы, если у вас один компьютер в доме, у вас могут возникнуть проблемы их найти вообще. Без драйвера может не работать сетевая карта, WI-FI, а это значит нет доступа в интернет, соответственно встает вопрос где взять драйвер, какие драйвера нужны?
Итак ниже показано как узнать какие драйвера еще не установлены и какие именно нужны.
Необходимо открыть диспетчер устройств:
windows 8.1 и 10 — в левом нижнем углу нажимаем на значок windows, правой кнопкой мыши, и выбираем диспетчер устройств.
windows 7 — нажимаем пуск, затем панель управления. В открывшемся окне выбираем система и безопасность, если это крупные значки, затем система. Если мелкие значки выбираем сразу система и в открывшемся новом окне слева выбрать диспетчер устройств.
Второй способ для windows 7, если есть значок «Мой компьютер» на рабочем столе, нажимаем на него правой кнопкой мыши и в выпавшем меню выбираем система. Затем в открывшемся окне справа выбираем нужное нам, диспетчер задач.
Далее действия для всех версий операционных систем аналогичны.
Узнаем сведения об отсутствующем или не работающем драйвере.
Перед нами открылся диспетчер устройств и если мы видим рядом с каким нибудь устройством знак восклицания или вопроса, то для этого устройства необходимо обновить или установить драйвер. Устройство работает не корректно если стоит знак восклицания, нет драйвера если стоит знак вопроса.
Далее нужно навести на устройство, которое вас интересует, курсор мышки и нажать правую кнопку мыши. В открывшемся списке выбрать свойства.
Откроется новое окно где нужно перейти на вкладку сведения, ниже из списка выбрать из выпадающего списка ИД оборудования. Ниже в окне будет информация об устройстве которое поможет нам найти нужный драйвер.
Скопируем или перепишем эту информацию и откроем браузер. В строку поиска впишем эту информацию и всемирная паутина найдет нам кучу сведений об этом устройстве и какой драйвер именно нужно.
Осталось дело за малым правильно воспользоваться предоставленной нам информацией и скачать нужный нам драйвер. Естественно потом установить его.
Пример показан на отсутствующем драйвере устройства в виртуальной машине VMware, и как видно из поиска по интернету в первой и четвертой строке поиска яндекса говорится именно о драйвере VMware.
Если возникнут вопросы пишите нам постараемся как можно подробней ответить на интересующие вас вопросы.
Всем Удачи!





