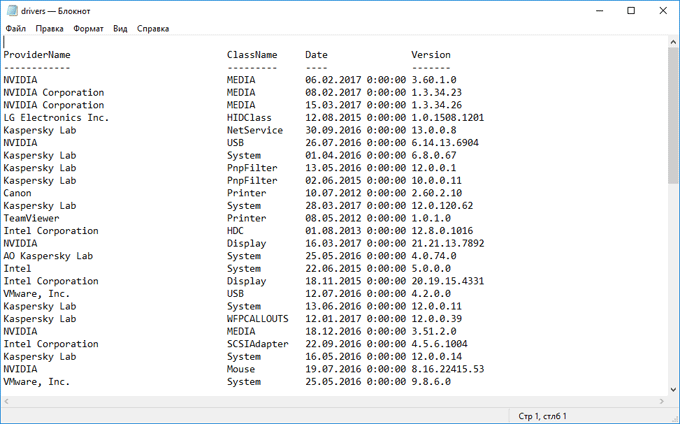Резервное копирование драйверов на windows 10
Содержание:
- Как создать бэкап драйверов для Windows 8?
- Сохранение драйверов специальными программами в Windows 7 и 10
- Создание резервной копии драйверов (бэкап «дров» в Windows — мини-инструкция)
- The Most Convenient Method: Backup an Entire System Image
- Recommended Solution
- Handy Backup Professional
- Advantages of Saving Complete Systems by Windows Driver Backup and Restore Software
- The Backup Bushi-do: Using the Driver Backup Tool for Backing up Single Drivers
- Driver Extractor — программа для сбора драйверов с компьютера
- Программа для сохранения драйверов
- Как сохранить драйвера при переустановке Windows
- Как сохранить драйвера Windows 10 и 8.1
- Как восстановить драйвера после переустановки Windows 10 и 8.1
- Как восстановить драйвера после переустановки Windows через Диспетчер устройств
- Как восстановить драйвера после переустановки Windows с помощью INF-файлов
- Программы для резервного копирования и восстановления драйверов Windows
- Экспорт драйверов из среды установленной Windows
- Сохранение драйверов средствами Windows 7 и 10
- The Backup Bushi-do: Using the Driver Backup Tool for Backing up Single Drivers
- Способ 1 – С помощью точки восстановления системы
- Интеграция драйверов в дистрибутив Windows с помощью программы Dism++
- Резервное копирование и восстановление отдельных разделов реестра
- Установка отдельных драйверов
- Software to Backup & Restore Drivers
- SlimDrivers
- Способ 5 – С помощью установочного диска
- Создание резервной копии драйверов в Windows PowerShell (2 способ)
Как создать бэкап драйверов для Windows 8?


Windows 8.1
Последние версии Windows позволяют создание бэкапа драйверов оборудования с помощью встроенных системных средств. О данном способе и пойдет речь.
Как сохранить копию драйверов программой PowerShell?
Единственное, что нужно для получения бэкапа системных драйверов — открыть PowerShell с помощью Администратора, набрать одну команду и выждать некоторое время.
Более подробный список действий:
1. Запускаем PowerShell через администратора. Можно набрать PowerShell в стартовом экране и при появлении программы в результатах, открыть ее с помощью ПКМ и указать требуемый пункт. PowerShell находится и во «Все программы», которые расположены в «Служебные». Запуск аналогичный.
2. Набираем команду «Export-WindowsDriver —Online —Destination С:DriverBackup» (последняя строка является путем в каталог, для сохранения бэкапа. Остается подождать когда драйверы будут скопированы полностью.
При выполнении этой команды станет доступна информация по всем скопированным драйверах в приложенииPowerShell. Причем их сохранение пройдет с помощью oemNN.inf, заместо настоящих их имен. При этом копия будет сделана и для всех остальных типов файлов, которые необходимы для их работы.
3. Восстановление драйверов с бэкапа
Во время последующей переустановки системы созданный бэкап используется следующим образом. Нужно открыть диспетчер устройств, кликнуть ПКМ на устанавливаемой устройство и нажимаем «Обновить драйверы».
Остается нажать «Выполнить поиск драйверов на этом компьютере» и указать каталог, где были сохранены драйвера.
Сохранение драйверов специальными программами в Windows 7 и 10
 Копируем ссылку и вставляем в поле поиска любого браузера, нажимаем «Enter»
Копируем ссылку и вставляем в поле поиска любого браузера, нажимаем «Enter»
 Нажимаем справа кнопку «Download Latest Version»
Нажимаем справа кнопку «Download Latest Version»
 Находим файл после скачивания в опции «Настройки»-«Загрузки» браузера
Находим файл после скачивания в опции «Настройки»-«Загрузки» браузера
Шаг 2. Выбрать папку, куда будет сохранен файл, нажать «Сохранить».
 Выбираем папку, куда будет сохранен файл, нажимаем «Сохранить»
Выбираем папку, куда будет сохранен файл, нажимаем «Сохранить»
Шаг 3. Запустить установочный файл и нажать кнопку «Accept…».
 В папке «Загрузки» находим установочный файл утилиты, запускаем двойным щелчком мышки
В папке «Загрузки» находим установочный файл утилиты, запускаем двойным щелчком мышки
 Нажимаем кнопку «Accept…»
Нажимаем кнопку «Accept…»
Шаг 4. Нажать «Next».
 Нажимаем «Next»
Нажимаем «Next»
Шаг 5. После установки программы нажать «Start».
 Нажимаем «Start»
Нажимаем «Start»
Шаг 7. Нажать на значок «Perepherial» («Вспомогательные»).
 Нажимаем на значок «Perepherial» («Вспомогательные»)
Нажимаем на значок «Perepherial» («Вспомогательные»)
Шаг 8. Щелкнуть на «Rescue Center» («Спасательный центр»).
 Щелкаем на «Rescue Center» («Спасательный центр»
Щелкаем на «Rescue Center» («Спасательный центр»
Шаг 8. Щелкнуть «Backup Drivers» («Резервное копирование драйверов»). Система проведет сканирование, чтобы проверить, какие драйверы нужны для резервного копирования.
 Щелкаем «Backup Drivers» («Резервное копирование драйверов»)
Щелкаем «Backup Drivers» («Резервное копирование драйверов»)
Шаг 9. Выбрать, отметив галочкой, все драйверы и нажать «Start», чтобы провести копирование.
 Отмечаем галочкой все драйверы, нажимаем «Start»
Отмечаем галочкой все драйверы, нажимаем «Start»
Шаг 10. После выполнения процедуры нажать «ОК».
 Нажимаем «ОК», закрываем утилиту
Нажимаем «ОК», закрываем утилиту
Копирование драйверов перед установкой ОС
После сохранения драйверов в папку программы их можно скопировать на внешний носитель.
Шаг 1. Открыть двойным щелчком мыши «Этот компьютер» на рабочем столе.
 Открываем двойным щелчком мыши «Этот компьютер» на рабочем столе
Открываем двойным щелчком мыши «Этот компьютер» на рабочем столе
Шаг 2. Открыть диск «C».
 Открываем диск «C»
Открываем диск «C»
Шаг 3. Найти и открыть на диске папку «OSTotoFolder».
 Находим и открываем папку «OSTotoFolder»
Находим и открываем папку «OSTotoFolder»
Шаг 4. Щелкнуть внутри нее на папке «DriversBackup» правой кнопкой мыши, выбрав «Копировать».
 Щелкаем на папке «DriversBackup» правой кнопкой мыши, левой кнопкой по опции «Копировать»
Щелкаем на папке «DriversBackup» правой кнопкой мыши, левой кнопкой по опции «Копировать»
Шаг 5. Вставить USB-флеш накопитель в порт USB.
 Вставляем USB-флеш накопитель в порт USB
Вставляем USB-флеш накопитель в порт USB
Шаг 6. В «Этот компьютер» (см. этот раздел «Шаг 1») открыть двойным щелчком мыши USB-накопитель.
 В «Этот компьютер» открываем двойным щелчком мыши USB-накопитель
В «Этот компьютер» открываем двойным щелчком мыши USB-накопитель
Шаг 7. В папке накопителя щелкнуть правой кнопкой мыши и выбрать «Вставить».
 Щелкаем правой кнопкой мыши, выбираем «Вставить»
Щелкаем правой кнопкой мыши, выбираем «Вставить»
Шаг 8. Скопировать также установочный файл программы Driver Talent (см. выше «Примечание») на USB-накопитель приведенным в этом разделе способом.
 Щелкаем правой кнопкой мышки по установочному файлу утилиты Driver Talent, левой кнопкой мышки по опции «Копировать»
Щелкаем правой кнопкой мышки по установочному файлу утилиты Driver Talent, левой кнопкой мышки по опции «Копировать»
Установка драйверов
Шаг 1. После переустановки Windows открыть USB-накопитель, установить и запустить программу Driver Talent.
 Открываем флешку, запускаем установочный файл утилиты Driver Talent
Открываем флешку, запускаем установочный файл утилиты Driver Talent
Шаг 2. Закрыть программу после запуска, нажав в области уведомлений (внизу справа рабочего стола) на значке шестеренки правым кликом мыши и выбрав в меню «Exit» («Выход»).
 Нажимаем в области уведомлений на значке шестеренки правым кликом мыши, выбираем в меню «Exit» («Выход»)
Нажимаем в области уведомлений на значке шестеренки правым кликом мыши, выбираем в меню «Exit» («Выход»)
Шаг 3. Щелкнуть в папке USB-накопителя на папке «DriversBackup» и выбрать «Копировать».
 Щелкаем в папке USB-накопителя на папке «DriversBackup», выбираем «Копировать»
Щелкаем в папке USB-накопителя на папке «DriversBackup», выбираем «Копировать»
Шаг 4. Открыть папку «OSTotoFolder» на диске «С», и, щелкнув правой кнопкой мыши, выбрать «Вставить». На вопрос о замене папки ответить «Да».
Находим и открываем папку «OSTotoFolder»
 Щелкаем правой кнопкой мыши на пустом месте, выбираем «Вставить»
Щелкаем правой кнопкой мыши на пустом месте, выбираем «Вставить»
 Нажимаем на кнопку «Да»
Нажимаем на кнопку «Да»
Шаг 5. Запустить программу Driver Talent с помощью ярлыка.
 Запускаем программу Driver Talent с помощью ярлыка
Запускаем программу Driver Talent с помощью ярлыка
Шаг 6. Нажать «Perepherial» («Вспомогательные»).
Нажимаем на значок «Perepherial» («Вспомогательные»)
Шаг 7. Щелкнуть на «Rescue Center» («Спасательный центр»).
Щелкаем на «Rescue Center» («Спасательный центр»
Шаг 8. Щелкнуть по пункту «Restore Drivers» («Восстановить драйверы»).
 Щелкаем по пункту «Restore Drivers» («Восстановить драйверы»)
Щелкаем по пункту «Restore Drivers» («Восстановить драйверы»)
Шаг 9. Выбрать, отметив галочкой, все драйверы и нажать «Restore» («Восстановить»). По окончании нажать «ОК».
 Выбираем, отметив галочкой, все драйверы, нажимаем «Restore» («Восстановить»)
Выбираем, отметив галочкой, все драйверы, нажимаем «Restore» («Восстановить»)
Шаг 10. Перезагрузить компьютер, чтобы обновление драйверов вступило в силу.
Создание резервной копии драйверов (бэкап «дров» в Windows — мини-инструкция)
Метафора : «драйвера — это как шестеренки какого-нибудь механизма, пока они есть и с ними всё хорошо — никто не вспоминает о них, как только хотя бы одной из них нет — трагедия века!».
К чему это я? Дело в том, что многие пользователи не задумываются о драйверах и о том, что можно сделать их бэкап (т.е. резервную копию, так, на всякий случай) . Вспоминают об этом, обычно, когда на следующий день нужно принести распечатанный доклад (курсовую), а драйверов на принтер нет.
В этой статье я хочу показать простой и быстрый способ, как сделать бэкап драйверов (иногда их называют «дровами») , чтобы, например, после переустановки Windows (или в любом другом случае, когда драйверов нет, или произошел конфликт) — можно было легко и быстро восстановить все прежние рабочие драйвера!
Кстати, возможно вам будут полезны пару моих предыдущих статей, как раз связанных с поисков драйверов.
В помощь!
The Most Convenient Method: Backup an Entire System Image
The first way, as said before, is a most useful method. To perform it using Handy Backup just select the Disk Image as the data source in the task configuration step. Then select your system disk, to backup an entire drive image (performing, as a result, complete driver backup)!
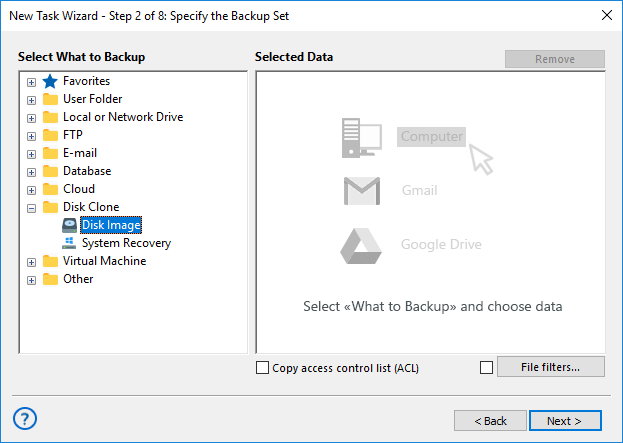
Drivers backup using this technique does not require from user to know any specific properties, locations or parameters associated with drivers. Smart driver backup will be performed automatically.
Recommended Solution
Download
Compare
Version 8.3.1, built on August 11, 2021 . 111 MBBackup Software from Novosoft LLC. 89 USD per license.
Handy Backup Professional
The powerful single-machine Professional edition can easily perform driver backup and restore, as well as all other backup operations.
Advantages of Saving Complete Systems by Windows Driver Backup and Restore Software
As desktop and laptop driver backup software, Handy Backup provides some advantages of the entire-system copy method, like those described in the next short list:
- The perfect placing of any driver file when the system is restored;
- Automatic satisfaction of all dependencies required by the driver backup;
- Guarantee of the driver previously worked to work again on the same hardware.
The only disadvantage is that you cannot copy a single driver by this way.
The Backup Bushi-do: Using the Driver Backup Tool for Backing up Single Drivers
The second way is used often as a sort of smart driver backup technique. To apply it, you must know all the extensions formats used in the particular driver systems; the most common set consists of “*.dll”, “*.drv”, “*.bin” and sometimes of “*.exe” file masks.
Any single driver backup can consist from these or any other formats in any combination, so this method requires some knowledge and skill. When you are attempting using driver backup software for Windows 10, as an example, you must study many driver-related facts before!
More reasonable tasks that can use this method are backing up the installation package using the driver backup software. Just select a directory or device containing all the files needed to install the driver and add it to backup data set.
Tip: Both of these methods uses the Computer plug-in for working with particular files and folders, treating driver backup data as common files with appropriate extension masks. How the drivers backup is picked up is up to the user choice, completely.
Free Download
Version 8.3.1, built on August 11, 2021 111 MB
Try the might of Handy Backup as driver backup software for Windows 7, 8, 10 or server editions! Free 30-day trial version with all functions!
Driver Extractor — программа для сбора драйверов с компьютера
Как сохранить драйвера при переустановке системы. С этим вопросом нам поможет лёгкая в использовании, не требующая установки и совершенно бесплатная программа Driver Extractor.
Автор программы русскоязычный человек, но почему-то интерфейс программы сделал английским. В принципе там всего две кнопки, которые нам будут нужны. Для своих посетителей я подпишу все кнопки, что они означают по-русски. как сохранить драйвера перед переустановкой windows
Для начала скачиваем программу по прямой ссылке с моего Яндекс диска (Как скачать с Яндекс диска) или с сайта автора.
Скачать программу Driver Extractor 410 КБ
Теперь запускаем из архива файл DriverExtractor.exe, и программа у нас в работе. как сохранить драйвера при переустановке windows 8
Видим главное окно программы, которая при запуске начала сканировать наш компьютер на наличие установленных драйверов:
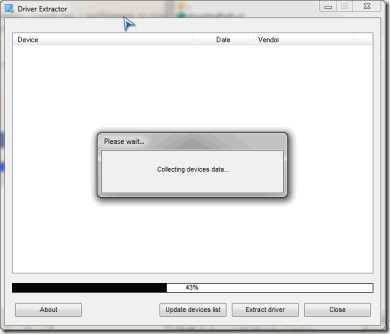
Драйвера найдены, и теперь просматриваем список и выбираем галочками нужные, или нажимаем на кнопочку, и выбираем весь список. Кнопочки как и обещал, подписал. программа для копирования драйверов с компьютера
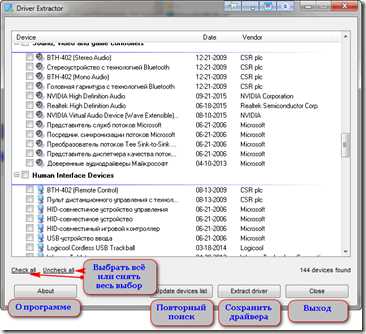
После того как выбраны нужные драйвера, жмём на кнопку «Сохранить драйвера». Нам будет предложено выбрать папку для сохранения, выбираем и подтверждаем кнопкой «ОК» как сохранить драйвера при переустановке windows 10
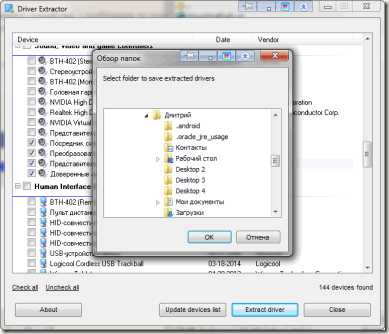
Набираемся терпения, и ожидаем завершения процесса сохранения драйверов. Процесс не быстрый, можете пока попить чайку
По завершению операции, в ранее выбранной папке будут лежать наши драйвера. Скидываем их на внешний носитель, и можем приступать к переустановке системы, если есть в этом необходимость. как сохранить драйвера перед переустановкой windows 7
Для восстановления драйверов, сохранённые драйвера нужно будет закинуть в папку вот по этому пути: C:windowsSystem32drivers
Или аналогичному, в зависимости от установленной у Вас системы. Пример взят с windows 7. сохранить драйвера перед переустановкой системы
Программа для сохранения драйверов

Способов сохранения драйверов достаточно много, но мы сегодня рассмотрим самый простой из них, при помощи программы Driver Magician.
Она работает практически со всеми операционными системами Windows, начиная с Windows XP. Программа не переведена на русский язык, но настолько проста, что в ней разберется даже ребенок.
Единственный минус, это то, что программа работает бесплатно только 15 дней. Но для создания копии драйверов достаточно и пары часов, поэтому она прекрасно подойдет для этих целей.
Есть и большой плюс! В отличие от других программ, все сохраненные драйвера прекрасно установятся без программы. Достаточно в Диспетчере устройств указать путь к папке с ними и выбрать необходимый драйвер.
Где взять программу Driver Magician
Программу Driver Magician лучше скачать с официального сайта.

Жмете на ссылку внизу таблицы Click Here (Нажмите Здесь) и установочный файл программы скачается на ваш компьютер.
Установка программы
Запускаем файл «DriverMagician.exe».
В первом окне жмем кнопку «Next».

Во втором окне устанавливаем переключатель на запись «I accept the agreement» и жмем ниже кнопку «Next».

В следующем окне можно ничего не менять. И опять жмем кнопку «Next».

В следующем окне опять ничего не меняем, и жмем кнопку «Next».

В следующем окне опять жмем кнопку «Next».

И наконец, жмем кнопку «Install».

Ждем завершения установки и жмем кнопку «Finish».

Если в последнем окне установки вы не сняли галочку напротив записи «Launch Driver Magician», то программа запустится сама.
Как сделать архивацию драйверов с программой Driver Magician
Запускаем программу и в первом же окошке жмем кнопку «Register later» (Зарегистрировать позже).
В маленьком окошке нажимает «Yes».

Переходим слева на вкладку «Options» и выбираем способ архивации.

Если на вашем компьютере или флешке мало места, то лучше выбрать «Back up drivers to a compressed (.zip)». Это значит, что все файлы драйверов будут находится в упакованном архиве, и не займут много места. Файл будет называться «MyDriverers.zip» и весить он будет вдвое меньше. Открыть его можно будет любым архиватором (RAR или ZIP).

Если не задавать параметры архивации, то файлы каждого драйвера будут находится в отдельной папке с его названием. А в папке может быть от 2-х до сотни файлов.



Если вы хотите сохранить все драйвера установленные в вашей системе, то жмите внизу кнопку «Select All», а если вы хотите выбрать отдельные драйвера, то пометьте их галочками и жмите кнопку «Start Backap».
Откроется окошко, где вы должны указать место сохранения файлов и нажать кнопку «ОК».

И начнется процесс архивации. Если драйверов много, а компьютер слабенький, то процесс может занять много времени.

Зеленая полоска внизу будет указывать степень архивации.
Но лучше подождать сейчас, чем мучится с поиском и установкой драйверов потом при переустановки системы.
Не спешите, дождитесь пока не появится маленькое окошко, сообщающее, что архивация закончена «Driver backup finished successfully».
Видео «Программа для сохранения драйверов»
Выводы
- Программа Driver Magician вполне может послужить хорошим инструментом для сохранения уже установленных драйверов для дальнейшей их установки на новую переустановленную систему.
- Она мало весит;
- Подходит практически для любой Windows;
- Легкая в установке и настройке;
- 15-ти дней пробного периода вам вполне хватит для создания файла архивации драйверов;
- После переустановки системы драйвера легко установить в ручном режиме при помощи Диспетчера устройств;
- Автоматическая установка драйверов одним кликом по .exe файлу работает только в платной версии, т.к. при запуске этого файла потребуется логин и пароль программы.
Удачи вам!
Как сохранить драйвера при переустановке Windows

Одной из самых важных вещей при переустановке системы является сохранение и восстановление драйверов. Если некоторые производители выкладывают все установщики на официальных сайтах, то другие не всегда прибегают к подобной практике, поэтому поиск драйверов после установки системы может занять долгое время. Существуют сторонние программы для создания резервной копии драйверов, однако часто они повреждают их или копируют некорректно. К счастью, в Windows 8.1 и Windows 10 встроен системный механизм копирования или сохранения драйверов.
Как сохранить драйвера Windows 10 и 8.1
- Нажмите Win + S. Наберите в окне поиска Windows Powershell.
- Кликните по найденной программе правой клавишей мыши и выберите Запустить от имени администратора.
- Создайте на каком-нибудь диске или флешке папку, куда будут сохранены драйвера, и запомните путь к ней. Например, E:\DriversBackup.
- Введите следующую команду и нажмите Enter:dism /online /export-driver /destination:E:\DriversBackupЗдесь E:\DriversBackup — это папка, созданная вами на предыдущем шаге.
- Подождите, пока процесс завершится. В зависимости от количества встроенных в ваше устройство модулей, он может занять до нескольких минут.
Учтите, что при использовании данного способа копируются именно драйвера (INF-файлы), но не приложения.
Иногда производитель оборудования поставляет вместе с драйвером программу по его настройке. Чаще всего это происходит с видеокартами и аудиокартами, например, AMD Catalyst. В таком случае после восстановления драйверов вам потребуется установить программу отдельно.
Как восстановить драйвера после переустановки Windows 10 и 8.1
Для восстановления драйверов после чистой установки Windows вы можете воспользоваться одним из описанных ниже способов.
Как восстановить драйвера после переустановки Windows через Диспетчер устройств
Эта инструкция подойдёт, если Windows не установила автоматически драйвера буквально для нескольких устройств.
Нажмите Win + R.
- Введите команду devmgmt.msc и нажмите Enter.
- Найдите некорректно работающее устройство (с жёлтой иконкой предупреждения или с иконкой вопроса).
- Кликните по нему правой клавишей мыши и выберите пункт Обновить драйвер.
- Нажмите на надпись Выполнить поиск драйверов на этом компьютере.
- Укажите папку с резервными копиями драйверов и убедитесь, что галочка Включая вложенные папки отмечена.
- Нажмите Далее.
- Подождите, пока Windows найдёт нужный драйвер и установит его.
- Закройте окно.
Как восстановить драйвера после переустановки Windows с помощью INF-файлов
Если у вас есть множество устройств, драйвера для которых не установились в автоматическом режиме, или вам нужно обновить установленные системные драйвера с помощью резервной копии, есть смысл воспользоваться другим способом восстановления — с помощью INF-файлов. Это будет гораздо быстрее, чем установка каждого драйвера через Диспетчер устройств.
Основа каждого драйвера — это *.inf файл, который содержит в себе информацию о его установке. Если вы откроете каталог с резервными копиями, в каждой подпапке вы обнаружите INF-файл драйвера и непосредственно его компоненты, вроде *.cat, *.sys и других файлов. Windows предоставляет специальный механизм установки драйверов (или программ) при наличии INF-файла.
- Откройте Проводник.
- Перейдите во вкладку Вид и поставьте галочку Расширения имен файлов.
- Зайдите в папку с каким-нибудь драйвером.
- Отыщите в ней файл с расширением INF.
- Кликните по этому файлу правой клавишей мыши и выберите пункт Установить.
- Проделайте эту операцию со всеми необходимыми драйверами.
- Перезагрузите устройство.
Программы для резервного копирования и восстановления драйверов Windows
Существуют специальные программы для резервного копирования и восстановления драйверов. Одной из самых известных, но при этом простых и полностью бесплатных утилит является DriverStore Explorer. Функциональность резервного копирования драйверов есть также в популярной программе DriverPack Solution. Правда, с ней нужно быть осторожнее, так как она может установить вам дополнительное ПО и свои, часто неправильные драйвера.
Таким образом вы можете решить одну из сложнейших проблем при переустановке Windows — поиск и установку драйверов.
|
+3 |
Loading …
Экспорт драйверов из среды установленной Windows
Программе Dism++ для внедрения драйверов в дистрибутив Windows принципиально не требуется, чтобы это были именно экспортированные ею же драйверы. Можем найти в Интернете драйверы нужного железа и периферии в формате отдельных файлов «.inf» или в виде папок-пакетов. Можем даже распаковать архиватором (например, 7zip) установочные файлы драйверов «.exe» , но только в этом случае надо определённо знать, какие конкретно файлы нужно интегрировать. Файлы-установщики драйверов часто идут для серии устройств производителя, и под конкретную модель драйвер выбирается на этапе установки в среду Windows. Программа Dism++ не обустроена программным интеллектом подгона драйверов под конкретную модель из серии устройств, она интегрирует в дистрибутив операционной системы без разбору всё, что мы ей подсунем. Но в итоге после установки Windows из такого дистрибутива получим проблемы в её работе.
В общем, интегрировать драйверы в дистрибутив лучше экспортированные, проверенные на конкретной версии и разрядности Windows.
Для экспорта драйверов на верхней ленте в окне Dism++ кликаем образ текущей установленной Windows, впрочем, если на компьютере нет второй системы, она там будет одна. Идём в программный раздел «Драйверы», раскрываем категории устройств, галочками отмечаем драйверы для экспорта. Жмём внизу «Экспорт».

Указываем папку для экспортируемого содержимого.

Сохранение драйверов средствами Windows 7 и 10
Использование специальных программ не позволяет создать все нужные копии файлов. Утилита DISM сохраняет их в формате установочного файла с расширением «INF».
Шаг 1. Щелкнуть на кнопке «Пуск» и в строке поиска напечатать cmd.

Шаг 2. Щелкнуть на программе «cmd.exe» и выбрать «Запустить от администратора».
Шаг 3. Набрать в окне команду: «md C:\BackupDrivers» и нажать «Enter».

Шаг 4. Набрать также: «dism /online /export-driver /destination:C:BackupDrivers» и нажать «Enter».

Шаг 5. Дождаться окончания процесса экспорта драйверов и появления сообщения «The operation comleted successfully» («Операция завершена успешно»). Утилита перенесет требуемые драйверы в папку.

Драйверы устройств при использовании команды «DISM» сохраняются в отдельные папки. Помимо драйверов, системных файлов и программ, утилита копирует в папку и сопутствующие им динамические библиотеки в формате DLL.
Шаг 6. Скопировать, если необходимо, папку «BackupDrivers» на USB-накопитель, как показано выше.

Установка драйверов
После переустановки Windows, чтобы установить в ОС необходимые драйверы, скопированные командой DISM, нужно открыть «Диспетчер устройств».
Шаг 1. Нажать сочетание клавиш «Win и R» («Win» расположена справа от «Ctrl»).
Шаг 2. Напечатать в открывшемся окне «devmgmt.msc» и нажать «ОК».

Шаг 3. Просмотреть древо устройств. Устройства с неустановленными драйверами и неопознанные устройства будут отмечены желтым восклицательным знаком и знаком вопроса.

Шаг 4. Щелкнуть на требуемом устройстве правым щелчком мыши и выбрать «Обновить драйверы…».


Шаг 6. Нажать «Обзор» для выбора пути (папки) к драйверам, выбрать папку и нажать «Далее».



Система проведет поиск нужного драйвера и установит его. После завершения процесса перезагрузите свой ПК.
The Backup Bushi-do: Using the Driver Backup Tool for Backing up Single Drivers
The second way is used often as a sort of smart driver backup technique. To apply it, you must know all the extensions formats used in the particular driver systems; the most common set consists of “*.dll”, “*.drv”, “*.bin” and sometimes of “*.exe” file masks.
Any single driver backup can consist from these or any other formats in any combination, so this method requires some knowledge and skill. When you are attempting using driver backup software for Windows 10, as an example, you must study many driver-related facts before!
More reasonable tasks that can use this method are backing up the installation package using the driver backup software. Just select a directory or device containing all the files needed to install the driver and add it to backup data set.
Tip: Both of these methods uses the Computer plug-in for working with particular files and folders, treating driver backup data as common files with appropriate extension masks. How the drivers backup is picked up is up to the user choice, completely.
Free Download
Version 8.3.1, built on August 11, 2021 111 MB
Try the might of Handy Backup as driver backup software for Windows 7, 8, 10 or server editions! Free 30-day trial version with all functions!
Способ 1 – С помощью точки восстановления системы
Windows периодически сохраняет информацию о программах, системных настройках, драйверах, реестре и драйверах в точках восстановления системы. Это происходит перед значимыми изменениями в ОС, такими как установка программ, драйверов или обновлением системы. Также точку восстановления можно создать вручную. Как это сделать можете прочитать в этой инструкции.
Стоит отметить, что после восстановления ваши данные останутся нетронутыми, а драйвера, программы и обновления, установленные после создания точки восстановления, будут удалены.
1. Запустите окно свойств системы (сочетание клавиш Windows + Pause) и откройте пункт «Защита системы».
2. Нажмите кнопку «Восстановить», а потом «Далее». В списке доступных точек восстановления выберите нужный пункт и опять нажмите «Далее».
3. Еще раз проверьте выбранные параметры, нажмите кнопку «Готово», а затем «Да» в окне предупреждения. Начнется процесс восстановления, при этом компьютер будет перезагружен.
Интеграция драйверов в дистрибутив Windows с помощью программы Dism++
Один из вариантов создания собственного кастомного дистрибутива Windows – интеграция в него драйверов под конкретный компьютер. Это незначительная оптимизация процесса установки в случае с последними версиями Windows и компьютерами на базе распространённой аппаратной начинки. Но если приходится часто переустанавливать систему на ПК или ноутбуке с редкими комплектующими, чтобы потом вручную не допиливать процесс установки драйверов.
Можно единожды создать установочный ISO нужной версии и разрядности Windows с внедрёнными конкретными драйверами. Это могут быть драйверы сетевых, видео-, аудиоустройств, портов USB 3.0 , принтеров и т.п. Как интегрировать в дистрибутив Windows драйверы нужного железа и периферии?
Интеграция драйверов не требует сложностей в виде установки Windows в режиме аудита с последующим захватом её в файл WIM или ESD , как это происходит при создании кастомной сборки системы с внедрёнными настройками и сторонним софтом. Драйверы внедрить можно путём переупаковки системного образа консольным средством Dism. Но проще для этих целей использовать бесплатную программу Dism++, большая часть её возможностей – это реализация функционала консольного средства Dism в графическом интерфейсе.
Эта программа же и поможет решить вопрос с самими драйверами, она умеет экспортировать их из среды установленной Windows.
Резервное копирование и восстановление отдельных разделов реестра
Как известно, многие программы, драйвера и сама операционная система хранят свои настройки в определенных разделах (ветвях) реестра. Поэтому если вы хотите изменить какие-то параметры, то достаточно знать, как сделать резервную копию того раздела, в котором вы хотите произвести изменения.
Этот процесс достаточно простой. Нужно только знать, в какой ветви хранятся необходимые нам настройки. Если вы хотите сохранить настройки для какого-то конкретного приложения, то необходимо найти соответствующий раздел в ветке HKEY_CURRENT_USER\Software или HKEY_LOCAL_MACHINE\ Software.
Некоторые приложения не используют системный реестр. Они могут хранить свои настройки в ini-файлах. Но для тех, что используют, вы можете легко сохранить настройки в файл и при необходимости использовать. Например, после переустановки Windows нет необходимости настраивать какую-либо программу с нуля. Достаточно установить ее и импортировать настойки в реестр из ранее сохраненного файла.
Давайте рассмотрим процесс сохранения раздела реестра на конкретном примере. Возьмем не параметры какого-либо приложения, а настройки самой ОС Windows. Допустим, вы захотели изменить язык ввода по умолчанию при загрузке системы. Параметры, отвечающие за это, находятся в следующем разделе:
HKEY_USERS\.DEFAULT\Keyboard Layout\Preload
Для того, чтобы сделать резервную копию этого раздела нужно навести на него курсор и нажать правую кнопку мыши. В контекстном меню следует выбрать пункт «Экспортировать».
Далее откроется окно, в котором нужно указать путь для сохранения, имя файла экспорта и нажать кнопку «Сохранить». В нашем случае файл экспорта будет называться
Теперь, когда у вас есть резервная копия раздела реестра, в ней можно делать любые изменения.
В нашем примере, чтобы изменить язык ввода по умолчанию нужно поменять значения параметров «1» и «2» местами.
Чтобы восстановить раздел, достаточно запустить, ранее сохраненный файл. В нашем случае запускаем
Установка отдельных драйверов
В DriverPack Solution можно также скачать отдельные драйверы устройств. Драйверы в поисковой строке сайта можно искать как по названию устройства, так и по его ID, что подходит для поиска «Неизвестных устройств».
Шаг 1. Для поиска по ID устройства щелкнуть правым кликом мыши на устройстве и выбрать «Свойства».
 Щелкаем правым кликом мыши на устройстве, выбираем «Свойства»
Щелкаем правым кликом мыши на устройстве, выбираем «Свойства»
Шаг 2. Перейти в «Сведения» и в выпадающем списке выбрать «ID оборудования».
 Переходим в «Сведения» и в выпадающем списке выбираем «ID оборудования»
Переходим в «Сведения» и в выпадающем списке выбираем «ID оборудования»
Шаг 3. Щелкнуть в поле «Значение» на верхней строке и нажать сочетание «Ctrl+С», скопировав данные из строки в память ПК.
 Щелкаем в поле «Значение» на верхней строке, нажимаем сочетание «Ctrl+С»
Щелкаем в поле «Значение» на верхней строке, нажимаем сочетание «Ctrl+С»
Шаг 5. Вставить в строку поиска курсор и нажать «Ctrl+V», вставив данные об ID устройства в строку поиска.
 Вставляем в строку поиска курсор, нажимаем «Ctrl+V»
Вставляем в строку поиска курсор, нажимаем «Ctrl+V»
Шаг 6. Если DriverPack найдет подходящий драйвер устройства, он предоставит ссылку на скачивание «Скачать драйвер». Выбрать версию своей операционной системы (указано стрелочкой) и нажать ссылку для скачивания.
 Выбираем версию своей операционной системы, нажимаем «Скачать драйвер»
Выбираем версию своей операционной системы, нажимаем «Скачать драйвер»
Шаг 7. Запустить скачанный файл, выбрав «Установить только…».
 Запускаем скачанный файл с драйвером из папки «Загрузки»
Запускаем скачанный файл с драйвером из папки «Загрузки»
 Выбираем «Установить только…»
Выбираем «Установить только…»
Шаг 8. Нажать «Далее».
 Нажимаем по кнопке «Далее»
Нажимаем по кнопке «Далее»
Шаг 9. Подходящий драйвер устройства будет установлен. Нажать «Закрыть».
Шаг 10. Перезагрузить ПК.
Резервное копирование драйверов операционной системы перед ее переустановкой может легко вернуть все устройства ПК к их первоначальному, работоспособному состоянию. Если же создать копии каких-либо драйверов не получилось, необходимо зайти на сайт производителя оборудования и скачать оттуда их свежие версии.
Software to Backup & Restore Drivers
If you are looking for an easy way to backup drivers in Windows 10, then you may also use third-party driver backup software which can do that for you. This software can create a backup, and later restore them on demand.
Free Driver Backup is one such software that can do that for you. Apart from drivers, it can also backup cookies, registry, and other things as well. It also offers recommendations, or you can choose to backup all the drivers. Restoring is easy as well. Just point out to the backup folder, and it will pick up, and install it one by one.
Some others you may check out are Driver Sweeper, DriverBackUp, Free Driver Backup and Double Driver. If you are specifically looking to update AMD driver, check out AMD Autodetect, and for Intel, check out Intel Driver Update Utility.
Let us know if we missed anything.
SlimDrivers
SlimDrivers is a free device driver backup software that automatically updates hardware drivers. The automatic update for the drivers installed in your PC is done with cloud based computing. The cloud data is used to find the latest version of the driver installed in your system and updates them for you. It can also backup drivers, restore drivers, and automatically update drivers at a scheduled time.
The SlimDrivers application has a user friendly interface that allows you to update your system drivers and take back up and restore them whenever you need. The application starts with scanning of the system and searches for all the drivers in your system. The smart scanning technology of the freeware gives you all the knowledge you want for your device drivers.
The cloud based technology of the application gives up to date information about the new versions of the drivers with which you can update your database. Also, get automatically right customized updates for your PC every time. The application creates fully integrated back up of all the installed hardware drivers and gives you custom maintenance feature to make snapshots of your system at any time. The back up and restoration tool of SlimDrivers lets you take care of you PC and protect it from unwanted changes. Read more about SlimDrivers, or download free here.
Способ 5 – С помощью установочного диска
Если Windows не загружается, и у вас нет диска восстановления, вы можете использовать установочный диск для реанимации компьютера.
Установочный диск можно записать на USB-носитель или DVD-диск, используя средство для создания носителя, которое можно скачать здесь.
Загрузившись с установочного носителя, вы увидите окно, в котором нужно выбрать языковые параметры и нажать кнопку «Далее».
В следующем окне нужно нажать на ссылку «Восстановление системы» в нижнем левом углу.
Далее зайдите в раздел «Поиск и устранение неисправностей». Здесь вы увидите 2 варианта для восстановления:
- Вернуть компьютер в исходное состояние. Будет произведен сброс к заводским настройкам с сохранением файлов пользователя или без. Этот инструмент мы уже рассматривали выше (способ 2).
- Дополнительные параметры. Как и на диске восстановления системы откроется список инструментов, с помощью которых можно вернуть работоспособность Windows с помощью точек восстановления, образа системы и т.д.
Мы рассмотрели основные способы восстановления Windows 10. Обычно их вполне достаточно чтобы вернуть систему в работоспособное состояние. Сюда можно было еще добавить чистую установку Windows, но это уже крайняя мера и к восстановлению системы имеет косвенное отношение.
Резервное копирование драйверов является необходимой процедурой перед внесением каких-либо серьезных изменений в систему или перед переустановкой Windows 10. Это является оптимальным способом восстановления драйверов в случае непредвиденных обстоятельств.
Так же совету создавать копию драйверов перед тем, как делать полный сброс Windows 10 до заводских настроек. Да, всегда можно заново скачать все драйвера на сайте производителя ноутбука, материнской платы, видеокарты и т. д., и установить их. Но этот процесс точно не принесет вам никакого удовольствия. Нужно знать, какие драйвера скачивать. И как обычно, все время что-то не устанавливается и устройства не работают.
Я вообще делаю полную резервную копию Windows 10. Чтобы наверняка
Рассмотрим основные способы безопасного копирования ниже.
Создание резервной копии драйверов в Windows PowerShell (2 способ)
Второй способ отличается от предыдущего, тем, что в папке сохранения будет создан текстовый файл с описанием сохраненных драйверов.
Запустите Windows PowerShell от имени администратора. Введите следующие команды (скопируйте отсюда):
$drivers = Export-WindowsDriver -Online -Destination D:\DriverBackup $drivers | ft ProviderName, ClassName, Date, Version -auto | Out-File D:\DriverBackupdrivers.txt
Далее нажмите на клавишу «Enter».
Процесс сохранения резервных копий займет некоторое время.

После завершения экспорта, откройте папку, выбранную для сохранения резервной копии. Там вы найдете файл «drivers.txt», в котором записана подробная информация о копированных драйверах.