Централизованное резервное копирование данных windows и *nix серверов средствами bacula
Содержание:
- Стоимость восстановления информации
- Предыстория: опыт с Bacula и Bareos
- Обследование ADB
- Как восстановить весь аккаунт, сайт или БД
- Мобильные устройства
- Обзор BackupPC
- Использование Transact-SQL
- Методы борьбы с утерей информации
- Что резервировать (в дополнение к очевидному)
- Как управлять резервными копиями iTunes и iCloud?
- Что потребуется для резервного сохранения
- Выбор места резервирования
- Общие сведения
- Программы для восстановления информации
- Как восстановить сайт из резервной копии (Бэкап)?
- Flashtool
- Когда делать резервное копирование
- Общие сведения
- Где лучше хранить резервные копии
Стоимость восстановления информации
Если на компьютере установлено больше одного жёсткого диска (не путать с логическими разделами C, D, E, F…), из строя может выйти только один из них (сломаться все жесткие диски одновременно не могут), при хранении копий на двух и более носителях шансы потерять важную информацию крайне малы (за исключением пожара, но это совсем печальный исход).
Стоимость восстановления данных с поломанного жесткого диска очень высока, она может достигать и 5 тыс. и даже 10 тыс. рублей — не очень радужная перспектива.
Иногда с повреждённого диска и вовсе невозможно восстановить информацию. То же касается сайтов и блогов.
Хостинг, на котором хранится весь контент может неожиданно поломаться, тогда труды многих лет, силы и вложенные деньги исчезнут в небытие без своевременного бэкапа.
Предыстория: опыт с Bacula и Bareos
- Зависает SD (Storage Daemon). Если у вас настроена параллельность, то обслуживание SD усложняется, а его зависание блокирует дальнейшие бэкапы по расписанию и возможность восстановления.
- Нужно генерировать конфиги и клиенту, и директору. Даже если автоматизировать это (в нашем случае в разное время применялись и Chef, и Ansible, и своя разработка), нужно мониторить, что директор после своего reload’а на самом деле подхватил конфиг. Это отслеживается только в выводе команды reload и вызове messages после (чтобы получить сам текст ошибки).
- Расписание бэкапов. Разработчики Bacula решили пойти собственным путём и написали свой формат расписаний, который не получится просто распарсить или конвертировать в другой. Вот примеры стандартных расписаний бэкапов в наших старых инсталяциях:
- Ежедневный полный бэкап по средам и инкрементальные в остальные дни:
- Полный бэкап wal-файлов 2 раза в месяц и инкремент каждый час:
- Сгенерированных на все случаи жизни (в разные дни недели каждые 2 часа) у нас получилось примерно 1665… из-за чего Bacula/Bareos периодически сходили с ума.
- У bacula-fd (и bareos-fd) на каталогах с большим количеством данных (скажем, 40 ТБ, из которых на 35 ТБ приходятся крупные файлы , а на оставшиеся 5 Тб — мелкие ) начинается медленная утечка памяти, что на production ну совсем неприятная ситуация.
- На бэкапах с большим количеством файлов Bacula и Bareos очень сильно зависят от производительности используемой СУБД. На каких она дисках? Насколько мастерски вы умеете её тюнить под эти специфичные нужды? А в базе, между прочим, создаётся одна(!) непартицируемая таблица со списком всех файлов во всех бэкапах и вторая — со списком всех путей во всех бэкапах. Если вы не готовы выделить хотя бы 8 Гб RAM под базу + 40 Гб SSD для вашего бэкап-сервера — сразу готовьтесь к тормозам.
- Зависимость от БД достойна ещё одного пункта. Bacula/Bareos на каждый файл спрашивают директора, был ли уже такой файл. Директор, конечно, лезет в БД, в те самые огромные таблицы… Получается, что резервное копирование можно заблокировать просто тем фактом, что одновременно запустились несколько тяжёлых бэкапов — даже если diff’а там на несколько мегабайт.
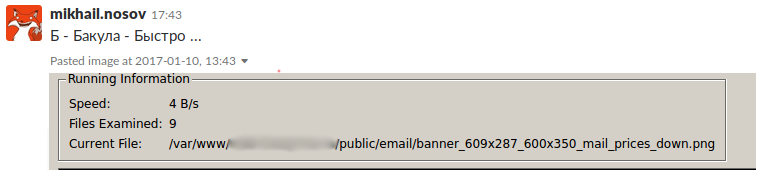
Обследование ADB
Работая над бэкапом прошивки «Андроида», надо помнить, что директория, в которой расположен Android SDK, показана в самом верху компьютерного окна Android SDK Manager неподалеку от строки SDK Path.

Вам необходимо обнаружить файл adb.exe в разделе platform-tools. Как правило, он лежит по адресу C:\Users\NAME\AppData\Local\Android\Android-sdk\platform-tools.
Загляните в эту папку и, зажав клавишу Shift, нажмите на правую клавишу компьютерной мыши. В появившемся окошке в контекстном меню остановитесь на строке «Открыть окно команд». А для того чтобы понять, есть ли соединение adb с вашим гаджетом, осуществите команду adb devices.
В списке существующих устройств должно показаться название вашего гаджета. Когда его нет, вероятно, драйвер был поставлен неправильно.
Как восстановить весь аккаунт, сайт или БД
Во вкладке Резервные копии вы можете восстановить резервную копию:
Для этого напротив домена нажмите Восстановить копию. На открывшейся вкладке подтвердите действие, нажав Ок:
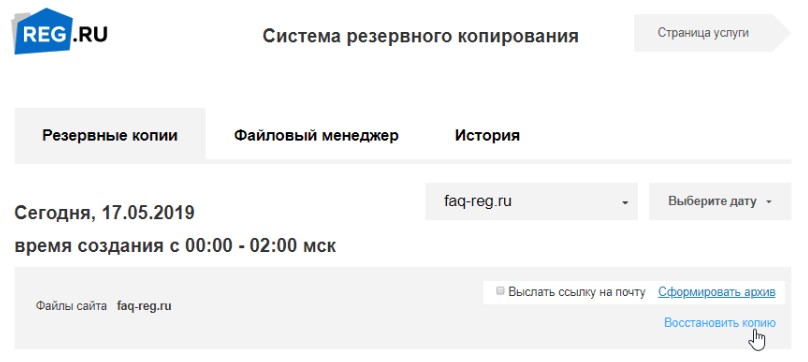
Важно: pезервные копии данных собираются ежедневно и формируются в ночное время. То есть ночью 17.05.2019 создаются резервные копии сайта на 16.05.2019
Перед восстановлением базы данных из резервной копии убедитесь, что нужная база создана в панели управления. Система резервного копирования не сможет восстановить бэкап базы данных, если её нет на хостинге.
Если базы данных нет, создайте её по инструкции: Как создать базу данных. Достаточно создать пустую БД.
Мобильные устройства
Как сделать бэкап на компьютере, мы уже расписали
Однако что же насчет мобильных устройств? На данных агрегатах сейчас хранится большое количество важной информации, причем речь идет не только о телефонах, но и о планшетах. На сегодняшний момент наиболее распространенной является система Android, именно о ней и поговорим
Как же сделать бэкап такого устройства?

Нужно заметить, что копировать будем не обычные фотографии и видео, а программы и их настройки. Следует отметить, что если все это потерять, то для восстановления мало того, что понадобится потратить много времени, так еще и нет никакой вероятности, что они будут полностью восстановлены. Для начала нужно отметить прекрасную утилиту Titanium Backup.
Обзор BackupPC
По просьбе участника vanzhiganov добавляю обзор BackupPC. Данное ПО устанавливается на сервер хранения резервных копий, написано на perl, работает поверх различных средств резервного копирования — в первую очередь rsync, tar. В качестве транспорта используется ssh и smb, также в наличии есть web-интерфейс на основе cgi (разворачивается поверх apache). В web-интерфейсе есть обширный список настроек. Из особенностей — наличие возможности задания минимального времени между резервными копиями, а также периода, в течение которого резервные копии не будут создаваться. При выборе файловой системы для сервера резервного копирования надо следить за поддержкой жестких ссылок. Таким образом, файловую систему для хранилища не разобьешь на точки монтирования. В целом, достаточно приятное впечатление, давайте посмотрим, на что способно это ПО:
В целом видно небольшое преимущество по скорости у rsync, также rsync экономнее работает с сетью. Отчасти это может быть скомпенсировано меньшим использованием cpu с tar в качестве программы для создания резервных копий. Другим преимуществом rsync является работа с инкрементальными копиями. Размер репозитория при создании полных резервных копий одинаков, составляет 16 гб, в случае инкрементальных копий — 14 гб за один прогон, что означает работающую дедупликацию.
Использование Transact-SQL
Создайте полную резервную копию базы данных, выполнив инструкцию для создания полной резервной копии базы данных и указав следующее:
- имя базы данных для создания резервной копии;
- устройство резервного копирования, на которое записывается полная резервная копия базы данных.
Базовая структура синтаксиса Transact-SQL для полного резервного копирования базы данных:
BACKUP DATABASE database TO backup_device ] ;
| Параметр | Описание |
|---|---|
| database | База данных для резервного копирования. |
| backup_device | Указывает список от 1 до 64 устройств резервного копирования, используемых для создания резервной копии. Можно указать как физическое устройство резервного копирования, так и соответствующее логическое устройство, если оно уже определено. Для указания физического устройства резервного копирования используйте параметр DISK или TAPE. { DISK | TAPE } = physical_backup_device_name Дополнительные сведения см. в разделе Устройства резервного копирования (SQL Server). |
| WITH with_options | Используется для указания одного или нескольких параметров, o. Сведения о некоторых основных параметрах см. в пункте 2. |
При необходимости укажите один параметр WITH или несколько. Здесь описываются некоторые основные параметры WITH. Сведения о всех параметрах WITH см. в разделе BACKUP (Transact-SQL).
Основные параметры WITH резервного набора данных:
- { COMPRESSION | NO_COMPRESSION } : Только в версии SQL Server 2008 Enterprise и выше указано, выполняется ли команда backup compression для этой резервной копии, переопределяя значение по умолчанию на уровне сервера.
- ENCRYPTION (ALGORITHM, SERVER CERTIFICATE | ASYMMETRIC KEY) : Только для SQL Server 2014 и выше укажите используемый алгоритм шифрования, а также сертификат или асимметричный ключ для шифрования.
- DESCRIPTION = { ‘ text ‘ | @ text_variable }: Задает произвольное текстовое описание резервного набора данных. В этой строке может содержаться до 255 символов.
- NAME = { имя_резервного_набора_данных | @ переменная_резервного_набора_данных } : Указывает имя резервного набора данных. Длина имени не может превышать 128 символов. Если имя не указано, оно остается пустым.
По умолчанию команда добавляет резервную копию в существующий набор носителей, сохраняя существующие резервные наборы данных. Чтобы явно задать значение, используйте параметр . Сведения о присоединении к существующим резервным наборам данных см. в разделе Наборы носителей, семейства носителей и резервные наборы данных (SQL Server).
Чтобы отформатировать носитель резервной копии, используйте параметр FORMAT:
FORMAT
Используйте предложение FORMAT при первом обращении к носителю или при необходимости перезаписать все существующие данные. При необходимости назначьте новому носителю имя и описание.
Важно!
Будьте предельно осторожны, используя предложение FORMAT инструкции , так как оно удаляет все резервные копии, сохраненные ранее на носителе резервных копий.
A. Резервное копирование на дисковое устройство
В следующем примере производится резервное копирование всей базы данных на диск и создание нового набора носителей с помощью параметра .
Б. Резервное копирование на ленточное устройство
В следующем примере создается полная резервная копия базы данных на ленте в дополнение к предыдущим резервными копиям.
В. Резервное копирование на логическое ленточное устройство
В следующем примере создается логическое устройство резервного копирования для ленточного накопителя. Затем показано, как производится полное резервное копирование базы данных SQLTestDB на этот накопитель.
Методы борьбы с утерей информации
Физическая порча носителей информации (жёстких дисков, дискет, CD/DVD)
Борьба — хранить всю информацию (каждый файл) минимум в двух экземплярах (причём каждый экземпляр на своём носителе данных).
Когда какая-то важная информация уже потеряна (удалён файл), то можно обратиться в специализированную службу и они попробуют восстановить данные с помощью своего специального оборудования.
Эта причина не самая распространенная, так как современные жёсткие диски редко выходят из строя.
Современный жёсткий диск работает до отказа порядка трех лет — в режиме постоянно включенного компьютера (сервера). Тонкий момент: если организован RAID 1 на двух одинаковых жёстких дисках, введенных в эксплуатацию одновременно, то выходить из строя они будут примерно в одно и то же время!
Уничтожение (или порча) информации из-за компьютерных вирусов
Борьба — установка антивирусных программ на сервер и рабочие станции. Антивирусы будут постоянно обновляться из одной общей папки: первая копия антивируса получает обновления прямо из Интернета, а другие копии настроены на папку, куда первая загружает обновления), или нужно грамотно настроить proxy, чтобы обновления кешировались (это всё меры для уменьшения трафика).
Случайное (преднамеренное) удаление (изменение) информации другого пользователя
тщательно расставляются права на все ресурсы, чтобы другие пользователи не могли модифицировать чужие файлы. Исключение делается для системного администратора , который должен обладать всеми правами на всё, чтобы быть способным исправить ошибки пользователей, программ и т. д.
Удаление информации из-за несогласованности действий
Один человек записал куда-то свои файлы, а другой непреднамеренно удалил. Борьба:
- пользователи или хранят ценную информацию в местах известных (указанных пользователем) системному администратору. Если пользователь сохраняет информацию в любых других местах — вся ответственность за сохранность ложится на пользователя;
- при этом системный администратор не удалит без ведома пользователя никакие «непонятные» папки с компьютера пользователя.
- перед переустановкой Операционной системы следует обязательно копировать всё содержимое раздела (на которой будет установлена ОС) на сервер, на другой раздел или на CD / DVD.
Что резервировать (в дополнение к очевидному)
Может показаться, что достаточно указать программному обеспечению для резервного копирования папки с документами, фотографиями, видео и музыкой и позволить ему делать свое дело. Возможно, это так, если вы усердно работаете над тем, чтобы поместить ваши данные в нужное место на ваших дисках. Тем не менее, существуют другие типы данных, о которых следует подумать при резервном копировании.
Резервные копии браузера
Не теряйте тщательно культивируемые закладки браузера или избранное. Основные браузеры , такие как Mozilla Firefox и Google Chrome имеют системы встроенного резервного копирования, если вы подключаете аккаунт Mozilla или Google. Браузеры будут создавать резервные копии данных, таких как закладки, история, надстройки и даже открытые вкладки, в некоторых случаях – синхронизировать их между браузерами и компьютерами. В Firefox введите about:preferences#sync в адресной строке; в Chrome введите chrome://settings/syncSetup.
Электронная почта
Если вы используете систему электронной почты на основе Интернета, такую как Gmail или Outlook.com, это может показаться не большой проблемой – вся ваша почта находится в облаке, контролируемой крупными компаниями, что может пойти не так? Но, даже у крупных компаний случаются перебои. Поэтому, если все ваши сообщения критически важны, время от времени создавайте резервную копию.
Для Gmail вы можете использовать Google Takeout. Outlook.com не позволяет экспортировать, но сторонний программный продукт, такой как eM Client (бесплатный для домашнего использования), может получить доступ к Gmail и Outlook.com и запустить автоматическое резервное копирование.
Использование клиентского программного обеспечения, такого как Outlook, с Microsoft Office 365, является предпочтением многих, но ситуация с резервным копированием намного сложнее, так как для этого требуется создать резервную копию файла, называемого PST (Personal Storage Table). Microsoft предоставляет полные инструкции по этому поводу.
Лучшее решение из всех: использовать Outlook с сервисом, который хранит вашу электронную почту на сервере – это может быть что-то вроде собственного Outlook.com или Gmail с рабочей учетной записью через Exchange Server или IMAP. Затем вы получите ваше сообщение в облаке, но также и в OST (автономном файле данных Outlook), который снова можно создать отдельно.
Драйверы
Если у вас есть аппаратная периферия, подключенная к вашему компьютеру, у вас есть драйверы – программное обеспечение, которое позволяет вашему ПК общаться с видеокартами, принтерами, сканерами и тому подобным. Если вы еще не создали образ диска, по крайней мере, сохраните ваши текущие драйверы с помощью инструмента, такого как Double Driver.
Если вы не сделаете резервную копию, вам, возможно, придется порыться на сайтах производителей, чтобы получить драйверы во время восстановления ПК – но, честно говоря, это может быть лучший путь. Тогда у вас будут самые последние версии драйверов с цифровой подписью и из надлежащего источника. Это займет больше времени, но может принести пользу вашему ПК и вам в долгосрочной перспективе.
Социальные сети
Может показаться странным создание резервной копии информации, которую вы не храните на своем жестком диске, но доверяете ли вы Твиттеру и Фейсбуку, разве они никогда не сталкивались с потерей данных? Вы не сможете использовать эти резервные копии, чтобы восстановить аккаунт, но лучше иметь избыточную копию ваших записей, чем рисковать потерять всё это.
Прочитайте, как загрузить ваши данные Facebook. Твиттер похож, но менее сложен: в вашем браузере на рабочем столе зайдите в настройки вашей учетной записи. Прокрутите вниз и нажмите «Запросить свой архив». Вы получите по электронной почте ссылку с полным файлом всех ваших твитов и загруженных фотографий.
Как управлять резервными копиями iTunes и iCloud?
О том, где по умолчанию хранится резервная копия iTunes и как ее перенести на другой раздел жесткого диска мы уже рассказывали. Подробнее остановимся на настройке резервного копирования в iCloud.
Будем считать, что у вас уже есть резервная копия устройства iOS в iCloud. Информация о последней копии находится в меню «Настройки -> iCloud -> Хранилище -> Управлять -> Раздел «Резервные копии» -> Название вашего устройства».
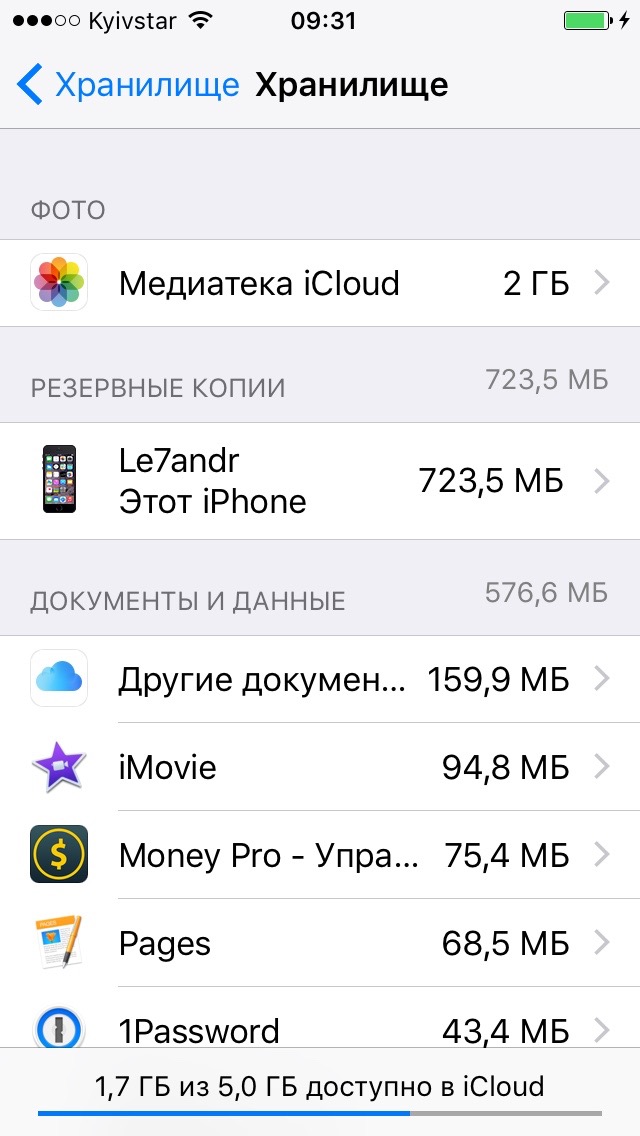
Свойства резервной копии iCloud содержат следующую информацию:
- Дата и время создания последней копии.
- Размер копии в мегабайтах.
- Параметры резервного копирования установленных на вашем устройстве приложений.
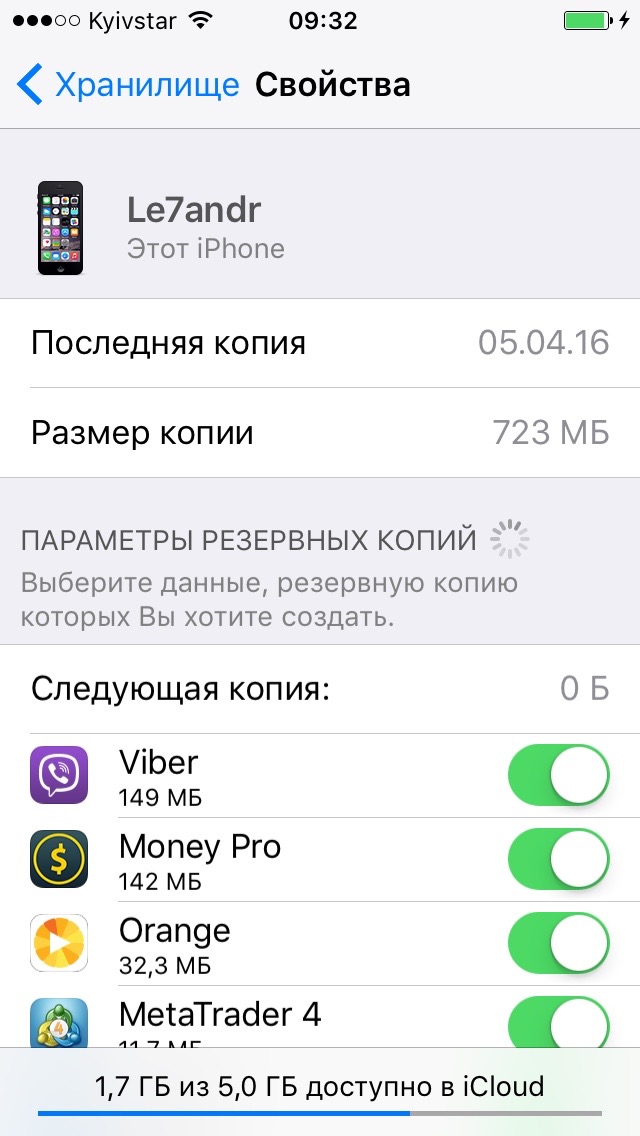
Как отключить резервное копирование программы/игры на iPhone/iPad?
-
На устройстве перейдите в «Настройки -> iCloud -> Хранилище -> Управлять -> Раздел «Резервные копии» -> Имя вашего устройства».
-
В списке «Параметры резервных копий» нажмите кнопку «Показать все программы», найдите нужное приложение и отключите выключатель справа.
-
Подтвердите свое намерение, нажав кнопку «Выключить и удалить». Данные приложения не будут включены в следующую резервную копию iCloud.
Если вы передумали и хотите включить резервное копирование данных установленных приложений, включите соответствующие выключатели в «Настройках -> iCloud -> Хранилище -> Управлять -> Раздел «Резервные копии» -> Имя вашего устройства -> Список «Параметры резервных копий».
Таким образом вы можете гибко настроить резервное копирование данных отдельных программ и уменьшить размер копии iCloud.
Как удалить резервную копию iTunes?
Если вы продали свой iPhone/iPad, то его резервная копия, сохраненная на локальном компьютере, вам больше без надобности и ее можно удалять.
-
Запустите iTunes и перейдите меню «Правка -> Настройки -> на вкладку «Устройства».
-
Левой кнопкой мыши щелкните на названии резервной копии, чтобы ее выбрать. Затем нажмите кнопку «Удалить резервную копию» и подтвердите свое намерение.
-
Резервная копия вашего устройства будет безвозвратно удалена.
Как удалить резервную копию iCloud?
-
На iPhone/iPad перейдите в «Настройки -> iCloud -> Хранилище -> Управлять -> Имя вашего устройства в разделе «Резервные копии».
-
Прокрутите страницу донизу и нажмите кнопку «Удалить копию».
-
Подтвердите свое намерение, нажав кнопку «Выключить и удалить». Спустя несколько секунд данная копия будет удалена и свободного места в вашем Хранилище iCloud станет больше на размер удаленной резервной копии.
Советы напоследок
- Если ценность ваших персональных данных многократно превышает стоимость самого устройства, на котором они хранятся, или даже бесценны, настроить резервное копирование следует сразу после покупки устройства.
- Если вы забываете создавать резервные копии вручную, создайте условия, когда iOS будет создавать их автоматически без вашего участия.
-
Создавайте сразу 2 резервных копии одного устройства (если нет денег на iMazing): локально в iTunes и удаленно в iCloud. Почему?
- Резервная копия iTunes может оказаться поврежденной, например, если резервное копирование прошло с ошибками или не завершилось.
- Вы можете потерять доступ к вашему Apple ID, а вместе с ним и к копии iCloud.
Согласно Теории вероятностей, вероятность совпадения двух событий всегда меньше, чем вероятность каждого из этих событий по отдельности, а значит и шансов потерять данные при создании двух копий меньше.
Что потребуется для резервного сохранения
Для начала, чтобы сделать резервное копирование, необходимо совершить две вещи. Получить root-права, то есть права администратора. На данный момент практически не встретишь телефонов, которые при продаже уже имеют такие права. Поэтому пользователю придется немного помучаться, чтобы получить опции администратора. Второе, что нужно – это утилита Titanium Backup. Она отлично себя проявляет при работе и является высококачественной. Для создания копии следует обязательно использовать именно ее.
Бэкап – что это такое? Резервное копирование файлов на News4Auto.ru.
Наша жизнь состоит из будничных мелочей, которые так или иначе влияют на наше самочувствие, настроение и продуктивность. Не выспался — болит голова; выпил кофе, чтобы поправить ситуацию и взбодриться — стал раздражительным. Предусмотреть всё очень хочется, но никак не получается. Да ещё и вокруг все, как заведённые, дают советы: глютен в хлебе — не подходи, убьёт; шоколадка в кармане — прямой путь к выпадению зубов. Мы собираем самые популярные вопросов о здоровье, питании, заболеваниях и даем на них ответы, которые позволят чуть лучше понимать, что полезно для здоровья.
Выбор места резервирования
Способ резервного копирования данных может зависеть от типа носителя, который вы используете в качестве места назначения. Вот несколько вариантов.
Внешние диски
Подключите внешний накопитель к компьютеру и начните работу. Конечно, диски бывают разных форм, размеров и конфигураций. Стандартный привод не будет стоить дорого, но он ничего не будет делать, кроме как сидеть и ждать когда вы выполните всю работу. Почти все накопители сегодня используют такие разъемы, как USB 3.0 или USB-C, чтобы получить невероятно высокую скорость передачи данных.
Возможно, ваше самое важное решение будет заключаться в том, стоит ли переходить на более быстрые, но более дорогие твердотельные накопители (SSD). В отличие от жестких дисков, твердотельные накопители не имеют движущихся частей, а это означает фантастическую производительность, что всегда является плюсом, когда вам нужно скопировать много данных
CD / DVD / Blu-Ray диски
Старый способ резервного копирования – это копирование ваших файлов на блестящий диск. Недостатками остаются вместительность и скорость; новым недостатком является то, что в наши дни всё сложнее приобрести компьютер с приводом.
Двухслойные диски Blu-ray (BD-R) хранят до 50 ГБ, но цены соответствуют этому. И даже при такой емкости резервное копирование на диски будет казаться бесконечно медленным по сравнению с быстрыми жесткими дисками и флешками. Кто хочет постоянно менять местами диски?
Плюсы: дисковые носители дешевы (если они есть в наличии) и очень портативны (всегда рекомендуется хранить резервные копии данных вне офиса).
USB флэш-накопители
Небольшие USB-накопители почти так же дешевы, как и диски. Их преимущество в том, что они ультрапортативны. Может быть, слишком портативны, так как их легко потерять. Но спрятать одну флешку объемом несколько ГБ в сейфе легче, чем хранить оптические или жесткие диски. Некоторые USB-накопители даже предназначены для защиты данных, что делает их более безопасным местом для ваших данных.
Конечно, вам нужно получить диск с максимальной емкостью, обычно 512 ГБ, для резервного копирования всего, особенно если вы создаете образ диска. Это может дорого обойтись, но удобства того стоят.
Сетевое хранилище (NAS)
Устройство NAS – это накопитель (или диски), который находится в вашей сети, поэтому все пользователи в сети могут получить к нему доступ. Иногда NAS называют домашним сервером. Они не всегда дешевы, а некоторые даже не имеют встроенного хранилища – вам придётся покупать диски отдельно. Но с сетевыми хранилищами удобно работать на постоянной основе.
NAS может сделать гораздо больше, чем резервное копирование нескольких файлов. Многие могут создавать резервные копии нескольких компьютеров дома или в офисе. Потоковая передача мультимедиа с NAS на такое устройство, как игровая приставка или смартфон, является обычным явлением; общий доступ к файлам по сети и через Интернет также является нормой.
В большинстве блоков NAS есть FTP, удаленный доступ в режиме онлайн, элементы управления безопасностью и различные конфигурации RAID для определения того, как диски хранят ваши данные (избыточно или распределено по дискам). Некоторые имеют несколько портов Ethernet, Wi-Fi и USB. Некоторые захватывают ввод с сетевых цифровых видеокамер. Варианты кажутся почти бесконечными, поэтому стоит выбрать подходящий вариант для дома или офиса.
Копирование в облако
Облачное прямое резервное копирование не является чем-то новым. Carbonite и его конкуренты уже много лет предоставляют прямое резервное копирование файлов с компьютера в интернет, как правило, в фоновом режиме и совершенно незаметно. Обычно существует бесплатный уровень обслуживания и абонентская плата для резервного копирования дополнительных материалов (сумма зависит от услуги).
Если у вас только несколько небольших файлов для хранения, и у вас, вероятно, есть учетная запись Google / Яндекс, тогда используйте Документы Google или Яндекс.Диск. Доблявть файлы или целые папки так же просто, как перетащить их в список документов, если вы используете браузер Chrome.
Общие сведения
Бэкап — это резервное копирование системных или любых других файлов. Делается это для того, чтобы в случае какого-либо сбоя или поражения вирусом операционной системы можно было восстановить необходимые документы.
Бэкап совершается в ручном режиме и в автоматическом при помощи специальных программ. Во втором случае следует скачать утилиту, которая сделает все за пользователя. В первом же случае можно копировать в любое хранилище определенные файлы, которые представляют ценность. Нужно заметить, что утилита способна сохранить даже целую операционную систему.
А что это такое — бэкап, если переводить с английского языка? Данный термин переводится как запас. Слово заимствовано именно из этого языка. Помимо того, среди других значений слова можно заметить, что его разрешается перевести также как резервный или повторяющий. То есть при помощи этого термина можно описать действие, при котором информация перезаписывается на другой носитель.

Нужно заметить, что даже предки знали, что это такое — бэкап. Однако в то время он еще так не назывался. Все рукописи, которые представляли собой ценность, переписывались несколько раз
В древности довольно часто библиотеки сжигались, поэтому было очень важно хранить летописи в нескольких экземплярах. Помимо этого, ростовщики освоили резервные копии
Они сохраняли списки, в которых описано, кто им должен, в нескольких экземплярах.
Программы для восстановления информации
- SlimDrivers Free — для создания резервный копий драйверов, а также для обнаружения имеющихся драйверов на компьютере и определения их версии.
- Macrium Reflect Free — бесплатная программа для резервирования данных и работы с образами системы.
- Cobian Backup — создание резервных копий файлов или каталогов по расписанию и перенос их на съёмные носители или удалённые серверы.
- DriverMax — создание резервных копий драйверов.
- Driver Sweeper — для быстрого удаления остаточных файлов после удаления драйверов и создания резервных копий драйверов.
- Resilio Sync — для резервного копирования и синхронизации файлов по протоколу BitTorrent между произвольными устройствами.
- FBackup — для резервирования и восстановления данных.
Как восстановить сайт из резервной копии (Бэкап)?

Восстановление сайта из резервной копии, с помощью FTP-менеджера заключается в том, что вы просто заменяете файлы, которые находятся на сервере. В общем-то все делается так же, как и при создании резервной копии, только наоборот.
В случае с различными сервисами от хостинг-провайдеров и специальным программным обеспечением, необходимо четко придерживаться инструкций, а если нет уверенности в том, что вы делаете, лучше связаться с техподдержкой.
Если вы хотите сделать восстановление сайта из резервной копии в Битрикс, то необходимо выполнить следующую последовательность действий:
- Зайдите в раздел «Настройки», выберите в нем «Резервное копирование», «Список резервных копий»;
- Выберите нужную вам копию и нажмите кнопку «Восстановить»;
- Если данные сохранялись на облако 1С-Битрикс, то понадобится ввести лицензионный ключ и пароль;
- Далее нужно будет указать настройки для соединения с базой данных, либо если оно не нужно, просто пропустить этот этап;
- Удалить локальную резервную копию и скрипты, нажав на соответствующую кнопку.
Процесс восстановления сайта из резервной копии на других CMS, будет зависеть от того, каким именно плагином вы пользуетесь.
Flashtool
Как сделать бэкап прошивки «Андроида» через Flashtool? Существует несложная инструкция из нескольких пунктов:
- Для начала надо выключить сам носитель. Затем активизируем драйвера, которые можно найти в архиве базовых программ. Открываем и находим scatter-файл. Когда он не загружен, можно скачать из любого иного носителя с подобным процессором. Выделяем галочкой лишь первую строчку Preloader. И все, находящиеся в гаджете скриншоты кликабельны.
- Открыть раздел Memory Test. Выделить лишь одну строчку RAM Test.
- Активировать клавишу Start и подключить неработающий носитель к компьютеру, после этого Flashtool автоматически переведет в рабочий режим тест памяти.
- Копируем полученную информацию с теста-памяти и переносим в блокнот. Нулевые разделы не нужны (на скриншоте они выделены чертой).
- Переключаемся в раздел ReadBack и активируем клавишу Add. Отмечаем двойным щелчком компьютерной мыши выделенную строчку. Пишем любое имя файла (чтобы не путаться, лучше EMMC_USER) и место, где будет находиться блок памяти.
- В находящемся на экране окне пишем три параметра, согласно уже нашедшимся данным (см. п. 5).
- Находим и активируем клавишей Ok. После этого нажимаем клавишу Read Back и активируем выключенный гаджет.
- В итоге в носителе появятся отдельные блоки из флешпамяти, наиболее крупный из которых — EMMC_USER (пользовательский регион), размером в несколько гигабайтов в зависимости от марки носителя. Для гарантии информацию можно прошить в гаджет с помощью программы SP Flash Tool — Write Memory. Бэкап «Андроида» через Flashtool полностью готов. Теперь можно не беспокоиться о сохранности данных.
Когда делать резервное копирование
Нужно для сравнения указать такой пример. Когда любой орган человека уже не работает, будет бесполезно употреблять таблетки или какие-либо минеральные добавки для того, чтобы улучшить его работу. Соответственно, то же самое можно применить и к процессу бэкапа. Сохранять документы нужно постоянно. Даже если человек не хранит на своем компьютере максимально важную информацию, операционная система работает слаженно и без каких-либо глюков, все равно необходимо производить копии своих документов.
Если человек хочет скачать программу и испытать ее, однако он ею раньше не пользовался, то необходимо сделать бэкап операционной системы. Бывает такое, что утилиты повреждают системные файлы или другие важные документы, которые влияют на работоспособность системы.
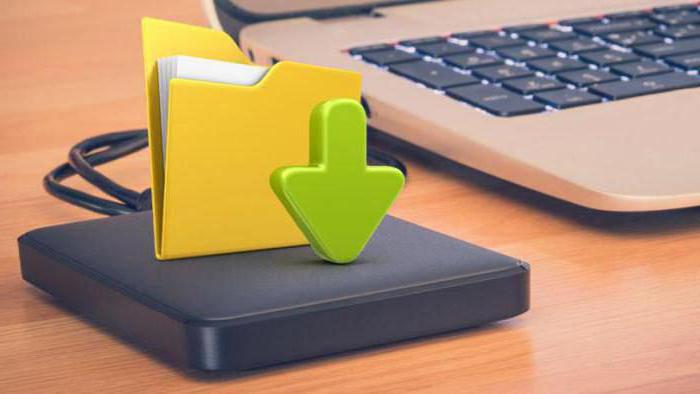
При этом нужно понимать, что перед переустановкой операционной системы следует обязательно свои музыку и фильмы перенести на запасной жесткий диск. Как правило, программа установки сейчас работает максимально идеально, не позволяя человеку удалить важную для него информацию, однако иногда все же бывают казусы. Более того, никогда не помешает лишний раз перестраховаться.
Общие сведения
Бэкап — это резервное копирование системных или любых других файлов. Делается это для того, чтобы в случае какого-либо сбоя или поражения вирусом операционной системы можно было восстановить необходимые документы.
Бэкап совершается в ручном режиме и в автоматическом при помощи специальных программ. Во втором случае следует скачать утилиту, которая сделает все за пользователя. В первом же случае можно копировать в любое хранилище определенные файлы, которые представляют ценность. Нужно заметить, что утилита способна сохранить даже целую операционную систему.
А что это такое — бэкап, если переводить с английского языка? Данный термин переводится как запас. Слово заимствовано именно из этого языка. Помимо того, среди других значений слова можно заметить, что его разрешается перевести также как резервный или повторяющий. То есть при помощи этого термина можно описать действие, при котором информация перезаписывается на другой носитель.

Нужно заметить, что даже предки знали, что это такое — бэкап. Однако в то время он еще так не назывался. Все рукописи, которые представляли собой ценность, переписывались несколько раз
В древности довольно часто библиотеки сжигались, поэтому было очень важно хранить летописи в нескольких экземплярах. Помимо этого, ростовщики освоили резервные копии
Они сохраняли списки, в которых описано, кто им должен, в нескольких экземплярах.
Где лучше хранить резервные копии
На отдельном физическом носителе
Это может быть отдельный жёсткий диск в компьютере (не логический раздел диска). Ещё лучше, если носитель будет съёмным и будет храниться отдельно от компьютера. Это повышает надёжность, но к сожалению требует дополнительных действий во время сохранения резервной копии.
Сервер или облачное хранилище
Сегодня есть много сервисов, которые предлагают различные облачные хранилища и это действительно удобно. Ключевые преимущества такого способа хранения данных:
- Доступность — облачное хранилище доступно в любое время и с любого устройства (при наличии нормального Интернета).
- Гибкость — возможность потреблять ровно такой объем хранилища, который нужен в данный момент, достаточно как правило просто выбрать нужный тариф.
Но помните, что в этом случае нужно крайне внимательно беречь доступы, чтобы никто (особенно злоумышленники) не получили доступ к вашему хранилищу
Поэтому ещё раз напоминаем: важно, чтобы к каждому сервису использовать разные пароли, и также важно, чтобы они были сложные
Правило 1-2-3
Везде есть свои недостатки и поэтому самый надёжный способ — это хранить важные данные в трёх независимых местах:
- Основной носитель, где хранится рабочая копия
- Съёмный физический носитель
- Сервер или облачное хранилище
«Если информация не сохранена в трёх местах — её не существует», — сказал Питер Крог. Считается, что именно он впервые описал правило «3-2-1» в 2006 году в книге «Управление цифровыми активами для фотографов». Кратко это правило звучит так: делайте минимум три резервные копии, в двух форматах хранения, из которых, минимум одна должна храниться в физически отдельном месте. Не фотографы тоже могут взять на вооружение.





