Как создать ftp сервер средствами самой windows 10, 8.1, 8, 7, vista
Содержание:
- Как подключиться к FTP-серверу в Windows (без дополнительного программного обеспечения)
- Подключение через командную строку Windows
- Как настроить FTP на Windows
- Как пользоваться FTP-клиентом
- Простейшая работа в FTP-клиенте FileZilla
- Подключаемся с помощью Total Commander
- Способ 1 – Встроенный FTP
- TYPSoft FTP Server
- Открытие FileZilla для удаленных адресов
- Зачем нужен FTP сервер дома!
- FileZilla Server
- Как создать сетевое хранилище TP-Link?
- Сервер TFTP на Ubuntu
- Как подключиться к FTP с помощью FileZilla
- Процесс установки
- Windows 10 resources
- Защита FileZilla Server и транзакций
- Что такое безопасный FTP: FTPS и FTPES, SFTP, SSH-FTP?
- Почему при входе возникает ошибка «Неправильный логин» («Invalid login»)?
Как подключиться к FTP-серверу в Windows (без дополнительного программного обеспечения)
Чтобы подключиться к FTP-серверу можно использовать стороннее программное обеспечение, обладающее множеством функций, а можно воспользоваться стандартными способами подключения, которые предлагает вам Winodws. В сегодняшней статье рассмотрим два способа подключения к FTP-серверу без использования стороннего программного обеспечения.
Подключиться к FTP-серверу в Windows через проводник
Подключиться к FTP-серверу можно просто через проводник, не нужно ничего устанавливать! Просто откройте проводник, выберите на левой панели «Этот компьютер» или «Компьютер» и на правой нажмите в пустом месте правой клавишей мыши => из открывшегося меню выберите «Добавить новый элемент в сетевое окружение»
В следующем окне просто нажмите «Далее»
Нажмите двойным щелчком левой клавиши мыши на «Выберите другое сетевое расположение»
В строке «Сетевой адрес или адрес в интернете» впишите адрес ftp-сервера, к которому вы хотите подключиться. Адрес должен быть ftp://имя сервера, к примеру ftp://ftp.mccme.ru и нажмите «Далее».
Если к этому FTP-серверу не нужен логин и пароль для подключения — поставьте галочку в поле «Анонимный вход»
Если для подключения к FTP-серверу нужен логин и пароль — снимите галочку с «Анонимный вход» и введите логин в поле «Пользователь». При подключении к серверу у вас запросит пароль. Нажмите «Далее»
Введите имя для ярлыка этого соединения (можете написать всё что хотите) и нажмите «Далее»
В следующем окне написано, что вы успешно создали следующее подключение. Можно поставить галочку в поле «Открыть это расположение в сети после нажатия кнопки Готово», чтобы проверить подключение. Нажимаем «Готово»
Ярлык для подключение к данному FTP-серверу появится в «Этот компьютер» или «Компьютер», и вы сможете подключаться к нему в любой момент с этого ярлыка. Просматривать, копировать и удалять на нём файлы можно как в обычных папках.
Открыть FTP-сервер с помощью командной строки
Подключиться и работать с FTP-сервером можно с помощью командной строки. Откройте командную строку любым из способов (в Windows 10 можно нажать на «Пуск» правой клавишей мыши и выбрать командная строка, в других версиях нажмите клавиши Win+R и в окне выполнить введите cmd, после чего «ОК»).
Введите слово ftp и нажмите Enter. После этого введите слово open и имя FTP-сервера, к которому вы хотите подключиться, к примеру open ftp.microsoft.com и нажмите Enter. Когда запросит имя пользователя — введите логин для подключения, если у вас логина и пароля нет — введите Anonymous и нажмите Enter, поле пароль оставьте пустым и нажмите Enter.
После подключение к FTP-серверу вы сможете просматривать содержимое сервера с помощью команды dir , открывать папки можно командой cd имя папки , чтобы загрузить файл с вашего компьютера на ftp-сервер нужно ввести put «путь к файл» (к примеру put «D:1241с77.txt»). Чтобы скачать файл с ftp-сервера — нужно ввести get имя файла (к примеру get file.txt). После каждой команды не забывайте нажимать Enter. Отключиться от ftp-сервера можно командой quit и нажав Enter.
На сегодня всё, если есть дополнения — пишите комментарии! Удачи Вам
Подключение через командную строку Windows
Теперь расскажу, как подключиться к FTP-серверу в Windows с помощью командной строки. Этот способ многим может показаться не очень удобным, потому что вручную придется вбивать команды на загрузку документов, открытие папок и их скачивание. А для входа следуем указанной ниже последовательности.
- Вводим команду ftp и жмем на клавишу Enter для подтверждения.
- Задаем команду open наименование_ftp_хоста.
- Вводим логин пользователя. Можно осуществить анонимный вход, просто введя Anonymous.
- Вбиваем пароль. В случае с анонимом оставляем это поле пустым и жмем снова Enter.

- dir – просмотр содержимого сервера.
- cd «имя_папки» – открытие указанной папки.
- put «путь_к_файлу» – загрузка этого документа с компьютера на сервер.
- get «наименование_файла.формат» – скачивание с хоста на компьютер.
- quit – отключение от FTP-сервера.
Как настроить FTP на Windows
Ниже мы детально рассмотрим рекомендации про серверную настройку, работу брендмауэра, способы подключения и протокол Secure (SFTP) на ОС Win Server2012.
FTP выступает в качестве общепринятого протокола, он передает файл с компьютера на сервер или обратно на ПК. С его помощью пользователь может работать с другими машинами в интернете, обмениваться данными с локальными устройствами и удаленным сервером, пользоваться облачными архивами ПО.
Мы расскажем об инсталляции FTP на любой из серверов IIS. Также для работы допускается использование других программ, в том числе: FileZilla, Home, Titan или Ocean FTP Server.
Как пользоваться FTP-клиентом
Подключение к серверу/хосту
Теперь пора перейти к основной теме этого материала – как же использовать FTP-клиент FileZilla, и самое главное – как создавать FTP-соединение с сервером.
Если мы захотим создать отдельные доступы для каждого сайта (при наличии нескольких на одном аккаунте), то, как видно из информации на скриншоте, нам достаточно перейти в соответствующий раздел.
В этом случае при подключении к FTP-серверу мы будем видеть только файлы сайта, к которому создали отдельный доступ. У меня же будет доступ ко всем сайтам на аккаунте, потому что я захожу через дефолтный доступ.
Для доступа нам понадобятся следующие данные:
- хост (сервер),
- имя пользователя (логин),
- пароль.
Все они у меня есть (скриншот выше), у вас они будут свои. Вводим данные в соответствующие поля в Файлзилле и нажимаем “Быстрое соединение”.
Если вы тоже отключали лишние элементы интерфейса (с помощью иконок), именно такое окно вы увидите после успешного соединения. Как можно было заметить, в поле “Удаленный сайт” появились файлы, которые в данный момент находятся на моем удаленном хосте. В любом момент с помощью FileZilla я могу скачать, изменить и отредактировать их.
Передача файлов
При подключении к удаленному серверу мы можем передавать файлы туда и обратно. Самый простой способ сделать это – перетащить его, зажав левую кнопку мыши.
Однако, если вам так хочется, вы можете воспользоваться контекстным меню, которое можно вызвать щелчком правой кнопки мыши.
Если вы включите окно операций, вы сможете видеть, когда и какие файлы были переданы.
В соседней вкладке будет доступен список файлов, которые передать не удалось.
Редактирование файлов
Чтобы отредактировать файл, например, код на PHP или любой другой, его не обязательно вручную загружать на свою машину. Достаточно просто кликнуть на нужном файле правой кнопкой мыши, после чего выбрать “Просмотр/Правка”.
Он тотчас будет открыт в привычной вам программе автоматически. Сразу после редактирования и сохранения файла, вам будет предложено обновить его и на удаленном хосте.
При этом редактируемый документ не будет сохранен на компьютере. Он имеет статус временного и удаляется после перезапуска.
Подобным образом можно редактировать большинство файлов.
Поиск файлов
Иногда файлов на удаленном хосте бесчисленное множество. В таком случае нам может помочь встроенный инструмент поиска с расширенным типом настроек. Как вы можете видеть на скриншоте, возможностей здесь по-настоящему немало.
Файлы можно искать по ключам в имени и по содержимому. Через этот инструмент можно осуществлять и поиск на локальном ПК, если стандартные инструменты вашей операционной системы не справляются с поставленными задачами.
Прочее
С помощью файловых менеджеров вы сможете воспроизводить любые действия с файлами и папками: переименование, создание каталогов и многое другое.
Простейшая работа в FTP-клиенте FileZilla
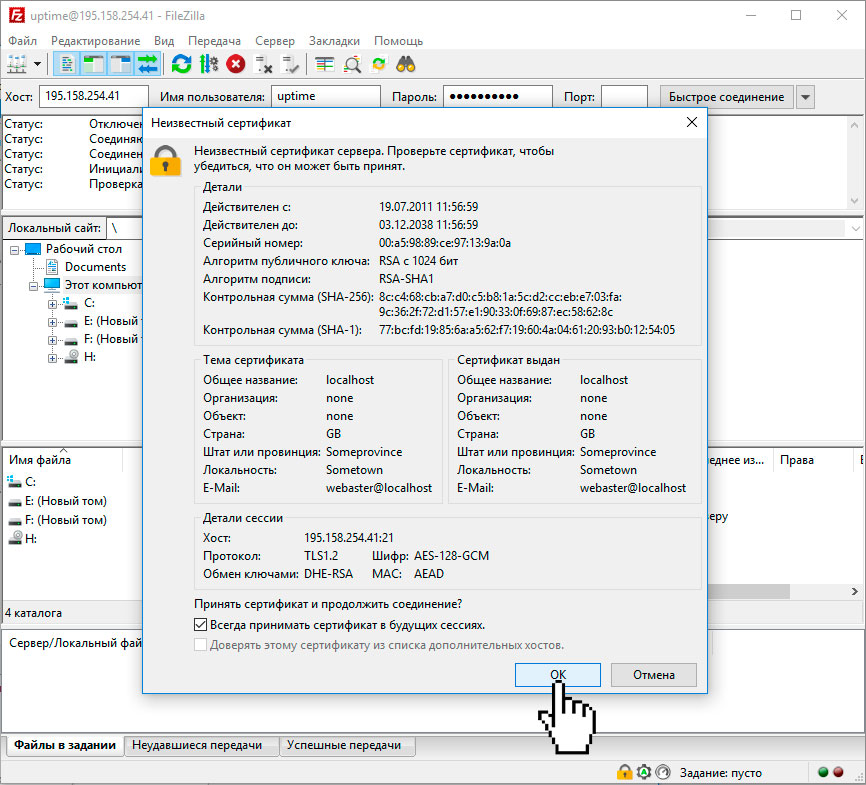
Если подключение прошло успешно, то FileZilla может вывести сообщение о неизвестном сертификате. Для удобства мы рекомендуем в этом окне отметить: «Всегда принимать сертификат в будущих
сессиях». Теперь нажмите на кнопку .
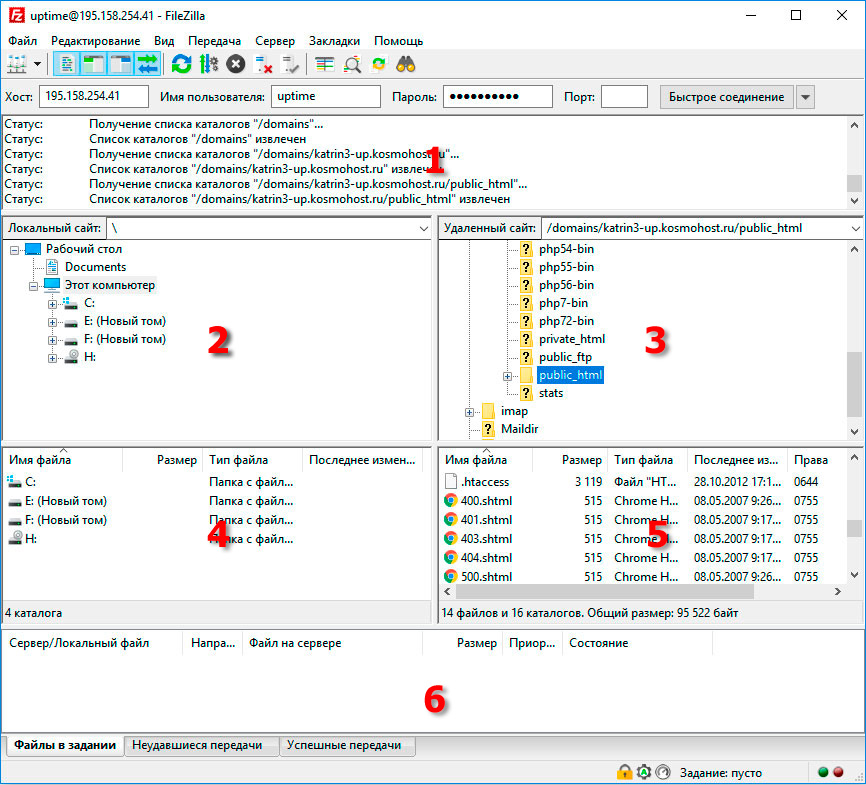
Перед нами откроется основное рабочее поле программы, которое разделено на 6 окон. В первом окне показывается информация о ходе соединения с FTP-сервером. Второе и третье окно — это дерево
каталогов компьютера (локальный сайт) и FTP (удаленный сайт). Четвертое и пятое — это окна, через которые производится управление файлами и директориями на компьютере и FTP, по сути, это
основное рабочее поле программы. В шестом окне находится статус получения и передачи файлов и папок.
Обращаем внимание, что загружать данные сайта нужно в рабочую директорию сайта: /domains/domen.tld/public_html (domen.tld замените адресом сайта, работа с которым производится в
данный момент)
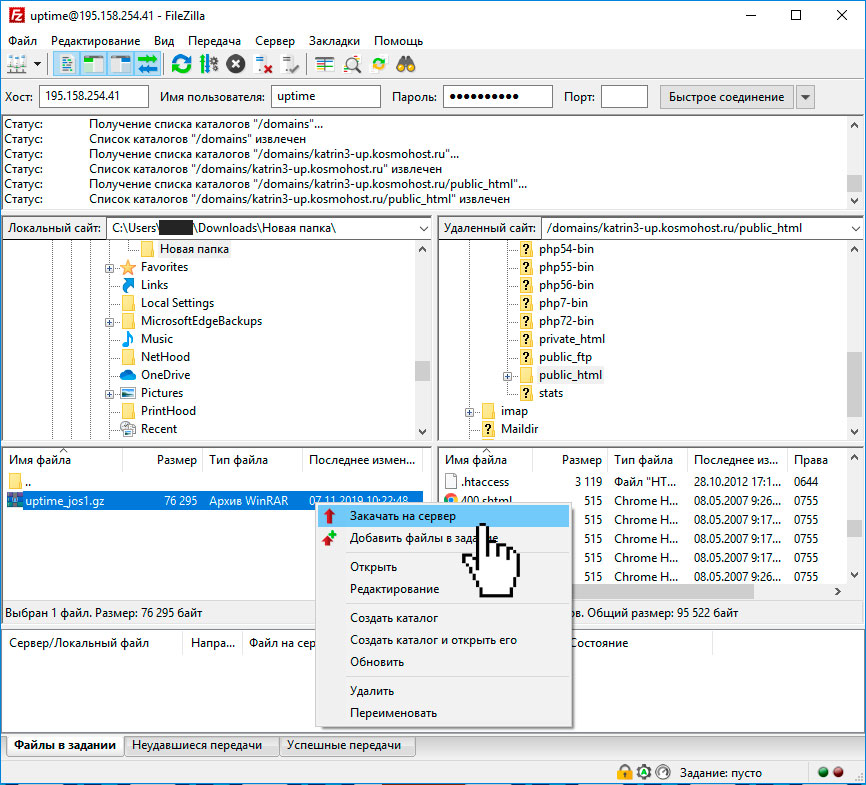
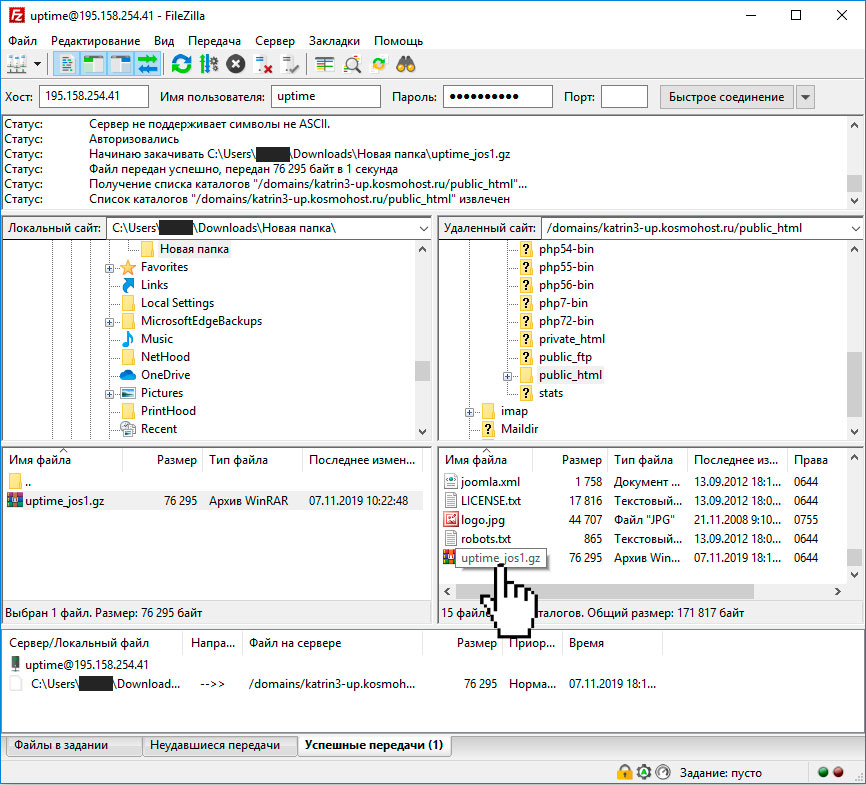
Для загрузки данных на FTP в окне «Локальный сайт» найдите необходимую директорию, из которой нужно загрузить файлы на FTP («Удаленный сайт»). В окне «Удаленный сайт» откройте рабочую
директорию сайта. Далее загрузите необходимые сайты с компьютера на FTP, кликнув правой кнопкой мыши на выделенных файлах в окне «Локальный сайт» на пункт «Закачать на сервер».
Таким же образом можно скачивать файлы с FTP, в этом случае выбор файлов производится в части окон программы «Удаленный сайт», при этом пункт меню «Закачать на сервер» меняется на «Скачать».
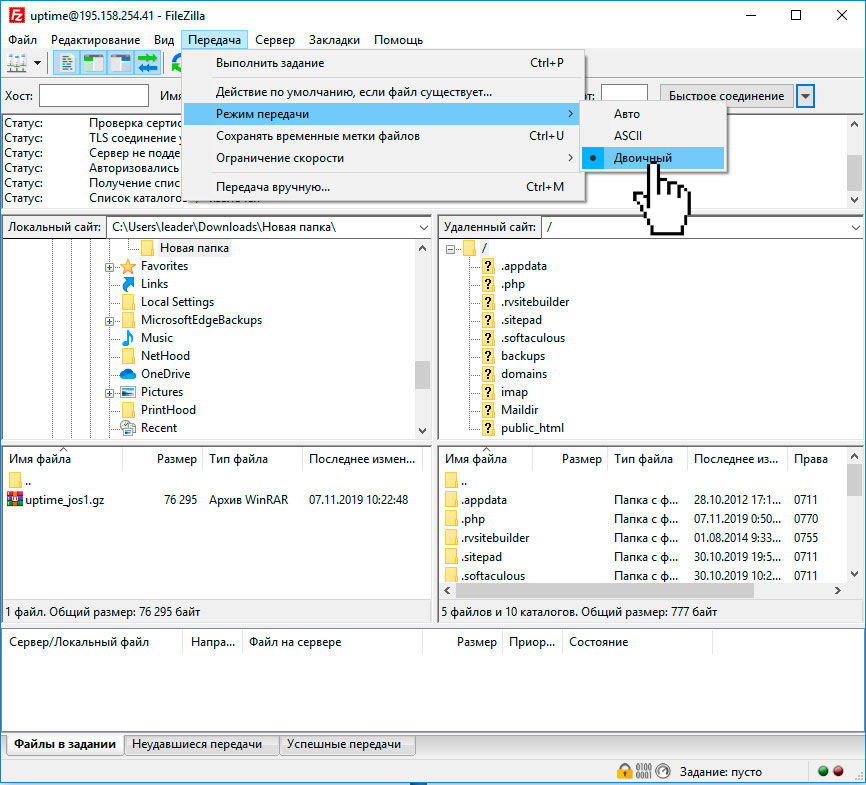
Стоит упомянуть о том, что стандартная настройка FTP-клиента FileZilla загружает файлы в режиме перадачи «Авто», в результате этого может возникнуть проблема с работоспособностью некоторых типов
файлов (например, закодированных файлов php). В этом случае следует переключить режим передачи в позицию «Двоичный» через пункт меню «Передача — Режим передачи».
Подключаемся с помощью Total Commander
Вам потребуется скачать и установить приложение Total Commander. Рекомендуем делать это с официального сайта. После завершения установки открываем приложение. Переходим во вкладку «Сеть» и выбираем там пункт «Соединиться с FTP-сервером». Для этого действия, кстати, предусмотрена комбинация горячих клавиш – Ctrl + F.

В новом окне нажимаем на кнопку «Добавить». Дальше вводим имя нового соединения, адрес хоста, учетную запись и пароль. Нажимаем на кнопку ОК, чтобы сохранить всю введенную информацию.

Новое подключение отразится в списке. Остается только соединиться с сервером, нажав на соответствующую кнопку.

Способ 1 – Встроенный FTP
За редким использованием забываешь, что в «винде» уже есть встроенный FTP, так что и ходить далеко не нужно. Но он по умолчанию выключен, так что начнем с самого начала. Все на примере Windows 7, на «десятке» пробуем аналогично или идем в следующий раздел, где будем устанавливать стороннее решение.
- Пуск – Панель управления – Программы и компоненты:
- Нажимаем «Включение или отключение компонентов Windows». В открывшемся окне переходим в Средства IIS – FTP-сервер. И отмечаем галочкой все подкпункты. В конце не забываем нажать кнопку «ОК».
- Переходим к настройке. Пуск – Панель управления – Администрирование.
- Диспетчер служб IIS:
- Щелкаем по элементу Сайты правой кнопкой мыши и в появившемся меню выбираем «Добавить FTP-сервер»:
- В появившемся окне задаем имя FTP-сайта. Можно на самом деле любое. Мы уж обзовемся как есть – WiFiGid.ru. И физичекий путь до папки, с которой будет происходить обмен – у нас на это выделен полностью диск D:
- На следующей странице задаем IP, порт, шифрование. Лучше оставить вот так:
- Определяем параметры доступа. Галочка Анонимный – разрешение доступа без логина и пароля. Обычный – по логину и паролю:
- Все. Сам FTP создан, остается лишь задать верные настройки доступа. Переходим: Панель управления – Система и безопасность – Брандмауэр:
- Дополнительные параметры:
- В левой части выделяем вкладку «Правила для входящих подключений», а справа ищем «FTP-сервер» и «Трафик-FTP сервера в пассивном режиме». Кликаем по ним правой кнопкой мыши и нажимаем «Включить». Так мы активировали правила для входящих подключений. До этого – никаких правил не было вовсе:
- Переходим к исходящим подключениям и делаем то же самое для «Трафика FTP-сервера»:
- Теперь сервер включен, правила созданы, но нужно определить пользователей, которые смогу взаимодействовать с сервером. Идем: Панель управления – Система и безопасность – Администрирование – Управление компьютером:
- Создаем группу пользователей. Локальные пользователи и группы – Группы. Щелкаем правой кнопкой по свободному месту и выбираем «Создать группу»:
- Задаем вот так (FTP – FTP):
- В соседней подпапке Пользователи создаем нового пользователя:
- Заполняем поля по своему пользователю. Т.е. здесь главное имя пользователя и пароль, по которым и будет происходить подключение к FTP:
- Увидели в списке пользователей своего новосозданного? Теперь его нужно запихнуть в группу FTP. Щелкаем правой кнопкой по нему – Свойства. А далее переходим на вкладку «Членство в группах», где через кнопку Добавить добавляем группу:
- Уже почти все готово. ФТП работает, пользователь есть. Но Windows просто так не даст пользоваться своими ресурсами абы кому, если ты не администратор. Поэтому нужно разрешить нашему пользователю взаимодействовать с выделенной для нужд FTP папкой. Щелкаем по ней правой кнопкой мыши – Свойства. На вкладке Безопасность кликаем по кнопке «Изменить»:
- Нажимаем кнопку Добавить и добавляем нашу группу. А заодно ниже ей в колонке Разрешить отмечаем все галочки:
- Теперь снова возвращаемся в службы IIS и идем настраивать наши правила на авторизацию. Щелкаем по нашему созданному здесь сайту и выбираем «Правила авторизации FTP»:
- Тут же правой кнопкой по пустому месту – Добавить разрешающее правило:
- По умолчанию доступ можно производить и без авторизации, но мы то не хотим ничего плохого? (если хотим, все связанное с созданием пользователя вообще можно было пропустить). Выбираем здесь пункт «Указанные роли или группы пользователей» и вписываем нашу группу FTP:
- А вот в качестве альтернативы можно, например, разрешить подключение анонимным пользователям, но ограничить их в правах только на чтение. Тогда они ничего не удалят:
За этим первый вариант заканчиваем. Надеюсь, и вам удалось настроить FTP-сервер.
TYPSoft FTP Server

TYPSoft FTP Server is an FTP server software that follows the same approach to setting up an FTP server that Baby FTP Server does. It lets you create a rudimentary FTP server in just a few clicks. Of course, it’s assumed that the machine you’re running this application on has properly configured network, firewall, HTTP server, and so on.
Despite being easy to setup, TYPSoft FTP Server still has a lot to offer. You can control FTP user accounts, max number of users, have IP based allow/deny lists, live statistical tracking of connected users and even sound notifications when someone connects to the server. Control panel is accessed from the system tray, by clicking on the icon there. Application runs in the background and aside from setup notifications won’t bother you while doing its thing.
Get TYPSoft FTP Server.
Also have a look at Free FTP Server Software For Windows: Quick ‘n Easy FTP Server Lite.
Открытие FileZilla для удаленных адресов
Если ваш брандмауэр настроен правильно, ваш FTP-сервер еще не должен быть доступен для общественности. Чтобы разрешить удаленный доступ, нам придется вручную добавлять правила и исключения брандмауэров для наших портов.
Для этого откройте Брандмауэр Windows в режиме повышенной безопасности приложение на вашем сервере и перейдите к правилам входящих.
Создать Новое правило и выберите порт как тип правила.

На следующем шаге добавьте порты, которые вы установили для FTP и FTPS. В приведенном ниже примере настроены порты по умолчанию 21 и 990. Обновите их, чтобы они соответствовали портам, которые вы настроили ранее.

Идите дальше и нажмите «Далее» в остальных меню и назовите правило брандмауэра. Выбрать финиш создать наше новое правило.
Наш FTP-сервер теперь должен быть доступен удаленно с любого компьютера, которому разрешено подключаться к серверу. На некоторых серверах может потребоваться сделать исключение брандмауэра для самой программы FileZilla
Это будет зависеть от настроек и настроек вашего сервера, но стоит обратить внимание на случай, если у вас возникнут проблемы с удаленным доступом к вашему серверу
Однако, прежде чем мы сможем войти в систему и протестировать это, мы должны создать пользователя FTP и предоставить общий доступ к папке для FTP.
Зачем нужен FTP сервер дома!
Будет удобно тем людям, которые часто или не очень, передают друзьям файлы большого размера. Например, у Вас есть файл, который много весит, и перед Вами стоит задача передать этот файл другу. Для этого нужно залить его на файлообменник и, после кинуть ссылку другу. Вроде все не сложно. Но, на это уходит много времени. Пока он там зальется, сколько времени пройдёт, да и некоторые файлообменники не разрешают заливать файлы объёмом больше 50Мб типа slil.ru и прочее.
В случаи с собственным FTPсервером, передавать файлы с большим размером станет проще и, что самое главное, на много быстрее.
Вам не придётся ждать, пока файл зальётся на файлообменник. Все, что нужно – это скопировать или переместить файл в специальную папку на Вашем ПК и скинуть ссылку другу вида ftp://Ваш IP/папка.
Большой минус такого способа передачи файлов в том, что человек, которому необходимо передать файл узнает Ваш IP адрес, по этому, в качестве безопасности, не стоит передавать файлы через свой FTP незнакомым Вам людям.
FileZilla Server

Filezilla Server is an FTP server software for Windows 10 which is created by the same people behind the very popular FTP client software that bears the same name. Server version of the application will run either as a service or as a regular application (in system tray).
Control panel can be accessed by left clicking on the desktop icon or the system tray icon. You’ll actually be warned at launch if the network configuration (firewall, closed ports) is preventing FileZilla Server from functioning properly. Everything that’s important for setting up the FTP server can be accessed from “Edit” menu option up top. Available features include automatic user banning (in case of abuse), speed limits, security and encryption, IP filtering, activity logs and more. Users and shared folders can be tweaked by selecting “Edit >> Users” and “Edit >> Groups”.
Get FileZilla Server.
Как создать сетевое хранилище TP-Link?
В первом нам предлагается выбрать, будем ли мы использовать для входа на FTP сервер существующие логин и пароль администратора, или нужно создать нового пользователя. Если вы создаете сервер через роутер TP-Link, который находится дома, можно использовать одни и те же данные, так как кроме вас скорее всего им пользоваться никто не будет. В офисе же лучше сделать нового, чтобы под ним нельзя было попасть в панель управления локальной сетью.

Далее нам необходимо задать имя для медиа или ftp-сервера и выбрать один или несколько одновременно из трех способов доступа:
Ваше мнение — WiFi вреден?
Да
22.92%
Нет
77.08%
Проголосовало: 27926
- Сетевое окружение — в этом способе мы разрешаем вход на накопитель по IP адресу роутера, например «//192.168.0.1»
- FTP-сервер — это как раз тот самый тип, о котором мы в основном говорим сегодня. При его использовании подключиться к флешке можно будет по ftp-адресу, который состоит из IP и номера порта и выглядит примерно вот так: «ftp://192.168.0.1:2121»
- FTP-сервер через интернет — наконец, есть возможность скоординировать работу сервера со службами DDNS, чтобы подключаться к нему не только из локальной сети, но и через интернет. Для этого необходимо настроить DDNS, но это уже отдельная тема.

Наконец, последнее, что необходимо сделать — определить те папки для сетевого хранилища на USB диске, флешке или SD карте, к которым будет доступ через FTP-сервер. Для этого нажимаем на кнопку «Добавить»
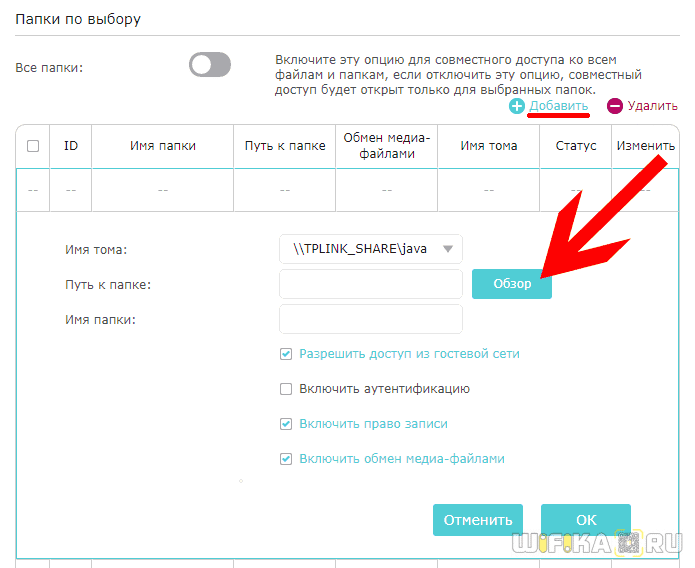
Выбираем имя тома и далее кнопкой «Обзор» разрешенные папки.

Также даем папке имя, которое будет отображаться в роутере и назначаем ей галочками разрешения на:
- Доступ из гостевой сети
- Включить-отключить аутентификацию
- Право записи в папку
- Обмен медиа-файлами (то есть трансляцию видео и фото на ТВ по DLNA)
После этого сохраняем все кнопкой «ОК»
Для изменения свойств нажимаем напротив расшаренной папки иконку редактирования.
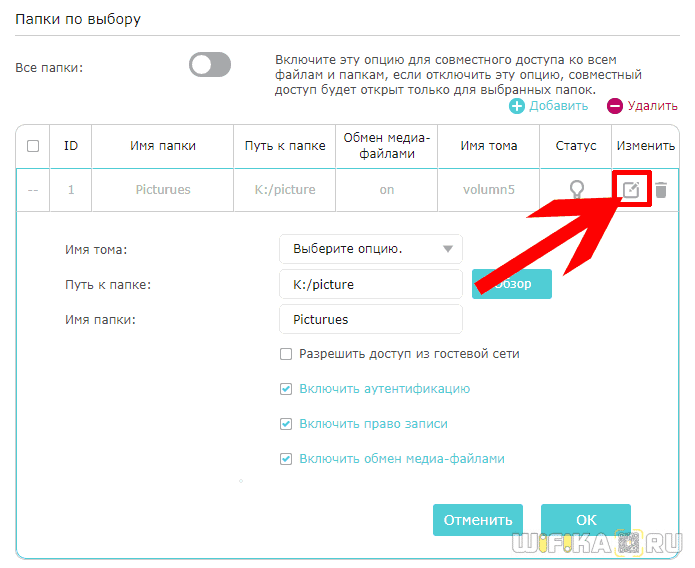
После применения настроек, FTP-сервер на роутере TP-Link начнет работать и к нему можно будет подключиться с любого компьютера или телефона — об этом вы можете прочитать в другой инструкции.
Сервер TFTP на Ubuntu
Простой Протокол Передачи Файлов используется в основном для загрузки компьютеров внутри сети. Он не поддерживает аутентификации с использованием ключа. Но есть возможность включить фильтрацию по IP-адресам. TFTP-сервер в Ubuntu достаточно уязвим с точки зрения сетевой безопасности. Однако есть сферы применения, где он будет незаменим.
Сначала нужно установить программу Aptitude и все нужные пакеты:
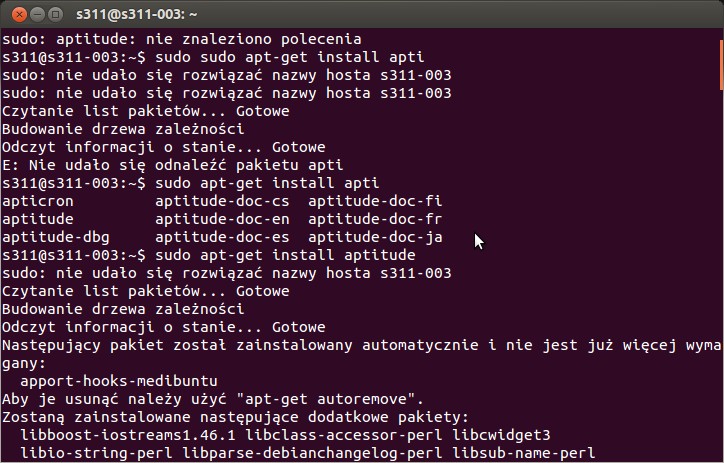
Теперь — внести изменения в файл «sudo nano /etc/default/atftpd», заменив в строке значение «USE_INETD=true» на «USE_INETD=false».
После этого нужно отредактировать файл «sudo nano /etc/default/tftpd-hpa». В него вписывается директория для настройки FTP-сервера на Ubuntu: после «OPTION» — «TFTP_DIRECTORY=»/srv/tftp»».
И запускаем демон Atftpd:
Далее, нужно сконфигурировать Apache.
Это ссылка на каталоги TFTP-сервера.
Очень важен настроенный DHCP:
В него нужно записать следующее:
Теперь осталось только перезагрузить DHCP-сервер:
Как видите, настройка FTP-сервера Ubuntu не требует особых технических навыков. Кроме того, она довольно проста в исполнении для каждого, кто работал в Linux.
Как подключиться к FTP с помощью FileZilla
FileZilla – наиболее востребованный и рекомендуемый FTP-клиент, бесплатный и простой в использовании. Подключиться к FTP-серверу через FileZilla можно вне зависимости от операционной системы, установленной на компьютере.
Сперва потребуется скачать приложение на официальном сайте. Есть версии для Linux, Windows (портативная и установочная) и macOS. Просто выбираем нужный вариант и жмем по нему для начала закачки.

Устанавливаем приложение и открываем его. В верхней панели вводим следующую информацию:
- Хост. Это может быть IP-адрес или ссылка.
- Логин пользователя, предварительно высланный на почту сервисом.
- Пароль.
- Порт. Оставляем пустым или устанавливаем значение 21.
После того как все нужные поля будут заполнены, нажимаем на кнопку «Быстрое соединение».

Процесс установки
Для начала нужно зайти в «Пуск» и войти в «Диспетчер серверов», в нем необходимо выбрать добавление роли (пункт два).
Затем зайти на вкладку «Тип установки» и кликнуть на первую категорию.
В рамке с пулами появится список серверов, надо кликнуть по нужному и щелкнуть «Далее».
В подменю серверных ролей нужно поставить галочку для сервера IIS. После этого графа развернется и представит новые настройки: здесь потребуется кликнуть на FTP
Внимание: иные версии перенесли строку «FTP-сервер» на другие вкладки
Затем потребуется нажать и одобрить установку.
Раскройте диспетчер IIS и слева в подменю есть папка «Сайты». Если кликнуть по ней правой кнопкой мышки, всплывет подсказка. В ней следует щелкнуть на «Добавить FTP».
Следующий шаг: потребуется ввести имя нужного сайта и его полный путь к каталогу хранения.
В окне появится запрос на выбор айпи-адреса. Нужно проверить, чтобы введенный айпишник был одинаковым с тем, что значится в панели управления. Желательно выбрать еще функцию автоматического запуска, расположенной ниже, и в ней «Без SSL».
Проверять подлинность будем обычным способом, доступы разрешаются каждому юзеру. Также рекомендуем выбрать все предложенные разрешения.
Windows 10 resources
For more interesting guides, tips, coverage, and answers on Windows 10, you can visit the following resources:
- Windows 10 help, tips, and tricks
- Windows 10 on Windows Central – All you need to know
- Windows 10 forums on Windows Central
Budget Surface
Surface Go 3: Release date, specs, and everything we know so far
Microsoft’s budget-friendly Surface Go line of tablets is one of our favorites, being accessible to a much wider audience thanks to its low-cost of entry, in a tiny package that makes it super portable and fun to use. With pricing starting at $399, it’s hard to hate the Surface Go, which is why we’re excited about what could be coming with a Surface Go 3.
Federal shakeup
Microsoft’s U.S. Federal team is now under the Azure umbrella
The Microsoft U.S. Federal team is being brought into the company’s Azure engineering organization. The idea is that as a part of Azure engineering, services and products designed for federal users will see faster integration into Microsoft’s cloud operations.
Should you play?
Is Destiny 2 worth playing in 2021?
Destiny 2 is one of the most popular shooter games from the last several years, but is it really worth playing in 2021? What’s the new player experience like, and how is the state of the game overall? Here’s what we think.
Touchdown!
The NFL is back! Check out these must-have Windows apps for football fans
After months of waiting through the offseason, the NFL is finally back this week. With these Windows 10 apps, you won’t miss a snap of the NFL action.
Защита FileZilla Server и транзакций
FTP является небезопасным протоколом, который использует обычный текст через стандартный порт, поэтому первое, что мы собираемся сделать, — это внести некоторые изменения, чтобы немного его заблокировать.
Настройка неясного порта для использования по FTP
Первым шагом является изменение стандартного FTP-порта с 21 на более неясный, чтобы атакующие боты не могли сканировать так же легко. Смена порта не означает, что они не найдут или не смогут найти сервер, это лишь уменьшит вероятность его атаки.
Для этого перейдите к редактировать > настройки меню. Страница, которую мы ищем, общие настройки, будет загружена страница по умолчанию.

Чтобы изменить прослушивающий порт по умолчанию (21), вы можете изменить это поле и изменить его на другой открытый порт на вашем сервере. Хотя мы не можем определить, какие порты доступны для вас, найдите порт высокого уровня, свободный для вашего использования, и назначьте его здесь. Когда вы сохраните изменения, служба FTP автоматически перезапустится и ваш порт будет обновлен.
Настройка FTP через TLS (FTPS)
Использование FTPS является наиболее эффективным способом защиты вашего FTP-сервера. По умолчанию FTP оставляет все данные и транзакции в текстовом формате, который легко перехватывается пользователями с доступом к сети. Имя пользователя, пароль и передаваемые данные могут быть легко скомпрометированы без настройки защищенного FTP через TLS.
Чтобы зашифровать FileZilla, перейдите к редактировать > настройки > Настройки FTP через TLS,

Сначала установите флажок «Включить поддержку FTP через TLS (FTPS)», как показано на рисунке выше. Это включает поддержку TLS, но все еще нуждается в настройке. Было бы целесообразно также выбрать опцию «Запретить незашифрованный FTP», если вы можете.
Вы также можете изменить порт на нечто нестандартное, что может быть разумным решением, если вы уже изменили обычный порт FTP. Опять же, он на самом деле не защитит вас, но это делает ботов меньше неприятностей.
Чтобы использовать FTPS, нам нужен SSL-сертификат для шифрования связи. Если у вас есть сертификат SSL, вы можете назначить этот сертификат здесь.
Если у вас еще нет открытого сертификата, FileZilla Server позволяет нам создать самозаверяющий сертификат прямо через меню настроек. Для начала нажмите кнопку «Создать новый сертификат».

Заполните форму так же, как и любую другую форму сертификата SSL, убедившись, что в качестве общего имени для сертификата используется адрес вашего FTP-сервера. Это предполагает, что домен настроен на том же сервере, что и FTP-сервер, и, вероятно, тот же IP-адрес.
Заполнив эту информацию, создайте сертификат. Выберите созданный файл для закрытого ключа и файла сертификата. При необходимости добавьте ключевой пароль.
Запишите обновленные номера портов, так как они понадобятся нам для создания правил брандмауэра, чтобы разрешить удаленный доступ к нашему FTP-серверу.
Что такое безопасный FTP: FTPS и FTPES, SFTP, SSH-FTP?
Вы наверное уже поняли, что обычный FTP не является безопасным, потому что данные не шифруются при передаче. Это можно исправить, например используя протокол SSH, который зашифрует пару логин:пароль и передаваемое содержимое. Сейчас расскажу подробнее обо всех безопасных FTP — FTPS, SFTP, SSH-FTP.
Откровенно говоря, FTP и не задумывался как безопасный при создании. Так его и сделали с многочисленными уязвимостями, список которых на 1999 год был примерно таким: захват портов и перехват пакетов, сниффинг и спуффинг, брутфорс и скрытые атаки.
FTP был разработан до TLS/SSL и просто физически не может шифровать свой трафик, поэтому любой человек, который способен перехватить пакет по сети, получит данные к именам пользователей, паролям, командам, а значит обретет доступ к приватному FTP-серверу
А доступ к FTP сайта это очень важно — можно много дел натворить
Решение этой проблемы — использование защищенных версий протокола ФТП. Например, неявный FTPS это TLS-защищенная версия FTP, а SFTP/SCP защищены Secure Shell. Расскажу подробнее о защищенных FTP.
Явный FTPS (FTPES, FTP over Explicit SSL/TLS) — расширенный FTP, создающий возможность «клиентам» требовать шифрование FTP-сессии при использовании команды «AUTH TLS». В ответ на нее, сервер может позволить создать такое соединение или отклонить запрос. Порт — 21. Есть еще неявный FTPS (требует SSL- или TLS-соединение), но он устарел.
SFTP (англ. «SSH File Transfer Protocol») — расширение протокола SSH. Он никак не связан с FTP, но точно также передает файлы и использует те же команды. SFTP использует Secure Shell (SSH) для передачи файлов, т.е. шифрует и файлы, и команды (не передает данные по сети в открытом виде). Порт — 22 или 2222. Функционально SFTP близок к FTP и очень похож на него, но клиенты стандартного ФТП не могут подсоединиться к SFTP-серверу, как и наоборот.
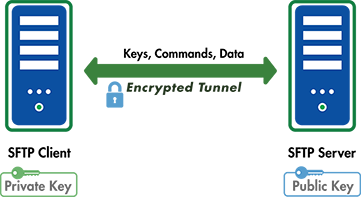
SFTP, используемый как подсистема второй версии реализации протокола SSH, имеет ряд преимуществ перед FTP:
- Поддержка аутентификации «без пароля» с помощью SSH-ключей более безопасная, чем если хранить пароль на диске или вводить вручную;
- Поддержка символических ссылок;
- SFTP-соединение более быстрое и надежное, когда в FTP бывают тормоза и перебои;
- SFTP-клиенты обладают возможностями прерывания и возобновления передачи файла, его удаления; загруженные файлы могут иметь метки времени, связанные с атрибутами файлов — а в FTP нет условйи для загрузок.
FTP через SSH (обратите внимание, SSH-FTP это не SFTP) — осуществляет обычную FTP-сессию, соединяясь через безопасный SSH-туннель. Такое тунеллирование затруднительно, т.к
FTP открывает несколько TCP-соединений. Это значит, что при установке несколькими SSH-клиентами туннеля для канала управления (по порту 21) защищенным будет только этот один канал, а передача данных пойдет по вновь созданным каналам данных (TCP-соединения), обходящим SSH и от этого являющимися небезопасными.
Еще раз повторю, не нужно путать FTP через SSH с FTPS, SFTP, SCP — последние более безопасные.
Почему при входе возникает ошибка «Неправильный логин» («Invalid login»)?
Чаще всего данная проблема связана с неправильно веденным паролем. Если зайти на почту, то в присланном документе от хостера находится следующая информация:
- Данные для входа в панель управления – обычно они совпадают с входом по FTP;
- Конкретные реквизиты FTP для входа – логин, пароль и адрес хоста;
- Данные входа в базу данных MySQL.
Если есть сервер, то информацию авторизации можно при желании поменять. Убедитесь, что вы не меняли имя и пароль для входа на сервер.
Также, не рекомендуется копировать пароль и вставлять его в поле, так как обычно в конце прибавляется пробел. Вводим пароль и логин вручную.
Возможно, у вас не получилось связаться с хостом по FTP никакими способами. Попробуйте обратиться в техническую поддержку своего хостинг-провайдера.
Стоит попробовать использовать подключение через браузер. Если оно будет работать, тогда проблема возникла на стороне программного обеспечения и его нужно либо перезапустить, либо переустановить. Чтобы войти по FTP через браузер нужно в адресной строке ввести такую команду:
ftp://имя-пользвателя_ftp:пароль_ftp@домен
Некоторые браузеры могут не поддерживать этот протокол, стоит использовать современные обозреватели, такие как Google Chrome, Mozilla Firefox или Opera.






