Сервер терминалов на windows 10
Содержание:
- How to scan your PC for App:Rdp_Wrapper?
- Запускаем RDP на Windows 7 и 10 для нескольких пользователей
- Способ 1: Замена файла конфигурации
- Частые ошибки при подключении к удаленному компьютеру
- Как из windows 10 сделать терминальный сервер
- Как обойти?
- Превращаем Windows 10 в сервер терминалов
- How to Remote Desktop Windows 10 Home?
- Получите клиент удаленного рабочего стола и начинайте его использовать
- How to scan for malware, spyware, ransomware, adware, and other threats.
- Use Gridinsoft to remove RDP Wrapper Library and other junkware.
- Does your antivirus regularly report about the “RDP Wrapper Library”?
- Установка сервера терминалов займет секунды
- Не работает RDP в целом
- Не работает RDP в целом
How to scan your PC for App:Rdp_Wrapper?
To examine your device for RDP Wrapper Library and to eliminate all spotted malware, you need an antivirus. The existing versions of Windows include Microsoft Defender — the integrated antivirus by Microsoft. Microsoft Defender is typically fairly great, however, it’s not the only thing you want to have. In our viewpoint, the very best antivirus option is to use Microsoft Defender in combo with Gridinsoft.
This way, you might obtain complex protection versus the range of malware. To look for infections in Microsoft Defender, open it and begin a new examination. It will extensively scan your device for infections. And also, certainly, Microsoft Defender operates in the background by default. The tandem of Microsoft Defender and also Gridinsoft will set you free of many of the malware you could ever experience. A Routinely arranged scans may also safeguard your PC in the future.
Запускаем RDP на Windows 7 и 10 для нескольких пользователей
Сервер терминалов на Windows 10 в многопользовательском режиме
RDP — это такой протокол удаленного доступа к одному компьютеру (серверу терминалов), который позволяет нескольким пользователям работать одновременно. Прикиньте, у каждого будет свой рабочий стол в режиме реального времени.
Но есть загвоздка. Работает такая штука только на редакциях Windows 7/10 версий Pro и выше. То есть релизы, обозначенные как Home, курят в сторонке.
Но и это еще не все. Многопользовательский режим на законных основаниях вообще недоступен в ОС, рассчитанных для клиентских машин (не серверных).
Более того, если во время работы локального пользователя на компьютере, например, с Win 10 Pro будет осуществлено подключение терминального, то система попросит «выкинуть» первого из сессии, выдав сообщение.
То есть по факту работать может только один человек: локальный (он же консольный), либо терминальный. Двое одновременно не уживаются никак. Отсюда вопрос.
Способ 1: Замена файла конфигурации
Проблемы с работой рассматриваемой программы возникают вследствие обновлений системной библиотеки termsrv.dll. Под каждую её версию RDP Wrap нужно конфигурировать заново. К счастью, разработчики приложения заботятся об этом сами и после каждого мажорного апдейта выпускают новый конфигурационный файл. Алгоритм его замены выглядит следующим образом:
Репозиторий на GitHub Откройте каталог res двойным щелчком левой кнопки мыши. Найдите внутри ссылку с именем rdpwrap.ini и кликните по ней правой кнопкой мыши. Выберите пункт «Сохранить ссылку как…» (в других браузерах – «Сохранить объект как…» или похожее по смыслу).

Сохраните файл rdpwrap.ini в любое подходящее место на компьютере.


После запуска списка служб найдите запись «Службы удалённых рабочих столов», выделите её и нажмите «Остановить службу».


Далее откройте «Проводник» и перейдите по следующему адресу:
C:\Program Files\RDP Wrapper
Скопируйте полученный ранее rdpwrap.ini и вставьте в эту папку.

Подтвердите замену файла.

Перезагрузите компьютер, после чего откройте монитор враппера с именем RDConfig.

Проверьте строку «Listener» – если надпись в ней гласит «Fully supported», проблема устранена.

Данный метод является предпочтительным, и к следующему следует прибегать только в случае отсутствия его эффективности.
Частые ошибки при подключении к удаленному компьютеру
Генератор ников
Возможны случаи, когда приходит отказ в доступе, почему так происходит:
- Отсутствует пароль для учетной записи. Его нужно обязательно ввести, выше указано, как это сделать.
- Блокировка со стороны Брандмауэра. Исправляется в «Пуск» — «Параметры» — «Безопасность» — «Брандмауэр и защита сети» — «Разрешить работу с приложением через брандмауэр» — нажать кнопку «Изменить параметры» — поставить отметку напротив нужной сети для пункта «Удаленный рабочий стол».
- Компьютер находится в спящем режиме или выключен. В этом случае от дистанционного взаимодействия придется отказаться или вручную запустить через другого человека.
Как из windows 10 сделать терминальный сервер
И так у вас есть обычная не серверная операционная система, и из нее вы можете создать терминальный сервер на Windows 10. Как и писал выше, тем самым вы даете возможность большому количеству людей подключаться к нему по протоколу RPD и выполнять на нем какие то рабочие вещи. Пример из практики это файловая база 1С. Выглядит это подобным образом.

Для того, чтобы осуществить превращение обычной операционной системы в терминальный сервер на windows 10 redstone, нам потребуется используемое ранее мной средство под названием RDP Wrapper Library by Stas’M.
Последней версией на текущий момент считается 1.6.1. Распаковываем архив, у вас будет вот такая структура папок и файлов.
- Install.bat основной запускной файл
- RDPCheck.exe — Позволяет вам открыть окно подключения RDP для проверки
- RDPConf.exe — Файл проверяющий правильность установки RDP Wrapper Library
- RDPWlnst.exe
- uninstall.bat — скрипт позволяющий удалить службу RDP Wrapper
- update.bat — скрипт подключения к внешнему репозиторию, чтобы скачать последнюю версию RDP Wrapper

Производить настройку я буду на последней версии Windows 10 Anniversary Update 1607. У меня не самый конечно шустрый компьютер, но для тестового окружения подойдет, главное посмотреть как делать.

Можно приступать, первое, что вы должны сделать это запустить командную строку виндоус 10 от имени администратора. Для этого правым кликом по кнопке пуск и выбираем соответствующий пункт (Командная строка (администратор)), очень удобно это реализовано.

Следующим шагом вам нужно в командной строке попасть в расположение папки RDP Wrapper Library, для этого щелкаете по ней правым кликом, выбираете свойства и на вкладке Общие смотрите путь, копируете его + название папки RDP_Windows 10.

Далее в командной строке пишите путь до нее и нажимаете enter
cd C:Userspyatilistnik.orgDesktopRDP_Windows 10
Как видите я сразу попал в расположение директории

Выполним команду dir и убедимся, что у нас тут все те файлы, что мы видели при распаковке.

для установки и превращения видоус 10 в терминальный сервер, пишем install.bat. Начнется отработка скрипта, в результате вы увидите, что будут извлечены библиотеки rdpwrap.dll и ini, которые будут помещены в директорию C:Program FilesRDP Wrapper, будут установлены необходимые сервисы. После отработки скрипта нажимаем любую клавишу.

Как я писал выше нам необходимо проверить, что наша служба RDPWrap запущена. Для этого у нас в архиве был файл RDPConf. Запускаем RDPConf и смотрим параметры службы. В моем примере установлена Windows 10 1803 и как видим, RDP Wrapper Configuration сообщает, что текущая версия утилиты не поддерживается, о чем говорит статус .

В таких случаях вы должны обновить ваш RDP Wrapper.
Как обойти?
1 способ: сторонние программы
Надо признать, оба описанных способа имеют свои ограничения и особенности, которые мы также уточним, но именно этот метод кажется нам наименее проблемным и простым как при подключении, так и для дальнейшего использования.Для одновременного подключения нескольких RDP мы будем использовать программу RDP Wrapper. Это OpenSource-проект, следить за которым вы можете на GitHub. Кроме нескольких RDP сессий, данная программа позволит реализовать удаленный доступ, в том числе, на Windows Home, и если необходимо, под одной учетной записью, скрыть список пользователей на экране приветствия, создать теневое RDP подключение и другое.Чтобы установить и подготовить программу к использованию, выполняем следующие шаги:
Также сразу обратим внимание читателей, что антивирусы данную программу, мягко говоря, недолюбливают, считая её вредоносным ПО, будьте готовы.
2 способ: внутренняя модификация
Этот способ подходит для пользователей Windows 10 и не требует установки сторонних приложений, однако требует бОльших, по сравнению с первым вариантом, навыков работы, в частности, с командной строкой. Есть и еще одна сложность, правку файла termsrv.dll (а именно этим мы будем заниматься) придется повторять после каждой установки новой версии системы.Итак, интересующий нас файл можно найти по пути C:\Windows\System32 и прежде чем мы начнем, желательно создать его резервную копию. Если все пройдет как надо — она не понадобится, а если нет — сбережет вам немало нервных клеток. Для этого делаем следующее: запускаем командную строку с правами администратора и вводим команду:
copy c:\Windows\System32\termsrv.dll termsrv.dll_backup
Кроме того, нам понадобится информация об установленной версии (билде) Windows 10. Это проще всего узнать, введя в PowerShell: “Get-ComputerInfo | select WindowsProductName, WindowsVersion”. Билд обозначается четырьмя цифрами, указывающими на год и месяц его выпуска. Впрочем, это скорее теоретические сведения, нас интересует лишь сам номер, его можно просто запомнить.
Теперь можно смело переходить к собственно правке файла. Для этого нам нужно проделать следующие шаги:
- Меняем владельца файла с TrustedInstaller на локальных администраторов. Для этого вводим в командную строку команду: «takeown /F c:\Windows\System32\termsrv.dll /A» В ответ получаем сообщение: «SUCCESS: The file (or folder): «c:\Windows\System32\termsrv.dll» now owned by the administrators group».
- Даем группе администраторов полные права на файл командой: «icacls c:\Windows\System32\termsrv.dll /grant Administrators:F» (или Администраторы, если речь идет о русской версии Windows). В подтверждение будет ответ: «processed file: c:\Windows\System32\termsrv.dll Successfully processed 1 files; Failed processing 0 files».
- Останавливаем службу Remote Desktop Service (TermService) при помощи команды: «Net stop TermService».
- Теперь переходим к собственно правке файла termsrv.dll. Для этого нам понадобится HEX редактор (скачиваем бесплатно из интернета) и немного внимания. В зависимости от билда, находим одну из строк, представленных в таблице ниже и заменяем её последовательностью “B8 00 01 00 00 89 81 38 06 00 00 90”, после этого сохраняем изменения.
- Запускаем TermService.
|
Версия |
Строка |
|
Windows 10 x64 1909 |
39 81 3C 06 00 00 0F 84 5D 61 01 00 |
|
Windows 10 x64 1903 |
39 81 3C 06 00 00 0F 84 5D 61 01 00 |
|
Windows 10 x64 1809 |
39 81 3C 06 00 00 0F 84 3B 2B 01 00 |
|
Windows 10 x64 1803 |
8B 99 3C 06 00 00 8B B9 38 06 00 00 |
|
Windows 10 x64 1709 |
39 81 3C 06 00 00 0F 84 B1 7D 02 00 |
Если все сделано правильно, вы сможете использовать столько удаленных подключений, сколько вам понадобится. Если же что-то пойдет не так, вам нужно будет снова остановить упомянутую ранее службу TermService и восстановить сохраненный ранее файл при помощи команды
copy termsrv.dll_backup c:\Windows\System32\termsrv.dll
Превращаем Windows 10 в сервер терминалов
Использовать будем привычное средство, которое хорошо себя зарекомендовало в Windows 7 — RDP Wrapper Library by Stas’M. Скачивайте последнюю версию либо с сайта создателя, либо с моего. Я на всякий случай скопировал — RDPWrap-v1.6.zip.
Так же указанную программу можно скачать с гитхаба — https://github.com/stascorp/rdpwrap/releases.
Архив состоит из нескольких файлов:
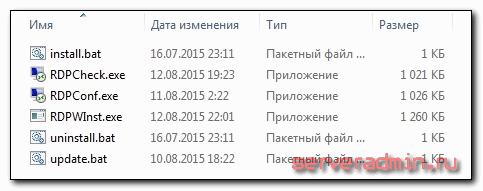
Настраивать терминальный сервер будем на следующей системе:
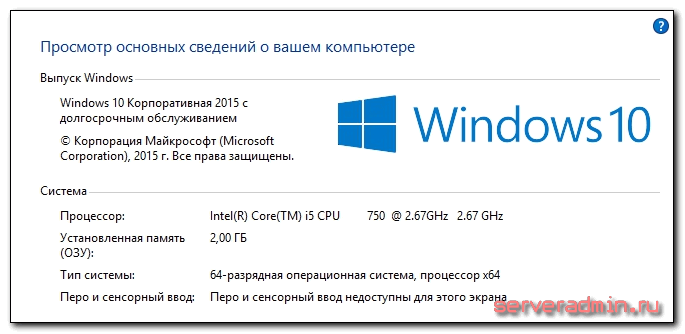
Загружайте архив и распаковывайте его в папку. Затем запускаете командную строку с правами администратора. Чтобы это сделать, нажимаете Пуск -> Все приложения:
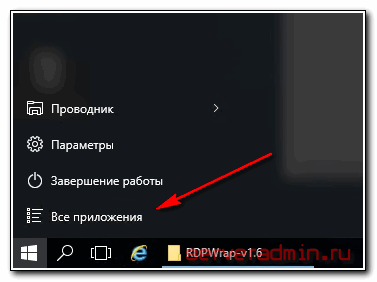
Ищите в самом низу раздел Служебные — Windows, в нем приложение Командная строка, запускаете ее от имени администратора:
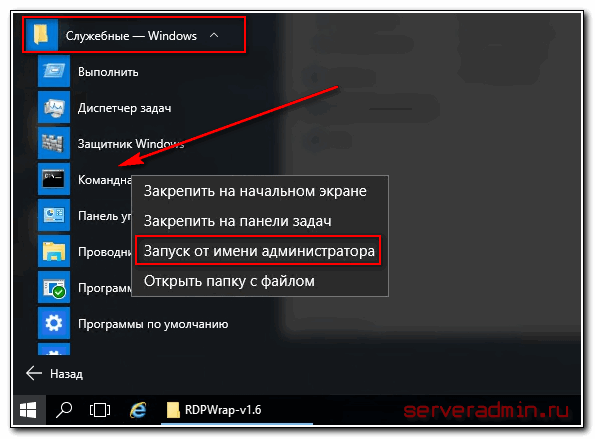
В командной строке переходите в папку с распакованной программой с помощью команды cd и запускаете файл install.bat:
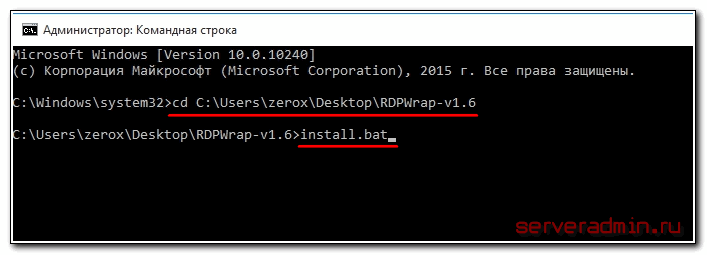
После успешной установки увидите информацию:
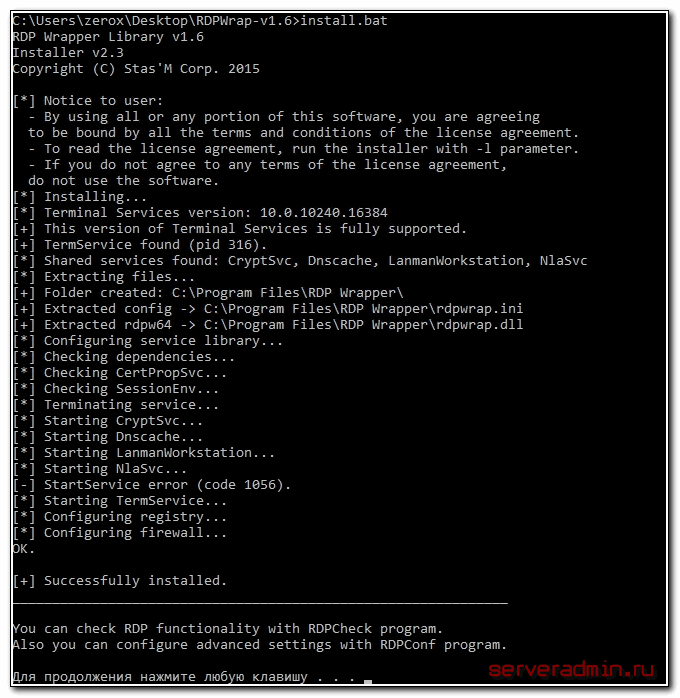
Создавайте новых пользователей, добавляйте их в группу Пользователи удаленного рабочего стола и проверяйте. Я успешно зашел по rdp тремя пользователями на Windows 10:
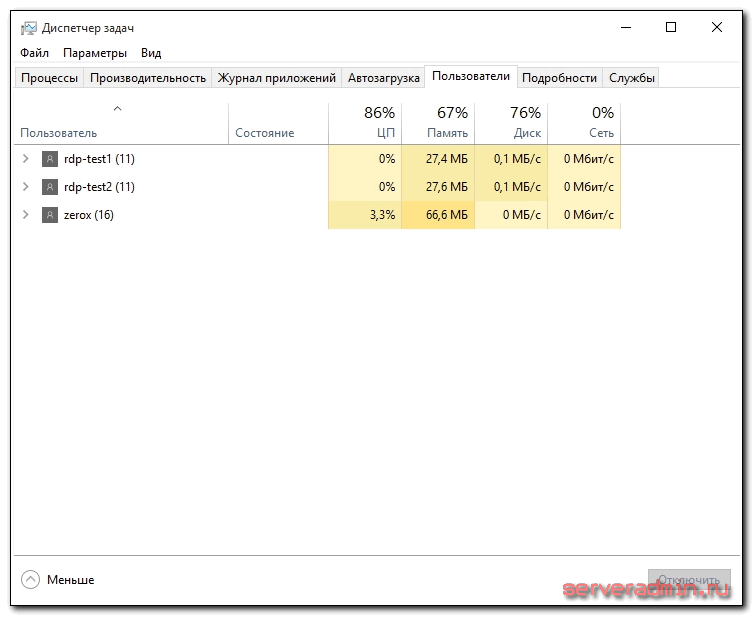
Получился своеобразный сервер терминалов на ОС Windows 10. Все очень легко и просто, можно использовать по необходимости для решения прикладных задач.
Если у вас не работает терминальный доступ, то попробуйте запустить в консоли файл update.bat Он скачает последние изменения программы с сайта разработчика. Такая ситуация может возникнуть после очередного обновления Windows 10. После написания этой статьи одно такое обновление уже вышло, но проблема решается просто.
How to Remote Desktop Windows 10 Home?
The following steps will allow remote access to your Windows 10 Home computer remotely though the network.
- Download RDP Wrapper Library from here. The specific filename is RDPWInst-v1.6.2.msi for automatic installation. Or you can also download the zip file RDPWrap-v1.6.2.zip for manual installation.
- Extract the .zip archive to a folder and open the folder.
-
Open install.bat and then update.bat ‘as admin’. Wait for it execute in command prompt.
- Congrats! You have enabled RDP or remote desktop protocol and as a result, Windows Remote Desktop is now available on your Windows 10 Home PC.
-
To view/change the configuration parameters of this wrapper, run RDPConf.bat from the folder. It should look similar to the screenshot below.
- You can now test RDP access to your machine or do a localhost RDP connection test by launching RDPCheck.exe.
There are a few things to note before you invite someone to remotely connect with your PC:
-
Add a tick mark beside “Enable Remote Desktop” in System Properties. To go to this setting directly, go to Run –> systempropertiesremote.
- Make sure your Windows firewall allows TCP and UDP port 3389, which will be used by the RDP server as the default port.
- Although this method isn’t illegal, you will still be in breach with Microsoft Windows EULA (End User Licensing Agreement). You should avoid it in commercial settings.
- Only give remote access of your PC to people whom you trust or those bounded by a contractual or legal obligation.
- You can use the same username and password which you use to login to your system to log in through RDP.
Получите клиент удаленного рабочего стола и начинайте его использовать
В этом разделе вы узнаете, как скачать и настроить клиент удаленного рабочего стола для iOS.
Загрузите клиент удаленного рабочего стола из iOS Store
Сначала необходимо скачать клиент и настроить компьютер для подключения к удаленным ресурсам.
Чтобы скачать клиент, выполните следующие действия:
- Скачайте клиент Удаленного рабочего стола (Майкрософт) из iOS App Store или iTunes.
- .
Добавление компьютера
После того как вы скачали клиент и настроили свой компьютер для приема удаленных подключений, можно добавлять ПК.
Чтобы добавить компьютер:
- В Центре подключений коснитесь + , а затем — Добавить компьютер.
- Введите следующие сведения:
- Имя компьютера — это имя компьютера. Это может быть имя компьютера с Windows, доменное имя в Интернете или IP-адрес. Вы также можете добавить сведения о порте к имени компьютера (например, MyDesktop:3389 или 10.0.0.1:3389).
- Имя пользователя — это имя пользователя для доступа к удаленному компьютеру. Вы можете использовать следующие форматы: имя_пользователя, домен\имя_пользователя или . Кроме того, можно выбрать параметр Запрашивать при необходимости, чтобы имя пользователя и пароль запрашивались по необходимости.
- Можно также установить следующие дополнительные параметры:
- Понятное имя (необязательно) — легко запоминаемое имя компьютера, к которому вы подключаетесь. Можно использовать любую строку, но если вы не укажете понятное имя, вместо него будет отображаться имя компьютера.
- Шлюз (необязательно) — это шлюз удаленных рабочих столов, который вы хотите использовать для подключения к виртуальным рабочим столам, удаленным приложениям RemoteApp и рабочим столам на основе сеансов во внутренней корпоративной сети. Получите сведения о шлюзе от системного администратора.
- Звук — выберите устройство, которое будет использоваться для воспроизведения аудио во время удаленного сеанса. Вы можете выбрать, воспроизводить ли звук на локальных устройствах, на удаленном устройстве или вообще не воспроизводить его.
- Переключение кнопки мыши — всегда, когда жест мыши посылает команду левой кнопкой мыши, он посылает ту же команду и правой кнопкой мыши. Переключение кнопки мыши необходимо, если на удаленном компьютере настроен режим мыши для левши.
- Режим администратора — подключитесь к сеансу администрирования на сервере, который работает на Windows Server 2003 или более поздней версии.
- Буфер обмена — укажите, следует ли перенаправлять текст и изображения из буфера обмена на компьютер.
- Хранилище — укажите, следует ли перенаправлять хранилище на компьютер.
- Выберите Сохранить.
Необходимо изменить эти параметры? Нажмите и удерживайте рабочий стол, который вы хотите отредактировать, а затем нажмите значок параметров.
Добавление рабочей области
Чтобы получить список управляемых ресурсов, к которым можно получить доступ в iOS, добавьте рабочую область, подписавшись на веб-канал, предоставленный администратором.
Чтобы добавить рабочую область:
- На экране Центра подключений коснитесь + , а затем — Добавить рабочую область.
- В поле «URL-адрес веб-канала» введите URL-адрес веб-канала, который нужно добавить. Можно указать URL-адрес или адрес электронной почты.
- В первом случае используйте URL-адрес, предоставленный администратором.
- Если обращение к ресурсам выполняется из Виртуального рабочего стола Azure или Windows 365, можно использовать один из следующих URL-адресов:
- Если вы работаете с Виртуальным рабочим столом Azure (классический), используйте .
- Если вы работаете с Виртуальным рабочим столом Azure, используйте .
- Если вы работаете с Windows 365, используйте .
- Если обращение к ресурсам выполняется из Виртуального рабочего стола Azure или Windows 365, можно использовать один из следующих URL-адресов:
- Во втором случае введите свой адрес электронной почты. При этом клиент будет искать URL-адрес, связанный с вашим адресом электронной почты, если администратор настроил сервер соответствующим образом.
- В первом случае используйте URL-адрес, предоставленный администратором.
- Коснитесь Next (Далее).
- При появлении запроса укажите учетные данные.
- В поле Имя пользователя укажите имя пользователя учетной записи с разрешением на доступ к ресурсам.
- В поле Пароль введите пароль для этой учетной записи.
- Вам также может быть предложено ввести дополнительные сведения в зависимости от параметров, настроенных администратором для проверки подлинности.
- Выберите Сохранить.
Когда вы выполните эти действия, в Центре подключений должны отобразиться удаленные ресурсы.
Когда вы подпишетесь на веб-канал, его содержимое будет регулярно автоматически обновляться. Ресурсы могут добавляться, изменяться или удаляться в соответствии с изменениями, внесенными администратором.
How to scan for malware, spyware, ransomware, adware, and other threats.
If your system works in an extremely slow means, the web pages open in a weird way, or if you see ads in the position you’ve never anticipated, it’s possible that your computer got contaminated and also the infection is now active. Spyware will certainly track all your activities or reroute your search or home pages to the locations you do not wish to see. Adware may infect your browser and also even the entire Windows OS, whereas the ransomware will certainly attempt to obstruct your system and also require a significant ransom quantity for your very own documents.
Irrespective of the sort of the issue with your PC, the first step is to check it with Gridinsoft Anti-Malware. This is the most effective anti-malware to detect as well as cure your PC. Nonetheless, it’s not a straightforward antivirus software program. Its objective is to deal with contemporary risks. Today it is the only application on the market that can simply cleanse the PC from spyware as well as various other viruses that aren’t also identified by routine antivirus programs. Download and install, set up, and run Gridinsoft Anti-Malware, then check your PC. It will lead you via the system cleanup procedure. You do not need to get a certificate to cleanse your PC, the preliminary certificate offers you 6 days of an entirely cost-free trial. Nevertheless, if you wish to protect on your own from irreversible threats, you most likely require to think about purchasing the permit. By doing this we can ensure that your system will certainly no longer be infected with viruses.
Use Gridinsoft to remove RDP Wrapper Library and other junkware.

It’s not enough to simply use the antivirus for the safety and security of your computer. You need to have an extra detailed antivirus solution. Not all malware can be spotted by typical antivirus scanners that mainly search for virus-type threats. Your computer may teem with “trash”, as an example, toolbars, web browser plugins, dubious internet search engines, bitcoin-miners, as well as other kinds of unwanted software used for earning money on your lack of experience. Be cautious while downloading and install apps on the internet to avoid your tool from being full of unwanted toolbars and various other junk information.
Nonetheless, if your system has already obtained a particular unwanted application, you will certainly make your mind to delete it. Most of the antivirus programs are uncommitted about PUAs (potentially unwanted applications). To eliminate such software, I recommend acquiring Gridinsoft Anti-Malware. If you use it regularly for scanning your PC, it will certainly aid you to remove malware that was missed by your antivirus software.
Does your antivirus regularly report about the “RDP Wrapper Library”?
If you have actually seen a message indicating the “App:Rdp_Wrapper found”, after that it’s a piece of great news! The virus “App:Rdp_Wrapper” was found and also, most likely, removed. Such messages do not mean that there was an actually active RDP Wrapper Library on your gadget. You can have merely downloaded a documents which contained App:Rdp_Wrapper, so your antivirus software application immediately removed it prior to it was introduced and also caused the problems. Alternatively, the destructive script on the infected internet site might have been found and also stopped prior to triggering any kind of troubles.

Microsoft Defender: “App:Rdp_Wrapper”
Simply put, the message “App:Rdp_Wrapper Found” during the typical use of your computer does not imply that the RDP Wrapper Library has actually finished its objective. If you see such a message after that maybe the proof of you checking out the contaminated page or packing the malicious data. Attempt to prevent it in the future, however don’t fret way too much. Explore opening up the antivirus program and also checking the App:Rdp_Wrapper discovery log documents. This will certainly offer you more details about what the specific RDP Wrapper Library was found and what was specifically done by your antivirus software application with it. Obviously, if you’re not certain enough, describe the hand-operated check– anyway, this will certainly be useful.
Установка сервера терминалов займет секунды
Запускаем от имени администратора файл install.bat и наблюдаем за процессом, который должен завершиться победой, как в нашем случае.
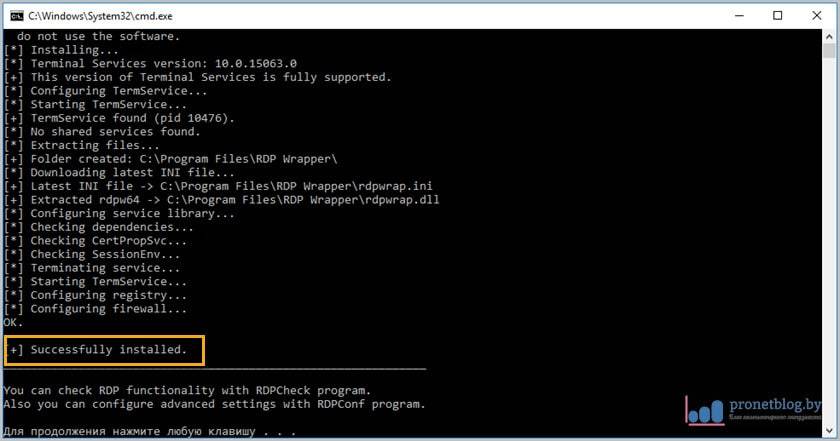
Но еще рано открывать шампанское, необходимо запустить файл RDPConf и убедиться, что все четыре пункта, показанные на скриншоте, горят зеленым цветом.
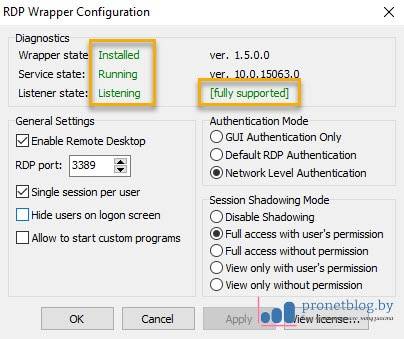
Если у вас так, значит, примите поздравления, сервер терминалов настроен и готов к работе в многопользовательском режиме. Осталось только создать группу пользователей удаленного рабочего стола, дать им нужные права на ресурсы и вперед. По случаю успешного запуска давайте рассмотрим некоторые интересные функции программы.
Также интерес представляет секция с названием «Session Shadowing Mode». Это теневой режим подключения, который позволяет админу наблюдать за активным сеансом пользователя в режиме реального времени. Кому сильно интересно, гуглите.
Не работает RDP в целом
Порой вышеприведённые действия не приводят к желаемому результату. В этом случае отметим, что скорее всего дело уже не во враппере и библиотеке. Действуйте так:
- Сначала проверьте параметры брандмауэра, как системного, так и стороннего, и разрешите в нём соединение по РДП.

Урок: Настройка брандмауэра на Windows 10 Также стоит проверить состояние портов – не исключено, что требуемый для работы нужного протокола просто закрыт.

Подробнее: Как открыть порты на Windows 10
Ещё раз проверьте редакцию целевой «десятки» – подключение по RDP не поддерживается в Windows 10 Home.
Рассматриваемый тип соединения может не работать из-за повреждений соответствующих системных файлов. Для начала проверьте, не завёлся ли в вашей системе вирус.
После этого проверьте целостность компонентов ОС и восстановите их одним из возможных способов, если в этом появится необходимость.
Урок: Проверка целостности и восстановление системных файлов в Windows 10
Теперь вам известно, как нужно действовать в ситуации, когда RDP Wrapper перестал работать после обновления Windows 10, и что делать, если подключение по этому протоколу не работает в целом.
Не работает RDP в целом
Порой вышеприведённые действия не приводят к желаемому результату. В этом случае отметим, что скорее всего дело уже не во враппере и библиотеке. Действуйте так:
-
Сначала проверьте параметры брандмауэра, как системного, так и стороннего, и разрешите в нём соединение по РДП.
Урок: Настройка брандмауэра на Windows 10
-
Также стоит проверить состояние портов – не исключено, что требуемый для работы нужного протокола просто закрыт.
Подробнее: Как открыть порты на Windows 10
- Ещё раз проверьте редакцию целевой «десятки» – подключение по RDP не поддерживается в Windows 10 Home.
-
Рассматриваемый тип соединения может не работать из-за повреждений соответствующих системных файлов. Для начала проверьте, не завёлся ли в вашей системе вирус.
Подробнее: Борьба с компьютерными вирусами
После этого проверьте целостность компонентов ОС и восстановите их одним из возможных способов, если в этом появится необходимость.
Урок: Проверка целостности и восстановление системных файлов в Windows 10
Теперь вам известно, как нужно действовать в ситуации, когда RDP Wrapper перестал работать после обновления Windows 10, и что делать, если подключение по этому протоколу не работает в целом.
Опишите, что у вас не получилось.
Наши специалисты постараются ответить максимально быстро.





