Предпочитаемый dns-сервер
Содержание:
- Linksys
- Настройка службы systemd-resolved
- Windows серверов 2000 и Windows Server 2003, не в составе
- Что такое DNS
- 17 сервисов с публичными DNS-серверами:
- Респект за пост! Спасибо за работу!
- Пример настройки серверов Яндекс DNS на маршрутизаторе Netis
- Проверка неполадок DNS-сервера
- Что такое DNS и DNS сервер?
- Проверка работоспособности
- Что такое DHCP-сервер и чем он отличается от DNS
- Belkin
- Задание альтернативной конфигурации
- NETGEAR
- Почему домены начинают работать не сразу
- Когда и зачем возникает необходимость менять DNS-сервер
- Где находятся настройки ДНС-сервера и как узнать его адрес в Windows 7
- Настройка DNS-серверов имен на сервере Ubuntu
- Что такое DNS
- Какие dns сервера прописать в роутере?
- В каких случаях DNS может не отвечать и что надо делать
- Заключение
Linksys

Измените DNS-серверы на своем маршрутизаторе Linksys на Настроить меню:
- Войдите в свое веб-администрирование маршрутизатора Linksys, обычно http://192.168.1.1.
- Нажмите или нажмитеНастроить из верхнего меню.
- Нажмите или нажмитеОсновная настройка от Настроить подменю.
- вСтатический DNS 1 введите основной DNS-сервер, который вы хотите использовать.
- вСтатический DNS 2 введите вторичный DNS-сервер, который вы хотите использовать.
- Статический DNS 3 поле может быть пустым, или вы можете добавить первичный DNS-сервер от другого провайдера.
- Нажмите илиСохранить настройки в нижней части экрана.
- Нажмите илиПродолжить на следующем экране.
Большинство маршрутизаторов Linksys не требуют перезагрузки для этих изменений DNS-сервера, чтобы вступить в силу, но обязательно сделайте это, если вас попросит страница администратора маршрутизатора.
См. Наш список пароля по умолчанию Linksys, если 192.168.1.1 не работает для вас. Не все маршрутизаторы Linksys используют этот адрес.
Linksys делает небольшие изменения на странице администрирования каждый раз, когда выпускает новую серию маршрутизаторов, поэтому, если описанная выше процедура не работает именно для вас, необходимые инструкции будут приведены в вашем руководстве. См. Наш профиль поддержки Linksys для ссылок на загружаемые руководства для вашего конкретного маршрутизатора.
Настройка службы systemd-resolved
В Ubuntu Server эта служба уже установлена и запущена сразу после установки операционной системы. Но если это не так, установить ее несложно:
# apt install systemd-resolved
Следующим шагом будет правка файла — находим строку, которая начинается с :
# nano /etc/nsswitch.conf
passwd: compat systemd group: compat systemd shadow: compat gshadow: files hosts: files resolve dns networks: files protocols: db files services: db files ethers: db files rpc: db files netgroup: nis
Эта строка отвечает за последовательность обращений приложения к системным компонентам с целью резолвинга доменного имени. В данном случае сначала программа заглянет в файл , затем обратиться к демону , а потом — к DNS серверам.
Осталось сообщить ip-адреса DNS-серверов, к которым следует обращаться для резолвинга:
# nano /etc/systemd/resolved.conf
# сервера DNS от Cloudflare DNS=1.1.1.1 1.0.0.1 #FallbackDNS= #Domains= #LLMNR=no #MulticastDNS=no #DNSSEC=no #Cache=yes #DNSStubListener=yes
Для целей совместимости с приложениями, которые не используют библиотечные вызовы, а обращаются к DNS-серверам напрямую, получая их ip-адреса из , следует создать символическую ссылку. Обычно этого не требуется, ссылка уже существует после установки :
# ln -svi /run/systemd/resolve/stub-resolv.conf /etc/resolv.conf
В файле указан один-единственный сервер :
$ cat /run/systemd/resolve/stub-resolv.conf
nameserver 127.0.0.53 option edns0
Кроме того, можно создать символическую ссылку на . Этот файл содержит DNS-сервера, полученные от DHCP-сервера и из файла конфигурации . В этом случае локальный кеширующий сервер не используется, что замедлит резолвинг.
# ln -svi /run/systemd/resolve/resolv.conf /etc/resolv.conf
$ cat /run/systemd/resolve/stub-resolv.conf
nameserver 1.1.1.1 # из файла конфигурации /etc/systemd/resolved.conf nameserver 1.0.0.1 # из файла конфигурации /etc/systemd/resolved.conf nameserver 8.8.8.8 # этот DNS-сервер получен от DHCP-сервера сети # Too many DNS servers configured, the following entries may be ignored. nameserver 8.8.4.4 # этот DNS-сервер получен от DHCP-сервера сети
Как видите, у меня DNS-серверов получилось слишком много, так что последняя запись может быть проигнорирована. Все готово, остается только разрешить запуск службы при загрузке системы, если это еще не было сделано:
# systemdctl enable systemd-resolved # reboot
Windows серверов 2000 и Windows Server 2003, не в составе
- Если у вас есть серверы, которые не настроены на то, чтобы быть частью домена, вы можете настроить их на использование DNS-серверов, интегрированных в Active Directory, в качестве основных и вторичных DNS-серверов. Если в вашей среде есть серверы, не в составе, которые используют DNS, интегрированные в Active Directory, они динамически не регистрируют свои DNS-записи в зону, настроенную для приемки только безопасных обновлений.
- Если вы не используете DNS, интегрированный в Active Directory, и хотите настроить серверы, не входящего в состав, для внутреннего и внешнего разрешения DNS, настройте параметры клиента DNS, чтобы указать на внутренний DNS-сервер, который передается в Интернет.
- Если требуется только разрешение имен DNS в Интернете, можно настроить параметры клиента DNS на серверах, не входящего в состав, чтобы указать на DNS-серверы провайдера.
Что такое DNS
DNS расшифровывается как Domain Name System. В интернет доступ к вебсайтам осуществляется либо по их IP-адресам (например, 123.12.15.19), либо по доменным именам (например, levashove.ru). Соответствие между доменными именами и их адресами хранится в иерархической структуре службы доменных серверов — DNS-серверов. Обычно интернет-провайдер автоматически предоставляет своим пользователям DNS-сервер, но в некоторых случаях может потребоваться использовать публичные DNS.
Несколько причин, по которым вы можете использовать альтернативные DNS сервера:
- Ускорение работы веб-браузера.
- Улучшение безопасности.
- Резервное решение, в случае падения dns-серверов провайдера.
- Обход простых блокировок провайдера.
17 сервисов с публичными DNS-серверами:
2. Google Public DNS (поддерживается DNS over TLS)
Google Public DNS — DNS-сервер от Google, который обеспечивает ускорение загрузки веб-страниц за счет повышения эффективности кэширования данных, а также улучшенную защиту от атак «IP-спуфинг» и «Отказ в обслуживании (DoS)».
Для IPv4:
Для IPv6:
3. Яндекс.DNS
У Яндекса более 80 DNS-серверов, расположенных в разных городах и странах. Запросы каждого пользователя обрабатывает ближайший к нему сервер, поэтому с Яндекс.DNS в «Базовом» режиме сайты открываются быстрее.
Базовый — Быстрый и надежный DNS:
Безопасный — Без мошеннических сайтов и вирусов:
Семейный — Без сайтов для взрослых:
4. OpenDNS (Поддерживается DNSCrypt и DNS over TLS)
OpenDNS предлагает DNS-решения для пользователей и предприятий, как альтернативу использованию DNS-сервера, предлагаемого их провайдером, но также имеет и бесплатный вариант службы.
5. Norton ConnectSafe
Norton ConnectSafe обеспечивает защиту компьютера и локальной сети от опасных или нежелательных веб-сайтов.
A – С блокировкой вредоносных сайтов (Security (malware, phishing sites and scam sites)):
B – С блокировкой вредоносных сайтов, сайтов для взрослых (Security + Pornography):
C – С блокировкой вредоносных сайтов, сайтов для взрослых, сайтов распространяющих файлы (Security + Pornography + Non-Family Friendly):
6. Comodo Secure DNS (Поддерживается DNSCrypt и DNS over TLS)
Comodo Secure DNS — распределенный по миру рекурсивный DNS сервис, не требующий какого-либо оборудования или программного обеспечения. При этом сервис повышает надежность, скорость, эффективность и безопасность использования интернета.
A:
B:
17. Freenom World (не ведутся логи)
Спасибо, что читаете! Подписывайтесь на мои каналы в Telegram, и . Только там последние обновления блога и новости мира информационных технологий.
Респект за пост! Спасибо за работу!
Хотите больше постов? Узнавать новости технологий? Читать обзоры на гаджеты? Для всего этого, а также для продвижения сайта, покупки нового дизайна и оплаты хостинга, мне необходима помощь от вас, преданные и благодарные читатели. Подробнее о донатах читайте на специальной странице.
Есть возможность стать патроном, чтобы ежемесячно поддерживать блог донатом, или воспользоваться Яндекс.Деньгами, WebMoney, QIWI или PayPal:
Заранее спасибо! Все собранные средства будут пущены на развитие сайта. Поддержка проекта является подарком владельцу сайта.
Пример настройки серверов Яндекс DNS на маршрутизаторе Netis
Удобство работы с серверами Яндекс DNS через wifi роутер в том, что можно включить фильтрацию контента в интернета сразу для всех устройств, которые подключены к локальной сети. Нет необходимости настраивать их на каждом отдельном компьютере, ноутбуке или смартфоне.
Прописать IP адреса DNS серверов можно в ручном режиме в параметрах подключения к провайдеру в панели управления маршрутизатора. Однако в большом количестве новых моделей данный сервис уже встроен в прошивку и включается простым выбором нужного режима в меню. В качестве примера активации встроенного фильтра Яндекс ДНС на роутере я покажу, как это делается на устройстве от фирмы Netis.
Для конфигурации заходим в пункт «Сеть — Яндекс DNS».
- В первом блоке «Статус» происходит активация режима фильтрации и выбор базового для всей сети.
- Во втором «Устройство» можно задать свой тип для отдельного компьютера (по его MAC адресу) — хорошее решение, так как при такой градации настроек легко вычленить из общей массы родительский компьютер или рабочую машину системного администратора.
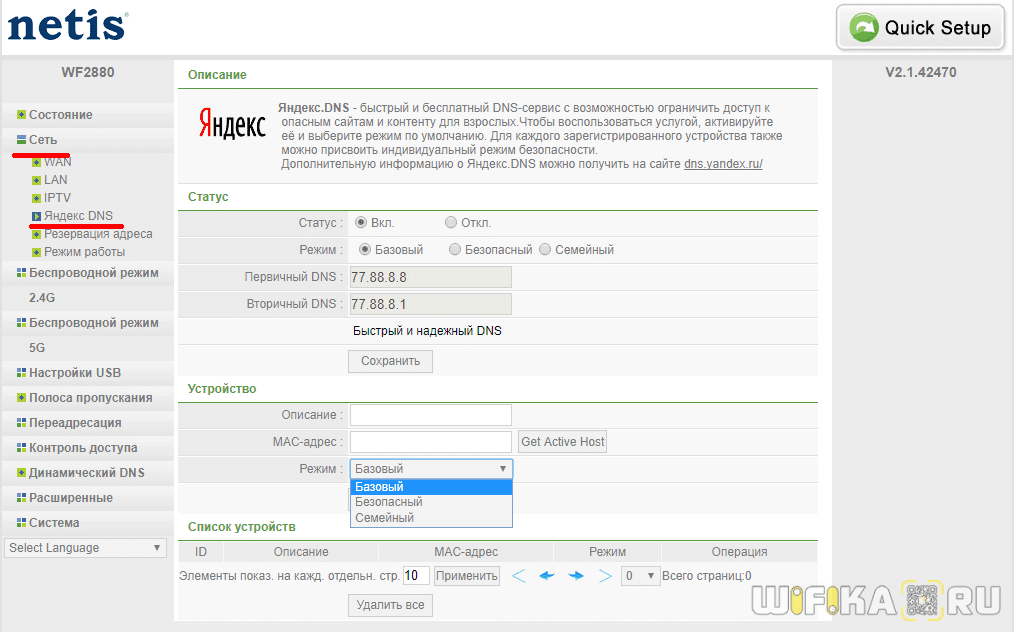
Вот таким способом можно как блокировать сайты в браузерах на отдельных компьютерах, так и защитить локальную сеть целиком, настроив Яндекс DNS на роутере. Начинайте его использовать уже сегодня!
Проверка неполадок DNS-сервера
Проверьте следующие журналы, чтобы узнать, есть ли записанные ошибки:
-
Развертывание
-
Система
-
DNS-сервер
Тестирование с помощью запроса nslookup
Выполните следующую команду и проверьте, доступен ли DNS-сервер с клиентских компьютеров.
-
Если сопоставитель возвращает IP-адрес клиента, у сервера нет проблем.
-
Если сопоставитель возвращает ответ «сбой сервера» или «Запрос отклонен», зона может быть приостановлена или сервер может быть перегружен. Чтобы узнать, приостановлен ли он, перейдите на вкладку Общие окна свойств зоны в консоли DNS.
Если сопоставитель возвращает ответ «запрос на превышение времени ожидания сервера» или «нет ответа от сервера», возможно, служба DNS не запущена. Попробуйте перезапустить службу DNS-сервера, введя следующую команду в командной строке на сервере:
Если проблема возникает при запуске службы, сервер может не прослушивать IP-адрес, который использовался в запросе nslookup. На вкладке интерфейсы страницы свойств сервера консоли DNS администраторы могут ограничить DNS-сервер прослушиванием только выбранных адресов. Если DNS-сервер настроен для ограничения службы указанным списком настроенных IP-адресов, то возможно, что IP-адрес, используемый для связи с DNS-сервером, отсутствует в списке. Можно попробовать использовать другой IP-адрес в списке или добавить IP-адрес в список.
В редких случаях DNS-сервер может иметь расширенную конфигурацию безопасности или брандмауэра. Если сервер расположен в другой сети, доступной только через промежуточный узел (например, маршрутизатор фильтрации пакетов или прокси-сервер), DNS-сервер может использовать нестандартный порт для прослушивания и получения клиентских запросов. По умолчанию программа nslookup отправляет запросы на DNS-серверы через порт UDP 53. Поэтому, если DNS-сервер использует любой другой порт, запросы nslookup завершатся ошибкой. Если вы считаете, что это может быть проблема, проверьте, используется ли промежуточный фильтр для блокировки трафика на хорошо известных портах DNS. Если это не так, попробуйте изменить фильтры пакетов или правила портов в брандмауэре, чтобы разрешить трафик через порт UDP/TCP 53.
Что такое DNS и DNS сервер?
DNS (Domain Name System) – это система доменных имён, которая позволяет по доменному имени узнать IP адрес хоста и наоборот. Так как у каждого компьютера или сетевого устройства есть свой IP адрес и для того чтобы обратиться к тому или иному компьютеру или устройству соответственно нужно знать этот IP адрес, но так как запоминать определенную последовательность цифр не удобно, да и как если, например Вы обращаетесь ко многим компьютерам (запомнить просто не реально) поэтому чтобы не запоминать эти цифры, и существует система доменных имен, например, что лучше для восприятия 192.168.1.1 или mycomp. Вот такое простое определение, но так как материал для начинающих администраторов, этого вполне достаточно.
DNS сервер – это сетевая служба или по-простому программное обеспечение которое обеспечивает и поддерживает работу DNS. DNS сервер может отвечать за определенную зону, в которой располагаются соответствующие компьютеры. И так как система DNS иерархическая то DNS сервер может перенаправить запрос вышестоящему серверу, в случае если он не может определить ip адрес хоста по доменному имени.
Хватит теории, и так как материал посвящен именно установки роли DNS сервер, давайте переходить непосредственно к этому.
Примечание! Как видно из названия, DNS сервер мы будем устанавливать на ОС Windows Server 2012 R2 Datacenter, только мы будем использовать, как и в прошлых статьях, ознакомительную версию.
Проверка работоспособности
Для проверки работоспособности и правильной конфигурации DNS сервера, нужно сделать к нему несколько запросов. Для этого можно воспользоваться консольными утилитами ping, dig или nslookup.
Важно
Клиент, на котором выполняются запросы должен быть настроен на использование вашего DNS сервера, подробнее смотрите в настройках сетевого адаптера.
Утилита пинг, при указании доменного имени, резолвит его с помощью DNS. Если пинг к хосту, указанному в DNS выполняется, то A запись данного хоста корректна.
С помощью dig или nslookup можно проверить обратные записи или иные специфические записи DNS сервера. Например:
# dig SRV _ldap._tcp.ad.test
Сделает запрос SRV записи на сервере в домене ad.test. Должен вывести ip адрес хоста с LDAP сервисом.
# nslookup 192.168.10.50
Запрос должен вывести хостнейм для введенного ip. Тем самым проверив обратную (PTR) запись.
Что такое DHCP-сервер и чем он отличается от DNS
Во время настройки DNS-сервера вы часто сталкивались с аббревиатурой DHCP. Что это и для чего нужно?
DHCP расшифровывается как Dynamic Host Configuration Protocol. Это сетевой протокол, который автоматически выдаёт компьютерам в сети нужные IP-адреса и другие настройки. Например, администратор сети может задать диапазон, в котором должны находиться хосты. Это значительно ускоряет настройку большой компьютерной сети и позволяет избежать множества ошибок.
В отличие от DNS этот протокол работает исключительно с IP-адресами и их настройками. В совокупности эти службы представляют собой очень мощный сервис и значительно облегчают работу системным администраторам.
DNS-сервер нужен для хранения доменных имён различных IP-адресов в интернете. Его использование имеет множество преимуществ: ускорение загрузки, гибкие настройки, обход блокировки ресурсов. Наладить его работу в операционной системе Windows 7 вовсе не сложно. А практически любая проблема с подключением решается включением службы или сменой сервера.
Belkin

Измените DNS-серверы на своем маршрутизаторе Belkin, открыв DNS меню:
- Войдите в свой маршрутизатор Belkin по адресу http://192.168.2.1.
- Выбрать DNS под Интернет-WAN в меню слева.
- в Адрес DNS введите основной DNS-сервер, который вы хотите использовать.
- в Вторичный DNS-адрес поле, используйте вторичный DNS-сервер, который вы хотите использовать.
- Нажмите или коснитесьПрименять изменения чтобы сохранить изменения.
- Вы может попросить перезагрузить маршрутизатор, чтобы изменения вступили в силу — просто следуйте инструкциям на экране, если это так.
Вы можете охватить почти все маршрутизаторы Belkin с помощью 192.168.2.1 но, вероятно, есть некоторые исключения, когда по умолчанию используется другой адрес. Если этот IP-адрес не работает для вас, конкретный, который должен использоваться для вашей модели, можно найти на странице поддержки Belkin.
Задание альтернативной конфигурации
Использовать альтернативные свободно распространяемые конфигурации тоже можно. Зачастую это может быть связано с тем, что с параметрами, предоставленными провайдером, подключение не работает, пользователь хочет повысить скорость соединения или в более высокой степени обезопасить собственное подключение. Самыми популярными на сегодняшний день являются комбинации от Google, состоящие для предпочитаемого сервера из четырех цифр 8, а для альтернативного – из двух цифр 8, и двух цифр 4. Их последовательность, кстати сказать, можно изменять произвольно.
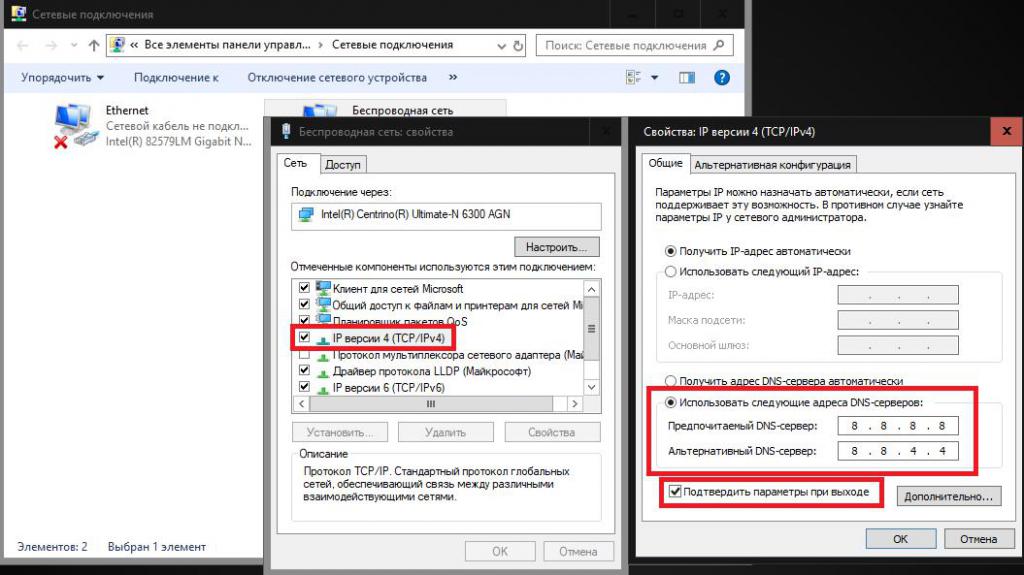
Прописываются такие параметры все в тех же свойствах протоколов IP (чаще всего в параметрах IPv4, поскольку шестая версия на постсоветском пространстве пока еще широкого использования не получила).
NETGEAR

Измените DNS-серверы на маршрутизаторе NETGEAR с Базовые настройки или же интернет меню, в зависимости от вашей модели:
- Войдите в свою страницу менеджера маршрутизатора NETGEAR, чаще всего через http://192.168.1.1 или http://192.168.0.1.
- NETGEAR имеет два основных интерфейса с различными способами выполнения следующего шага:
- Если у тебя есть Бейсик а также ADVANCED в верхней части экрана, выберитеосновной а затеминтернет вариант (слева).
- Если у вас нет этих двух вкладок вверху, выберитеБазовые настройки.
- ВыбратьИспользовать эти DNS-серверы вариант под Адрес сервера доменных имен (DNS) раздел.
- вПервичный DNS введите основной DNS-сервер, который вы хотите использовать.
- вВторичный DNS поле, используйте вторичный DNS-сервер, который вы хотите использовать.
- Если ваш маршрутизатор NETGEAR дает вамТретий DNS поле, вы можете оставить его пустым или выбрать первичный DNS-сервер от другого провайдера.
- Нажмите или нажмитеПрименять для сохранения изменений DNS-сервера, которые вы только что ввели.
- Следуйте инструкциям по перезагрузке маршрутизатора. Если вы этого не сделаете, ваши изменения теперь будут жить.
Маршрутизаторы NETGEAR на протяжении многих лет использовали несколько разных адресов шлюза по умолчанию, поэтому, если 192.168.0.1 или же 192.168.1.1 не работает для вас, найдите свою модель в списке NETGEAR Default Password List.
Хотя процесс, описанный выше должен работать с самый NETGEAR, может быть модель или два, которые используют другой метод. См. Нашу страницу поддержки NETGEAR для помощи в поиске руководства по PDF для вашей конкретной модели, в котором будут указаны точные инструкции.
Почему домены начинают работать не сразу
DNS-серверы интернет-провайдера обновляются раз в сутки (). Если вы только что прописали или сменили DNS-серверы, придётся подождать 24 часа. Смена DNS-сервера чревата временным отсутствием работающего сайта. После обновления DNS сайт станет доступен.
Если сайт не работает — в помощь вам инструкция: Прописал DNS-серверы, но сайт недоступен.
Если вы зарегистрировали домен, но ещё не создали на нём сайт, после обновления DNS-серверов на вашем домене будет открываться парковочная страница с надписью «Домен надёжно припаркован». Если вы хотите создать на домене сайт, вам поможет статья: Я зарегистрировал домен, что дальше?
Когда и зачем возникает необходимость менять DNS-сервер
По умолчанию DNS-сервер назначается вашим провайдером, но бывают случаи перегрузки, когда конкретному сервису обращается слишком много клиентов. Из-за этого скорость загрузки и передачи пакетов данных может существенно падать. Также некоторые DNS-серверы имеют ограничения в связи с законодательством государства, в котором ведут свою деятельность. Случается, что правительства блокируют даже мировые социальные сети и мессенджеры. В отдельных случаях смена DNS может разрешить доступ к заблокированным ресурсам, а также увеличить скорость загрузки файлов и контента.
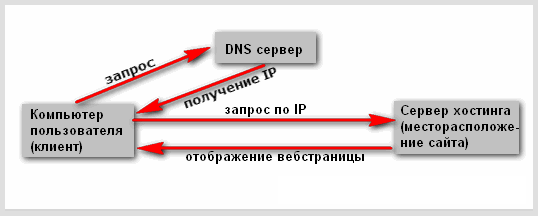
Принцип работы DNS-сервера — направить пользователя по правильному адресу интернета
Где находятся настройки ДНС-сервера и как узнать его адрес в Windows 7
Рассмотрим ситуацию, когда пользователь на своём компьютере под управлением Windows 7 спокойно «путешествует» по интернету. Это значит, что DNS-сервер работает. Убедиться в этом можно, зайдя через вкладку «Администрирование» панели управления в меню «Службы» и посмотреть состояние DNS-клиента. Служба должна быть включена при выбранном автоматическом типе запуска.
Проверка включения и настроек DNS-клиента
Для того чтобы узнать адрес DNS-сервера, следует воспользоваться командой ipconfig/all, введя её в командной строке утилиты cmd.exe, запущенной от имени администратора.
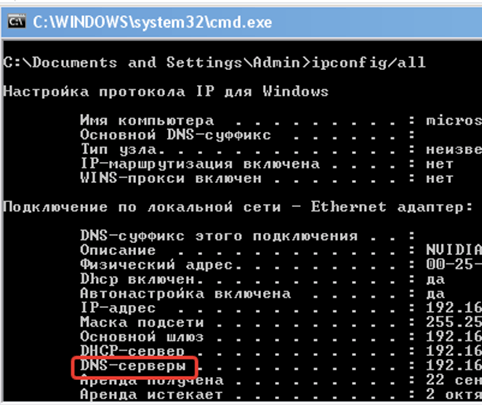 Вывод данных подключения по локальной сети с указанным IP-адресом DNS-сервера
Вывод данных подключения по локальной сети с указанным IP-адресом DNS-сервера
Настройка DNS-серверов имен на сервере Ubuntu
Раньше всякий раз, когда вы хотели настроить преобразователи DNS в Linux, вы просто открывали файл , редактировали записи, сохраняли файл, и все готово. Этот файл все еще существует, но это символическая ссылка, управляемая службой systemd-resolved, и ее не следует редактировать вручную.
Файлы конфигурации Netplan хранятся в каталоге . Вероятно, вы найдете в этом каталоге один или два файла YAML. Имя файла может отличаться от настройки к настройке. Обычно файл называется или но в вашей системе он может быть другим.
Эти файлы позволяют настроить сетевой интерфейс, включая IP-адрес, шлюз, DNS-серверы имен и так далее.
Чтобы настроить DNS-серверы имен, откройте файл конфигурации интерфейса в текстовом редакторе :
Содержимое файла будет выглядеть примерно так:
/etc/netplan/01-netcfg.yaml
Чтобы настроить серверы имен DNS интерфейса, измените текущие IP-адреса на предпочитаемые DNS-серверы. Например, если вы хотите использовать DNS-серверы Cloudflare, вы должны изменить строку на:
DNS-серверы должны быть разделены запятыми. Вы также можете добавить более двух серверов имен.
После этого сохраните файл и примените изменения с помощью:
Netplan сгенерирует файлы конфигурации для службы, разрешенной systemd.
Чтобы убедиться, что установлены новые преобразователи DNS, выполните следующую команду:
выводит много информации. Мы используем для фильтрации строки «DNS-серверы». Результат будет выглядеть примерно так:
Что такое DNS
DNS означает «система доменных имён», и это услуга, которая позволяет вам открывать веб-браузер, вводить доменное имя и загружать ваши любимые веб-сайты.
Все компьютеры, подключенные к интернету, имеют IP-адреса, которые позволяют им общаться друг с другом. Однако, мы не компьютеры, и IP-адрес (вида 193.109.246.68) трудно запомнить. DNS обеспечивает способ для перевода дружественных доменных имен (windows-school.ru) в IP-адрес, что могут понять компьютеры.

Хотя большинство из нас попадают на наши любимые веб-сайты, просто набирая URL-адреса, например https://windows-school.ru, ваш браузер должен знать IP-адрес сайта, к которому вы пытаетесь получить доступ. Для этого при вводе нового доменного имени ваш браузер отправляет запрос на DNS-сервер, чтобы преобразовать доменное имя в IP-адрес, а когда совпадение найдено, оно возвращается в браузер и страница загружается.
Как правило, этот процесс довольно быстрый, измеряется в миллисекундах, но если DNS-серверы, предоставляемые вашим интернет-провайдером, ненадежны или по какой-либо причине вам нужно использовать пользовательские настройки, Windows 10 позволяет вам быстро изменять настройки DNS на вашем компьютере.
В этом уроке по Windows 10 мы расскажем, как изменить настройки DNS на вашем компьютере с помощью панели управления и командной строки.
Какие dns сервера прописать в роутере?
В принципе, существуют несколько надежных адресов, которые можно запомнить или записать, и «в случае чего» спокойно использовать.
Одним из таких «адресов», которые можно внести в настройки dns на роутере является 8.8.8.8

Этот адрес должен решить вопрос стабильности доступа к DNS серверу, однако «выжать» максимум скорости загрузки страниц с его помощью не получится.
Для этого стоит выяснить, какой DNS сервер находится ближе всего к вашему участку всемирной сети и прописать его на роутере.
При этом узнать «оптимальный» dns сервер для роутера можно с помощью специальной программы от Google под названием Namebench.

Скачайте данный софт на свой сетевой компьютер, откройте файл, нажмите кнопку extract и в появившемся окне — кнопку start benchmark.

Далее программа начнёт поэтапно опрашивать список всех DNS серверов, находящихся в её базе и определит, который из них наиболее подходит по скоростным характеристикам для вашего конкретного местоположения.

Эта операция может занять несколько минут.
По результатам данных тестов программа загрузит страничку в браузере, где справа вверху будут перечислены рекомендуемые серверы: первичный, вторичный и ещё один дополнительный — их-то и нужно внести в настройки dns на роутере.

В зависимости от модели роутера, путь к настройкам DNS может варьироваться, однако данная операция всегда осуществляется через Web-интерфейс и искать нужную вкладку следует или в «Общих настройках» или в «Настройках интернет-соединения».
В каких случаях DNS может не отвечать и что надо делать
Служба DNS отключена
Возможно, DNS на вашем устройстве просто не работает. Нужно проверить настройки системных служб, для этого:
В меню «Пуск» найдите «Панель управления».
Выберите «Система и безопасность».
В следующем окне нажмите на «Администрирование».
Перед вами откроется список всех доступных программ, выберите «Службы».
Найдите «DNS-клиент» и дважды щёлкните по нему мышкой.
Обратите внимание на «Тип запуска» — этот пункт должен иметь настройку «Автоматически».
После изменения не забудьте сохранить, нажав «Ок».
Неисправность DNS-сервера
Если все необходимые службы включены, а DNS-сервер всё равно не отвечает, значит, он неисправен. В таком случае рекомендуется поменять его. Для этого нужно выполнить те же самые действия, что и при подключении сервера, но вместо старого адреса ввести новый.
Заключение
Первоначальная задача DNS-серверов – передача IP-адреса. Серверы других компаний, часть из которых описана выше, способны ускорить и значительно облегчить интернет-серфинг. При этом он не нуждается в кропотливой настройке, а множество ошибок решается с использованием другого сервера.
</index>
Иногда пользователям требуется самостоятельно установить и настроить DNS-сервер на операционной системе Windows 7. Он может применяться в рабочих целях, для создания собственного сайта или по любым другим причинам. Windows 7 — это графическая операционная система (в отличие от Linux), интерфейс которой интуитивно понятен, и настроить DNS-сервер не составит большого труда даже для человека, не обладающего специальными навыками. Аналогично можно своими руками исправить возникающие ошибки, когда ДНС не отвечает, недоступен или не обнаружен.





