Что такое dhcp сервер простыми словами
Содержание:
- Запуск и настройка на компьютере с Windows
- 1.4. Пример конфигурации DHCP
- Хост-машина под управлением Linux
- Активация протокола автоматической конфигурации на роутере.
- Настройка на роутерах
- Как работает DHCP
- Что такое DHCP сервер и зачем он нужен?
- Поиск вашего MAC-адреса
- 1. Установите и настройте роль DHCP в Windows Server 2016
- Использования Solaris
- Назначаем IP-адрес принудительно
- Серверная настройка интерфейса VLAN
- Функциональность
- Что делать, если Windows 10 не видит сетевой адаптер?
- 3. Проверьте конфигурацию DHCP на клиентских компьютерах.
- Почему DHCP не включен на сетевом адаптере Ethernet или WiFi?
Запуск и настройка на компьютере с Windows
Чтобы включить DHCP на ПК под управлением Windows 7 или Windows 10, нужно выполнить похожий набор действий.
Проверка службы
Чтобы включить службу DHCP клиент на ПК, или убедиться, что она работает, откройте «Выполнить» (Win+R), напишите «services.msc».
В открывшемся окне «Службы» найдите dhcp клиент, нажмите правой кнопкой и выберете «Свойства».
Если вы видите, что служба работает и запускается автоматически, ничего менять не нужно.
В случае отображения других параметров, запустите службу и поставьте автоматический запуск.
Настраиваем сетевой адаптер
Войдите в «Сетевые подключения» нажатием Win+R и вводом «ncpa.cpl».
Откройте свойства вашей сети, TCP/IPv4.
Выберете автоматическое получение IP адреса и адреса DNS-сервера, сохраните изменения.
Аналогичные манипуляции можно провести из командной строки. Открываем «Выполнить» (Win+R ), пишем «cmd».
Команда для установки IP адреса автоматически:
netsh interface ip set address «имя вашего подключения» dhcp
Команда для установки адреса DNS сервера автоматически:
netsh interface ip set dnsserver «имя вашего подключения» dhcp
Имя подключения посмотрите в его свойствах.
1.4. Пример конфигурации DHCP
Сценарий 1:
Чтобы упростить настройку и администрирование, компания использует коммутатор в качестве DHCP-сервера. IP-адрес VLAN управления — 10.16.1.2/16. Сеть компании разделена между сетями A и B по местоположению офис. Конфигурация сети A и B показана в таблице ниже:
|
Pool A (сеть 10.16.1.0) |
Pool B (сеть 10.16.2.0) |
|
|
Шлюз по-умолчанию |
10.16.1.200 10.16.1.201 |
|
|
DNS сервер |
10.16.1.202 |
|
|
WWW сервер |
нет |
10.16.1.209 |
|
WINS сервер |
10.16.1.209 |
нет |
|
WINS тип ноды |
H-node |
нет |
|
Время аренды |
3 дня |
1 день |
В сети A IP адрес 10.16.1.210 фиксированно задан для назначения устройству, имеющему MAC-адрес 00-03-22-23-dc-ab.
Switch(config)#service dhcp Switch(config)#interface vlan 1 Switch(Config-Vlan-1)#ip address 10.16.1.2 255.255.0.0 Switch(Config-Vlan-1)#exit Switch(config)#ip dhcp pool A Switch(dhcp-A-config)#network 10.16.1.0 24 Switch(dhcp-A-config)#lease 3 Switch(dhcp-A-config)#default-route 10.16.1.200 10.16.1.201 Switch(dhcp-A-config)#dns-server 10.16.1.202 Switch(dhcp-A-config)#netbios-name-server 10.16.1.209 Switch(dhcp-A-config)#netbios-node-type H-node Switch(dhcp-A-config)#exit Switch(config)#ip dhcp excluded-address 10.16.1.200 10.16.1.201 Switch(config)#ip dhcp pool B Switch(dhcp-B-config)#network 10.16.2.0 24 Switch(dhcp-B-config)#lease 1 Switch(dhcp-B-config)#default-route 10.16.2.200 10.16.2.201 Switch(dhcp-B-config)#dns-server 10.16.2.202 Switch(dhcp-B-config)#option 72 ip 10.16.2.209 Switch(dhcp-config)#exit Switch(config)#ip dhcp excluded-address 10.16.2.200 10.16.2.201 Switch(config)#ip dhcp pool A1 Switch(dhcp-A1-config)#host 10.16.1.210 Switch(dhcp-A1-config)#hardware-address 00-03-22-23-dc-ab Switch(dhcp-A1-config)#exit
Использование: Когда DHCP/BOOTP клиент подключается к порту коммутатора с VLAN 1, он может получить адрес только из сети 10.16.1.0/24 вместо 10.16.2.0/24. Причина в том, что клиент может широковещательно запрашивать IP-адрес только в сегменте VLAN-интерфейса. Если клиент хочет получить адрес в сети 10.16.2.0/24, шлюз, пересылающий широковещательные пакеты клиента, должен принадлежать сети 10.16.2.0/24, должна быть обеспечена связность между шлюзом и коммутатором.
Сценарий 2:
Коммутатор Switch настроен как DHCP-relay, DHCP-клиент подключен к интерфейсу 1/0/2, DHCP-сервер подключен к интерфейсу 1/0/3. Конфигурация выглядит следующим образом:
Switch(config)#service dhcp Switch(config)#interface vlan 1 Switch(Config-if-Vlan1)#ip address 192.168.1.1 255.255.255.0 Switch(Config-if-Vlan1)#exit Switch(config)#vlan 2 Switch(Config-Vlan-2)#exit Switch(config)#interface Ethernet 1/0/2 Switch(Config-Ethernet1/0/2)#switchport access vlan 2 Switch(Config-Ethernet1/0/2)#exit Switch(config)#interface vlan 2 Switch(Config-if-Vlan2)#ip address 10.1.1.1 255.255.255.0 Switch(Config-if-Vlan2)#exit Switch(config)#ip forward-protocol udp bootps Switch(config)#interface vlan 1 Switch(Config-if-Vlan1)#ip help-address 10.1.1.10 Switch(Config-if-Vlan1)#exit
Рекомендуется использовать комбинацию команд “ip forward-protocol udp bootps” и “ip help-address <ip-address>”. Команда “ip help-address <ip-address>” может быть настроена только на интерфейсах уровня 3.
Сценарий 3:
ПК1 и DHCP-сервер подключены к разным портам одного коммутатора Switch1. На ПК1 работает DHCP-клиент, получающий адрес от DHCP-сервера. Switch1 — коммутатор уровня 2, на нем настроены функции DHCP-relay и option 82, Ethernet 1/0/2 — настроен в режим access с vlan 3, Ethernet 1/0/3 настроен в trunk. DHCP сервер имеет адрес 192.168.10.199. На коммутаторе Switch1 создан interface vlan 1 и настроен IP-адрес 192.168.40.50, настроен адрес для перенаправления DHCP — 192.168.10.199. VLAN3 настроен как sub-vlan для vlan 1.
Конфигурация Switch1 выглядит следующим образом:
Switch1(config)#vlan 1 Switch1(config)#vlan 3 Switch1(config)#interface ethernet 1/0/2 Switch1(Config-If-Ethernet1/0/2)#switchport access vlan 3 Switch1(config)#interface ethernet 1/0/3 Switch1(Config-If-Ethernet1/0/2)#switchport mode trunk Switch1(config)#service dhcp Switch1(config)#ip forward-protocol udp bootps Switch1(config)#ip dhcp relay information option Switch1(config)#ip dhcp relay share-vlan 1 sub-vlan 3 Switch1(config)#interface vlan 1 Switch1(config-if-vlan1)#ip address 192.168.40.50 255.255.255.0 Switch1(config-if-vlan1)#ip helper-address 192.168.40.199
Хост-машина под управлением Linux
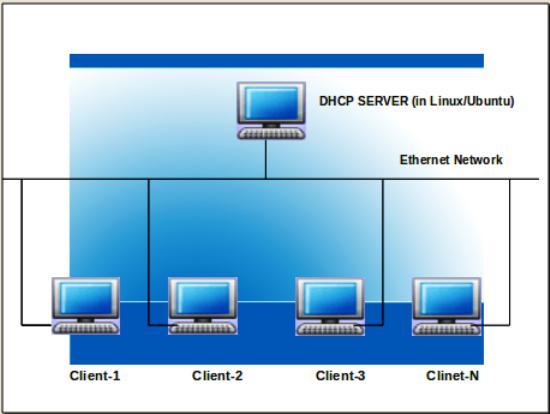
Dhcp-сервер Linux полезен для сети, если пользователь не хочет сложностей назначения статических IP-адресов. Если есть домашний маршрутизатор, например, D-Link или любой беспроводной модем. Такие устройства будут иметь DHCP-сервер, встроенный для выдачи внутренних IP-адресов. Тем не менее, они редко подходят для деловых целей по множеству причин.
Одной из главных является проблема, в связи с тем, что ими обычно не предоставляются достаточно параметров конфигурации, чтобы заставить сервер работать с пользовательской инфраструктурой, имеющей нескольких десятков хостов. Выделенный сервер, работающий на хост-компьютере Linux, может быть хорошей альтернативой, бесплатной и простой в настройке.
Установка Linux DHCP:
- RHEL / CentOS: yum install dhcp -y.
- Ubuntu раньше 12.04 или Debian старше Wheezy (7.0): sudo apt-get install dhcp3-server.
- Ubuntu 12.04 и более поздние версии или Debian Wheezy, а затем: sudo apt-get install isc-dhcp-server. Чтобы запустить сервер и настроить его на автозапуск при загрузке.
- Выбрать команду на основе установленной версии DHCP.
Настройка dhcp сервера ISC-DHCP:
- Запуск службы isc-dhcp-server chkconfig isc-dhcp-server on dhcp3.
- Запуск службы dhcp3-server chkconfig dhcp3-server on DHCPD (CentOS / RHEL).
- Запуск службы dhcpd chkconfig dhcpd.
Активация протокола автоматической конфигурации на роутере.
Как правило, по умолчанию данная опция на сетевом устройстве включена, но в силу разных причин у некоторых пользователей она находится не в активном состоянии. Я покажу как включить DHCP на роутере ASUS и TP-Link, а вы по аналогии сможете включить протокол динамической настройки узла на любой другой модели от какого-то ни было производителя. Принцип на всех устройствах один и тот же, лишь оболочка интерфейса разная.
ASUS. После активации в интерфейсе, перейдите в раздел «Локальная сеть» на вкладку «DHCP-сервер» и в пункте «Включить DHCP-сервер» переведите переключатель в положение «Да». На этой же странице вы можете задать начальный и конечный пул IP-адресов. По сути, это диапазон уникальных сетевых адресов, один из которых маршрутизатор будет присваивать устройству при подключении к нему.

Чтобы каждый раз при подключении устройства (компьютер, телевизор, смартфон…) к локальной сети роутер присваивал ему один и тот же сетевой адрес, нужно привязать IP- к MAC-адресу клиента (описана процедура назначения статического IP детально). Таким образом у планшета, ноутбука и других устройств в домашней или офисной сети будет свой постоянный сетевой адрес, и вы гарантированно избежите любого рода конфликтов.

Например, чтобы дать постоянный IP-адрес ноутбуку, нужно сначала узнать MAC-адрес компьютера, а после в настройках активировать опцию «Включить назначения вручную» и выбрать из выпадающего списка это устройство. В соседнем поле прописать желаемый свободный IP из диапазона и нажать кнопку добавить. Изменения вступят в силу после нажатия кнопки «Применить» и перезагрузки. Как видите, у меня постоянный IP получает четыре клиента.
TP-LINK. После входа в интерфейс сетевого устройства перейдите на вкладку «DHCP» -> «Настройки DHCP» (Settings). На этой странице вы можете включить DHCP-сервер и задать начальный и конченый IP-адрес в одноименных полях для локальной сети
Обращаю ваше внимание, что на вкладке «Сеть» (Network) — «Локальная сеть» (LAN) указан текущий IP-адрес роутера, следовательно, назначить его какому-то другому устройству он не может

Поэтому начальный IP- нужно задавать с учетом сетевого узла маршрутизатора и присваивать следующий за ним. Например, если стоит 192.168.1.1, то начальный IP-адрес может быть 192.168.1.2; 192.168.1.3 или как в моем случае 192.168.1.100. Все остальные настройки не являются обязательными, но если нужно, то можете уменьшить срок действия адреса.

По окончанию срока устройство которому был выдан IP попросит его продлить. Диалог происходит незаметно для вас и если в сети очень много клиентов, то в этом случае опция актуальна, поскольку не забивает таблицу. Срок действий адреса, имя, MAC- и IP-адрес вы можете посмотреть в списке подключенных к сети клиентов (DHCP Clients List). Если в локальной сети от 3 до 10 клиентов, то оставьте всё по умолчанию или задайте максимальное значение (2880 минут).
На роутере есть возможность прикрутить клиенту постоянный IP-адрес. Таким образом, при подключении к сети, сетевое устройство будет выдавать устройству один и тот же IP. Для этого нужно перейти на вкладку «Резервирование адресов» (Address Reservation) и нажмите кнопку «Добавить новую». Пропишите MAC-адрес устройства, задайте свободный IP-адрес из имеющегося диапазона. В выпадающем списке «Состояние» поставьте «Включить» и нажмите кнопку «Обновить». Все настройки вступят в силу после перезагрузки роутера.
После того как вы включите DHCP-сервер на роутере, убедитесь, что все клиенты (компьютер, телевизор, приставка…) в настройках имеют статус «Получить IP-адрес автоматически». Пока!
Настройка на роутерах
Всё это относилось к настройкам внешнего IP, но что делать, если у пользователя стоит задача обеспечить доступом в интернет несколько устройств? В этом случае нужно использовать маршрутизатор, для настройки которого пригодится умение работать с DHCP.
В зависимости от того, какой тип подключения используется, с выделенным или динамическим IP, так же как и в случае с настройкой подключения в операционной системе, роутер получит либо динамический (DHCP), либо статический IP.
Но это ещё не всё, ведь для каждого устройства, подключённого к сети, требуется собственный адрес, уникальный только в рамках данной сети, чтобы роутер мог “понимать”, как ему общаться с тем или иным устройством. Внешний адрес, уникальный в глобальной сети, у всех устройств будет точно такой же, как и у маршрутизатора, а вот с внутренними нужно будет разобраться непосредственно пользователю.
Сам роутер имеет статический внутренний IP, обычно это 192.168.1.1 или 192.168.0.1. На всех роутерах DHCP сервер активирован по умолчанию. Это сделано для того, чтобы можно было подключиться к маршрутизатору с любого устройства, роутер сам определит, какой ему присвоить адрес и даст доступ во внутреннюю сеть. Такой способ подключения клиентов очень удобен, ведь в этом случае не нужно проводить предварительную настройку каждого устройства и присваивать каждому уникальный внутренний адрес. Все новые устройства без проблем получат адреса и доступ в сеть.
Итак, всё же как включить DHCP на роутере? Если вкратце, то нужно сначала активировать работу сервера, настроить пул (диапазон адресов, которые выдаются роутером автоматически) задав начальный и конечный IP и время его аренды.
Asus
Настройка роутера этой фирмы происходит следующим образом. В левом краю web-панели есть пункт “Локальная сеть”, нажав на него, нужно выбрать вкладку DHCP-сервер. На открывшейся странице нужно отметить пункт “Да” в графе “Включить DHCP-сервер”.

Здесь можно настроить пул выдаваемых автоматически адресов и время аренды.
D-Link
Настраивать роутеры D-Link чуть сложнее, поскольку у них сильно разнятся варианты исполнения интерфейса. Но обычно пункт настройки DHCP вынесен непосредственно в основное меню на главной странице.

Здесь всё те же настройки, только выглядят несколько иначе.
TP-LINK
Параметры DHCP на устройствах TP-LINK доступны практически с главной страницы интерфейса.

В левом краю есть стэк “DHCP”. Развернув его, можно увидеть ещё три пункта, в которых можно настроить, посмотреть список клиентов и зарезервировать адреса для определённых клиентов. Для настройки нужно выбрать пункт “Настройка DHCP”. Далее нужно активировать сервер и произвести его настройку, задав интервал и время аренды.
Zyxel keenetic
Для настройки роутеров Zyxel нужно зайти в панель Администратора, затем в настройки домашней сети.

Там выбрать вкладку “Параметры IP” и поставить галочку “Включён” в пункте “Сервер DHCP”.
Netis
Настройки роутеров Netis несколько более скудные, здесь можно включить и отключить DHCP на маршрутизаторе и задать диапазон выдаваемых IP.

Попасть в эти настройки можно из стэка “Сеть”, пункт “LAN”.
Upvel
В левом стеке есть пункт “Основные настройки”, там “Интерфейс LAN”, в нём на выбор можно включить DHCP или DHCP Relay (ретранслятор в другие подсети).

Здесь можно установить диапазон адресов, срок аренды и редактировать список зарезервированных клиентов, добавлять и удалять их.
Мне нравится3Не нравится
Как работает DHCP
Протокол динамической адресации использует четыре типа сообщений, которыми обмениваются клиент и сервер. Рассмотрим их подробнее.
DHCPSОбнаружить
Это сообщение инициирует процесс взаимодействия между клиентом и сервером через DHCP. Его отправляет клиент (компьютер, телефон, планшет, телевизор или устройство), подключенный к определенной сети. Сообщение передается, т.е в качестве IP-адреса доставки используется 255.255.255.255, а адрес источника – 0.0.0.0
ПРЕДЛОЖЕНИЕ DHCP
Это сообщение отправляется с сервера на хост в ответ на ранее полученный DHCPDISCOVER. В нем есть все необходимые сетевые настройки, применив которые новое устройство сможет работать в этом сегменте.
DHCREQUEST
Опять же, широковещательное сообщение, которое клиент отправляет серверу в ответ на DHCPOFFER. Это означает, что заказчик выбрал отправленную ему опцию для настройки сетевого подключения.
DHCPACK
Заключительное сообщение от DHCP-сервера клиенту в ответ на DHCPREQUEST. Обозначает конец процесса связи, начатого сообщением DHCPDISCOVER. Получив его, клиент должен применить ранее согласованные настройки сетевого интерфейса, используя предоставленные параметры.
Другие сообщения протокола:
DHCPNAK
Полная противоположность сообщению DHCPACK. Это означает прекращение связи между серверами, описанными выше. Необходимо начинать процедуру заново!
DHCPRELEASE
Сообщение отправляется клиентом, когда он завершает процесс использования IP-адреса, который он занимает.
DHCPDECLINE
Если IP-адрес, предложенный сервером, уже занят, клиент отправляет это сообщение на сервер, а затем процесс связи перезапускается с самого начала.
ИНФОРМАЦИЯ О DHCP
Этот тип сообщения отправляется от клиента к серверу в случаях, когда клиенту назначается статический IP-адрес и динамическое выделение не требуется. В ответ сразу же приходит DHCPACK.

Механизм общения клиента и сервера
Теперь, когда мы изучили все типы сообщений, используемые в DHCP, давайте посмотрим, как клиенты и серверы взаимодействуют на практике.
Шаг 1. Клиентское устройство – компьютер, телефон, принтер, телевизор и т.д. – подключен к сети. Отправляет широковещательный запрос DHCPDISCOVER в поисках сервера. Для этого используется транспортный протокол UDP и порт 67. Начинается процесс авторизации.
Этап 2. Сервер получил запрос DHCPDISCOVER, а затем отправляет сообщение DHCPOFFER в ответ, предлагая клиенту параметры для настройки сетевого адаптера: IP-адрес, маску подсети, шлюз и DNS-сервер, а также информацию о шлюзе. Отправка осуществляется не в широковещательном формате, а напрямую на хост, отправивший запрос. Для этого его MAC-адрес записывается в поле CHADDR. Сейчас используется тот же протокол UDP, но порт уже 68.
Шаг 3. Клиент просматривает выбранные конфигурации, выбирает приемлемую для него и генерирует сообщение DHCPREQUEST, в котором указывает, какой вариант он выбрал. Если в сети несколько DHCP-серверов и получено несколько сообщений DHCPOFFER, клиент указывает в ответе нужный ему сервер.
Шаг 4. Сервер получает DHCPREQUEST от клиента и отвечает DHCPACK, информируя клиентское устройство о том, что теперь ему разрешено использовать назначенный ему IP-адрес. На этом процесс связи заканчивается, и в сети появляется новый хост.
Аренда IP-адресов
Как я сказал ранее, IP-адреса выдаются DHCP-сервером в течение заранее определенного времени – Lease Time. Это значение устанавливается во время конфигурации сервера, обычно в минутах или часах, но в некоторых случаях его также можно установить в секундах. Время аренды периодически обновляется, чтобы уведомить сервер об активности узла. Как только контракт будет наполовину выполнен, клиент DCHP попытается автоматически продлить контракт, обмениваясь сообщениями DHCPREQUEST и DHCPACK.
Когда срок аренды адреса истекает и подтверждение не приходит или приходит пакет DHCPRELEASE, сервер сможет назначить этот IP-адрес другому компьютеру или устройству, которое подключается в любой момент времени.
Что такое DHCP сервер и зачем он нужен?
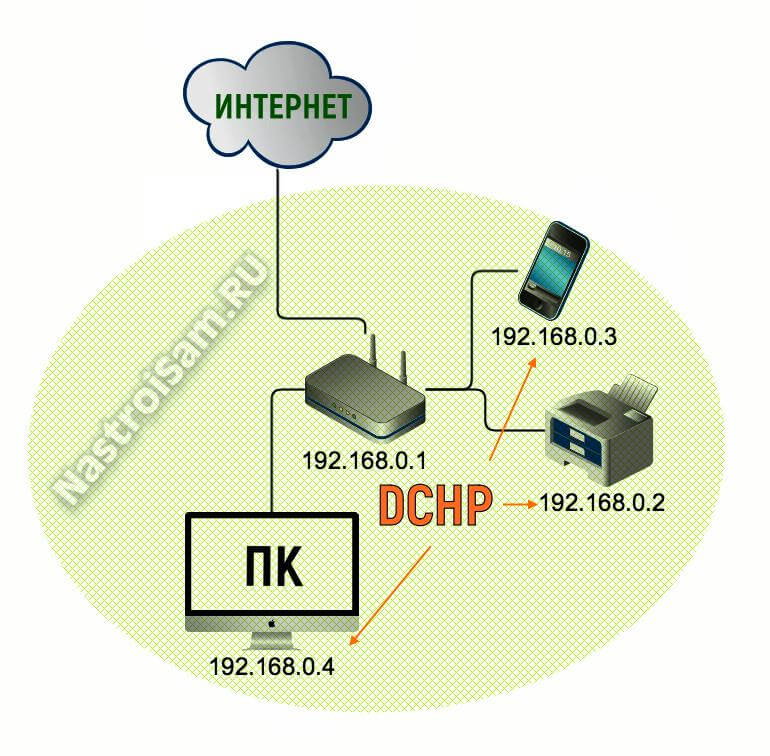
Существует всего три способа раздачи IP-адресов в сети:
- динамический; - автоматический; - ручной.
При динамической раздаче каждый клиент получает IP-адрес от сервера на определенное время — lease time. По истечению указанного срока, Айпишник может быть занят другим устройством. Автоматическая адресация это почти то же самое, только адреса присваиваются как бы «навсегда» — статически. Про ручной способ думаю рассказывать не стоит.
Так вот DHCP — это аббревиатура, которая расшифровывается как Dynamic Host Configuration Protocol. В переводе с английского — протокол динамической настройки узла. Данный протокол отвечает за настройку заданного узла сети с использованием модели OSI методом динамического распределения IP-адресов между подключенными устройствами. Существуют его реализации как для IPv4, так и для IPv6. Схема работы — клиент-серверная. DHCP дает возможность автоматически настроить адресацию в локалке, исключив при этом человеческий фактор.
Поиск вашего MAC-адреса
Единственная реальная работа, которую вам нужно будет сделать, — найти MAC-адрес сетевой карты каждого компьютера. Если вы используете беспроводную сеть, вы должны найти MAC своей беспроводной карты, а если вы подключены, используйте карту Ethernet.
Просто перейдите к значку на панели задач вашего подключения и нажмите на него. Моя сеть — беспроводная.

Щелкните правой кнопкой мыши текущее активное соединение и нажмите «Состояние».

Нажмите кнопку «Подробнее …».

Ваш MAC-адрес для этого устройства указан как «Физический адрес».
Пользователи OS X могут проверить свои системные настройки и нажать «Сеть». Если вы нажмете на различные вкладки для своего подключения, вы должны найти «Физический идентификатор», «Ethernet-идентификатор» или «MAC-адрес». Пользователи Ubuntu могут ввести «ifconfig» в Terminal. Вы увидите различные сетевые адаптеры, каждый из которых отображает свой собственный аппаратный адрес. Сделайте это для всех компьютеров в вашей сети, для которых вам необходима переадресация портов. Остальные просто получат свои IP-адреса, автоматически назначаемые DHCP.
1. Установите и настройте роль DHCP в Windows Server 2016
Напомним, что для установки роли DHCP необходимо иметь домен, созданный для административной задачи.
Шаг 1 Чтобы начать процесс установки, мы выберем опцию Добавить роли и функции в диспетчере сервера. Первое окно может быть опущено, так как оно приветствуется.
Нажмите « Далее» и в появившемся окне выберите опцию « Установка» на основе функций и ролей, нажмите « Далее» и выберите сервер, на который мы будем устанавливать роль DHCP.
После того, как команда выбрана, мы будем искать роль DHCP-сервера, установив флажок, мы увидим следующее окно, в котором указано, хотим ли мы добавить функции DHCP.
Шаг 2 Выберите опцию Добавить функцию, и мы увидим выбранную роль.
Шаг 3 Нажмите Next, в окне характеристик мы не будем добавлять ничего, нажмите Next, и в следующем окне мы увидим описание того, что такое DHCP-сервер. Нажмите Далее, и мы сможем получить сводную информацию о роли, которая будет установлена.
Шаг 4 Выберите опцию Установить, чтобы начать процесс установки роли.
Шаг 6 Как мы видим, мы должны завершить настройку DHCP, чтобы вся роль была правильно подготовлена для организации, для этого мы нажимаем на опцию « Завершить настройку DHCP ». При нажатии на эту опцию мы увидим следующего помощника.
Шаг 7 Нажмите Далее, и мы должны настроить учетные данные пользователя, которые будут использоваться для конфигурации DHCP-сервера.
Шаг 8 После того, как вы определились, нажмите « Подтвердить» и просмотрите итоги процесса. Нажмите Закрыть, чтобы выйти из мастера. С этим мы установили роль DHCP в Windows Server 2016.
Шаг 9 Теперь мы должны настроить DHCP, чтобы на этом шаге мы пошли по следующему маршруту, чтобы установить желаемую конфигурацию для DHCP:
Диспетчер серверов / Инструменты / DHCP
Мы увидим, что отображается следующее окно:
IPV4
Там мы можем настроить все параметры адресации IPv4, пока наиболее используемые.
IPV6
В случае, если мы используем адресацию IPv6, мы должны настроить параметры на это значение.
Использования Solaris
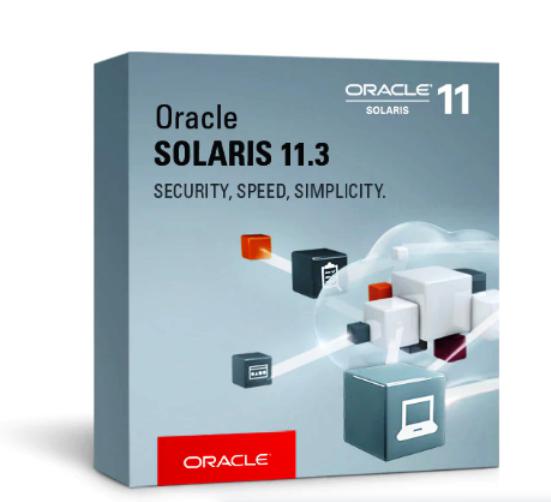
Этот DHCP освобождает системного или сетевого администратора от некоторых трудоемких задач, связанных с настройкой сети TCP/IP и ежедневным управлением ею, он работает только с IPv4. Solaris DHCP предлагает следующие преимущества:
- Управление IP-адресом. В сети без DHCP администратор вручную присваивает IP-адрес, пытаясь назначить уникальные адреса клиенту и индивидуально настраивать их.
- Если арендатор перемещается в другую сеть, администратор должен внести изменения вручную для этого клиента.
- Когда DHCP включен, DHCP-сервер управляет и назначает IP-адреса без вмешательства администратора.
- Конфигурация централизованного сетевого клиента.
- Сетевой администратор может создать индивидуальную конфигурацию для определенных пользователей или определенных типов клиентов и хранить информацию в одном месте, хранилище данных DHCP. Он может предоставить им всю необходимую ему информацию, включая IP-адрес, загрузочный сервер и информацию о конфигурации сети.
- Поскольку запросы загрузки сети могут быть ретранслированы по подсетям, можно развернуть меньше серверов.
- Загрузка RARP требует, чтобы каждая подсеть имела загрузочный сервер и сеть с dhcp сервеошиб ром.
Назначаем IP-адрес принудительно
Если все вышеуказанные действия не помогают, можно попытаться выполнить работу DHCP вручную.
Немного теории
DHCP – это протокол, который назначает IP-адреса всем узлам локальной сети.
Собственно, если вы используете компьютер и роутер, то эти самые адреса, при включенном DHCP, будут назначаться автоматически.
При этом у каждого роутера есть собственный диапазон IP-адресов, с которыми он может работать.
Так вот, в некоторых случаях протокол может неправильно сработать и назначить компьютеру тот адрес, с которым роутер работать не сможет.
А бывает и так, что DHCP просто отказывается работать и никаких признаков этого, кроме отсутствия интернета, нет.
Поэтому в этом случае необходимо попытаться назначить эти самые адреса вручную, причем из диапазона, который может обслуживать роутер.
Ручное назначение IP-адреса
- Возьмите роутер и все документы к нему. На тыльной стороне устройства, на сервисной этикетке или в документации обязательно будет указан «Статический IP-адрес» или что-то подобное. Вообще, там будет единственный адрес и вы сразу же его увидите. Зачастую это 192.168.0.1 или же 192.168.1.1 (это тот самый адрес, с помощью которого мы раньше получали доступ к настройкам роутера). Если это так, то первый адрес, который может быть присвоен следующему узлу сети, то есть компьютеру, может быть 192.168.0.2 или же 192.168.1.2.
- Теперь выполните все действия, которые указаны в заголовке «Устанавливаем автоматическое назначение IP-адресов» выше. Но теперь в окне свойств протокола необходимо поставить отметку возле надписи «Использовать следующий IP-адрес». Наконец, в поле «IP-адрес» необходимо ввести 192.168.0.2 или же 192.168.1.2 (выше мы говорили о том, как определить этот адрес). Маска будет назначена автоматически. В поле «Основной шлюз» введите полученный ранее статический IP-адрес.
- Нажмите «ОК», закройте все окна и перезагрузите компьютер.

Рис. 6. Назначения статического IP-адреса
Стоит сказать, что этот способ – большая авантюра и работает он далеко не всегда.
В некоторых случаях в локальной сети могут присутствовать и другие устройства, о которых вы не будете знать (особенно, если вы начинающий юзер).
И у них будут собственные IP-адреса. И, если вы присвоите компьютеру адрес, который уже есть у другого устройства, произойдет конфликт.
Разумеется, подключения к интернету не будет, и быть не может. Поэтому придется методом проб и ошибок присваивать разные IP-адреса из диапазона, охватываемого роутером.
Серверная настройка интерфейса VLAN
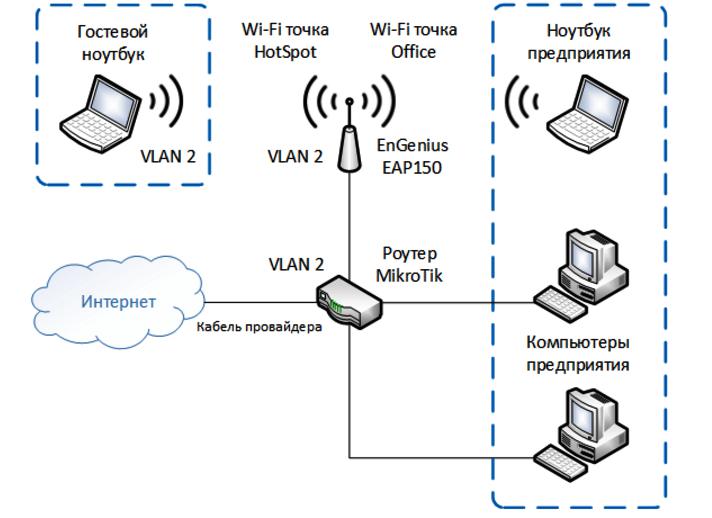
Она представляет собой определение DHCP-сервера на интерфейсе. Единичные брандмауэры и кластеры брандмауэра имеют встроенный сервер, который можно настроить независимо на нескольких физических интерфейсах и интерфейсах VLAN. Поддерживаются только адреса IPv4. Чтобы использовать эту функцию, интерфейс межсетевого экрана должен иметь как минимум один IPv4-адрес.
Атрибуты
|
Имя объекта |
Тип |
Значение |
|
dhcp_address_range |
строка |
Диапазон адресов вручную DHCP, который определен для физического интерфейса и не должен содержать адреса NDI или CVI брандмауэра |
|
dhcp_range_ref |
строка |
Аналогично предыдущему значению |
|
primary_dns_server |
строка |
Ввести IP-адрес первичного и вторичного DNS-сервера |
|
secondary_dns_server |
строка |
Аналогично предыдущему значению |
|
primary_wins_server |
строка |
Аналогично предыдущему значению для NetBIOS |
|
secondary_wins_server |
строка |
Аналогично предыдущему значению |
|
шлюз по умолчанию |
строка |
Ввести IP-адрес шлюза по умолчанию |
Функциональность
DHCP запускается на прикладном уровне стека TCP (протокол управления передачей) для динамического назначения IP-адресов различным устройствам, а также распределения различной информации о конфигурации между клиентами DHCP. Пользователи должны знать, что DHCP является протоколом клиент-сервер. Это означает, что серверы управляют списком уже объединенных уникальных IP-адресов и информацией о нескольких параметрах конфигурации.
Устройства, настроенные с помощью DHCP, передают запрос на сервер DHCP, чтобы запросить информацию о конфигурации сети. Затем устройство обычно передает запрос информации в эфир через несколько секунд после загрузки. Сервер DHCP отвечает на запрос устройства информацией о конфигурации IP-адреса, который был указан сетевым администратором. Это также включает в себя определенные типы IP-адресов для определенного периода времени, который фактически называется арендой, для действительного распределения. Затем сервер DHCP обновляет назначение, чтобы устройство DHCP или клиент мог запросить те же параметры, после чего можно было бы повторить тот же самый процесс.
Динамическая аренда
Динамическая аренда — это когда клиент не обязательно владеет назначенным ему IP-адресом, а, напротив, «арендует» или занимает этот IP-адрес на такой короткий период времени. Клиенту может потребоваться пройти определенные шаги для того, чтобы прервать IP-адрес определенного устройства, одновременно подключив другой IP-адрес к тому же устройству. В большинстве случаев сервер назначает новый адрес, а не использует старый IP-адрес. Время аренды DHCP будет зависеть от конкретного местоположения пользователя. Следующий цикл применяется, когда речь идет об аренде.
- Устройство получит IP-адрес в процессе назначения запроса DHCP-сервера.
- Если устройство уже имеет существующий IP-адрес, полученный из аренды, оно должно будет обновить его сразу после выключения, чтобы новый IP-адрес заполнился.
- Когда новая аренда теперь считается активной, устройство/клиент теперь привязан к аренде и IP-адресу.
- Если устройство перемещается в другую сеть, динамический IP-адрес будет прерван и в конечном итоге запросит новый IP-адрес от DHCP другой сети.
Проще говоря, IP-адрес устройства привязан к сети, будь то локальная сеть или большая общедоступная сеть, например, Интернет.
DHCP Подача рукопожатия
При выполнении квитирования DHCP выполняются следующие действия:
- Обнаружение — Клиент предлагает DHCP обнаружить сообщение для идентификации DHCP серверов.
- Offer (Предложение) — сервер DHCP отвечает доступным IP-адресом, а также параметрами.
- Запрос — Клиент запрашивает IP-адрес у сервера.
- Подтверждение — Сервер подтверждает новый IP-адрес, назначенный данному устройству, и завершает цикл квитирования.
Что делать, если Windows 10 не видит сетевой адаптер?
Обычно простых методов настройки и включения DHCP хватает для восстановления подключения, но не всегда. Возможно, придется сделать еще кое-что:
Проверяем работоспособность службы. Для этого находим инструмент «Службы» через поиск и открываем запись «DHCP-клиент». Устанавливаем «Тип запуска» «Автоматически» и нажимаем «Запустить».
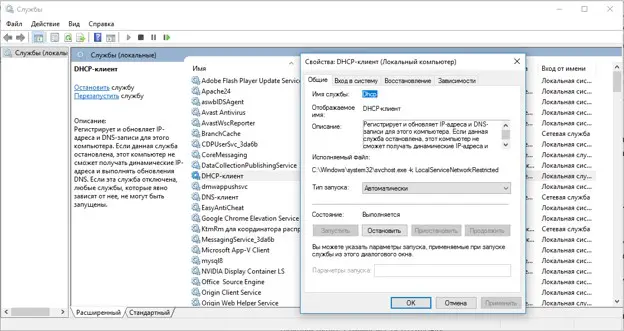
Выполняем диагностику сети. Кликаем ПКМ по значку подключения в трее и выбираем «Диагностика неполадок».
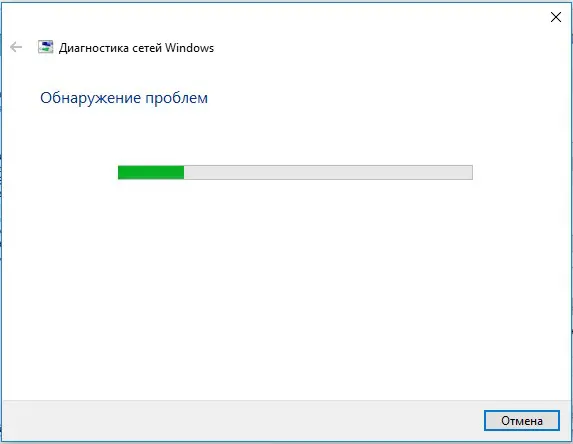
- Отключаем протокол IP6. Следуя по инструкции с раздела про включение DHCP (после второго шага) увидим нужный пункт. Снимаем с него галочку.
- Отключаем сторонний антивирус.
- Обновляем или откатываем драйвера. Через ПКМ рекомендуем открыть «Диспетчер устройств» и изменить драйвера для Ethernet и Wi-Fi-адаптеров.
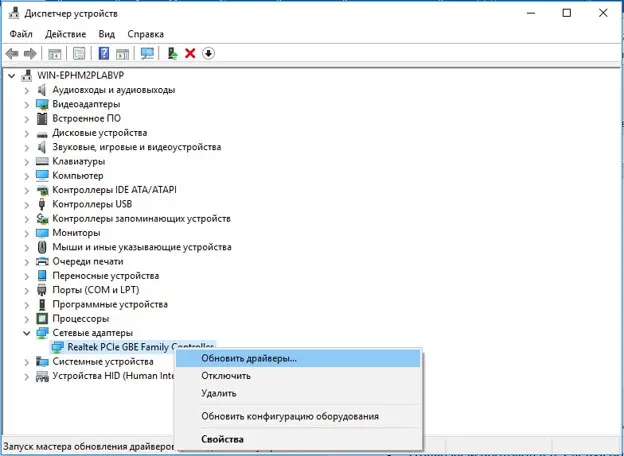
Устанавливаем правильное время.
Все, что нужно знать для восстановления подключения к сети мы рассказали. Если что-то до сих пор не работает, наиболее вероятной причиной является проблема со стороны Интернет-провайдера.
3. Проверьте конфигурацию DHCP на клиентских компьютерах.
После того, как мы определили эти параметры, мы должны настроить клиентские компьютеры на получение IP-адресации по DHCP.
Шаг 1 Мы проверяем это на маршруте:
Центр управления сетями и общим доступом / Изменить настройки адаптера
Там мы щелкните правой кнопкой мыши на активном сетевом адаптере, и мы будем
Свойства / Интернет-протокол версии 4
Мы должны активировать опцию: « Получить IP-адрес автоматически » и нажать ОК.
Шаг 2 Мы можем проверить IP-адрес нашего клиентского компьютера, в данном случае Windows 10, который имеет IP-адрес в диапазоне, который мы определили в области DHCP.
Почему DHCP не включен на сетевом адаптере Ethernet или WiFi?
При подключении компьютера к интернету ему выдается IP адрес — уникальный ID устройства в сети. И здесь надо сразу обозначить две ситуации, от которой зависит выбор варианта решения проблемы.

- Если соединили свой ноутбук или стационарный ПК с интернетом напрямую по кабелю, который протянут провайдером в квартиру, то IP назначается поставщиком услуг в автоматическом или ручном режиме.
- Если же вы подключили интернет через роутер, то провод провайдера идет в разъем WAN на роутере. А уже к нему подключается компьютер, а значит получает свой IP адрес именно от вашего домашнего маршрутизатора.





