Что такое ftp сервер и как его настроить
Содержание:
- дальнейшее чтение
- Active and Passive mode FTP connections
- FTPS
- Что такое FTP-сервер?
- Как можно создать сервер FTP
- Как подключиться по FTP к серверу
- Тестирование
- The active mode connection
- Производные
- An example of an FTP connection log using an Active mode
- Results from the 21 port check
- ШАГ 4: Настройка vsftpd — скачать работающий конфиг vsftpd.conf
- Для чего еще используют FTP
- Передача файлов по FTP через терминал
- ШАГ 5: Тестирование работы vsftpd
- Что такое FTP и для чего он нужен
- An example of an FTP connection log using a Passive mode
дальнейшее чтение
- RFC — CWD-команда FTP. Июль 1975 г.
- RFC — (стандартный) протокол передачи файлов (FTP). Дж. Постел, Дж. Рейнольдс. Октябрь 1985 г.
- RFC — (Информационный) FTP с поддержкой межсетевого экрана. Февраль 1994 г.
- RFC — (Информационный) Как использовать анонимный FTP. Май 1994 г.
- RFC — FTP-операция с большими адресными записями (FOOBAR). Июнь 1994 г.
- RFC — унифицированные указатели ресурсов (URL). Декабрь 1994 г.
- RFC — (Предлагаемый стандарт) Расширения безопасности FTP. Октябрь 1997 г.
- RFC — (Предлагаемый стандарт) Механизм согласования функций для протокола передачи файлов. Август 1998 г.
- RFC — (предлагаемый стандарт) расширения для IPv6, NAT и расширенного пассивного режима. Сентябрь 1998 г.
- RFC — (информационный) соображения безопасности FTP. Май 1999 г.
- RFC — (Предлагаемый стандарт) Интернационализация протокола передачи файлов. Июль 1999 г.
- RFC — (Предлагаемый стандарт) Расширения FTP. П. Хетмон. Март 2007 г.
- RFC — (Предлагаемый стандарт) Реестр команд и расширений FTP. Март 2010 г.
- RFC — (предлагаемый стандарт) команда HOST протокола передачи файлов для виртуальных хостов. Март 2014 г.
Active and Passive mode FTP connections
What is the difference between an active and a passive FTP connection and how they work is one of the most asked questions. It is good to have an FTP host which provides support for both, because there are cases when one works and the other refuses a connection. Such cases happen because of improperly configured firewalls and routers on the client’s side or in the client’s ISP network.
So, what is the difference between the active and the passive mode FTP connections? — And the answer is in the FTP port connections. The FTP is a TCP service which uses 2 ports. The first FTP port is the ‘command port’ which utilizes the communication between the FTP server and the FTP client. The second port is the ‘data transfer’ port where the real file transfer runs. Typically, the command port is set to port 21 and the data transfer port is port 20, but actually, depending on the connection mode, the data transfer port can be changed.
FTPS
FTPS (FTP + SSL) – расширение стандартного протокола передачи файлов, добавляющее в его базовый функционал создание шифрованных сессий с помощью протокола SSL (Secure Sockets Layer — уровень защищенных сокетов). На сегодняшний день защита обеспечивается его более продвинутым аналогом TLS (Transport Layer Security — защита транспортного уровня).
SSL
Протокол SSL предложен корпорацией Netscape Communications в 1996 году с целью обеспечения безопасности и секретности интернет-соединений. Протокол поддерживает аутентификацию (установление подлинности) клиента и сервера, не зависит от приложений и прозрачен для протоколов HTTP, FTP и Telnet.
Протокол SSL Handshake состоит из двух этапов: установление подлинности сервера и необязательное установление подлинности клиента. На первом этапе сервер в ответ на запрос клиента посылает свой сертификат и параметры шифрования. Затем клиент генерирует мастер-ключ, зашифровывает его открытым ключом сервера и отсылает серверу. Сервер расшифровывает мастер-ключ своим частным ключом и подтверждает свою подлинность клиенту, возвращая ему сообщение, заверенное мастером-ключом клиента.
Последующие данные шифруются и заверяются ключами, полученными на основе этого мастера-ключа. На втором этапе, который не является обязательным, сервер посылает запрос клиенту, а клиент подтверждает серверу свою подлинность, возвращая запрос с собственной цифровой подписью и сертификат открытого ключа.
SSL поддерживает разнообразные криптографические алгоритмы. В ходе установления связи используется криптосистема открытого ключа RSA. После обмена ключами используется много разных шифров: RC2, RC4, IDEA, DES и TripleDES. Также используется MD5 — алгоритм создания дайджеста сообщений. Синтаксис сертификатов открытого ключа описан в X.509.
Одним из немаловажных преимуществ SSL, является его полная программно-платформенная независимость. Протокол разработан на принципах переносимости, и идеология его построения, не зависит, от тех приложений, в составе которых он используется
Помимо этого, важно и то, что поверх протокола SSL, могут прозрачно накладываться и другие протоколы; либо для еще большего увеличения степени защиты целевых информационных потоков, либо, для адаптации криптографических способностей SSL под какую-нибудь другую, вполне определенную задачу
SSL-подключение
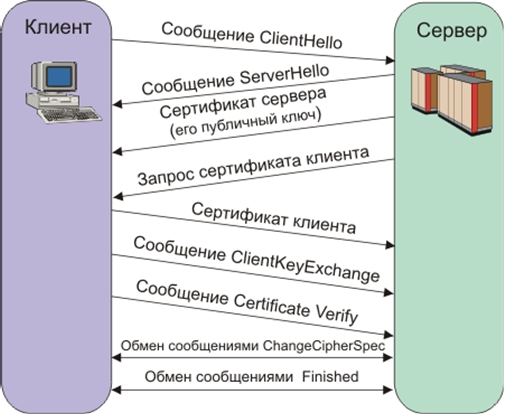
Предоставляемый SSL безопасный канал обладает тремя основными свойствами:
- Канал является частным. Шифрование используется для всех сообщений после простого диалога, который служит для определения секретного ключа.
- Канал аутентифицирован. Серверная сторона диалога всегда аутентифицируется, в то время как клиентская — аутентифицируется опционально.
- Канал надежен. Транспортировка сообщений включает в себя проверку целостности (с привлечением MAC).
Особенности FTPS
Существуют две реализации FTPS, использующие различные методы предоставления безопасности:
- Неявный метод предполагает использование стандартного протокола SSL с установлением сессии перед отправкой данных, что, в свою очередь, нарушает совместимость с обычным FTP клиентами и серверами. Для обратной совместимости с клиентами, которые не поддерживают FTPS, для контрольного соединения используется TCP-порт 990, а для передачи данных — 989. Это позволяет сохранить стандартный порт 21 для протокола FTP. Данный метод признан устаревшим.
- Явный – намного более удобен, так как использует команды стандартного FTP, но при ответе шифрует данные, что позволяет использовать одно и тоже управляющее соединение как для FTP, так и для FTPS. Клиент должен явно запросить защищенную передачу данных у сервера, а после утвердить способ шифрования. Если клиент не запросит защищенную передачу, FTPS сервер вправе как сохранить, так и закрыть незащищенное соединение. Механизм согласования идентификации и защиты данных был добавлен под RFC 2228 который включает в себя новую FTP команду AUTH. Хотя этот стандарт не определяет явно механизмы защиты, он определяет, что защищенное соединение должен инициировать клиент с помощью описанного выше алгоритма. Если защищенные соединения не поддерживаются сервером, должен быть возвращен код ошибки 504. FTPS клиенты могут получить информацию о поддерживаемых сервером протоколах защиты при помощи команды FEAT, тем не менее сервер не обязан разглашать то, какие уровни безопасности он поддерживает. Наиболее распространены FTPS команды AUTH TLS и AUTH SSL, обеспечивающие защиту TLS и SSL соответственно.
Что такое FTP-сервер?
FTP сервер — это компьютер со специальным программным обеспечением основная задача которого хранение файлов. Кроме этого FTP сервер отвечает за аутентификацию клиентов.
Для того чтоб подключиться к FTP необходимы следующие данные:
- Имя сервера (хост)
- Логин
- Пароль
- Порт FTP (стандартно 21)
FTP сервер не требующий авторизации называется анонимным FTP сервером ( (anonymous FTP) .
По умолчанию обмен данными между клиентом и сервером осуществляется в открытом виде. Это может привести к краже данных доступа. Для того чтоб избежать подобного, можно воспользоваться дополнительными протоколами FTPS.
FTPS — протокол прикладного уровня, был создан в качестве расширения FTP протокола. Он предназначен для установления защищенного соединения при помощи TLS. С его помощью все команды и данные передающиеся по каналу связи шифруются.
Подключение по FTP может организовываться при помощи активного или пассивного режима. В первом случае соединение устанавливается после отправки команды PORT. Если пользователь использует Proxy или фаервол, такой режим работы может быть запрещен. Для решения данной проблемы используется пассивный режим соединения. В пассивном режиме клиент получает номер TCP-порта, к которому он может подключиться.
FTP сервер поддерживает передачу файлов в двух режимах:
- Текстовый (ASCII). Используется для передачи текстовых данных, например HTML, php скриптов, perl скриптов, а также css и JS файлов.
- Бинарный (BINARY). Изображения и бинарные файлы передаются в этом режиме.
Выбрать правильный режим передачи данных очень важно. Например Perl скрипты не будут работать на сервере, если их загрузить в бинарном режиме
Большинство современных клиентов FTP умеют автоматически определять необходимый режим для загрузки файлов.
Как можно создать сервер FTP
Простой FTP сервер с небольшим количеством файлов вы и сами сможете создать у себя на компьютере. Способ создания такого сервера напрямую зависит от средств, которыми вы располагаете и от установленной у вас на компьютере операционной системы. В целом, методы установки сервера можно поделить на те, которые подходят для Linux, и те, которые подходят для Windows.
В операционных системах, похожих на Linux, создать сервер можно прямо из терминала. Это очень легко, и после первого раза вы быстро освоите этот навык. Для создания такого сервера в Linux и в подобных операционных системах используется сервис VSFTPD. Это тот же протокол FTP, только с некоторыми особенностями, которые в работе вам абсолютно не помешают. Для начала вам нужно будет зайти в командную строку и через консоль ввести команду для установки сервиса VSFTPD: sudo apt-get install vsftpd. После этого вы сможете управлять папками и правами на них через тот же консоль. Чтобы узнать дополнительные возможности, пропишите в терминале строку man 5 vsftpd.conf для вызова мануала.
Настройка сервера в операционной системе Linux и подобных OC при помощи сервиса VSFTPD проходит внутри файла vsftpd.conf. Он располагается в файловой системе компьютера в папке ETC. Найдите его и откройте при помощи текстового редактора. Внутри вы обнаружите множество строчек. Те, которые начинаются с решетки #, считаются закомментированными, потому не активны и на конфигурации сервера никак не влияют. Над каждой функциональный строкой есть пояснение на английском. Там вы найдете и строки для добавления анонимных пользователей, для изменения способа авторизации, корректировки уровня доступа для юзеров, создания бан-листа и др. Не забудьте прежде почитать мануал и определиться с тем, для каких целей вам нужен сервер.
В Windows и вовсе можно сгенерировать сервер и сделать его онлайн при помощи стандартных возможностей операционной системы. Такое возможно благодаря тому, что Windows размещает множество служб в ОС по умолчанию, но не всех их активирует. Так что вы сможете создать сервер полностью free, даже не придется заходить в браузер, чтобы через него что-либо скачивать.
Итак, чтобы у вас был сервер, у которого есть свой адрес, и на который пользователи могут заходить и через клиент, и через браузер, вам нужно активировать некоторые компоненты Windows. Эта опция находится в “Панели управления” внутри вкладки “Программы и компоненты”. В левом боковом меню вы найдете пункт для включения различных компонентов. Вам нужно активировать службы IIS, в том числе ФТП сервер и другие компоненты внутри папки IIS. После того, как добавите компоненты, они активируются в разделе “Администрирование”. Вам нужно найти “Диспетчер служб IIS” и запустить его. Внутри диспетчера вы сможете добавить новый FTP-сайт. У него будет свой адрес, по какому пользователи и смогут подключиться к вашему серверу.
Учтите, что вам нужно будет не только указать адрес, но и создать пользователей для сервера. По-другому они не смогут получить доступ к вашему удаленному ПК и к его файловой системе. Вам нужно создать сначала группу пользователей, потом отдельного пользователя, а уже затем назначить всей группе права для корневого каталога сервера. Затем, вбивая адрес, они смогут зайти к вам на сервер через браузер или клиент. Но может возникнуть еще одна проблема – они не смогут получить доступ, если у вас не настроен брандмауэр. Вам нужно активировать внешний и исходящий трафик для FTP, то есть включить такие правила внутри настроек брандмауэра.
Как подключиться по FTP к серверу

программы для подключения к FTP серверу
Для подключения к серверу по протоколу FTP можно использовать WEB браузер или или специальный клиент, например, Total Commander или FileZilla. Практически любой браузер поддерживает возможность работы с FTP сервером, представляя его файловую систему как веб-контент. Пользователь в таком режиме может лишь скачать интересующие его файлы, возможность изменения файловой системы будет недоступна.
Поэтому перед тем, как подключиться к FTP, лучше установить файловый менеджер. В нашем примере мы используем Total Commander. Для создания нового подключения необходимо будет зайти в меню «Сеть», а там выбрать подпункт «Соединиться с FTP сервером». Для быстрого запуска этой команды можно одновременно нажать Ctrl и F. Откроется окно со списком уже посещенных ФТП серверов. Если нужного сервера нет в списке, или если это первое соединение на этой машине из этой программы, нажимаем «Добавить».
Далее потребуется ввести такую информацию:
- Имя соединения.
- Адрес FTP сервера.
- Тип соединения – SSL/TLS.
- Имя учетной записи.
- Пароль от учетной записи.
Имя соединения может быть любым, главное, чтоб оно однозначно идентифицировало север.
Адрес FTP сервера — что это? Это имя хоста или IP адрес сервера. Как узнать FTP сайта? Его можно выяснить у провайдера (если Вы пытаетесь установить связь с сервером на хосте) или же у владельца того ресурса, к которому производится подключение. Тип соединения определяет, будет ли использовано анонимное соединения для связи с сервером. Не все FTP сервисы поддерживают такую возможность. SSL – поддержка возможности анонимного подключения, TLS – соединение по зашифрованному протоколу FTPS.
Еще одно необязательно к заполнению поле – имя удаленного каталога. Его стоит указывать, если Вам необходимо сразу попадать именно в этот каталог, минуя все вышестоящие в файловой системе сервера.
После установления стабильного подключения, пользователь может начинать скачивание информации с удаленного компьютера (сервера).
Тестирование
После того, как мы загрузили модуль и правил можно приступить непосредственно к тестированию. Для этого можно воспользоваться любимым ftp клиентом и попробовать соединиться с любым ftp сервером. В качестве клиента я использовал ftp клиент встроенный в far, который позволяет использовать как активный, так и пассивный режимы. Если под рукой нет никакого ftp клиента всегда можно воспользоваться встроенным в windows клиентом как показано ниже.
Для наглядности можно посмотреть с помощью tcpdump что происходит при попытке подключиться к удаленному ftp серверу.
Ну вот собственно и вся настройка. Для того, чтобы каждый раз при загрузке системы модуль ip_nat_ftp загружался автоматически необходимо внести небольшие изменения в файл /etc/sysconfig/iptables-config.
После этого при перезагрузке iptables или системы в целом данный модуль будет загружаться автоматически, а также подгружать все необходимые модули.
The active mode connection
When you try to establish an FTP connection in active mode, first you need to check your FTP software’s settings if «Active mode» is enabled. In the most popular free FTP programs the active mode is enabled by default. If disabled, set it on and proceed with filling your FTP account details.
Look at the connection log below to see how the connection proceeds. You will notice that the client sends a PORT command which is containing the dynamic port number on which it is listening over the control stream and waits for a connection from the FTP server. When the FTP server initiates the data connection to the FTP client it binds the source port to port 20 on the FTP server.
Производные
FTPS
Явный FTPS — это расширение стандарта FTP, которое позволяет клиентам запрашивать шифрование сеансов FTP. Это делается путем отправки команды «AUTH TLS». Сервер может разрешить или запретить соединения, которые не запрашивают TLS. Это расширение протокола определено в RFC . Неявный FTPS — это устаревший стандарт FTP, который требовал использования SSL или TLS-соединения. Было указано использовать порты, отличные от обычного FTP.
Протокол передачи файлов SSH
Протокол передачи файлов SSH (в хронологическом порядке второй из двух протоколов, сокращенно SFTP) передает файлы и имеет аналогичный набор команд для пользователей, но использует протокол Secure Shell (SSH) для передачи файлов. В отличие от FTP, он шифрует как команды, так и данные, предотвращая открытую передачу паролей и конфиденциальной информации по сети. Он не может взаимодействовать с программным обеспечением FTP.
Тривиальный протокол передачи файлов
Trivial File Transfer Protocol (TFTP) — это простой протокол FTP с блокировкой, который позволяет клиенту получить файл с удаленного хоста или поместить файл на него. Одно из его основных применений — на ранних этапах загрузки из локальной сети , потому что TFTP очень просто реализовать. TFTP не хватает безопасности и большинства расширенных функций, предлагаемых более надежными протоколами передачи файлов, такими как протокол передачи файлов. TFTP был впервые стандартизирован в 1981 году, а текущую спецификацию протокола можно найти в RFC .
Простой протокол передачи файлов
Простой протокол передачи файлов (первый протокол, сокращенно SFTP), как определено в RFC , был предложен как (незащищенный) протокол передачи файлов с уровнем сложности, промежуточным между TFTP и FTP. Он никогда не был широко принят в Интернете , и теперь IETF присвоил ему статус Исторического . Он работает через порт 115 и часто получает инициализацию SFTP . Он имеет набор команд из 11 команд и поддерживает три типа передачи данных: ASCII , двоичный и непрерывный. Для систем с размером слова , кратным 8 битам, реализация двоичного и непрерывного языков одинакова. Протокол также поддерживает вход с идентификатором пользователя и паролем, иерархические папки и управление файлами (включая переименование , удаление , загрузку , загрузку , загрузку с перезаписью и загрузку с добавлением ).
An example of an FTP connection log using an Active mode
Status: Resolving address of my-best-domain.net
Status: Connecting to 66.40.34.171:21…
Status: Connection established, waiting for welcome message…
Response: 220 ProFTPD 1.2.10 Server (sc109.info)
Command: USER demomovie
Response: 331 Password required for demomovie.
Command: PASS *****
Response: 230 User demomovie logged in.
Command: SYST
Response: 215 UNIX Type: L8
Command: FEAT
Response: 211-Features:
Response: 211-MDTM
Response: 211-REST STREAM
Response: 211-SIZE
Response: 211 End
Status: Connected
Status: Retrieving directory listing…
Command: PWD
Response: 257 «/» is current directory.
Command: TYPE I
Response: 200 Type set to I
Command: PORT 10,1,242,250,180,46
Response: 200 PORT command successful
Command: LIST
Response: 150 Opening ASCII mode data connection for file list
Response: 226 Transfer complete.
Status: Directory listing successful
But let’s explain the things in more detail. First, the client opens a random dynamic port, for example port 1025, and connects to the server’s port 21. Then the client opens a data port (the command port + 1 = 1026) and sends a PORT command to the FTP server. Then the server connects back to the client’s data port 1026 using its local data port 20 and starts the transfer.
Results from the 21 port check
telnet my-best-domain.net 21
Trying 192.128.34.174…
Connected to my-best-domain.net.
220 ProFTPD 1.2.10 Server (my-best-domain.net)
If you didn’t establish an FTP connection using telnet, you should check your firewall software and add your FTP Client in the exclusion / white list of programs which can open ports. If your FTP port is already listed there and you can’t open an FTP connection using telnet, please contact your ISP and ask them to open port 21.
If you do connect to the FTP server using telnet, but you have problems in establishing an FTP connection using your FTP software, do the following:
- check you FTP account details for errors
- check the FTP client’s connection settings
- disable the simultaneous FTP transfers
- set the number of the FTP connections to the minimum allowed
If all these tips don’t allow you to connect to the server, try to set your FTP client in passive mode.
ШАГ 4: Настройка vsftpd — скачать работающий конфиг vsftpd.conf
Сделаем копию оригинального файла настроек vsftpd.
sudo cp /etc/vsftpd.conf /etc/vsftpd.conf.orig
Правим конфигурационный файл vsftpd.conf.
- Отключаем анонимный вход: anonymous_enable = NO
- Разрешаем использовать имена локальных пользователей для входа: local_enable = YES
- Для авторизованных пользователей разрешаем команды, позволяющие изменять файловую систему: write_enable = YES
- Установим значение umask для новых файлов, создаваемых по FTP: local_umask = 022
- Использовать порт 20 для передачи данных вместо случайного: connect_from_port_20 = YES
- Записывать в лог файл все транзакции по передаче файлов и использовать стандартный формат лога
- Чтобы заставить vsftpd вести логи подключений добавьте параметр dual_log_enable=YES
xferlog_enable = YES xferlog_std_format=YES
Вы может скачать работающий конфиг vsftpd.conf в окружении Ubuntu 20.04.1 LTS: vsftpd сервер успешно работает под нагрузкой как на ethernet интерфейсе, так и tun0 интерфейса .
- vsftpd.conf
-
listen=NO listen_ipv6=YES anonymous_enable=NO local_enable=YES write_enable=YES local_umask=022 dirmessage_enable=YES use_localtime=YES xferlog_enable=YES connect_from_port_20=YES #chown_uploads=YES #chown_username=whoever #xferlog_file=/var/log/vsftpd.log xferlog_std_format=YES #data_connection_timeout=120 #nopriv_user=ftpsecure #async_abor_enable=YES #ascii_upload_enable=YES #ascii_download_enable=YES #ftpd_banner=Welcome to blah FTP service. #deny_email_enable=YES #banned_email_file=/etc/vsftpd.banned_emails chroot_local_user=YES #chroot_list_enable=YES #chroot_list_file=/etc/vsftpd.chroot_list #ls_recurse_enable=YES secure_chroot_dir=varrunvsftpdempty pam_service_name=vsftpd rsa_cert_file=etcsslcertsssl-cert-snakeoil.pem rsa_private_key_file=etcsslprivatessl-cert-snakeoil.key ssl_enable=NO #utf8_filesystem=YES userlist_enable=YES userlist_file=etcvsftpd.userlist userlist_deny=NO allow_writeable_chroot=YES dual_log_enable=YES
Для чего еще используют FTP
Обмен файлами между сайтом и ПК его администратора — наиболее распространенный метод использования FTP-серверов. Но, это отнюдь не единственная полезная функция таких серверов. К примеру, имея свой FTP-сервер, на нем можно хранить различные фильмы, музыку, фотографии.
Буквально все данные, которые каждый день используют миллионы людей, хранятся именно на FTP-хранилищах. Это программы, книги, документы, любые важные данные, которые можно преобразовать в файловый вид. В Сети есть даже специальные каталоги, которые предлагают десятки терабайт дискового пространства, на котором содержится развлекательный или полезный контент. И обычно для анонимного доступа к таким каталогам платить ничего не нужно.
Передача файлов по FTP через терминал
Мы могли бы использовать telnet для передачи файлов по FTP через терминал, но это слишком сложно и не нужно. Существует консольный клиент FTP с более простым синтаксисом и достаточными возможностями. Сначала рассмотрим общий синтаксис и команды утилиты:
$ ftp опции адрес_сервера
Опций у утилиты всего несколько, но нам нужно их рассмотреть, потому что они могут быть вам очень полезны:
- -A — использовать активный режим во время передачи файлов;
- -p — использовать пассивный режим, используется по умолчанию;
- -i — отключать интерактивный режим во время передачи файлов;
- -n — попытаться использовать автоматический вход;
- -e — отключить историю команд;
- -v — максимально подробный вывод;
- -d — включить режим отладки.
Дальше рассмотрим команды интерактивного режима, которые вы будете использовать для подключения к серверу и управления файлами:
- account — отправить серверу свой пароль для авторизации;
- append — добавить локальный файл в конец удаленного файла на сервере;
- ascii — передавать файлы в кодировке ASCII;
- binary — передавать файлы в бинарном формате;
- bye — завершить сессию;
- cd — перейти в папку;
- cdup — перейти в папку уровнем выше;
- chmod — изменить права на файл;
- delete — удалить файл с сервера;
- dir — посмотреть список файлов в папке;
- get — скачать файл из сервера на локальную машину;
- hash — отображать статус передачи файла;
- lcd — сменить рабочую директорию на локальной машине;
- ls — список файлов в папке;
- mdelete — удалить несколько файлов;
- mget — скачать несколько файлов;
- mkdir — создать папку;
- mput — передать несколько файлов на сервер;
- open — подключится к удаленному FTP серверу;
- put — передать файл на сервер;
- pwd — вывести текущую папку;
- recv — то же самое что и get;
- rename — переименовать файл на сервере;
- rmdir — удалить папку;
- size — узнать размер файла;
- user — авторизоваться на сервере.
Это далеко не все команды, которые вы можете использовать для передачи файлов, но здесь перечислено все самое основное, и вам их точно хватит для решения простых задач.
Сначала подключаемся к нашему серверу, команде нужно передать адрес сервера:
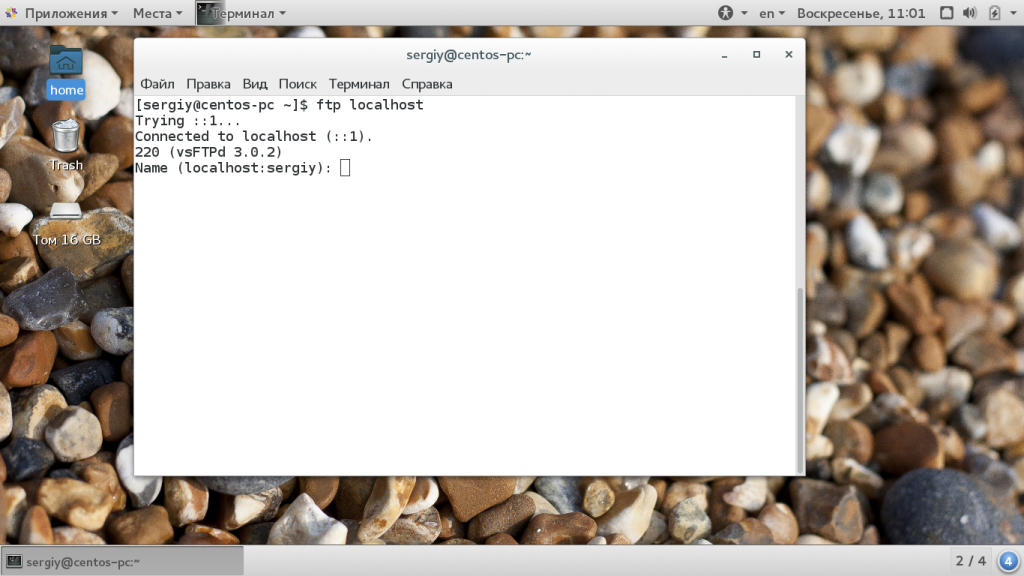
Затем авторизуемся на сервере, нужно передать логин и пароль:
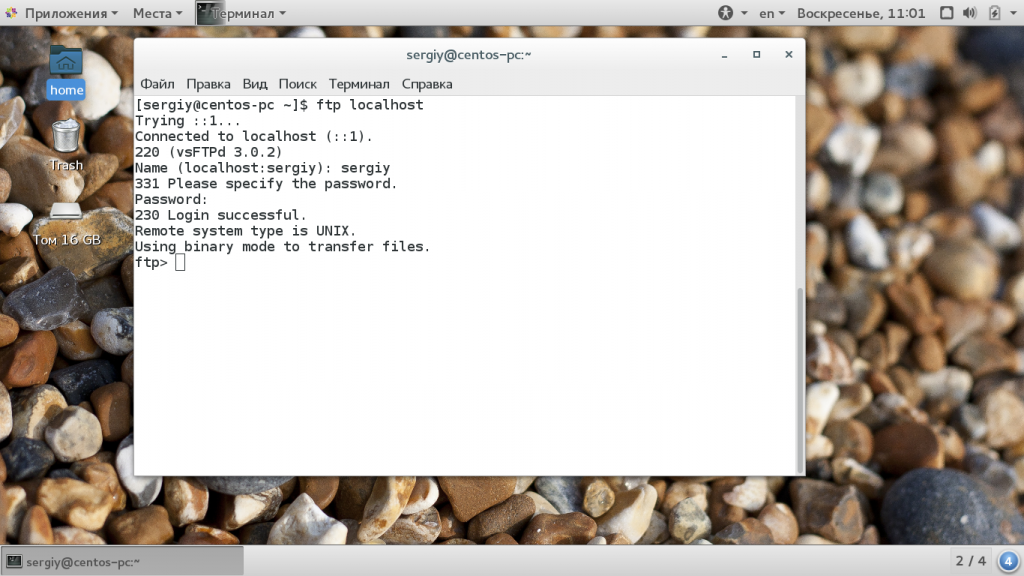
Только после этого перед нами открывается командная оболочка FTP клиента. Именно здесь будет выполняться передача файлов ftp. Изменим текущую папку на FTP, затем посмотрим ее содержимое и выведем полный адрес текущей папки:
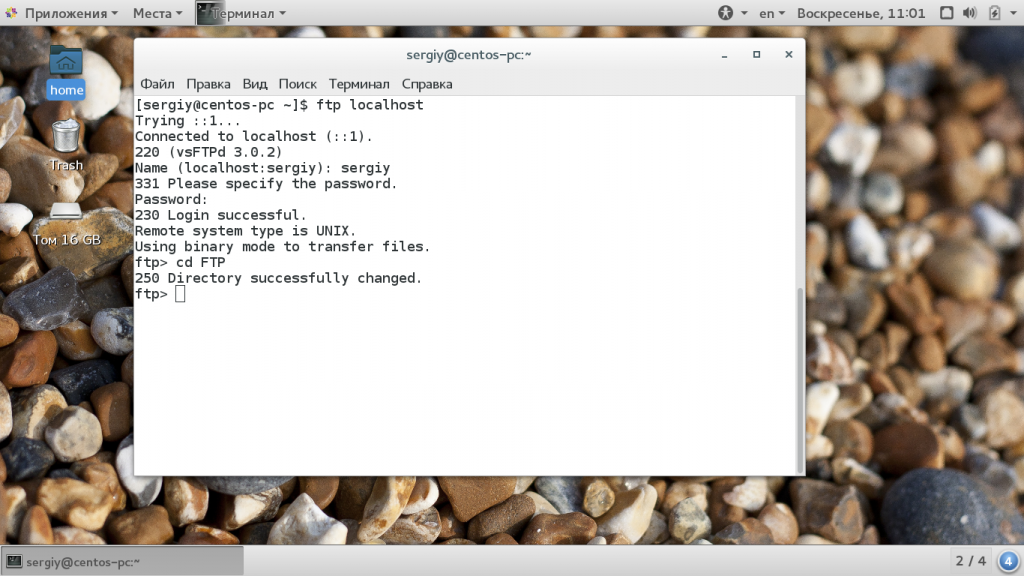
Перейдем в папку documents на удаленном сервере и посмотрим ее содержимое:
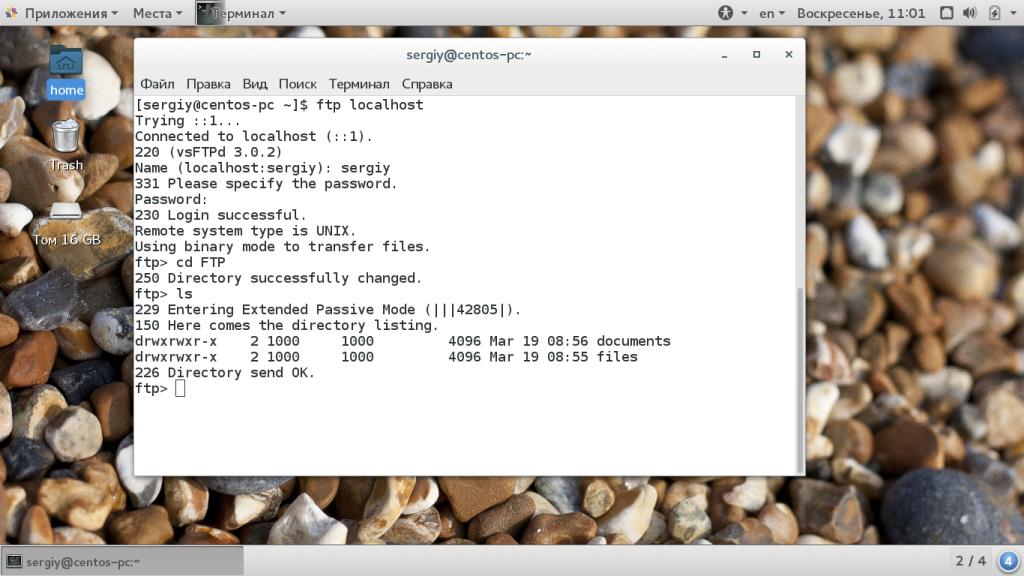
Чтобы скачать файл по FTP с удаленного сервера нам нужно использовать команду get. Просто передайте команде имя файла:
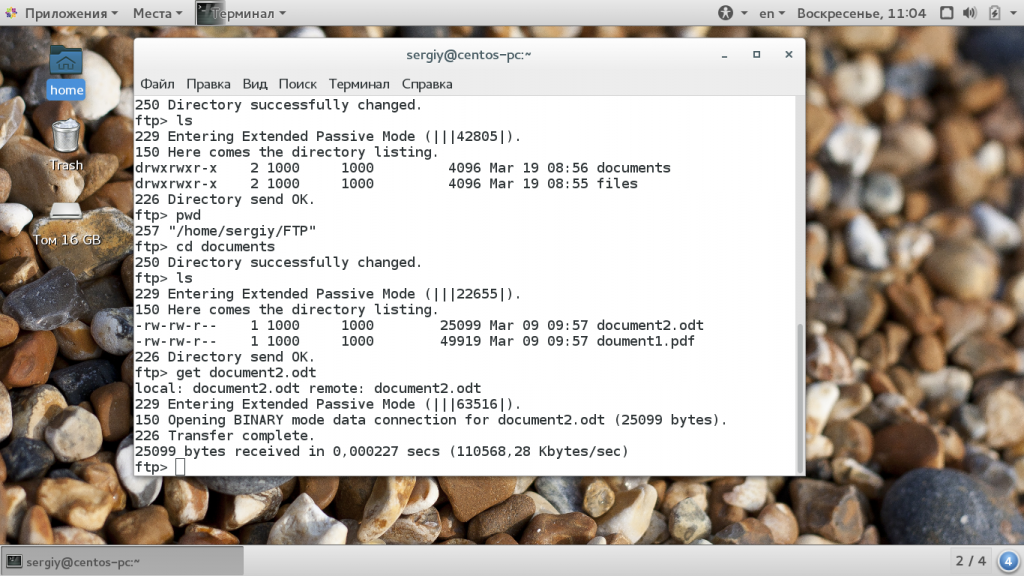
Теперь файл находится на нашей локальной машине. Мы можем выполнять команды на локальной машине если перед ними добавить символ «!». Например, посмотрим содержимое домашней папки чтобы убедиться, что файл был загружен:
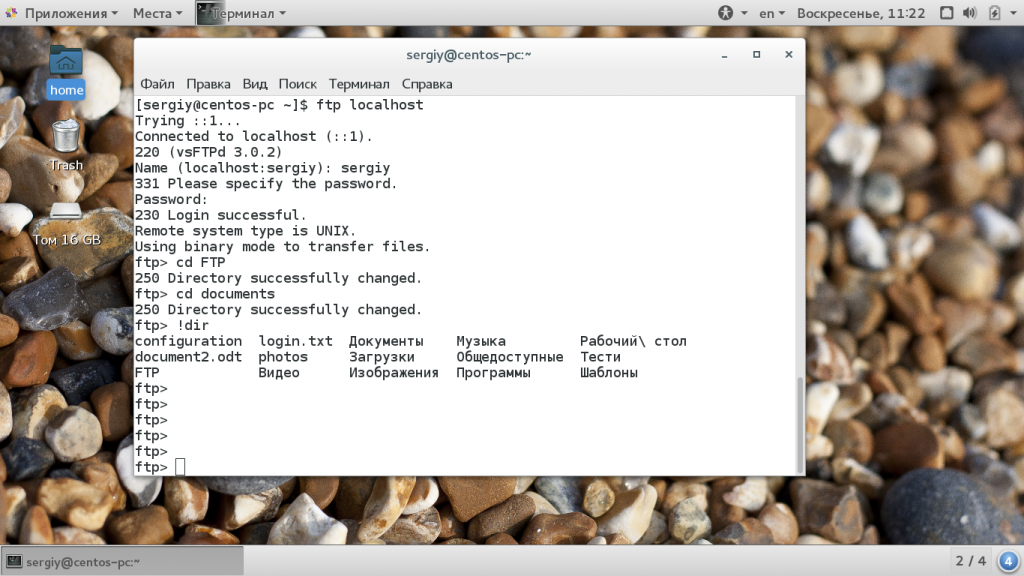 Загрузка файлов по FTP на сервер выполняется с помощью команды put, причем, здесь, как и в предыдущей команде можно задать имя создаваемого файла:
Загрузка файлов по FTP на сервер выполняется с помощью команды put, причем, здесь, как и в предыдущей команде можно задать имя создаваемого файла:
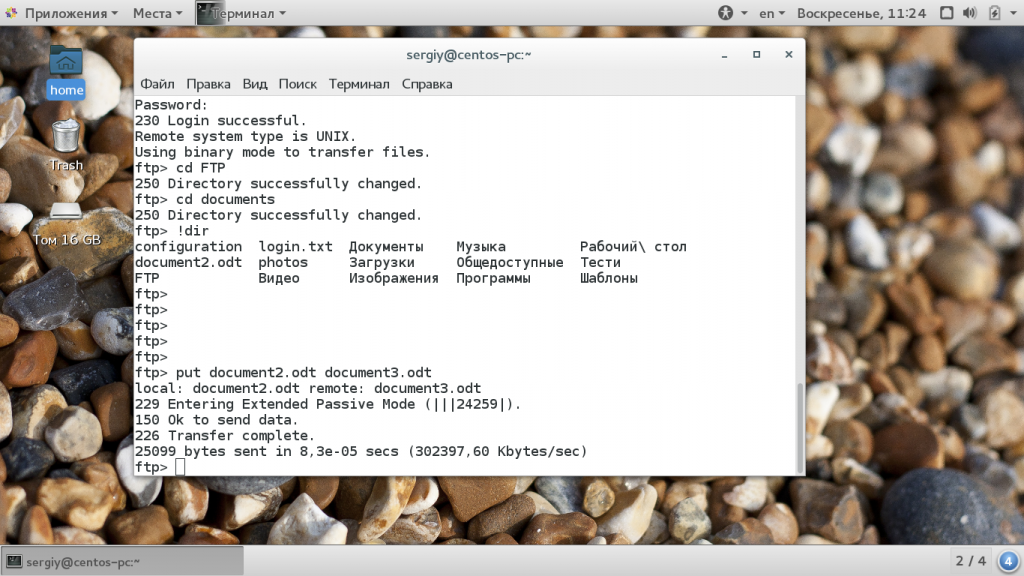
Также можно управлять файлами на удаленном сервере. Переименуем файл doument1.pdf, так чтобы он назывался правильно:
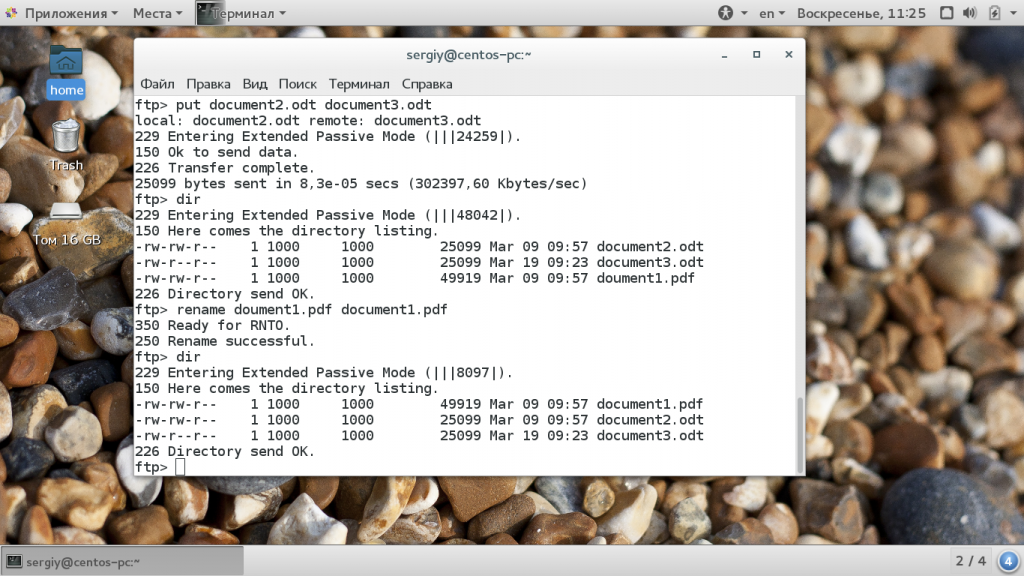
Затем удалим document3:
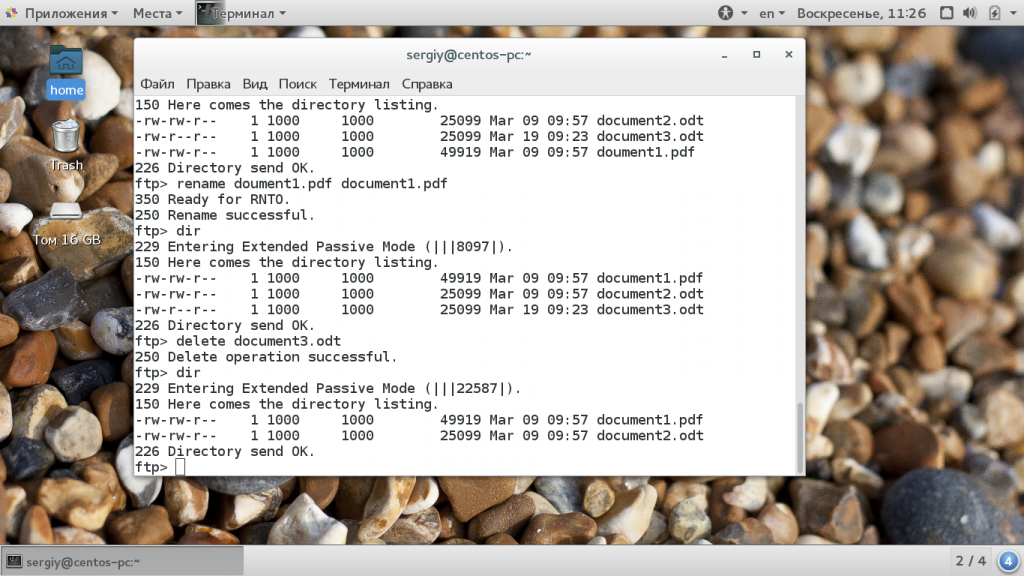
Для завершения сеанса FTP наберите Bye:
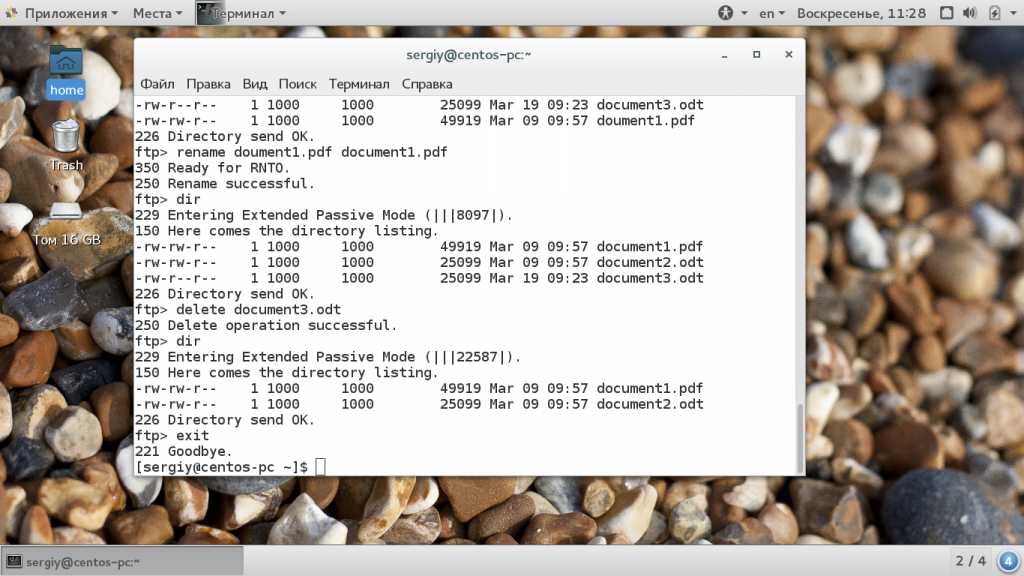
Сейчас многие FTP серверы используют шифрование на основе ssl сертификатов. Это необходимая мера, которая позволяет обезопасить данные пользователей. Для подключения к таким серверам необходимо использовать утилиту sftp, в остальном же процесс и команды не отличаются.
ШАГ 5: Тестирование работы vsftpd
Из командной строки запускаем клиента FTP:
# ftp localhost Connected to localhost. 220 (vsFTPd 3.0.3)
Пробуем залогинеться по тестовым пользователем и другими пользователями, в том числе анонимным. При попытки ввода имени пользователя не указанного в файле vsftpd.userlist должна быть запрет (ответ с кодом 530 Permission denied. Login failed.).
Настройка завершена. Удачи!
FAQ 1: Как посмотреть логи изменений (удаления файлов) на FTP сервере vsftpd?
Чтобы посмотреть кто внёс изменение на сервере через FTP, а точнее удалил файлы используйте лог файл /var/log/xferlog. Укажите параметры логирования как в этом
FAQ 2: Как посмотреть ошибки логирования пользователей на FTP сервере vsftpd?
Частая проблема vsftpd заходит кто то с неправильным паролем — куда смотреть то — логов же нет даже обычный правильный заход не пишется. Вы просто не настроили .
Ошибки логирования у вас должны быть в файле /var/log/vsftpd.log И иметь такой вид:
Thu Nov 5 09:24:55 2020 CONNECT: Client "::ffff:10.26.95.175" Thu Nov 5 09:24:55 2020 OK LOGIN: Client "::ffff:10.26.95.175"
Что такое FTP и для чего он нужен
FTP – это протокол, который нужен для передачи данных. По сути, это набор правил и стандартов, ориентируясь на которые программы на удаленных компьютерах могут скачивать и загружать различные файлы на FTP сервер. И работает этот протокол за счет наличия сервера и клиента.
Нужен FTP сервер для того, чтобы хранить определенный набор файлов. Но не путайте его с каким-то хранилищем файлов, ведь данные вы можете держать и на компьютере. FTP необходим для того, чтобы не только хранить определенный набор файлов, но и чтобы к этим данным мог подключиться другой удаленный компьютер. При этом сам перечень файлов может быть абсолютно любым, в зависимости от потребностей создателя FTP сервера. С одной стороны, это может быть локальный сервер с фильмами для “своих” (сожителей и соседей, к примеру), с другой стороны, это может быть онлайн сервер внутри аккаунта хостинг-провайдера, который необходим для хранения файлов сайта: дистрибутивов, статей, конфигурационных данных, картинок, шаблона и т. д.
FTP сервера может сделать каждый – это вовсе несложная задача. Вы можете либо разместить сервер у себя на компьютере, либо есть специальная аренда удаленных ПК. Эта аренда нужна в том случае, если вы хотите, чтобы сервер всегда был онлайн и чтобы им можно было пользоваться с нескольких клиентов. Как правило, аренда бесплатной не бывает. Так что вам либо придется забивать стопку файлов на свой компьютер, либо платить деньги. Аренда стоит по-разному: от 50 до 5000 рублей в месяц и более. Аренда обойдется вам дороже, если файлов много, и нужно пропустить на сервер несколько десятков пользователей. Но если вы хотите создать сервер протокола FTP только, чтобы протестировать сайт не в онлайн, а через локальную сеть, то аренда вам не понадобится – все можно сделать у себя на компьютере.
Аренда FTP сервера понадобится вам только тогда, если хостом планируют пользоваться 10-20 клиентов и вы хотите разместить на удаленном компьютере файлов на 100-100 Гб. Учтите, что особенность FTP в том, что этот протокол не подходит для работы с большой аудиторией. То есть если хотите обслуживать сразу тысячу клиентов, то лучше создайте онлайн веб-сайт, который будет работать через протокол HTTP. А FTP нужен для четких целей. Например, для доступа к файловой системе сайта и для работы с большим количеством файлов.
An example of an FTP connection log using a Passive mode
Status: Resolving address of my-best-domain.net
Status: Connecting to 66.40.34.171:21…
Status: Connection established, waiting for welcome message…
Response: 220 ProFTPD 1.2.10 Server (sc109.info)
Command: USER demo
Response: 331 Password required for demomovie.
Command: PASS **********
Response: 230 User demo logged in.
Command: SYST
Response: 215 UNIX Type: L8
Command: FEAT
Response: 211-Features:
Response: 211-MDTM
Response: 211-REST STREAM
Response: 211-SIZE
Response: 211 End
Status: Connected
Status: Retrieving directory listing…
Command: PWD
Response: 257 «/» is current directory.
Command: TYPE I
Response: 200 Type set to I
Command: PASV
Response: 227 Entering Passive Mode (66,40,34,171,137,225).
Command: LIST
Response: 150 Opening ASCII mode data connection for file list
Response: 226 Transfer complete.
Status: Directory listing successful





