Что такое прокси-сервер, зачем он нужен и как им пользоваться
Содержание:
- Что такое прокси
- Различия прокси
- Как настроить прокси сервер?
- Где брать прокси-серверы
- Пошаговая инструкция по проверке параметров и устранения предупреждения «Проверить настройки прокси-сервера и брандмауэра»
- Настройка подключения к прокси-серверу
- Второй способ
- Методы исправления на персональном компьютере
- Что такое ProxyCap и как им пользоваться
- Отключение прокси-сервера
- Для чего используется
- Настройка прокси-сервера браузера
- Настройка и подключение прокси на телефоне или планшете
- Что такое прокси сервер?
- Как настроить прокси-сервер
Что такое прокси
Прокси — удаленный сервер, который является посредником между устройством и сетью. Все действия, которые совершает пользователь в интернете отслеживаются и могут иметь некие ограничения. Прокси в свою очередь маршрутизирует трафик через сервер и изменяет IP пользователя.
Другими словами пользователь во время серфинга по сети идентифицируется при помощи IP адреса. На IP могут быть наложены санкции, примером таких ограничений может выступать блокировка доступ на определённый ресурс. В том случае если пользователь использует прокси, то вся информация принимается не напрямую сетью, а через прокси-сервер. То есть сеть идентифицирует пользователя не по его настоящему айпи, а по адресу прокси.
Различия прокси
Прокси разделяются на несколько типов и видов по разным признакам:
HTTP и SOCKS
Протоколы HTTP и SOCKS в первую очередь отличаются уровнем анонимности. Socks — более современный и безопасный тип подключения, но в редких случаях могут не поддерживаться некоторыми программами. Подробнее о разнице данных протоколов вы можете прочитать в специальной статье.
Статические и динамические
Динамические адреса имеют свойство изменяться по истечению определенного промежутка времени. Статические адреса напротив постоянные и подходят, например, для ведения профиля в социальной сети.
IPv4 и IPv6
IPv6 — новый интернет-протокол, главное преимущество которого в длине адресного пространства — 128 бит вместо 32. Он на данный момент работает еще не со всеми ресурсами
Также важно понимать, что сайты, которые поддерживают IPv6 не поддерживают регистрацию аккаунтов через этот протокол. Траст адресов IPv6 ниже чем IPv4, другими словами меньше доверия и выше риск блокировки аккаунт
Больше информации о разнице протоколов IPv4 и IPv6 вы можете найти в нашей статье.
Как настроить прокси сервер?
Итак, вы узнали что такое прокси сервер, разобрались и купили его. Как перенаправить на него свой трафик? Если у вас Windows 10, сделать это очень просто. Если же пользуетесь семеркой, сразу читайте раздел “Настройка прокси в браузере Sphere”.
Настройка прокси на компьютере в Windows 10
Самый просто вариант. Достаточно просто нажать на кнопку “Пуск” и ввести в поиске “Прокси”. Вам будет предложен инструмент “Настройки прокси сервера”. Впишите туда полученный IP адрес и порт. Затем вам будет предложено указать логин и пароль. С этого момента весь трафик будет сначала перенаправлен на удаленный сервер, а только затем на те сайты, которые вы хотите посетить.

Это метод из серии “из пушки по воробьям”. У него есть важный недостаток. Если вы, например, играете в онлайн игру, весь ее трафик также будет идти через прокси сервер, что сильно увеличит задержку. Как избежать этого? Есть два варианта. Долгий и унылый путь — купить программу Proxifier (дорого), зарыться в настройки и прописать для каждой программы на вашем компьютере стоит ли ей пользоваться прокси сервером. Короткий путь — установить браузер Sphere.
Настройка прокси в браузере Sphere
На все эти действия у вас уйдет максимум 5 минут.
- Скачайте браузер на официальном сайте
- Установите
- При первом запуске программа предложит придумать пароль.
- Откроется главное меню, в котором можно создать десять “личностей”
- Посмотрите на скриншот ниже и заполните одну из личностей по образцу. Имя и фамилия — какие хотите. Главное — укажите вместо 127.0.0.1:8000 — IP адрес и порт вашего арендованного прокси сервера. Введите логин и пароль.
- Если вы все сделаете правильно, откроется страница, на которой будет вся информация о вас — IP адрес, провайдер, город, браузер, операционная система, раскладка клавиатуры.
- Теперь у вас есть прокси в браузере. Поздравляю, это все. Используйте sphere как любой другой браузер, все ваши данные будут передаваться сначала на удаленный сервер. Чтобы пользоваться большим количеством прокси, просто создавайте больше “личностей”. Так вы сможете переключаться между ними в один клик не вводя каждый раз данные прокси сервера.
Где брать прокси-серверы
Чаще всего прокси используются для маскировки реального IP-адреса и местоположения, т.е. для анонимности. Их нужно большое количество, и в интернете можно найти как платные, так и бесплатные сервера. Бесплатные отличаются нестабильностью и низкой скоростью. Обычно, это тренировочные, тестовые серверы, которые используются перед коммерческой деятельностью. Работоспособность не гарантируется, а из-за наплыва пользователей, «живучесть» таких адресов может не превышать и пары часов. Иногда работают по нескольку дней с переменным успехом.
- IPv4: общепринятый протокол с привычным форматом адреса XXX.XXX.XXX
- IPv6: развивающийся, малоиспользуемый протокол состоящий из восьми 16-битных шестнадцатеричных блоков
Прокси стандарта IPv6 дешевле в несколько раз, но может оказаться бесполезным, т.к. его поддерживает немного сайтов, например: Яндекс, Google, YouTube, Facebook, Instagram и др. Основная часть всемирной паутины будет вне зоны доступа, как другая Вселенная.
Пошаговая инструкция по проверке параметров и устранения предупреждения «Проверить настройки прокси-сервера и брандмауэра»
Шаг 1. Проверяем подключение роутера
Для того чтобы проверить доступность роутера, необходимо выполнить команду ping с его адресом, обычно это ping 192.168.0.1 или ping 192.168.1.1 (прописано в инструкции или на наклейке, находящейся на корпусе). Если ответы положительные, следующим этапом нужно произвести аналогичную команду до нескольких ресурсов, например, ping www.google.com, ping www.ya.ru. Если доступ к ним есть, проблема не в роутере. В противном случае необходимо редактировать его настройки.
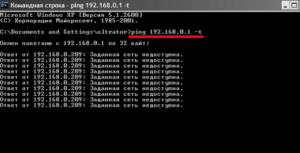
Шаг 2. Проверяем настройки TCP/IP v4
Зачастую может оказаться так, что изменились настройки протокола, которые прописаны в свойствах сетевого подключения. Чтобы проверять эти параметры, необходимо запустить «Панель управления» — «Сеть и интернет» — «Центр управления сетями и общим доступом» — «Изменение параметров адаптера». После этого выбрать нужный интерфейс, произвести щелчок правой кнопкой мыши и выбрать «Свойства», перейти на строку «IP-версии 4 (TCP/IP v4)» и нажать «Свойства». После этого можно проверить настройки и в случае необходимости отредактировать их.
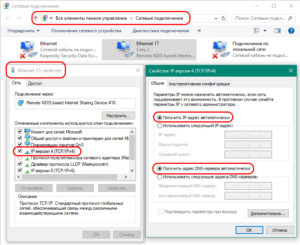
Шаг 3. Проверяем настройки прокси-сервера
Параметры настроек прокси-сервера для всех систем семейства «виндовс» можно узнавать через «Панель управления» — «Свойства браузера» — «Подключения» — «Настройки сети». Если настройки указаны в браузере («Опера», «Хром», «Файерфокс» и т. д.), обычно это кнопка «Настройки» и в открывшемся окне должна присутствовать поисковая строка. В ней нужно набрать прокси и перейти по нужной ссылке. Если подключение к прокси осуществляется при помощи плагина или приложения, необходимо редактировать их параметры.
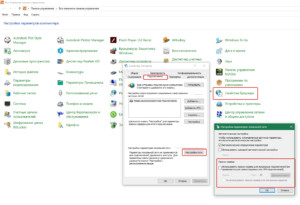
Шаг 4. Отключаем брандмауэр
Для отключения брандмауэра существует два метода:
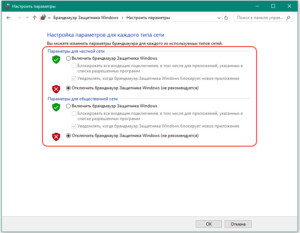
Дополнительно можно отключить службу брандмауэра, «Панель управления» — «Администрирование» — «Просмотр локальных служб» или щелчок правой кнопкой мыши на значке компьютера и «Управление» — «Службы». Найти службу «Брандмауэр», нажать на нее двойным щелчком и нажать кнопку «Остановить».
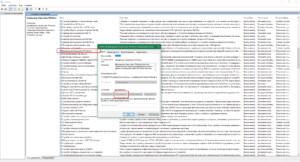
Внимание! Остановка службы защитника может вызывать ошибки работы некоторых других служб Windows, например, общего доступа к принтерам. Как видно, проблема, возникающая иногда при попытке организации соединения с интернет-ресурсом, имеет много причин возникновения
Для ее решения необходимо как проверить настройки прокси-сервера и брандмауэра для Windows 7, 8 или 10, так и принять во внимание другие особенности параметров ОС
Как видно, проблема, возникающая иногда при попытке организации соединения с интернет-ресурсом, имеет много причин возникновения
Для ее решения необходимо как проверить настройки прокси-сервера и брандмауэра для Windows 7, 8 или 10, так и принять во внимание другие особенности параметров ОС
Настройка подключения к прокси-серверу
Есть много способов настройки прокси на разных устройствах и в разных браузерах. Подключение IP-адреса в каждом браузере, компьютере и телефоне имеет свои нюансы, но механизм везде один и тот же.
Для браузера
Айпи-адреса добавляются в каждый браузер: Mozilla Firefox, Google Chrome, Opera, Safari. Это делается двумя способами.
Расширение
Настройка в прокси в браузере с помощью расширения – самый простой способ. Нужно только выбрать плагин, установить его, внести в него данные IP-адреса. Далее айпи подключается/отключается в один клик: нажимаете “Подключить” или “Отключить” – и готово. Если у вас несколько адресов, то переключиться между ними просто: достаточно кликнуть на нужный IP.
В настройках
Этот способ требует больше времени:
- Открываем настройки браузера.
- Находим “Дополнительно” или “Продвинутые настройки” – везде этот пункт называется по-разному. В некоторых браузерах нужно найти пункт “Параметры сети” и нажать “Настроить”, как в Firefox, например.
- Вводим данные IP-адреса.
- Сохраняем настройки.
Иногда этот метод не работает: подключил айпи, перезапускаешь браузер – и ничего не происходит. Поэтому лучше настраивать прокси с помощью плагинов.
Для компьютера
Промежуточные серверы для компьютера настраиваются в системе ОС. Но не все операционные системы поддерживают прокси с логином и паролем. Например, никакая версия Windows не даст добавить защищённый айпи: вы просто не найдёте в настройках поля для логина и пароля. Поэтому лучше поступить так:
Подключить прокси непосредственно в программе, в которой работаете.
Например, если хотите зайти в Telegram через промежуточный сервер, подключите адрес прямо в мессенджере.
Добавить IP в браузере.
Как это сделать, мы написали выше.
Подключить промежуточный сервер через специальный софт.
Некоторые программы не поддерживают использование прокси. Из-за этого нужно настраивать IP через стороннюю утилиту, например Proxifier, ProxyCap или SocksCap. В зависимости от задач такие программы бывают платные и бесплатные. Чтобы обойти гоеблокировку, достаточно бесплатного софта.
Для телефона
Айпи добавляется в настройках смартфона или через специальное приложение.
В настройках
На Android и iPhone алгоритм один и тот же. Отличия минимальные. Делаем следующее:
- Открываем “Настройки”.
- Заходим в пункт “Подключения”.
- Открываем настройки текущей сети.
- Нажимаем “Дополнительно”.
- Выбираем тип айпи-адреса.
- Вписываем данные IP. Сохраняем.
Но не все телефоны поддерживают все типы адресов. Например, на Android нельзя использовать прокси протокола Socks5. Он настраивается через программу. О ней ниже.
Через специальное приложение
Для настройки прокси на “Андроиде” скачайте Drony. Программа бесплатная. В приложении есть журнал, который показывает, где используется айпи-адрес и его статус – работает или нет.
Есть ещё программа ProxyDroid, но для её работы нужны root-права. В случае с Drony рут-права не требуются.
Второй способ
Выражаясь фигурально, не всегда следует «лезть в гору», чтобы добиться желаемого пункта назначения. Иногда нужно проявить смекалку и «гору» тактично обойти. Ответ, как узнать адрес прокси, можно получить самым простым способом. Все что нужно – обратиться к системному администратору, который обслуживает локальную сеть. У него хватит компетенции посмотреть прокси и передать его вам. Сложность в том, что не все могут узнать, как связаться с системным администратором. Для решения данной проблемы, рекомендуем обратиться к более знающим людям. Они подскажут, куда звонить, чтоб связаться с администратором.

Методы исправления на персональном компьютере
Если ошибка возникает на вашем компьютере, то рекомендуем проверить системные настройки, браузер, различные расширения, дополнения и VPN-сервисы, если вы их используете. О каждом из этих вариантов будет рассказано подробнее.
Отключение прокси-сервера в операционной системе
Часто для устранения ошибки достаточно отключить прокси. Это выполняется в настройках ОС. Далее будут приведены инструкции для последних операционных систем от компании «Майкрософт».
Windows XP, 7, 8
В данных ОС отключение proxy выполняется по схожей инструкции:
- Зайдите через Пуск в «Панель управления». Переведите режим отображения в «мелкие значки», а затем кликните по «Свойства браузера».
- В открывшемся окне пользователю следует выбрать вкладку «Подключения», после чего нажать на кнопку «Настройка сети».
- Далее поставьте галочку на автоматическое определение. Если результата не будет, попробуйте дополнительно установить вторую галочку «Использовать сценарий…». Если ваш провайдер предлагает данные установки прокси-сервера, то активируйте последнюю галочку, а затем введите порт и адрес.
Нажмите «ОК» после введения параметров, а затем обязательно перезагрузите компьютер.
Windows 10
«Десятка» предлагает альтернативу меню панели управления – «Параметры Windows». После того как вы попадете в этот раздел, вам необходимо сделать следующее:
- Нажмите на значок глобуса и выберите пункт “Сеть и Интернет”.
- Далее нажмите на вкладку «Прокси». Вам следует перевести переключатель в состояние «Откл.» для пунктов, которые показаны на изображении. Перезагрузите компьютер.
Если результата нет, а прокси-сервер все равно устанавливается, то попробуйте отключить параметр «Определять параметры автоматически». Иначе рекомендуем искать виновника с помощью антивирусного ПО.
Что такое ProxyCap и как им пользоваться
ПроксиКап – софт, который пропускает входящий и исходящий трафик через прокси или цепочку промежуточных серверов. Максимальная длина такой цепочки – 16 прокси.
Скачать ProxyCap можно на официальном сайте разработчика.
Как работает ПроксиКап
Подключаете ip-адрес в проге – и все софты, мессенджеры, браузеры на компе будут работать через прокси. Но туннелирование настраивается и для определённых программ. Вы можете настроить один промежуточный сервер для всех софтов или отдельный айпи-адрес для каждой проги.
В ProxyCap есть чекер ip. То есть программа сразу же определяет, подходит proxy server для работы с конкретным ресурсом или приложением или нет.
Для утилиты подойдут айпи протоколов SOCKS 4/5, HTTP и HTTPS. Прога работает и с SSH-соединениями.
Утилита устанавливается на Windows, Windows Mobile и MacOS.
Отключение прокси-сервера
В отдельных случаях возникает необходимость, наоборот, устранить уже имеющийся контакт с прокси-сервером, в связи с этим полезно понимать, как отключить прокси-сервер, если он выступает в качестве препятствия для достижения конкретных целей.
Порой корректное отображение страниц требует отключения прокси-сервера
Правила отключения
К сожалению, некоторые бесплатные прокси подлежат блокировке, по причине которой не удаётся открывать важные для пользователя страницы. В связи с этим возникает необходимость отключить функции прокси, чтобы поменять IP-адрес, тем самым обеспечив доступ к избранным ресурсам.
Чтобы отключить прокси, нужно точно также войти в настройки браузера, как и при его подключении, после чего возле строки, указывающей на подключение данной функции, следует убрать галочку.
После таких проделанных действий можно вновь пользоваться оригинальными сетевыми настройками, открывать необходимые интернет-страницы, но все переходы будут находиться уже под присмотром провайдера.
Итак, поменять сетевые настройки может каждый, кто в этом испытывает острую необходимость. Достаточно выбрать приемлемый вариант поиска и проверки на работоспособность прокси-сервера, после чего в практической деятельности испытать все его возможности.
Для чего используется
Анонимность
В данном случае вы не можете сидеть в интернете анонимно, потому что серверы видят ваш IP-адрес, местонахождение вашего устройства и многую другую информацию. Ко всему прочему владельцы все тех же веб-ресурсов и приложений могут с легкостью заблокировать вам доступ к серверам, на которых они находятся.
А вот если вы подключитесь к интернету посредством прокси-сервера, обмен данными между вами и серверами веб-сайтов будет косвенным, то есть через посредника, коим и выступает Proxy. При этом сайты даже не подозревают, что вы подключились к ним через посредническое оборудование, потому что данные маскируются. Так вы сохраняете анонимность в интернете и способны обходить блокировки от самого провайдера и посещать даже те ресурсы, на которых вас заблокировали по родному IP.
Важно! Proxy не гарантирует стопроцентную анонимность в интернете. А все потому, что имея специальное оборудование и необходимые знания мошенники способны отследить вас
Контроль пользователей
В корпоративных сетях масштабных фирм прокси сервер используют для того, чтобы контролировать доступ пользователей (своих работников) в Сеть. То есть благодаря серверу-посреднику можно посмотреть, кто, во сколько и как долго просидел в интернете и на каких сайтах, сколько скачал мегабайт различных материалов. Еще прокси дает возможность блокировать и разблокировать доступ к определенным ресурсам удаленно.
Для доступности программ и сервисов
Многие программы и сервисы блокируют IP адрес при частом обращении к ним. Например парсеры. Поэтому используется не один прокси, после блокировки он заменяется другим и так по кругу, вы можете пользоваться сервисами и программами без ограничения к их доступности.
Настройка прокси-сервера браузера
Если после удаления всех вирусов и нежелательного программного обеспечения, браузер так и не начал открывать страницы в Интернет, то в таком случае проверьте настройки параметров локальной сети вашего компьютера. Для этого:
Перейдите в «Панель управления» – «Свойства браузера» (в Windows 7 это пункт «Свойства обозревателя» ).
И во вкладке «Подключения» нажмите «Настройка сети» . Если у Вас стоит галочка напротив «Использовать прокси-сервер для локальных подключений…» , то уберите её. И установите напротив «Автоматическое определение параметров» .
Меню настроек прокси-сервера также можно открыть и c самого браузера. Для Google Chrome , Opera и Яндекс Браузера действия будут практически одинаковыми:
Зайдите в Меню – Настройки – Дополнительные настройки .
Выберите «Настройки прокси сервера» . Далее следуем инструкции, которая описана выше.
В Mozilla Firefox :
заходим в Меню – Настройки – Основные – Параметры сети – Настроить .
И в открывшемся меню «Параметры соединения» , установите «Использовать системные настройки прокси» .
В Internet Explorer , заходим в «Сервис» и нажимаем «Свойства браузера» .
Далее также следуем инструкции, которая описана выше.
В Microsoft Edge , заходим в Меню – Параметры – Дополнительно , и нажимаем «Открыть параметры прокси-сервера» .
Если у вас включена настройка прокси-сервера вручную – отключите её, после чего в разделе «Автоматическая настройка прокси-сервера» включите функцию «Определять параметры автоматически» .
Настройка и подключение прокси на телефоне или планшете
Переходим к тому, как настраивать анонимную и засекреченную работу в интернете на мобильных устройствах. Разберем настройку прокси-серверов на операционных системах Android (с root-правами и без них) и iOS.
Android
Есть 2 способа, как можно настроить мобильные прокси:
Первый — для Android-устройств с root-правами:
-
Установите специальный софт для управления прокси-серверами. Для этих целей можно использовать ProxyDroid или любое другое приложение, занимающее лидирующие позиции в интернет-каталоге Google Play.
-
Введите в настройках скачанного приложения IP-адрес и порт используемого прокси-сервера.
-
Если нужно, выберите точки Wi-Fi, при подключении к которым будет действовать прокси.
-
Активируйте автоподключение к прокси-серверу при каждом случае нахождения выбранной сети.
-
Сохраните изменения.
Второй — для Android-устройств без root-прав:
-
Зайдите в настройки Wi-Fi на вашем мобильном устройстве.
-
Выберите свою Wi-Fi сеть.
-
Откройте подпункт «Дополнительно» и параметр «Вручную».
-
Введите значения используемого прокси.
-
Нажмите «Подключить».
Если вы не знаете, есть ли root-права на вашем смартфоне, проверить этот факт можно с помощью приложения Root Checker. Скачайте его, запустите и нажмите кнопку «Проверка ROOT». В ответ приложение выдаст вам результат проверки.
Чтобы использовать прокси-сервер при работе с 3G, 4G и другими подобными сетями, придется установить на свое мобильное устройство браузер. Хорошо работают на смартфонах и планшетах браузеры: Opera, Firefox, Habit Browser. Установите один из них на свое мобильное устройство, найдите в его настройках параметры, отвечающие за работу с прокси, и введите туда новые значения для запуска анонимного интернет-соединения.
iOS (iPhone и iPad)
Чтобы подключить прокси-сервер к вашему iPhone или iPad, выполните эти простые шаги:
-
Откройте «Настройки».
-
Зайдите в раздел «Wi-Fi».
-
Рядом с подключенной Wi-Fi сетью вы увидите иконку «i». Нажмите на нее.
-
В самом низу открытой страницы будет раздел «HTTP прокси», выберите там параметр «Вручную».
-
Введите IP-адрес и порт используемого прокси-сервера в соответствующие поля.
Если для доступа к вашему прокси нужно вводить логин и пароль, тогда возле параметра «Аутентификация» переведите тумблер в положение «Вкл», а затем введите данные для авторизации.
Что такое прокси сервер?
Прокси сервер = удаленный сервер. Вместо стены скучнятины с теорией, приведу три конкретных примера, после них вы точно разберетесь, что такое прокси. Представьте себе, у вас дома есть компьютер и ноутбук.
Пример №1. Вы решили с компьютера посмотреть на фотографии котиков, а с ноутбука совершить что-то ужасное и совершенно недопустимое, например, покритиковать депутата. Но немного перегнули палку.
Ваш провайдер с радостью передаст в правоохранительные органы всю информацию: что, когда, откуда. Полиция будут точно знать, что закон был нарушен с помощью ноутбука и конфискует его, как вещественное доказательство. Ну и всех подозреваемых заодно.
Пример №2. Теперь добавим сюда прокси сервер. Вы можете сделать так, чтобы весь трафик с ноутбука сначала поступал на компьютер, и только после этого шел к провайдеру. Глобально, это ничего не изменит.
Полиция все также нагрянет к вам, но на этот раз заберет компьютер, так как с точки зрения провайдера, трафик шел с него. Ноутбук останется у вас. В этом примере ваш компьютер становится прокси сервером. Правда, довольно бессмысленным
Пример №3. Вы арендуете прокси сервер и пускаете весь свой интернет трафик с ноутбука через него. А сам сервер, например, находится в Германии.
Когда полиция начнет расследовать дело об оскорблении слуги народа, она увидит, что преступление совершил какой-то неопознанный немец. Скорее всего, в этот момент интерес к поискам нарушителя угаснет.
Правоохранительные органы, конечно, могут написать официальный запрос к администрации сервиса с требованием сообщить, кто имел доступ к прокси серверу, но это бесполезно. Логи практически никто не пишет. Просто потому, что не обязаны это делать. И владельцы прокси сервера, скорее всего, ответят правоохранительным органам простой отпиской “честно говоря, мы сами не в курсе”.
Таким образом, полиция не сможет выйти ни на вашего провайдера, ни на вас. Немецкий прокси сервер буквально становится виртуальной стеной. А таких стен можно выстраивать сколько угодно, превращая цепочку подключений в клубок, который невозможно распутать. Но для этого должны быть очень веские причины, конечно же.
Вывод простой — используя прокси сервер, можно избежать кучи проблем. Но как это все можно использовать для заработка?
Как настроить прокси-сервер
Однако, большинство пользователей так и не понимают, зачем нужен прокси-сервер, в чём заключается выгода его применения. Каждый ПК, выходящий в Глобальную сеть, сопровождается персональным IP-адресом. Зная его, достаточно просто вычислить, где конкретно проживает пользователь, какой конкретно провайдер предоставляет ему интернет-услуги
Если же важно скрыть персональные данные, все запросы следует осуществлять через прокси, выступающего в качестве посредника. В таком случае уже отображается IP-адрес не того, кто работает во всемирной паутине, а используемого прокси
Предназначение прокси
Прокси-сервер способен выполнять несколько полезных функций, привлекающих внимание юзеров. Помимо предоставления полной анонимности, прокси осуществляет успешное кэширование интернет-страниц, что в будущем позволяет ускорить процесс их открытия, одновременно с этим обеспечивая экономное расходование интернет-трафика
Ещё одной успешной функцией прокси является реальная возможность обезопасить персональный компьютер пользователя от возможных сетевых атак. Отдельные предприятия, заинтересованные в безопасной работе с интернет-ресурсами, предпочитают утилизировать прокси, поскольку это гарантирует защиту важных данных от взлома злоумышленниками.
Также некоторые предпочитают эксплуатировать его благодаря тому, что он позволяет осуществлять успешный анонимный сёрфинг.
Ручная настройка прокси-сервера
Чтобы воспользоваться уникальными функциями прокси, необходимо понимать, как настроить прокси-сервер. Каждый может пользоваться его возможностями только после того, как ему удастся найти подходящий вариант, осуществить его проверку на работоспособность, а дальше обеспечить к нему быстрый доступ.
Настройка прокси-сервера осуществляется в двух режимах: ручном и автоматическом. Ручной способ не так сильно приветствуется юзерами, поскольку приходится самостоятельно осуществлять поиск, затем проверять отобранные варианты на работоспособность, а после успешного прохождения проверки также самостоятельно приходится вносить изменения в браузер.
Чтобы внести соответствующие изменения в браузер Mozilla Firefox, необходимо последовательно перейти из меню «Настройки» в пункт «Настройки», а затем на вкладку «Дополнительно». Далее, среди перечня дополнительных возможностей следует остановить выбор на строке «Сеть», кликнуть по ней и в открывшемся окне установить флажок напротив строки «Ручная настройка сервиса прокси». Остаётся только внести данные, после чего контакт с прокси будет установлен.
Все изменения производятся в разделе Настройки меню
Настройка браузера Opera практически идентична: из меню «Настройки» осуществляется переход в пункт «Общие настройки», далее «Сеть», а затем «Прокси-сервера».
Браузер Internet Explorer также достаточно просто настраивается после перехода по таким пунктам меню: «Сервис», «Свойства обозревателя», «Подключения», «Настройка сети». Чтобы ввести данные, возле строки «Использовать прокси-сервер» следует просто установить галочку.
В браузере Chrome также достаточно просто внести изменения в настройки прокси-сервера. Нужно кликнуть по пункту «Инструменты», перейти на вкладку «Показать дополнительные настройки», а затем выбрать пункт «Изменить настройки прокси-сервера».
Автоматическая настройка
Настройка в автоматическом режиме предполагает применение программных средств, облегчающих возможности быстрого нахождения и автоматического подбора оптимального прокси.
В настоящее время девелоперы предлагают достаточное количество полезных программных средств, которые позволяют осуществлять не только автоматический поиск подходящих ресурсов, но и автоматическую проверку их на работоспособность с последующей мгновенной интеграцией в соответствующий браузер.
К таким программным средствам относятся:
- Mask Surf;
- Proxy Switcher Pro;
- Proxyassistant;
- Hide IP Easy.
Если встанет вопрос, как поменять прокси-сервер, юзер сможет без затруднений разобраться в данном вопросе. В большинстве случаев интерфейсы указанных программных средств русифицированы, а также вполне понятны каждому пользователю, поэтому не составит никакого труда поменять ip-адреса простыми кликами.





