Что такое апостроф, зачем он нужен, как его поставить на клавиатуре компьютера и ноутбука: 9 подробных проверенных способов от эксперта
Содержание:
- Другие языки, транскрипционные системы
- Написание знака апострофа в Ворде
- Как поставить апостроф на клавиатуре Windows, Mac. Все способы
- Как поставить апостроф без клавиатуры
- Ставим апостроф в Ворде
- Нетрадиционный способ ввода
- На клавиатуре есть и другой вид апострофа, насколько я знаю, он используется в украинском языке, хотя я могу ошибаться
- Использование апострофа для указания принадлежности
- Комбінації клавіш для вставки апострофа
- Назначение сочетания клавиш
- Для Windows
- Где искать запятую?
- Назначение сочетания клавиш
- Как поставить апостроф (верхнюю запятую) на клавиатуре компьютера или ноутбука?
- Вставка верхней запятой с помощью «Символ»
Другие языки, транскрипционные системы
В зависимости от языка и выполняемой роли апостроф может причисляться к знакам препинания, диакритическим знакам и иным категориям (даже к буквам). Некоторые применения апострофа:
- Во многих языках обозначает пропуск гласных:
- фр. l’homme вместо невозможного le homme,
- англ. I’m вместо полного варианта I am,
- осет. ме ’фсымæр вместо полного варианта осет. мæ æфсымæр,
- серб. онамо, ’намо вместо онамо, онамо (в старом гимне Черногории) и т. д.,
- валл. dw i’n hoffi вместо полного варианта dw i yn hoffi.
- В английском может использоваться при передаче на письме опущения в разговорной речи не только гласных, но и согласных или даже последовательностей звуков «согласный + гласный»: Give ’em a try вместо Give them a try «Дай им шанс», he’ll quit Britain вместо he will… «Он уедет из Британии», She would’ve said или she’d have said вместо she would have said «Она бы сказала». Интересен особый случай использования апострофа в словах, оканчивающихся на -ing, где он указывает, что последний звук должен читаться как , а не как : I spent most o’ the day replacin’ the broken bit… вместо replacing и of.
- В английском также является орфографическим выражением притяжательного падежа (для отличия от сходных форм множественного числа): cats «кошки», cat’s «кошачий; принадлежащий кошке», cats’ «кошачий; принадлежащий кошкам».
- В английском используется для указания места ударения в транскрипции слов
- В азербайджанском языке до 2004 года апостроф использовался в двух целях: 1. в положении после гласного и перед согласным удлинял гласный звук. 2. в словах, перешедших из арабского языка, в положении после согласного и до гласного разделял эти звуки для более четкого произношения. Отменен в 2004 году.
- В немецком языке является орфографическим выражением родительного падежа (для отличия от именительного) у слов, оканчивающихся звуком : Marx «Маркс» — Marx’ «Маркса, принадлежащий Марксу». Также может использоваться для указания на «проглатываемый» звук при передаче устной речи, например, при записи песен.
- В нидерландском языке иногда используется сокращение ‘t, обозначающее артикль het. Множественное число существительных, оканчивающихся на гласные, образуется добавлением ‘s к слову в ед. ч. (хотя из этого правила есть исключения): opa’s (opa — дедушка), baby’s (baby — ребенок), auto’s (auto — машина). Притяжательный падеж существительных образуется также добавлением ‘s.
- В македонском языке обозначает нейтральный гласный звук в диалектных вариантах некоторых слов (например: с’клет, к’смет вместо стандартных вариантов саклет, касмет), либо указывает на слогообразующее в начале слова (’рѓа, ’рж, ’рбиново).
- В языке эсперанто апостроф используется для обозначения конечной гласной существительных в именительном падеже единственного числа, а также для «сокращения» артикля «la» (например, «l’ kor’» вместо «la koro»).
- В транскрипции передает гортанную смычку (в семитских и других языках), в этой же роли используется в орфографии ненецкого языка (и при этом даже считается буквой).
- В вепсской письменности обозначает смягчение предыдущей согласной; в фонетической транскрипции славянских и некоторых других языков обозначает смягчение согласных (и фактически является при этом диакритическим знаком); в чешской и словацкой письменности знак в форме почти прилипшего к букве апострофа является графическим вариантом знака «гачек» (надбуквенной птички «ˇ») и входит в состав «высоких» букв для мягких согласных, наподобие Ľ и ď.
- В некоторых системах латинской практической транскрипции и транслитерации кириллицы апостроф (либо такой же прямой штрих, как в обозначении угловых минут) представляет мягкий знак (а твёрдый знак обозначается двумя апострофами либо двумя штрихами).
С апострофом по начертанию совпадает используемый в некоторых языках (например, в английском) знак препинания «закрывающая одиночная кавычка».
Написание знака апострофа в Ворде
Большинство задач, возникающих перед пользователями текстового редактора от Майкрософт, могут быть решены несколькими способами. Написание интересующего нас апострофа — не исключение. Для этого можно воспользоваться как клавиатурой (отдельной клавишей и/или комбинациями таковых), так и встроенным в программу набором символов. Начнем с первого.
Способ 1: Ввод с клавиатуры
Найти знак апострофа можно на клавиатуре — он находится на той же клавише, что и русская буква «Э», но вводить его нужно в английской раскладке. Переключиться на последнюю можно клавишами «CTRL+SHIFT» или «ALT+SHIFT» (это зависит от установленных в системе настроек).
- Установите указатель курсора сразу после той буквы (слова), где требуется поставить знак апострофа.


Сразу же после этого будет добавлен символ апострофа
При этом важно учитывать, что если нажимать клавишу «Э» в английской раскладке не сразу за словом, а после пробела, вместо апострофа будет добавлена открывающаяся кавычка (английская одинарная). Иногда этот же символ ставится и сразу после слова или какого-либо символа
В таком случае нужно дважды нажать клавишу «Э», а затем удалить первый символ (открывающуюся кавычку) и оставить второй — закрывающуюся кавычку, которая и есть апостроф.

Как видите, нет ничего сложного в том, чтобы поставить апостроф с клавиатуры. Главное — подобрать наиболее подходящий для отображения этого символа шрифт и не забыть переключиться на нужный язык.
Способ 2: Вставка символа
Если по каким-то причинам описанный выше метод вас не устраивает или, что тоже возможно, клавиша с буквой «Э» попросту не работает, добавить знак апострофа можно и без ее использования — через меню вставки «Символ». Стоит отметить, что в данном случае вы сразу добавите именно тот знак, который вам нужен, и ничего не потребуется удалять, как это иногда происходит с клавишей «Э», как и не потребуется менять язык ввода.

Нажмите кнопку «Символ», расположенную в группе «Символы», и выберите в выпадающем меню пункт «Другие символы».

В окне, которое будет открыто, выберите набор «буквы изменения пробелов». Знак апострофа будет находиться в первой же строке окна с этими символами.

Кликните по нему для выделения и нажмите кнопку «Вставить». Закройте диалоговое окно, если более нет необходимости ввода символов.

Апостроф будет добавлен в обозначенное вами место документа.

Рекомендуем хотя бы ради интереса и общего развития ознакомиться с содержимым раздела «Символ», так как в нем, помимо апострофа, представлено огромное множество других знаков и символов, отсутствующих на стандартной клавиатуре, но иногда так необходимых при вводе текста. Этой теме посвящена отдельная статья на нашем сайте.
Способ 3: Ввод и преобразование кода

- Кликните в месте, в котором нужно поставить рассматриваемый орфографический знак, и переключитесь на английский язык.

Введите специальный код «02BC» без кавычек.

Не перемещаясь с этого места и не ставя пробел, нажмите «ALT+X» на клавиатуре. Это действие моментально заменит введенный вами код на знак апострофа.

Как и в случае с рассмотренной выше вставкой, если внимательно изучить хотя бы часть (интересующую вас) данного раздела программы, можно узнать о том, как быстро вводить те или иные символы, отсутствующие на клавиатуре.
Как поставить апостроф на клавиатуре Windows, Mac. Все способы

Апостроф – это надстрочный знак в виде запятой (’), который используется в письменности разных языков мира. В русском языке этот символ в большинстве случаев применяется для отображения имен собственных иностранного происхождения и ставится после начальных элементов д’, О’ и л’ (например, Жанна д’Арк, О’Хара, д’Артаньян и пр.).
Но как поставить апостроф на клавиатуре? Давайте разбираться!
Способ №1. Английская раскладка
Если вы печатаете текст на английской раскладке, то поставить апостроф вам будет очень просто. Располагается этот символ на клавише с буквой «э» (рядом с «Enter»). Интересно,что Unicode рекомендует использовать значок английской одинарной или марровской кавычки. Такие кавычки являются узкоспециальными знаками и применяются, в основном, филологии.
Если вы печатаете текст на русском языке, то проводить такую операцию удобно лишь тогда, когда апостроф требуется не так часто. Что нужно сделать в этом случае:
- Переключите раскладку с русской на английскую (Alt + Shift или Ctrl + Shift);
- Нажмите клавишу с буквой «э». В необходимом месте появится апостроф;
- Переключите раскладку с английской на русскую аналогичным способом, указанным в пункте 1.
Помните, что отображение символа зависит от выбранного шрифта!
Способ №2. Цифровой блок
Апостроф можно поставить в русском тексте и без переключения клавиатуры. Для этого применяют цифровую клавиатуру:
- Активируйте цифровую клавиатуру. На компьютерной клавиатуре она располагается отдельным блоком справа. Если вы работаете на ноутбуке, то включить цифровой блок можно с помощь клавиши Num Lock (чаще всего при помощи одновременного использования клавиши Fn);
- Нажмите комбинацию Alt+039 или Alt+39 (на клавиатуре ноутбука цифры располагаются частично на буквенных клавишах в правой части);
- В необходимом месте появится символ апострофа. Отключите цифровую клавиатуру.
Способ №3. Одинарные кавычки
Напечатать апостроф на русской раскладке без переключения языка можно с помощью все тех же одинарных кавычек. В этом случае нужно будет также активировать цифровой блок. Для ввода символа примените сочетание Alt+0146. Не забудьте деактивировать цифровую клавиатуру для дальнейшей работы.
Способ №4. Вставка-Символ
Если вы печатаете текст в Word, то найти апостроф можно в специальных символах. Для этого необходимо:
- Открыть поле «Вставка» (следующий после «»);
- Зайти в раздел «Символ» (самый последний в линейке опций);
- Нажать «Другие символы» и отыскать необходимый вариант. Нажмите на значок, и он появится в том месте текста, где вы установили курсор.
Символ апострофа автоматически попадет в список использованных ранее значков, поэтому, если апостроф вскоре понадобится вновь, отыскать его не составит труда.
Способ №5. Гравис
Гравис – это маленький штрих над символом (ò, è), отображающийся как знак обратного ударения. Этот значок применяется во французском, итальянском, португальском, норвежском, литовском, македонском и прочих языках
В русском языке гравис используется редко – в основном, для переводов древних книг (в частности, Библии). Гравис совпадает по форме с типографским клавиатурным знаком обратного апострофа (`), который занимает важное место в информатике и вычислительной технике. Напечатать этот символ двумя способами:
- нажав на клавишу с буквой «ё» при английской раскладке;
- используя цифровую клавиатуру и сочетание клавиш Alt+96.
Фактически, гравис не имеет никакого отношения к апострофам, и поэтому его использование в качестве обычного апострофа (например, О`Хара, Д`Арк) допускается только в неформальном письме.
Для OS Mac
Для печати апострофа на клавиатурах Mac используется сочетание клавиш Shift +Alt + P (язык набора русский). Не следует путать апостроф с одинарной кавычкой Alt + ], которая набирается в английской раскладке.
Вот и всё. Остается только запомнить самый подходящий и простой для вас вариант!
Lifeo.ru
Голос за пост — плюсик в карму! Оцените пост, это плюс к карме! (2 4,00 из 5) Загрузка…
Как поставить апостроф без клавиатуры
Если это необходимо, вы можете поставить апостроф и без использования клавиатуры. Если вы набираете текст в программе Microsoft Word, то для этого можно использовать функцию «Символ». Перейдите на вкладку «Вставка», нажмите на кнопку «Символ» и выберите вариант «Другие символы».

В результате откроется окно со списком доступных символов. Здесь нужно выбрать раздел «Знаки пунктуации», выделить апостроф и нажать на кнопку «Вставить». Таким образом вы поставите апостроф в том месте документа, где находится курсор.

В дальнейшем вы сможете вставлять апостроф просто с помощью кнопки «Символ», поскольку он появится в списке последних использованных символов.

В других программах, апостроф можно поставить с помощью утилиты «Таблица символов». Вы можете открыть ее, воспользовавшись поиском в меню «Пуск».

Либо нажав Windows-R на клавиатуре и «charmap.exe».

В утилите «Таблица символов» нужно найти апостроф, выделить его мышкой и нажать на кнопки «Выбрать» и «Копировать».

В результате апостроф будет скопирован в буфер обмена, и вы сможете вставить его в любую нужную вам программу.
Об использовании апострофа в английском языке написано множество статей, но никто не обращает внимание на то, как правильно нужно отображать апостроф в печатном тексте. В результате, люди путают апостроф и другие символы на клавиатуре, которые похожи на апостроф
Как ни парадоксально, но особенно эта проблема актуальна для программистов, так как они некорректно переносят правила использования символов при кодировании в правила использования печатного английского языка.
Вопрос: Где находится апостроф на клавиатуре?
Ответ
: Для того, чтобы отобразить апостроф или закрывающую одинарную кавычку используется один и тот же символ, который на стандартной клавиатуре с раскладкой US English расположен слева от клавиши Enter.
Вопрос: Где находятся одинарные кавычки на клавиатуре?
Ответ
: Эти символы называются Left single quote и Right single quote. Они используются, например, при печати классических произведений, научных текстов, энциклопедий и тд. Чтобы вывести эти символы на экран, необходимо набрать код на панели Numlock.
Left Single Quote: Alt + 0145
Right Single Quote: Alt + 0146
В стандартной печати популярной литературе эти символы чаще всего НЕ используются. Вместо этих символов используется тот же символ, что и для апострофа. Называются эти кавычки neutral, vertical, straight, typewriter, или «dumb» quotation marks. Они могут быть одинарными или двойными, например: «word», «word»
Вопрос: Для чего нужен символ ` (слева от цифры 1)
Ответ
: Данный символ НЕ является апострофом и не может быть использован для отображения апострофа или одинарных кавычек в печатном тексте на английском языке.
Этот символ необходим при записи слов иностранного происхождения (иностранного для английского языка), в которых есть диакритические знаки. При использовании ОС Windows и, например, MS Word, если удерживать CTRL, затем нажать `, а затем любую гласную букву (a, e, o, i, u) то можно самостоятельно убедиться в том, для чего нужен этот символ. А именно: à,è,ò,ù,ì
Это так называемый гравис (grave accent). Противоположностью гравису является акут (acute accent).
Итого:
Когда печатаете на английском, не делайте ошибку с символом апострофа, нажимая что-либо, кроме знака » (слева от клавиши Enter).
Доброго времени суток! Сам я копирайтер и переводчик, поэтому работаю не только на русском языке, но и на других языках, в которых апостроф используется чаще, чем в родной речи. Выглядит этот интересный значок следующим образом — «’
» и разобраться с тем, как его поставить не продвинутому пользователю нелегко. Потому-то я и решился на написание подробного мастер-класса о способах постановки апострофа в разных приложениях и на разных клавиатурах. Надеюсь, моя кустарная инструкция кому-то окажется полезной.
Ставим апостроф в Ворде
Итак, перед вами открыт документ Ворд и есть текст, в котором требуется набрать апостроф. Сделать это можно следующими двумя способами:
- Набирайте нужные предложения и затем проверьте раскладку клавиатуры. Должна быть наша родная кириллица. Далее требуется осуществить следующие действия: зажать клавишу Ctrl и дважды нажать на клавишу с буквой «Э». Перед курсорчиком появится нужный и заветный апостроф.
- Ставить заветный значок«’
» можно и не переключая раскладку клавиатуры, для этого используются клавиши с цифрами в боковой части клавиатуры. Нажимаем клавишу Alt и затем на цифрах, которые идут под клавишей Num Lock, набираем комбинацию – 039. Появляется апостроф.
Стоит заметить, что важно набирать цифровую комбинацию именно в указанной части клавиатуры, использование кнопочек с цифрами в верхнем ряду желаемого результата не даст. Именно по этой причине на некоторых моделях ноутбуков написать апостроф таким способом не получится
Нетрадиционный способ ввода
Данный способ ставить запятую сверху менее популярен и владеют им лишь продвинутые пользователи. Хотя сложности в нем нет никакой, нужно лишь просто запомнить комбинацию горячих клавиш «Alt+0146».

Обратите внимание: в данной комбинации участвуют клавиши с цифрами из правого цифрового блока клавиатуры. Верхний цифровой ряд для этой цели не подходит
Плюс метода — не требователен к раскладке клавиатуры. Минус – более сложная комбинация быстрых клавиш.
Используем встроенную в Windows таблицу символов
Третий вариант того, как поставить верхнюю перевернутую запятую это обратиться к таблице символов операционной системы. Открыть ее можно несколькими способами.
- Воспользоваться поисковой строкой меню «Пуск».
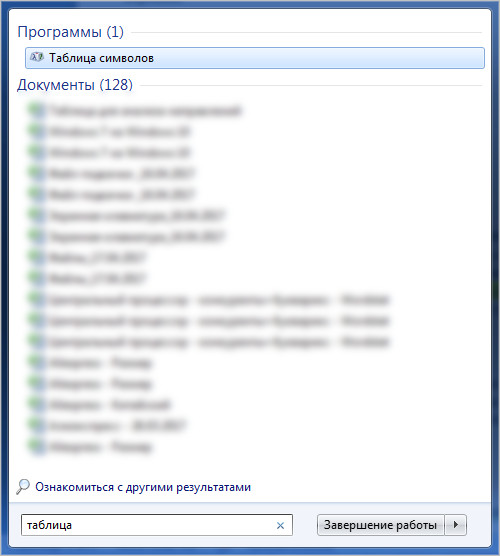
- Комбинацией клавиш «Windows+R» запустить командный интерпретатор «Выполнить» и применить команду «charmap».
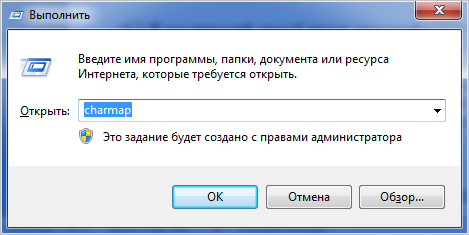
Запустив таблицу, выбирать знак апострофа, нажать на «Выбрать», а после «Копировать».
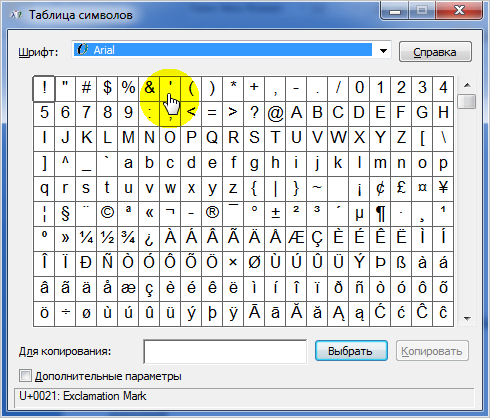
При этом, символ верхней запятой будет скопирован в буфер обмена. Останется только его вставить в нужное место.
Плюс метода – по отношению к предыдущим способам ввода, отсутствует. Минус – низкая скорость ввода и обязательное наличие мыши.
Используем таблицу символов в Microsoft Office
Четвертый вариант поставить запятую вверху у какого-нибудь слова это воспользоваться встроенной в пакет Microsoft Office все той же таблице символов. Пример покажем в Ворде версии 2007. Если у вас другая версия данного приложения, то могут быть некоторые незначительные интерфейсные отличия.
Открываем приложение и переходим во вкладку «Вставка». Далее, просто выбираем пункт «Символ». Для открытия всей таблицы нажимаем на ссылку «Другие символы».
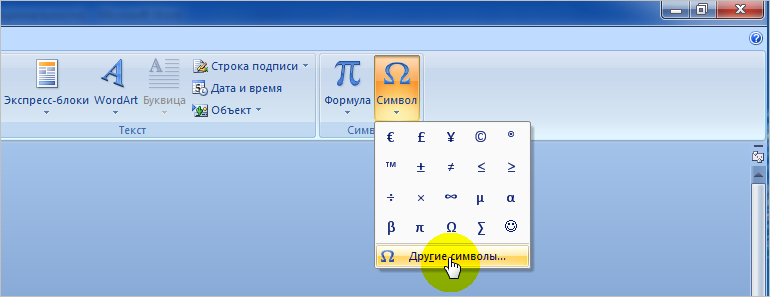
Обратите внимание: если необходимо поставить верхнюю запятую при работе с Экселем, то порядок действия идентичен. В открывшейся таблице выбираем символ апострофа и нажимаем вставить
В открывшейся таблице выбираем символ апострофа и нажимаем вставить.
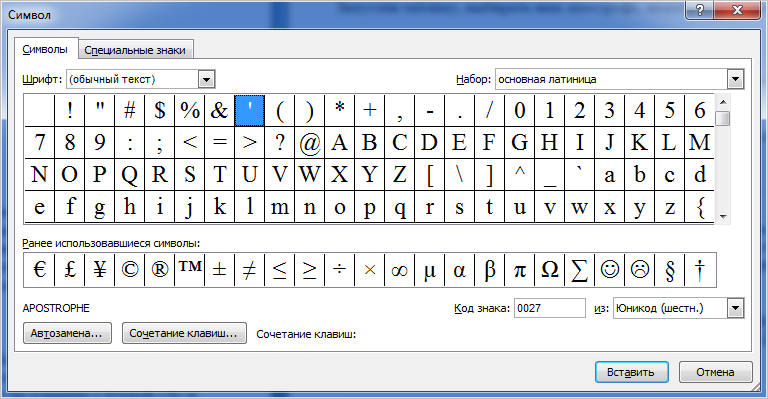
Достоинства и недостатки те же, что и у предыдущего метода.
Источник статьи: http://canal-it.ru/kompyuter/periferiya/kak-postavit-apostrof-na-klaviature/
На клавиатуре есть и другой вид апострофа, насколько я знаю, он используется в украинском языке, хотя я могу ошибаться
В данном случае очень важно то, что работает сей способ только с цифровой клавиатурой, что находится в правой части основной клавиатуры. Если вы используете ноутбук, то набор в таком случае обычно производится с нажатой кнопкой Fn
Я рекомендую использовать первый способ как наиболее простой и удобный. Но набирать цифры нужно обязательно на цифровом блоке клавиатуры, а не в том ряду, что находится над буквами, иначе ничего не получится.
Соответственно при наборе текстов на английском языке часто возникает необходимость ввода данного символа в используемом редакторе. Статистика запросов в интернете показывает, что определенное количество пользователей испытывают проблемы с апострофом. Чаще всего это выполняется сочетанием клавиш Ctrl+Shift или Alt+Shift. Про второй способ раньше не знал, пользовался только первым, спасибо, возможно в будущем и пригодится.
Я-то всю жизнь мучилась, заходила в «Вставка», выбирала там «Символ», и в появляющемся списке разнообразных символов выбирала апостроф, затем нажимала «ОК». Целая история. Я помню тот злосчастный день, когда в школе был урок информатики. В английской раскладке клавиша, которая на русской соответствует букве э. На картинке она выделена зелёным кружком.
Использование апострофа для указания принадлежности
Здесь не имеет значения, сколькими вещами обладает хозяин (кукла одна, а мячей много)
Важно лишь то, что обладатель указан в единственном числе — девочка и мальчик
А если владельцев (или чего-то) уже несколько, то апостроф ставится после «s».
Конечно, есть еще и такие нетипичные существительные, множественное число которых образуется другим способом. В таких случаях апостроф ставится на тоже место, что и в случае с существительными в единственном числе, так как подобные слова не оканчиваются на «s»:
Кстати, помните, что «aircraft» во множественном так и останется «aircraft»?
Ставим между двумя «s» после имен в единственном числе, оканчивающихся на «s».
Вообще здесь есть 2 варианта:
Оба варианта грамматически правильные. Однако, исходя из правил, второй будет вернее, если учитывать то, что существительное «Charles» находится в единственном числе. Но первый же легче 🙂
Также апостроф + «s» используется в том случае, когда в предложении речь идет о совместном владении чем-то. В таком случае он ставится после крайнего имени.
А если было бы «Jade’s and Simon’s new products», то это означало бы, что они сделали/выпустили совсем разные новые продукты и вовсе не совместно.
Апостроф + «s» добавляется в конце определенных профессий или должностей для обозначения места работы.
Интересными моментами также будут следующие примеры использования апострофа:
Здесь апостроф ставится потому что в предложениях имеется в виду «the printer’s company» и «other companies’ rates» (слова «company» и «rates» просто опускаются).
Если перед вами имя классическое греческое, или если это историческая личность или здание, то апостроф добавляется только в особых случаях.
Например:
Например, «one month’s holiday» (каникулы длиной в один месяц), «four hours’ delay» (задержка в четыре часа).
Просто запомните, что каникулы относятся к месяцу (singular), а задержка — к часам (plural).
Комбінації клавіш для вставки апострофа
Для того щоб поставити апостроф, без перемикання клавіатуру на англійську розкладку, можна використовувати кілька різних комбінацій клавіш. Найпростіший варіант – це комбінація Alt-39. Для того щоб скористатися даною комбінацією потрібно затиснути лівий Alt і набрати число 39 на блоці додаткових клавіш (в правій частині клавіатури). При цьому Num Lock повинен бути включений.
Зверніть увагу, якщо використовувати Alt-39, коли курсор встановлений після пробілу, то ви отримаєте відкриває дужку. В цьому випадку потрібно ще раз повторити Alt-39 щоб з’явився відповідний для апострофа знак. Якщо ж використовувати цю комбінацію клавіш після букви, то цієї проблеми немає.

Інший варіант – комбінація клавіш Alt-0146. Дана комбінація працює точно також, затискаєте лівий Alt і набираєте 0146 на блоці додаткових клавіш у правій частині клавіатури. На відміну від попереднього випадку, комбінація Alt-0146 завжди вставляє закриту дужку, тому з нею менше проблем.

Ще одна комбінація клавіш, яка працює аналогічно попередньої, це – Alt-8217. Її також можна використовувати для того, щоб поставити апостроф за допомогою клавіатури.
Назначение сочетания клавиш
Если Вы привыкли использовать в работе с различными программами горячие комбинации, и по какой-либо причине, сочетания, приведенные выше, Вам не подходят, можно самостоятельно их задать.
Для этого откройте окно «Символ», как было описано выше, и выберите в приведенном списке нужный знак. Потом нажмите на кнопку «Сочетание клавиш».

Откроется окно «Настройка клавиатуры». Посмотрите, чтобы в поле «Команды» была выбрана нужная. Затем кликните «Новое сочетание клавиш» и нажмите на клавиатуре те кнопки, которые хотите использовать
Внимание! Именно нажмите, их не нужно печатать – в примере я нажала комбинацию «Alt+Z»
Потом убедитесь, что в поле «Текущее назначение» стоит «». Если там указана другая команда, тогда нужно придумать другое сочетание. В поле «Сохранить изменения в» выберите «Normal», чтобы данную комбинацию можно было так же использовать во всех других документах Ворд. Потом нажмите кнопку «Назначить». Закройте окно.

Теперь у Вас при выборе апострофа в списке внизу будет указано, какие кнопки для вставки использовать.

Рекомендуем прочесть статьи:
Как поставить степень и дробь в ВордеКак сделать кавычки в ВордКак поставить ударение над буквой в Ворде
Надеюсь, Вам подойдет один из способов, для добавления апострофа в документ Ворд, описанных в данной статье.
Об авторе: Олег Каминский
Вебмастер. Высшее образование по специальности “Защита информации”. Создатель портала comp-profi.com. Автор большинства статей и уроков компьютерной грамотности
Для Windows
Способ №1. Английская раскладка
Если вы печатаете текст на английской раскладке, то поставить апостроф вам будет очень просто. Располагается этот символ на клавише с буквой «э» (рядом с «Enter»). Интересно,что Unicode рекомендует использовать значок английской одинарной или марровской кавычки. Такие кавычки являются узкоспециальными знаками и применяются, в основном, филологии.

Если вы печатаете текст на русском языке, то проводить такую операцию удобно лишь тогда, когда апостроф требуется не так часто. Что нужно сделать в этом случае:
Помните, что отображение символа зависит от выбранного шрифта!
Способ №3. Одинарные кавычки
Напечатать апостроф на русской раскладке без переключения языка можно с помощью все тех же одинарных кавычек. В этом случае нужно будет также активировать цифровой блок. Для ввода символа примените сочетание Alt+0146. Не забудьте деактивировать цифровую клавиатуру для дальнейшей работы.
Способ №4. Вставка-Символ
Если вы печатаете текст в Word, то найти апостроф можно в специальных символах. Для этого необходимо:
Символ апострофа автоматически попадет в список использованных ранее значков, поэтому, если апостроф вскоре понадобится вновь, отыскать его не составит труда.
Способ №5. Гравис
Гравис – это маленький штрих над символом (ò, è), отображающийся как знак обратного ударения. Этот значок применяется во французском, итальянском, португальском, норвежском, литовском, македонском и прочих языках. В русском языке гравис используется редко – в основном, для переводов древних книг (в частности, Библии)
Гравис совпадает по форме с типографским клавиатурным знаком обратного апострофа (`), который занимает важное место в информатике и вычислительной технике. Напечатать этот символ двумя способами:
Фактически, гравис не имеет никакого отношения к апострофам, и поэтому его использование в качестве обычного апострофа (например, О`Хара, Д`Арк) допускается только в неформальном письме.
Где искать запятую?
На клавиатуре можно найти 3 запятые:
- в русском алфавите;
- в английском алфавите;
- в цифровом блоке.
“Русская” запятая
Алфавитный блок устроен следующим образом: для ввода букв малого регистра достаточно просто нажать на кнопку с буквой. Для ввода символа большого регистра (заглавной буквы) требуется зажать клавишу Shift. Таким образом, одна клавишу содержит в себе 2 функциональных значения.
В русском алфавите к малому регистру относится символ «точка», а к большому – «запятая». Что бы в тексте получить запятую при вводе русского или украинского текста, необходимо зажать клавишу Shift и тыкнуть в кнопку с точкой/запятой.
Кнопка расположена в правом нижнем углу алфавита, у кнопки Shift. Практикой доказано, что при напечатывании, практичнее использовать комбинацию с правым “Shift”, а не левым.
“Английская ” запятая
В английском алфавите, запятая относится к символам малого регистра и для ее ввода не требуется комбинаций клавиш. Достаточно нажать на кнопку с нарисованной запятой. Английская запятая делит пространство кнопки с русской буквой Б.
Цифровой блок
Как известно, ряд цифр прописывается в виде десятичных дробей, которые отделяются от целого числа запятой. Для упрощения ввода цифр, в цифровой блок была добавлена запятая. Но, не каждая клавиатура ноутбука является счастливой обладательницей цифрового блока.
Назначение сочетания клавиш
Если Вы привыкли использовать в работе с различными программами горячие комбинации, и по какой-либо причине, сочетания, приведенные выше, Вам не подходят, можно самостоятельно их задать.
Для этого откройте окно «Символ»
, как было описано выше, и выберите в приведенном списке нужный знак. Потом нажмите на кнопку «Сочетание клавиш»
.

Откроется окно «Настройка клавиатуры»
. Посмотрите, чтобы в поле «Команды»
была выбрана нужная. Затем кликните «Новое сочетание клавиш»
и нажмите на клавиатуре те кнопки, которые хотите использовать
Внимание! Именно нажмите, их не нужно печатать – в примере я нажала комбинацию «Alt+Z»
Потом убедитесь, что в поле «Текущее назначение»
стоит «»
. Если там указана другая команда, тогда нужно придумать другое сочетание. В поле «Сохранить изменения в»
выберите «Normal»
, чтобы данную комбинацию можно было так же использовать во всех других документах Ворд. Потом нажмите кнопку «Назначить»
. Закройте окно.

Теперь у Вас при выборе апострофа в списке внизу будет указано, какие кнопки для вставки использовать.

Надеюсь, Вам подойдет один из способов, для добавления апострофа в документ Ворд, описанных в данной статье.
В разделе на вопрос как набрать апостроф для украинского языка в MICROSOFT WORD? заданный автором разбросаться
лучший ответ это Для тех, кто работает в программе Microsoft Office Word необходимо использование всех функций клавиатуры и, в том числе, символов. Символ «апостроф» некоторыми авторами текстов используется довольно часто. Но как быть такому автору, если он постоянно печатает текст в кириллической раскладке клавиатуры, а этот символ находится в другой раскладке. Постоянное переключение раскладки клавиатуры отнимает драгоценное время, которого, порою, и так не хватает современному писателю. Как поставить апостроф, не переключая раскладку клавиатуры?1Для того, чтобы начать работать с текстовым редактором, его необходимо запустить. Сделать это можно следующим способом: нажмите меню «Пуск» – выберите «Все программы» – «Microsoft Office Word» – «MS Word».2Далее вы можете создать новый документ (меню «Файл» – «Создать») либо открыть сохраненный вами файл (меню «Файл» – «Открыть») .3Введите необходимый текст. Для тренировки можно набрать предложение или даже пару слов. Проверьте раскладку клавиатуры – выберите кириллическую раскладку. Зажмите клавишу Ctrl + клавиша «Э» + клавиша «Э» (Ctrl + двойное нажатие на клавишу «Э») . Перед курсором появится заветный символ «’».4Также есть возможность установить апостроф без переключения раскладки клавиатуры другим способом, который сможет подойти только для клавиатур с отдельной цифирной составляющей (под клавишей Num Lock). Зажмите клавишу Alt и наберите на цифровой клавиатуре «039». Перед курсором появится заветный символ «’». Стоит отметить, что при наборе цифры «039» в верхнем ряду клавиатуры (под функциональными клавишами F1–F12), такого эффекта получить нельзя. Поэтому данный способ не подходит для большинства клавиатур ноутбуков.На самом деле, обычная украинская раскладка в Windows – это просто результат чьей-то халатности, поскольку в ней отсутствует апостроф, но присутствует совсем чужая для украинского языка буква “ё” (кстати, вопреки расхожему мнению, буква “ґ” есть, для ее ввода надо перевести раскладку в альтернативный режим нажав правый Alt и совместно с ним нажать “г”).В Windows 7 (и, наверное, в Windows Vista) помимо обычной украинской раскладки присутствует еще расширенная – вот в ней как раз этот недостаток устранен и на месте русской буквы “ё” находится апостроф. Поэтому советую в настройках языка изменить раскладку со стандартной на расширенную.Сделать это можно так: правый щелчок на индикаторе языка, “Параметры”, далее на вкладке “Общие” выбрать украинский язык, нажать кнопку “Добавить”, в появившемся окошке пролистать до украинского языка, снять галочку с раскладки “Украинская” и поставить напротив “Украинская расширенная”.Что делать тем, кто работает под Windows XP и у кого нет возможности изменить раскладку стандартными средствами?Здесь есть несколько вариантов (в порядке убывания предпочтительности) :– найти в Интернете и установить исправленную раскладку– использовать скрипт в Autohotkey из одной строки (вызывается Win+’): #»::Send, {«}– вводить апостроф через его код на цифровой клавиатуре: Alt-39 или Alt-8217 (второй вариант требует больше нажатий, но вставляет корректный апостроф, который распознается модулем проверки орфографии в MS Word).
Как поставить апостроф (верхнюю запятую) на клавиатуре компьютера или ноутбука?

Первый способ
Найдите на клавиатуре своего компьютера или ноутбука клавишу с апострофом — часто это буква Э в русскоязычной раскладке. Пока не нажимайте на нее, а удостоверьтесь в том, что используется английская раскладка. Чтобы ее включить, нажмите на сочетание клавиш Ctrl+Shift:


Либо найдите иконку с языком на панели задач, кликните по ней и выберите англоязычную раскладку:

Вот теперь, удостоверившись, что используется английская раскладка, нажимайте на клавишу с апострофом — вы увидите нужный символ.

Второй способ
Ничуть не более сложный, чем первый, однако вы должны быть готовы к тому, что внешний вид апострофа может несколько отличаться от того, что вы увидели, если использовали первый способ.
Найдите на клавиатуре цифру 1, а рядом с ней — клавишу с апострофом. Именно эта клавиша нам и нужна — при использовании англоязычной раскладки и нажатии на эту клавишу вы увидите апостроф.

Жаль, указанная клавишу на некоторых клавиатурах отсутствует — как правило, на ноутбуках.
Третий способ
Нажмите Win+R на клавиатуре, чтобы вызвать окно «Выполнить».

Добавьте команду charmap.exe и кликните ОК.

Будет запущена таблица символов.

В списке находите апостроф и кликаете по нему. Затем последовательно нажимаете на кнопки «Выбрать» и «Копировать».

Затем вставляете апостроф в нужную строку.

Четвертый способ
Используйте цифровую клавиатуру, которая располагается в правой части основной клавиатуры.
Нажимаете клавишу Alt и, удерживая ее, набираете поочередно цифры 0146. После этого этого убираете палец с клавиши Alt и видите появившийся апостроф.

Если не получилось, используйте левый Alt. Кроме того, не забудьте включить цифровую клавиатуру с помощью клавиши Num Lock, если она отключена.
Вставка верхней запятой с помощью «Символ»
Всевозможные математические знаки, символы и иероглифы, которые недоступны пользователям на обычной клавиатуре, вставляются посредством функции «Символ». В случае если нужна запятая сверху над буквой, кнопка «Символ» очень даже выручит. Итак, следует перейти во вкладку «Вставка» и нажать на «Символ». Далее выбрать «Другие символы».

В окне, что откроется, в разделе «Набор» нужно указать «буквы изменения пробелов». Раздел «Шрифт» остается без изменений. Выбрать из всех представленных символов знак апострофа и нажать «Вставить».

Примечание. Можно в области «Набор» указать «знаки пунктуации», найти нужный знак и вставить.
Источник статьи: http://kakvworde.ru/postavit-apostrof





