Раздача интернета по вай фай с телефона: на компьютер, ноутбук, планшет, другой смартфон: 3 проверенных способа от эксперта
Содержание:
- Как раздать Wi-Fi с телефона на ПК
- Виды неполадок
- Почему раздача не работает
- А как настроить и подключить интернет по Bluetooth со смартфона HUAWEI (honor)?
- Возможные проблемы и способы их решения
- Как раздать интернет c Xiaomi (MIUI)?
- Причины
- Интернет не раздается по кабелю
- Подключение по Wi-Fi через настройки
- Все способы обхода ограничений на раздачу интернета
- Что делать, если роутер перестал раздавать интернет по Wi-Fi?
- Исправление ошибки при раздаче сети по Wi-Fi на iOS
Как раздать Wi-Fi с телефона на ПК
Для того чтобы превратить телефон в Wi-Fi роутер для персонального компьютера или ноутбука, существует два простых способа:
- Настроить телефон как USB-модем
- Установить беспроводное соединение
Оба способа также предусматривают подключение телефона к мобильному интернету 3G или 4G.
Способ 1. USB-модем
- Соедините смартфон и компьютер USB-кабелем
- Перейдите в настройки Андроида
- Выберете раздел «Беспроводные сети»
- Нажмите на пункт «Еще».
- Выберете режим модема.
- Нажмите кнопку USB-модем
После этого компьютер определит телефон как модем, через который осуществится подключение к Интернету. Со скоростью кабельного интернета данный вид связи, конечно, не сравнится. Впрочем, для просмотра веб-страниц и электронной почты скорости должно хватить.
Способ 2. Настройка смартфона в качестве Wi-Fi роутера
Данный способ аналогичен тому, что мы описывали для раздачи Wi-Fi с телефона на телефон. Чтобы раздать Интернет на планшет, ноутбук или ПК со специальным Wi-Fi модулем, включите в своем смартфоне мобильную сеть и запустите точку доступа.
Виды неполадок
Причин, почему компьютер не определяет модем Ета, множество. Основную часть неисправностей можно устранить самостоятельно, без привлечения специалистов из службы поддержки Yota.
Не включается
Если при соединении девайса с портом ноутбука, роутер не отображается, возможно:
- Устройство неисправно. Для ремонта оборудования придется обратиться в центр поддержки Йоты.
- Сломан порт. Это хуже, в этом случае ремонту подлежит ПК.
- Модем не распознается. Просто перезапустите его.
Чаще всего следует один раз перезагрузить систему, проблема коннекта с Yota пропадает и открывается окно подключения.
Не горит лампочка
Если на роутере не мигает синий индикатор в форме человечка, удостоверьтесь, что располагаетесь в зоне покрытия мобильного оператора. После соединения с сетью лампочка должна загораться автоматически. Если этого не происходит, имеются проблемы с распознаванием сигнала антенны либо антенна Ета не ловит сигнал в точке, где вы находитесь.
При возникновении сложностей с приемом сети 4G LTE, постарайтесь придвинуться поближе к окну или подключите портативную антенну с поддержкой LTE
Обратите внимание на наличие 4G, это важно для работы высокоскоростного интернета. Купить такую антенну можно в любых салонах связи
Модем не видит SIM-карту Yota
Подобные сложности с настройкой Wi-Fi возникают, если симка неисправна. Вытащите карточку из роутера, тщательно протрите микросхему чистым ватным диском, смоченным в спиртовом растворе. Поставьте назад и попробуйте подключить еще раз.
Если манипуляции не принесли результата, посетите сервисный центр поддержки оператора. Не исключено, что причина сбоя кроется в поломке аппарата.
Модем греется
Причин почему аппарат нагревается две:
- Проблемы с прошивкой.
- Особенности конструкции роутера.
Во втором случае ничего не поделаешь, придется мириться с тем, что есть или приобретать другое устройство Wi-Fi доступа. Также можно воспользоваться охлаждающим кулером, который подсоединяют в соседний ЮСБ-порт. В результате устройство не будет перегреваться и избежать регулярного отключения удастся.
Если сложности с системой, то потребуется сделать перепрошивку, чтобы устранить нагрев аппарата.
Периодически выключается
Причины постоянно обрыва передачи вай-фай могут быть связаны:
- Со слабым сигналом беспроводного соединения;
- Перегревом аппарата;
- Недостаточной мощности блока питания;
- Повреждением кабеля;
- Несовместимостью с ПО, установленным на компьютере;
- Поломкой роутера.
Что делать, если модем Йота постоянно отключается, перестает раздавать вай-фай и плохо работает, а интернет медленный:
- При плохом сигнале попробуйте сменить место дислокации, возможно в вашей местности необходимо использовать внешнюю антенну, чтобы поймать беспроводной интернет, и защитить себя от появления надписи: «Нет соединения».
- Решить проблему с перегревом роутера поможет мини-вентилятор, который крепится и направляется на прибор.
- Слабая мощность, которая может быть причиной плохого интернета. Исправляется в настройках компьютера. В разделе «Панель управления» найдите строку «Система и безопасность» – «Электропитание». Выберите категорию «Высокая производительность». С подобной проблемой медленного трафика чаще всего сталкиваются владельцы ноутбуков. Таким образом можно улучшить скорость подключения к сети.
ПК не находит роутер Йота
Первым делом убедитесь, что девайс рабочий и верно присоединен к компу. Чаще всего, если ноутбук не может обнаружить роутер, проблема скрывается в отсутствии драйвера или необходимости настройки роутера. Как его установить, мы расскажем чуть ниже.
Не подключается к интернету
Если лампочка моргает синим цветом, но не удается подключить модем Йота к сети LTE 4G, возможно:
- Пропущена оплата за услуги связи. Убедитесь, что баланс СИМ-карты Yota не перешагнул отметку «минус». Если забыли внести платеж, пополнить счет можно через банкомат, электронный кошелек, онлайн-банк, на сайте оператора или в мобильном приложении Йота.
- Сбои в работе сотовых вышек (например, из-за погоды). Соединитесь с провайдером и уточните, нет ли отключения интернета из-за повреждений на линии, либо проверьте информацию на сайте провайдера.
- Вирусы на ПК. Они легко могут заблокировать доступ по Wi-Fi. Для решения проблемы потребуется просканировать технику с помощью Антивируса. При обнаружении «вредителей» удалите их.
Почему раздача не работает
Здесь может быть несколько причин:
- FireWall блокирует эту функцию.
- Вирус или какое-то приложение влияет на настройки беспроводной сети.
- Сбой в работе операционной системы.
Первый вариант предполагает, что на вашем устройстве установлен антивирус. Его система защиты может блокировать подобные функции. В таком случае просто удалите антивирус. Как правило, в большинстве случаев это и есть главная причина, по которой возникает ошибка при работе раздачи Wi-Fi на Android.
Если это не помогло, то движемся дальше. Второй вариант – это работа какого-то стороннего приложения, которое может вносить изменения в конфигурацию беспроводного соединения либо же вирус. Если найти вирус достаточно просто, то обнаружить приложение, которое влияет на настройки сети, гораздо сложнее.
В первом случае просто установите антивирус и просканируйте смартфон или планшет. Как правильно проверить Аndroid на вирусы подробно расписано здесь. Во втором случае нужно поочередно удалять приложения, которые, так или иначе, связаны с Wi-Fi подключением (метод научного тыка). Если это не помогает, то следует переходить к более решительным мерам – общий сброс или прошивка.
Также иногда раздача Wi-Fi на Android работает, но без доступа в интернет. Здесь первым делом следует убедиться в том, что вы включили мобильный интернет. Делается это в настройках. Откройте пункт «Мобильные данные» и просто поставьте галочку в соответствующей строке. На более старых версиях Android требуемый пункт может иметь название «Пакетные данные».
Также часто на возможность выхода в мобильный интернет влияет неправильная настройка сети. Чтобы ее настроить, необходимо просто позвонить в службу поддержки вашего оператора и попросить выслать автоматические настройки. Они приходят в виде СМС. Вам же остается только подтвердить их применение.
Устранение сбоя в работе ОС
Достаточно часто многие проблемы, в том числе и то, что не работает раздача Wi-Fi в Android, возникают вследствие сбоя в работе операционной системы. В первую очередь можно выполнить полный сброс до заводских настроек. Стоит помнить, что после такого сброса вы потеряете все данные на внутренней памяти устройства
Поэтому лучше все важное предварительно сохранить на компьютере
Чтобы выполнить сброс, войдите в настройки и перейдите во вкладку «Учетные записи». Здесь выберите пункт «Архивирование и сброс». Далее просто выберите «Сброс данных» и следуйте подсказкам на экране.
В редких случаях ошибка может таиться в некорректной работе прошивки. Такие проблемы могут возникнуть, если вы рутовали свое устройство и влезли в системный архив, удалили важный файл или изменили параметры разработчика. Иногда, в особо редких случаях, сбой возникает сам по необъяснимым причинам.
Войдите в настройки системы. Перейдите во вкладку «Опции» и найдите пункт «Об устройстве». На более старых версиях Android просто опуститесь в самый низ меню и выберите указанный раздел. Здесь вы найдете категорию «Обновление ПО».
Если проблема с раздачей Wi-Fi на Android так и не решилась, то остается только прошить устройство. Сделать это можно и самостоятельно, как это сделать можете узнать в даной статье. Но если вы неопытный пользователь, лучше обратиться за помощью к профессионалам.
А как настроить и подключить интернет по Bluetooth со смартфона HUAWEI (honor)?
Порядок настройки и подключения раздачи интернета по Bluetooth со смартфона HUAWEI (honor)
Для того, чтобы включить раздачу интернета со смартфона через , необходимо смартфон включить в режиме -модема.
Подключение раздачи интернета со смартфона требует проведения ряда операций, как со смартфоном, так и принимающим устройством. Далее мы рассмотрим Порядок настройки и подключения на примере подключения интернета к ноутбуку.
А) Настройка телефона.
1. Подключите телефон к интернету.
Телефон подключается к Интернету по в соответствии с тарифным планом оператора сотовой связи. Для этого опустите шторку Панели уведомления от верхней строки экрана вниз и нажмите на значок «».
Экран №1 смартфона — свайпом открываем Панель уведомлений.
Экран №2 смартфона — подключаем Интернет, нажав на значок «Передача данных». Экран №3 смартфона — вид Панели уведомления при подключенном интернете по «Мобильной передаче данных»
2. Войдите в Настройки телефона.
3. Далее войдите в раздел «Беспроводные сети».
Экран №4 смартфона — запускаем приложение Настройки телефона. Экран №5 смартфона — входим в раздел «Беспроводные сети».
4. В разделе «Беспроводные сети» войдите в раздел «Режим модема».
5. В разделе «Режим модема» включить переключатель «-модем».
Экран №6 смартфона — входим в раздел «Режим модема». Экран №7 смартфона — включаем режим Bluetooth-модем.
Экран №8 смартфона — режим Bluetooth-модем телефона включен.
Б) Настройка ноутбука.
6. На ноутбуке нажимаем кнопку Пуск и открываем раздел «Устройства и принтеры».
Экран №9 ноутбука – нажать кнопку «Пуск» и открыть раздел «Устройства и принтеры»
7. Нажимаем на позицию «Добавление устройства» в верхней строке окна.
Экран №10 ноутбука – выбрать позицию «Добавление устройства»
8. После этого компьютер осуществляет поиск устройств для подключения, и когда он обнаружит телефон (в нашем случае «HUAWEI P smart телефон») выбираем его мышкой и нажимаем на кнопку «Далее» внизу окна.
Экран №11 ноутбука – выбрать «HUAWEI P smart Bluetooth телефон» и нажать на кнопку «Далее».
9. В следующем окне нужно будет проверить правильный подбор подключаемых устройств.
На экранах компьютера и телефона появится надпись «Сравните коды подключения на компьютере и устройстве». На экране компьютера и на экране телефона появится число (в нашем случае «241482»). Так как эти числа на обоих устройствах совпадают, это означает, что подключаемые устройства определены правильно.
Поэтому нажмите на компьютере на кнопку «Далее», а на телефоне на кнопку «СОПРЯЖЕНИЕ».
Экран №12 ноутбука – сверить код с кодом на телефоне и нажать на кнопку «Далее»
Экран №13 смартфона – сверить код с кодом на ноутбуке и нажать на кнопку «СОПРЯЖЕНИЕ»
10. После этого в новом окне на экране ноутбука появится надпись: «Это устройство успешно добавлено на компьютер».
11. Теперь первичное сопряжение ноутбука и телефона завершено. И в разделе ноутбука «Устройства и принтеры» появилось новое устройство для подключения — телефон «HUAWEI P smart».
Экран №14 ноутбука – появилось новое устройство для подключения телефон «HUAWEI P smart»
В) Подключение ноутбука к телефону, работающего в режиме -модема.
12. Для подключения ноутбука к телефону с целью выхода в интернет, нужно в разделе «Устройства и принтеры» ноутбука выбрать телефон (в нашем случае HUAWEI P smart) и нажать на правую кнопку мышки. В появившемся меню выбрать позицию «Подключиться через». Далее выбрать позицию «Точка доступа».
Экран №15 ноутбука – выбрать телефон «HUAWEI P smart» и нажать на правую кнопку мышки. Затем выбрать позиции «Подключиться через» и «Точка доступа».
Экран №16 ноутбука – вид экрана «Подключение успешно завершено».
После этого ноутбук, согласно настроек, подготовленных при первом сопряжении, найдёт ваш телефон, и осуществит «Сетевое подключение ».
С этого момента ваш ноутбук в интернете («Сеть 6 Доступ к Интернету»), и данные поступают на него через смартфон по сотового оператора.
Экран №17 ноутбука – вид раздела «Доступные сетевые подключения».
Г) Подключение к интернету через смартфона в дальнейшем
В дальнейшем для подключения ноутбука к интернету через смартфон вам нужно будет только: — в настройках телефона включить переключатель «Bluetooth-модем»; — на компьютере в разделе «Устройства и принтеры» выбрать телефон и, нажав правую кнопку мышки, выбрать позиции «Подключиться через» и «Точка доступа».
И ваше электронное устройство в Интернете!
Статьи, связанные с этой темой: — Как раздать Интернет со смартфона HUAWEI (honor) на компьютер через USB-кабель? — Как раздать Интернет по Wi-Fi со смартфона HUAWEI (honor)?
Возможные проблемы и способы их решения
Организация раздачи интернета с ПК не всегда проходит гладко. Разберёмся в самых частых проблемах и затруднениях, которые возникают у владельцев ПК и приведём примеры их исправления.
- Проблема с доступом. В этом случае имеется активная точка, гаджеты её видят и подключаются, но выхода в интернет не имеют. Смартфоны просто не загружают нужные страницы, а ноутбук показывает статус «Без доступа». В этой ситуации необходимо уточнить и при необходимости открыть общий доступ к WiFi. Корректировка выполняется в свойствах созданной точки.
- «Мобильный Хот-спот» нередко выдаёт ошибку. Пользователь получает уведомление, что произвести нужные настройки не удалось по причине отсутствия выхода в сеть, но ПК подключён. Такое случается, когда используется PPPoE подключение посредством набора номера. Решить проблему поможет запуск через cmd.exe.
- На Windows 10 устройство не может подключиться к точке соединения, ошибка аутентификации и получения IP-адреса. Для исправления проблемы нужно снова проверить возможность общего доступа, если он открыт, то проверьте настройки IP. Для этого откройте свойства новой точки подключения, выберите IPv4 и откройте их свойства. Если IP указаны, то выберите автоматическое получение данных.
- Не удаётся запустить размещённую сеть. Эта проблема возникает у настройщиков чаще всего. Это означает, что отключён или неисправен адаптер. Чтобы проверить его зайдите в «Диспетчер устройств», в нём найдите «Сетевые адаптеры». Требуется задействовать тот, что имеет в названии WiFi. Вызываем контекстное меню и если он отключён жмём «Задействовать». В случае, когда действие не решили проблему переустановить драйвер адаптера.
Проблемы возникают не так часто и обычно процесс проходит без затруднений.
Пожаловаться на контент
Как раздать интернет c Xiaomi (MIUI)?
Для наглядности расскажем, как раздавать мобильный интернет со смартфонов на MIUI – фирменной прошивке Xiaomi. Принцип действий тот же, немного отличается названия пунктов и дизайн меню.
- Включите мобильный интернет.
- Зайдите в Настройки — Персональная точка доступа.
- Активируйте пункт «Точка доступа Wi-Fi». Теперь интернет раздается со смартфона.
- Чтобы настроить раздачу, зайдите в пункт «Настройка точки доступа Wi-Fi», задайте имя сети и пароль (диапазон трогать не нужно).
После этих нехитрых действий смартфон будет раздавать интернет на другие устройства. Подключаться к этой сети нужно так же, как и к обычному Wi-Fi: достаточно ввести правильный пароль.
15,00
Причины
Чтобы восстановить подключение к интернету, следует определить точную причину неполадки. От этого будет зависеть способ восстановления доступа.
Сетевые проблемы
Если Wi-Fi отсутствует не только на смартфоне, но и на других домашних устройствах, проблема может быть со стороны провайдера. После проверки оплаты счета и перезагрузки, можно позвонить операторам службы поддержки.
Если идут ремонтные работы, придется ждать окончания их проведения. Или оставить заявку на выполнение, чтобы восстановить интернет-соединение.
Проблемы с ПО
Часто владельцы смартфонов загружают сторонние приложение без проверки через антивирусное ПО. В результате вредоносный код блокирует нормальную работу ОС. Самый простой способ решить эту проблему — установить антивирус и проверить все сторонние приложения. Но не всегда удается восстановить интернет-подключение.
Есть альтернативные варианты, которые помогут решеть такую проблему:
- Сбросить все параметры до стандартных заводских. Перед этим стоит перекопировать на внешние накопители необходимую информацию.
- Обновление ОС до последней версии в разделе «Архивирование и сброс». Следуя подсказкам, получится запустить обновление системы.
После этого доступ к интернету должен быть восстановлен. Если скорость соединения низкая, то причиной этого могут быть технические сбои.
Проблему может решить сброс настроек
Аппаратная поломка
Причиной отсутствия интернет-соединения может быть механическое повреждение роутера. Нужно вызвать технического специалиста, который определит характер повреждения и объем ремонтных работ.
Если поломка серьезная, возможно, придется поменять роутер. Иногда причиной отсутствия вай-фая — механические повреждения в самом телефоне. В этом случае решить проблему помогут сотрудники сервисного центра.
Интернет не раздается по кабелю
Бывает, что подключенный проводом к ПК роутер не раздает интернет. Посмотрите на индикатор LAN. Он может ровно светиться или мигать – тогда раздача идет нормально. Или не светиться вовсе – тогда проблема в маршрутизаторе.
Попробуйте подключить сетевой кабель провайдера напрямую к своему компьютеру, минуя роутер. Или подключитесь через ваш маршрутизатор к другому компьютеру и посмотрите, грузится ли интернет. Не исключается, что в вашем ПК какая-то неполадка.

Затруднение может вызывать неисправный сетевой адаптер ПК или неустановленные драйвера. Посетите «Центр управления сетями». Мы расскажем, как это сделать. Может оказаться, что вашего сетевого адаптера нет в его списке. Зато есть «неопознанное устройство» с желтым знаком восклицания. Тогда надо установить драйвер. Найдите его на сайте изготовителя материнской платы ПК. Если у вас ноутбук, то на страничке производителя. Скачайте и поставьте. Если проблема останется, увы — понадобится новая сетевая карта.
Порядок действий таков:
- вызываем строку «Выполнить», нажав на клавиатуре одновременно Win и R;
- прописываем команду: devmgmt.msc;
- выскочит диспетчер и список всех установленных на ПК устройств;
- заходим в раздел «Сетевые адаптеры», где и должна находиться сетевая карта.
Подключение по Wi-Fi через настройки
Это самый удобный и распространенный способ поделиться интернетом. Чтобы все получилось, нужен аппарат на Android или iOS, у которого есть соответствующая функция и принимающее устройство с адаптером Wi-Fi. Большинство современных ПК, ноутбуков и планшетов оснащены им, но если у вас старая модель техники, или адаптер сломан, то ничего не получится.
Если технических препятствий нет, идем дальше. Проверяем наличие мобильной сети и состояние счета. Если и тут все в порядке, и мобильный интернет исправно работает, переходим непосредственно к делу.
На Android
Зайдите в основное меню смартфона и откройте настройки. В разделе “Беспроводные сети” жмем на 3 точки с надписью “Еще”.

Затем идем в пункт “Режим модема” или “Модем и точка доступа”. Название может быть и другим, но похожим на это.

В открывшемся окне есть подраздел с параметрами Wi-Fi. Зайдите в него, посмотрите имя сети, оно понадобится для подключения, и, конечно, пароль. Если его нет, то нужно установить, чтобы не раздавать трафик соседям.
Затем сохраняем установки и возвращаемся в меню. Перемещаем рычажок напротив надписи “Точка доступа Wi-Fi” в активное положение, чтобы включить режим модема.

На iPhone
На мобильных устройствах фирмы Apple все делается примерно так же, как и на смартфонах с Android. Заходим в настройки и находим пункт “Режим модема”. Проверяем имя сети и пароль и, если нужно, меняем их.
На Windows Phone
Эти телефоны отходят в прошлое, но все же у некоторых пользователей они еще остаются. Если вы один из них, то отправляйтесь в настройки и заходите в раздел “Общий интернет”.
Здесь надо выбрать “Через Wi-Fi” и при первом подключении установить имя сети и пароль. Готово, можно передавать часть трафика на ПК и другие устройства.
Подключаем компьютер
После того как мы сделали нужные настройки в телефоне, нажимаем на значок Wi-Fi в панели задач на своем ПК или ноутбуке.
Затем выбираем имя сети, вводим пароль и подключаем компьютер к мобильному интернету. Учтите, что скорость, скорее всего, будет не очень высокой, и посмотреть фильмы вряд ли получится, а вот початиться с друзьями или ответить на письма в электронной почте вполне можно.

Все способы обхода ограничений на раздачу интернета
Перед применением неофициальных и, по сути, экспериментальных настроек, оператор Tele2 предлагает бесплатную альтернативу – опцию «Делитесь гигабайтами». Идея следующая: владелец тарифа с достаточным количеством трафика с помощью комбинации *974*номер телефона принимающей стороны*количество гигабайт для передачи# (в полном виде USSD-команда выглядит так – *974*95000000*5#) может поделиться лишним интернетом с друзьями и близкими. Минимальный размер для передачи – 1 Гб, максимальный – 30 Гб. Время действия полученного трафика – 7 дней. Опять же стоит помнить и о том, что ответ на вопрос: можно ли раздавать интернет на тарифе «Мой онлайн», остается прежним – нельзя! Опция «Делитесь гигабайтами» активирует дополнительный трафик, а не тот, который числится безлимитным и выдается по тарифу.
Если же подобный вариант не подходит, почему бы и не поэкспериментировать. Ниже представлены возможные варианты.
Смена IMEI на раздающем устройстве
Сложная процедура, во многом сосредоточенная вокруг 3G- или 4G-роутеров. Если сменить IMEI сетевого оборудования на мобильный, то оператор перестанет блокировать соединения и разрешит раздавать сеть без ограничений, причем на любых скоростях.
Поменять IMEI вручную и без специального конфигуратора нельзя. Еще потребуется непосредственно IMEI (выбрать подходящий поможет отдельный источник) и дополнительные файлы, адаптированные непосредственно под конкретный тип модема или роутера. За подобным – только к поисковым системам и форуму.
Смена/фиксация значения TTL
TTL (Time To Live) – параметр, обозначающий жизнь каждого пакета с данными, передаваемыми во время взаимодействия с интернетом в протоколе IP. Значение TTL задается автоматически – в зависимости от мобильной техники под рукой, компьютеров или ноутбуков. И если оператор заметит скачки значений, то сразу поймет – информация загружается не только с конкретной SIM-карты, но еще и по беспроводной сети через Wi-Fi с компьютера.
Избежать подобного обнаружения поможет следующая процедура: на компьютере нажать Win + R и вызвать строку «Выполнить», а затем – добавить команду regedit. После перехода в реестр придется открыть HKEY_LOCAL_MACHINE и пройти по пути от System до CurrentControlSet\services\Tcpip\Parameters. В появившемся меню окажется файл DefaultTTL (если нет – придется создать новый), куда нужно добавить значение 130 в десятичной системе исчисления. В результате проделанных действий оператор уже не сможет с легкостью отслеживать различные значения и перестанет выдавать предупреждения.
Редактирование файла hosts на компьютере
Оператор Tele2 полностью отслеживает процесс использования трафика. И если к стандартным «мобильным» ресурсам начинают подмешиваться «компьютерные» – сразу же начинает бить тревогу, снижает скорость или и вовсе блокирует доступ к сети.
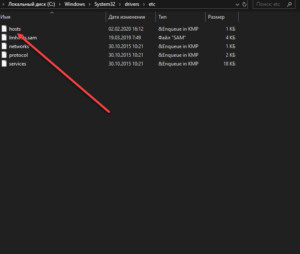
Разобраться с проблемой помогли бы адреса сайтов и развлекательных ресурсов, добавленные в файл Hosts, расположенный по пути (C:\Windows\System32\drivers\etc). Но вот проблема – снять все ограничения и собрать универсальный набор из сайтов невозможно, а если и получится, то процедура поиска займет долгие месяцы.
Вопрос «как обойти ограничения на раздачу интернета «Теле2» не редкость и все чаще встречается в Сети. Данная статья была написана как раз для того, чтобы пользователям сети интернет дать ответ на вопрос, можно ли на «Теле2» раздавать вай фай. И, как ни странно, ответов много: можно воспользоваться официальным предложением по «Дележке гигабайтами», поэкспериментировать с TTL или озадачиться сменой IMEI. Какой вариант выигрышнее и проще – зависит от поставленных целей и, непосредственно, аппаратуры под рукой.
*Цены и тарифы, указанные в статье, актуальны на момент подготовки материала.
Что делать, если роутер перестал раздавать интернет по Wi-Fi?
Имеется ввиду, что проблема с подключением только по Wi-Fi сети. По кабелю от маршрутизатора интернет работает (без запуска подключения к интернету на компьютере!).
Здесь может быть два случая:
- Когда устройства вообще не находят Wi-Fi сеть.
- Когда устройства находят Wi-Fi сеть, происходит подключение, но интернет не работает.
Основные моменты: возможно Wi-Fi сеть отключена кнопкой на роутере. Возможно на роутере слетели настройки и теперь имя сети изменилось на заводское и вы просто не замечаете свою сеть. Роутер по какой-то причине не может подключится к интернету. Об этом я подробно рассказывал в отдельной статье: Роутер не раздает интернет по Wi-Fi. Что делать?
И еще отдельные инструкции:
- Роутер Asus не раздает интернет по Wi-Fi сети.
- TP-Link: не работает Wi-Fi. Роутер не раздает Wi-Fi сеть.
- Почему роутер Tp-Link не раздает интернет по Wi-Fi?
Обращайте внимание на индикаторы на самом роутере. У меня на фото ниже все ok: к интернету подключен, Wi-Fi раздает.Индикатор WAN (интернет) и Wi-Fi
По их поведению можно понять в чем причина. Когда на роутере полностью отключена Wi-Fi сеть – индикатор Wi-Fi вообще не горит. Режимы работы индикаторов должны быть расписаны в инструкции к вашему маршрутизатору. Вот инструкция для TP-Link: Индикаторы (лампочки) на роутере TP-Link. Какие должны гореть, мигать и что означают?
Исправление ошибки при раздаче сети по Wi-Fi на iOS
Перестал раздаваться интернет с телефона iPhone на ноутбук после перезагрузки. Пользователь загрузил и запустил новую версию операционки на мобильном устройстве, прошли обновления, а интернет после этого исчез. Чтобы вновь подключиться к беспроводной сети потребуется:
- В процессе подключения открыть настройки устройства, перейти в раздел вай-фая и нажать на значок i. Он находится рядом с проблемным соединение. Деактивировать функцию частного вай-фая. Телефон автоматически выберет и активирует свой предыдущий Mac-адрес вай-фая. Пользователю нужно выполнить переподключение.
- Администратор сети должен включить в список доступных сеть с МАС-адресом пользователя. Его можно найти в настройках Wi-Fi, в соответствующем пункте. После данной манипуляции айфон будет работать без проблем.
Если после всех предложенных способов установить соединение так и не удалось. Рекомендуется подключиться через ноут к другой сети, чтобы проверить, работает ли беспроводное соединение на устройстве вообще. Попробовать записать или наоборот отправить несколько файлов по новой сети.
 Неисправность адаптера
Неисправность адаптера
После проверки показало, что препятствий со стороны беспроводного адаптера нет
Тогда следует обратить внимание на антивирусную защиту. Возможно, она блокирует сигнал и соединение, приняв его за подозрительный
Ошибка может быть вызвана и другим сторонним приложением или спрятавшимся вирусом, которое меняет конфигурацию беспроводного доступа. Найти такую программу не так-то просто, однако возможно. Чтобы вычислить ее потребуется работа профессионального программного гения.
Это касается всех операционных систем, особенно Линукс. Времени придется потратить немало. В ходе поиска можно полноценно работать за устройством, это никак не помешает. Однако выключать комп нельзя. Это может спровоцировать сбои в работе операционки.
 Работа в системе Линукс
Работа в системе Линукс
Почему телефон не раздает вай-фай? Перестал раздаваться интернет с телефона на ноутбук. Чаще всего справиться с этой с проблемой можно самостоятельно, не прибегая к посторонней помощи.
В первую очередь нужно помнить о том, что каждый интернет-провайдер, в зависимости от тарифного плана, может самостоятельно как блокировать сигнал, так и не обращать на него внимание. Все зависит от выбранного тарифа
Во-вторых проблема может быть в самом устройстве, которое будет подключено как точка доступа.
Сломанный роутер, старый телефон, вирус и много других причин отсутствия беспроводной сети вай-фай становятся порой настоящей проблемой. Но если изучить вопрос внимательнее, станет понятно, что решение порой достаточно простое.
Все о IT
Самое интересное и полезное. информационно-коммуникационные технологии Ежедневно новое ПЕРЕЙТИ телеграмм канал ITUMNIK





