Как раздать интернет с телефона android на компьютер, ноутбук windows или роутер?
Содержание:
- Применение сторонних утилит
- Как включить раздачу вай фай с ноутбука?
- Понятие точки доступа в смартфоне Huawei
- Как раздать интернет с телефона на ноутбук через Wi-Fi
- Решение проблем
- Как раздать интернет с телефона на планшет
- Почему операторы запрещают раздавать интернет и как контролируют
- Через Bluetooth
- Как подключиться к wifi сети ноутбука и зайти в интернет?
- Через USB
- А как настроить и подключить интернет по Bluetooth со смартфона HUAWEI (honor)?
- Почему плохо раздает интернет низкая скорость
- Как раздавать интернет с устройства «Хонор» через Wi-Fi
- Можно ли раздать вай фай с ноутбука без роутера?
- Раздаем трафик через точку доступа Wi-Fi
- Через USB
- Через командную строку
Применение сторонних утилит
Мы рассмотрели все методы, как раздавать на другие гаджеты Wi-Fi с ноутбука средствами операционной системы. Если по каким-либо причинам они вам не подходят, рекомендуем ознакомиться с популярными программами, которые помогут раздавать Интернет.
Connectify
Удобная, компактная и функциональная программа, которая поможет без лишней головной боли раздать на мобильный телефон Интернет. Представлена платная версия с небольшим сроком бесплатного использования. Как только он истечет, удалите ее, а затем попросту загрузите заново. Счетчик бесплатных дней будет обновлен. Для создания виртуального модема через Connectify следуйте инструкции:
- Установите и запустите программу.
- В выпадающем списке internet to share выберите роутер, мобильный модем или другое.
- Измените имя сети (если у вас оплачен pro) и задайте пароль.
- Нажмите внизу кнопку Start Hotspot.
В трее должно появиться уведомление о начале работы программы. Проверьте работоспособность через ваш смартфон. Также в разделе Clients показываются активные гаджеты.
MyPublicWifi
Это аналог предыдущему софту. Его плюс – он полностью бесплатный, но интерфейс на английском, что создаст трудности некоторым пользователям. При этом даже без знания иностранного по этой инструкции вы с легкостью настроите свою точку на лэптопе:
- Запустите программу от имени администратора.
- Во разделе Settings введите уже знакомые параметры: название сети (SSID), ее пароль и источник (заметьте, софт работает с 3G модемами). Обязательно поставьте галочку как на изображении.
- Нажмите кнопку Set up.
Дополнительное преимущество – вы можете через интерфейс приложения включить его автоматически после каждого включения портативного компьютера. Поставьте галочку на соответствующем пункте во вкладке Management. Также можно включить процесс мониторинга и записи параметров в специальный лог.
Теперь вы можете раздавать Интернет через виртуальный маршрутизатор.
Switch Virtual Router
Switch Virtual Router – еще один бесплатный софт с поддержкой русского языка. Приложение имеет довольно широкие возможности, активация которых происходит в одном месте. Активация программы включает следующие шаги:
- Запустите софт от имени администратора. Выберите шестеренку в правом углу.
- В окне настроек введите имя, пароль, выберите желанные настройки (автообновление и другое). Нажмите ОК и «Применить».
Осталось только включить раздачу на ноутбуке. В главном окне клацните большую кнопку «Старт».
Для деактивации жмите Stop, а затем выключайте программу. Также в окне можно посмотреть IP и MAC адрес устройств, которые присоединились. Если программа не работает, отключите встроенный firewall.
mHotspot
Данная программа – самое популярное приложение. Оно бесплатное, при этом с интуитивно-понятным интерфейсом, поддерживает 3-4G модемы, позволяет отображать трафик и скорость загрузки/отдачи. Допускается ограничить число гаджетов, которые будут подключены через mHotspot. В управлении софтом нет ничего сложного:
заполните соответствующие поля;
кликаете Start Hotspot.
В правой части имеются подразделы для мониторинга и установки некоторых настроек (включать вместе с компьютером или, например, сделать невидимыми рамки окна). Это отличная замена полноценному роутеру. Для связи с разработчиками используйте аккаунты Facebook или Twitter, или пишите на почту.
Как включить раздачу вай фай с ноутбука?
Предыдущая команда только лишь разрешила использование режима размещенной сети, однако еще не включила ее. Поэтому ваша сеть пока что недоступна для внешних wi fi-устройств.
Чтобы активировать раздачу wifi с ноутбука в командной строке Windows 7 необходимо ввести несколько слов: netsh wlan start hostednetwork.

Как видите, в этой команде присутствует слово start: оно используется в инструкциях запуска на выполнение.
С помощью данной инструкции вы инициируете запуск специального виртуального адаптера. Теперь если открыть панель диспетчера устройств виндовс 7, то в разделе адаптеров сетей обнаружится новый драйвер Microsoft Virtual Wi fi Miniport,

а в разделе сетевых подключений появится новое беспроводное подключение.

Понятие точки доступа в смартфоне Huawei
Точкой доступа в аппаратах Huawei и Honor называется способность раздавать сигнал интернета с гаджета на аналогичные приборы. Подобный вариант удобен, если нет возможности соединиться другими способами. Поделиться своим интернетом можно с любым желающим. Именно поэтому рекомендуется подумать о пароле заранее.
Оплата раздачи зависит от мобильного оператора. При безлимитном использовании интернета в рамках определенного тарифа в большинстве ситуаций придется заплатить больше. При ограниченном трафике в большинстве случаев платить не придется.
Чтобы настроить гаджет для последующей раздачи, требуется подсоединить его к интернету. Сделать это можно, активировав значок сети на опущенной шторке уведомлений. Если это не помогает, то допускается воспользоваться другим способом:
- Открыть меню «Беспроводные сети».
- Выбрать «Настройки SIM-карт».
- Выбрать карту, через которую будет осуществляться передача сигнала.
После того как на экране появится значок сети, допустимо начинать настройку телефона в качестве модема.
 Настройки у Huawei и Honor очень похожи
Настройки у Huawei и Honor очень похожи
Как раздать интернет с телефона на ноутбук через Wi-Fi
Как поделиться интернетом с телефона на компьютер через роутер? В первую очередь нужно использовать современную технику, которая с помощью имеющихся драйверов и специальной программы позволит превратить средство связи в работающую точку доступа.
У каждого оператора связи свои условия предоставления Интернета. Соответственно, трафик может быть самым разным. Также не каждый пакет услуг предполагает наличие возможности раздачи интернета. Перед подключением необходимо внимательно ознакомиться с ними.
То есть смысл заключается в превращении мобильного устройства в точку доступа.
К примеру, для 6-го Андроида необходимо выполнить последовательно следующие действия:
- В меню «Настройки» выбирается пункт «Еще» и «Режим модема».
- Следующий шаг — активация строки «Точка доступа вай-фай».
- Далее система потребует в строке под названием password ввести пароль.
В данном случае программа позволяет выбрать подходящий режим. Возможны два варианта: просто нажать кнопку или ввести пин-код.
После введения пароля можно ознакомиться с количеством пользователей, которые в данный момент подключены к данному устройству.
Заключительным действием является изменение параметров компьютера и установка беспроводной сети.
Если все действия были выполнены правильно, то после включения Интернета на телефоне компьютер моментально «примет» данный гаджет как точку доступа. К работе можно приступить после введения пароля.
 Использование Wi-Fi моделей признано самым быстрым вариантом
Использование Wi-Fi моделей признано самым быстрым вариантом
Важно понимать, что не все так гладко. Существуют серьезные недостатки в данном способе подключения:
- Работа в режиме «Точки доступа» приводит к очень быстрому разряду батареи смартфона.
- Данный способ подходит исключительно для ноутбуков, так как очень редко стационарная техника оснащена Wi-Fi модулем.
Решение проблем
При передаче по usb адрес может выставляться неправильно, тогда его придется отредактировать самостоятельно. Вызовите контекстное меню сети, через которую вы подключены к инету, кликните по строке «Сведения». Открывает опцию «Адрес IPv4».
Перейдите в «Свойства» той сети, которая должна отправлять информацию на телефон. Кликните по IPv4, снова запускаем «Свойства». Начальные три цифры пишем такие же, как стояли в подключении компьютера. Оставшуюся цифру ставим такую, чтобы не совпадала с адресом ПК, но была не больше чем 254. Если все вроде бы настроено корректно, но компьютер не раздает интернет через юсб, то можно отключить соединение с интернетом и включить снова.
Проблем с раздачей через вайфая почти не бывает. Единственная проблема — это если модуль не может его раздавать. Тогда остается только или докупить внешний модуль или использовать другие способы.
Статья помоглаНе помогла1
Как раздать интернет с телефона на планшет
Ниже я описал способы раздачи интернета для разных устройствэ
iOs
На iPhone-ах и iPad-ах с подписью Cellular (означает, что поддерживается мобильная связь через сим-карту) есть функция режима беспроводного модема.
Через нее аппарат становится точкой доступа Wi-Fi, к которой могут подключаться прочие гаджеты, в том числе и планшетный компьютер.
Инструкция для того как раздавать интернет с мобильного устройства от Apple:
- Перейти в Настройки.
- Открыть раздел “Режим модема”.
- Переключить ползунок в активное положение.
Чтобы посмотреть имя созданной Вай-Фай сети при раздаче интернета с Айфона, нужно кликнуть на пункт “Пароль Wi-Fi”. Помимо имени здесь можно изменить пароль, который должен состоять не менее чем из восьми символов.
Android
Существует несколько методов для того как раздать интернет на планшет с устройства под управлением операционной системы Андроид: через беспроводную сеть, через USB-подключение, через Bluetooth.
Беспроводная сеть
Самый популярный и удобный вариант раздачи Вай-Фай с планшета или телефона — точка доступа Wi-Fi. Так можно использовать мобильную сеть с другого аппарата без проводных подключений. Так же этот метод быстрее другого беспроводного способа через Bluetooth.
Пошаговая инструкция:
- Открыть Настройки.
- Перейти в раздел “Беспроводные подключения”.
- Нажать на надпись “Точка доступа Wi-Fi”.
- Активировать точку доступа, поместив ползунок во включенное положение.
В этой вкладке можно настраивать беспроводную точку доступа, меняя название сети, пароль и частотный диапазон сигнала. Последняя настройка бывает лишь на телефонах флагманского типа, в ней есть два выбора: 2.4 ГГц и 5 ГГц.
Все гаджеты поддерживают диапазон в 2.4 ГГц, он работает медленнее 5 ГГц, но имеет более расширенную зону действия. Увеличенная скорость в 5 ГГц обоснована тем, что этот диапазон практически не заполнен другими пользователями, будь то соседи или иные пользователи.
USB-кабель
В данном случае требуется подключение через USB-кабель. Чаще всего способ используется для раздачи интернета на компьютер или ноутбук, потому что стандартные зарядные устройства можно подключить одной стороной к гаджету, а другой к ПК.
Поэтому для раздачи со смартфона на планшетник понадобится соответствующий кабель.
Поэтапные действия:
- Открыть Настройки на смартфоне.
- Перейти в “Подключения” или “Ещё”.
- Затем открыть раздел “Точка доступа”.
- Тапнуть на вкладку “USB-модем”.
- Подсоединить аппарат через USB-провод.
- Переместить ползунок на телефоне во включенное положение.
Данный метод удобен тем, что никаких паролей и имен сетей здесь не нужно. Достаточно лишь подсоединить провод и использовать смартфон как модем с мобильным интернетом.
Bluetooth-подключение
Второй вариант для беспроводного подключения, но на этот раз уже по Блютузу. Для этого нужно иметь Bluetooth-модуль как на телефоне, так и на планшетном компьютере.
Далее пошаговые действия простые:
- Перейти в Настройки.
- Открыть раздел “Беспроводные сети”.
- Тапнуть на надпись “Режим модема”.
- Выбрать пункт “Bluetooth-модем”, активировав функцию.
Таким образом сеть будет раздаваться через Блютуз. Для автоматического подключения нужно произвести сопряжение устройств.
Почему операторы запрещают раздавать интернет и как контролируют
Все ведущие мобильные операторы предлагают большой выбор тарифных планов. Особенно выгодным, с финансовой точки зрения, кажется тарифный план с безлимитным интернетом, и многие пользователи выбирают именно его.
В качестве обоснования таких действий они выдвигают три аргумента:
- перегрузка сети;
- расходование большого количества трафика;
- уменьшение доходов оператора.
Совершенно логично, что если абонент использует свой трафик самостоятельно, то его расходуемое количество и нагрузка на сеть будут умеренными. Если же пользователь «делится» интернет-трафиком еще с двумя-тремя устройствами, то показатели нагрузки на сеть и расходования трафика возрастают.
Но объективный взгляд на вещи позволяет утверждать, что именно третья причина заставляет провайдеров принимать радикальные меры. А способы отследить и заблокировать раздачу интернета у них имеются.
Мониторят «несанкционированные» подключения операторы с помощью показателя TTL (время жизни пакета). Для подавляющего большинства смартфонов он равен 64 единицам, в компьютерах на ОС Windows – 128 единицам.
Как только пакет проходит через маршрутизатор стороннего устройства, значение TTL в смартфонах начинает показывать 63 единицы, а в компьютерах скачет с 63 на 127 и обратно. Для оператора это сигнал: в сети появилось еще одно устройство. Далее следует наказание: смс-уведомление или блокировка соединения.
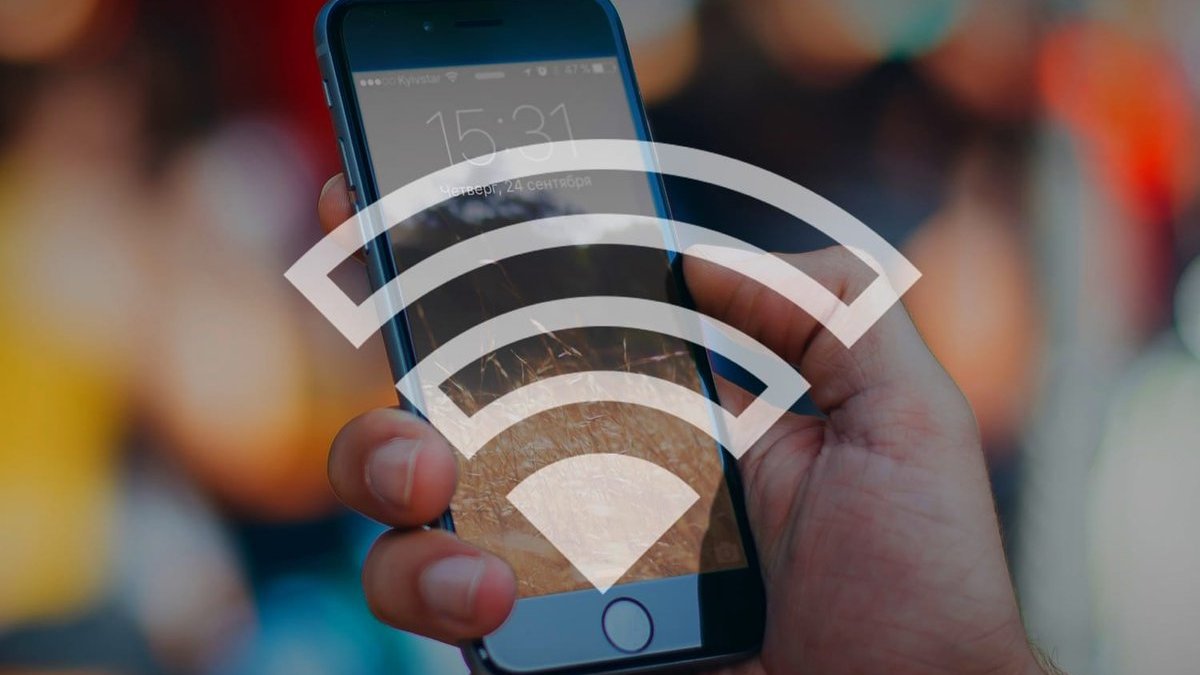
Безлимитные тарифы от ведущих операторов позволяют серфить без ограничений. По крайней мере, так было до недавнего времени, пока компании мобильной связи не решили ввести свои лимиты, ссылаясь на злоупотребление трафиком посредством его бесконтрольной раздачи
Через Bluetooth
Принцип передачи интернета с телефона на ПК по Блютус-каналу аналогичен работе через usb-провод, за исключением того, что связь между компьютером и смартфоном устанавливается по Bluetooth.
Алгоритм установки соединения выглядит следующим образом:
- Включите Bluetooth на телефоне.
- Перейдите в настройки смартфона и включите «Bluetooth-модем». Для устройств на андроид команда находится в разделе «Подключения и общий доступ».
- На ноутбуке найдите раздел Bluetooth и включите поиск устройств или добавить устройство.
- На экране появится код, который следует ввести на ПК или в смартфоне (в зависимости от того, с какого устройства идет запрос на подключение) в качестве подтверждения сопряжения.
- Когда контакт между устройствами установлен, программа ПК автоматически определит способ выхода в сеть, в противном случае, новое подключение к сети необходимо выполнить самостоятельно в «центре управления сетями» вашего компьютера.
К преимуществам раздачи интернета на ноутбук с помощью Bluetooth относят:
- надежную защиту соединения;
- свободные порты на ПК;
- возможность подключить к интернету сразу несколько устройств.
Из минусов подключений из блютуз следует выделить:
- повышенный расход батареи;
- небольшой радиус действия;
- наличие дополнительного модуля на ПК.
Как подключиться к wifi сети ноутбука и зайти в интернет?
Теперь к настроенной вай фай точке доступа может быть подключено любое внешнее устройство — смартфон, планшет или другой ноутбук. Однако на данном этапе созданное wifi подключение «сгодиться» только для обмена файлами по локальной сети. Но чтобы зайти в интернет с телефона потребуются дополнительные настройки.
Итак, в панели сетевых соединений вы уже видели новое виртуальное подключение. Однако статус данного подключения пока что носит характер «Без доступа к сети». Это значит, что доступа в глобальную сеть у него нет, и другие подключенные к ноутбуку гаджеты не смогут выйти в Интернет через wi fi с вашего ноутбука.
Решить эту проблему достаточно просто. Откройте контекстное меню того соединения, посредством которого осуществляется выход во всемирную паутину: это может быть беспроводное или кабельное подключение. Здесь выберите пункт «Свойства» — вы попадете в раздел свойств настроенного интернет-соединения.

В данном окне присутствует вкладка с названием «Доступ». В ней вам понадобится раздел общего доступа подсоединений к Интернету. В этом разделе размещен выпадающий список доступных соединений — вам следует выбрать виртуальный адаптер (адаптер точки доступа), который надо подключить к сети интернет.

Кроме того, нужно установить флажок напротив функции, позволяющей выйти в Интернет другим пользователям: так настроенный ноутбук не только сможет раздать сеть вай фай, но и передать другим устройствам интернет-трафик.
Через USB
Чтобы использовать USB в качестве источника раздачи Интернета с телефона, ноутбука или планшета понадобится стандартный кабель, который входит в комплект с устройством. Они бывают нескольких разновидностей:
- microUSB;
- microUSB Type-C;
- USB-Lightning (iPhone).
Современные операционные системы, такие как Windows 7 и Windows 10, позволяют легко раздать интернет с телефона на компьютер через USB.
Основным плюсом подключения к сети проводным способом является автономность — пока раздающий гаджет будет передавать Интернет на компьютер, он будет заряжаться от порта USB. Этот способ подойдет и для ноутбуков.
Андроид
- при подключении смартфона к ПК появится экран с выбором — ставим галочку напротив пункта «USB-модем»;
- это все, что требуется сделать на стороне телефона. Теперь открываем классическую панель управления. Быстрее всего это сделать нажатием комбинации клавиш Win + E, после чего ввести словосочетание «Панель управления» в поисковой строке и нажать Enter;
- затем кликаем по пункту «Сеть и Интернет»;
- выбираем «Центр управления сетями и общим доступом»;
- в открывшемся окне на левой панели нажимаем на «Изменение параметров адаптера»;
- у нас должно появиться новое соединение (в данном случае “Ethernet 2”), оно будет подписано как «Remote NDIS based Internet Sharing Device»;
- нужно кликнуть по нему правой кнопкой мыши и выбрать пункт «Включить»;
- после этого интернетом можно пользоваться.
Айфон
Техника от Apple подключается аналогично описанному выше. «Яблочная» корпорация оставила подсказку о том, что после включения режима роутера мы можем подключиться к нему одним из трех способов: WiFi, Bluetooth или USB.
Поэтому настроить USB-модем несложно, стоит лишь повторить шаги по включению точки доступа:
Настройки → Сотовая связь → Режим модема
Далее повторяем шаги как у Андроида. Входим в свойства сетевых подключений компьютера и активируем появившееся соединение.
А как настроить и подключить интернет по Bluetooth со смартфона HUAWEI (honor)?
Порядок настройки и подключения раздачи интернета по Bluetooth со смартфона HUAWEI (honor)
Для того, чтобы включить раздачу интернета со смартфона через , необходимо смартфон включить в режиме -модема.
Подключение раздачи интернета со смартфона требует проведения ряда операций, как со смартфоном, так и принимающим устройством. Далее мы рассмотрим Порядок настройки и подключения на примере подключения интернета к ноутбуку.
А) Настройка телефона.
1. Подключите телефон к интернету.
Телефон подключается к Интернету по в соответствии с тарифным планом оператора сотовой связи. Для этого опустите шторку Панели уведомления от верхней строки экрана вниз и нажмите на значок «».
Экран №1 смартфона — свайпом открываем Панель уведомлений.
Экран №2 смартфона — подключаем Интернет, нажав на значок «Передача данных». Экран №3 смартфона — вид Панели уведомления при подключенном интернете по «Мобильной передаче данных»
2. Войдите в Настройки телефона.
3. Далее войдите в раздел «Беспроводные сети».
Экран №4 смартфона — запускаем приложение Настройки телефона. Экран №5 смартфона — входим в раздел «Беспроводные сети».
4. В разделе «Беспроводные сети» войдите в раздел «Режим модема».
5. В разделе «Режим модема» включить переключатель «-модем».
Экран №6 смартфона — входим в раздел «Режим модема». Экран №7 смартфона — включаем режим Bluetooth-модем.
Экран №8 смартфона — режим Bluetooth-модем телефона включен.
Б) Настройка ноутбука.
6. На ноутбуке нажимаем кнопку Пуск и открываем раздел «Устройства и принтеры».
Экран №9 ноутбука – нажать кнопку «Пуск» и открыть раздел «Устройства и принтеры»
7. Нажимаем на позицию «Добавление устройства» в верхней строке окна.
Экран №10 ноутбука – выбрать позицию «Добавление устройства»
8. После этого компьютер осуществляет поиск устройств для подключения, и когда он обнаружит телефон (в нашем случае «HUAWEI P smart телефон») выбираем его мышкой и нажимаем на кнопку «Далее» внизу окна.
Экран №11 ноутбука – выбрать «HUAWEI P smart Bluetooth телефон» и нажать на кнопку «Далее».
9. В следующем окне нужно будет проверить правильный подбор подключаемых устройств.
На экранах компьютера и телефона появится надпись «Сравните коды подключения на компьютере и устройстве». На экране компьютера и на экране телефона появится число (в нашем случае «241482»). Так как эти числа на обоих устройствах совпадают, это означает, что подключаемые устройства определены правильно.
Поэтому нажмите на компьютере на кнопку «Далее», а на телефоне на кнопку «СОПРЯЖЕНИЕ».
Экран №12 ноутбука – сверить код с кодом на телефоне и нажать на кнопку «Далее»
Экран №13 смартфона – сверить код с кодом на ноутбуке и нажать на кнопку «СОПРЯЖЕНИЕ»
10. После этого в новом окне на экране ноутбука появится надпись: «Это устройство успешно добавлено на компьютер».
11. Теперь первичное сопряжение ноутбука и телефона завершено. И в разделе ноутбука «Устройства и принтеры» появилось новое устройство для подключения — телефон «HUAWEI P smart».
Экран №14 ноутбука – появилось новое устройство для подключения телефон «HUAWEI P smart»
В) Подключение ноутбука к телефону, работающего в режиме -модема.
12. Для подключения ноутбука к телефону с целью выхода в интернет, нужно в разделе «Устройства и принтеры» ноутбука выбрать телефон (в нашем случае HUAWEI P smart) и нажать на правую кнопку мышки. В появившемся меню выбрать позицию «Подключиться через». Далее выбрать позицию «Точка доступа».
Экран №15 ноутбука – выбрать телефон «HUAWEI P smart» и нажать на правую кнопку мышки. Затем выбрать позиции «Подключиться через» и «Точка доступа».
Экран №16 ноутбука – вид экрана «Подключение успешно завершено».
После этого ноутбук, согласно настроек, подготовленных при первом сопряжении, найдёт ваш телефон, и осуществит «Сетевое подключение ».
С этого момента ваш ноутбук в интернете («Сеть 6 Доступ к Интернету»), и данные поступают на него через смартфон по сотового оператора.
Экран №17 ноутбука – вид раздела «Доступные сетевые подключения».
Г) Подключение к интернету через смартфона в дальнейшем
В дальнейшем для подключения ноутбука к интернету через смартфон вам нужно будет только: — в настройках телефона включить переключатель «Bluetooth-модем»; — на компьютере в разделе «Устройства и принтеры» выбрать телефон и, нажав правую кнопку мышки, выбрать позиции «Подключиться через» и «Точка доступа».
И ваше электронное устройство в Интернете!
Статьи, связанные с этой темой: — Как раздать Интернет со смартфона HUAWEI (honor) на компьютер через USB-кабель? — Как раздать Интернет по Wi-Fi со смартфона HUAWEI (honor)?
Почему плохо раздает интернет низкая скорость
Иногда безлимитная раздача интернета существенно затрудняется низкой скоростью работы сервера. Главное – выяснить, почему так происходит. Низкая скорость может быть связана с запретом сотового оператора или с неправильными настройками TTL. Если планируется пользоваться только социальными сетями, это, как правило, не создает проблемы. Но в том случае, когда пользователь хочет играть в игры и просматривать фильмы, это может существенно затруднить пользование трафиком. Необходимо иметь в виду, что есть и другие причины снижения скорости, не связанные с запретом.
 Низкая скорость при раздаче – довольно частое явление
Низкая скорость при раздаче – довольно частое явление
Чаще всего низкая скорость связана с банальной перегрузкой сети. Это особенно часто происходит в выходные и праздничные дни. Но может быть и еще одна важная причина – у телефона переполнена память. Чтобы предотвратить такую ситуацию, рекомендуется включить функцию автоматической очистки памяти.
Как раздавать интернет с устройства «Хонор» через Wi-Fi
Существует несколько способов раздачи сигнала через телефон. Они зависят от того, какие используются дополнительные системы и девайсы. Чтобы быстро распространить интернет, можно создать на смартфоне точку доступа Wi-Fi. Это сделает гаджет беспроводным роутером. Процедура выполняется пошагово:
- Запустить мобильную передачу данных.
- Зайти в «Настройки».
- Выбрать пункт «Беспроводные сети».
- Дальше необходимо нажать на клавишу «Режим модема».
- Выбрать пунктик «Точка доступа».
- После нажатия на него появится список настроек.
- При первом подключении потребуется внести некоторые настройки для соблюдения безопасности.
- Затем необходимо внести имя сети, которое будет доступно всем, кто собирается пользоваться сигналом.
- После необходимо определиться с тем, будет ли шифр. При положительном решении потребуется выбрать режим «WPA2 PSK».
- При необходимости добавляется пароль – лучше всего использовать надежную комбинацию.
После того как пройдены все пункты, следует выйти из настроек и наслаждаться интернетом. Все окружающие смогут подключиться при условии, что знают пароль.
 Для соединения требуется выбрать режим модема
Для соединения требуется выбрать режим модема
Можно ли раздать вай фай с ноутбука без роутера?
Чтобы проверить, способен ли ваш ноутбук раздавать wi fi, нужно воспользоваться командной строкой Windows 7. Запустите ее с администраторскими правами: Пуск -> Выполнить -> команда cmd -> ОК.
Черное окошко текстовой консоли встретит вас мигающим белым курсором. Запишите на месте курсора сочетание инструкций netsh wlan show drivers.

Введенная команда показывает список доступных свойств установленного беспроводного адаптера. Среди перечисленных характеристик следует отыскать свойство поддержки размещенной сети, напротив которого должно быть указано значение «Да».
Если же напротив данного свойства установлено противоположное значение («Нет»), значит, установленный у вас драйвер не поддерживает раздачу wifi.
Раздаем трафик через точку доступа Wi-Fi
Новое вай фай соединение представляет собой самый простой способ передать интернет на ПК. Пользователю достаточно включить точку доступа на телефоне и подключиться к новой сети с персонального компьютера.
В зависимости от тарифа сотовые операторы устанавливают ограничения на раздачу мобильного трафика на другие устройства.
Всегда устанавливайте пароль для подключения к вашему устройству. Новая сеть вай фай доступна в радиусе нескольких метров и позволяет использовать интернет на других смартфонах и планшетах. Незащищенное соединение могут использовать злоумышленники.
Из преимуществ передачи интернета с помощью новой точки доступа следует отметить:
- простое создание и использование беспроводного соединения;
- высокая скорость передачи данных;
- большой радиус действия;
- свободные порты на компьютере и отсутствие лишних проводов;
- возможность подключить несколько устройств одновременно.
К отрицательным моментам передачи трафика через wi-Fi относится:
- ускоренный расход заряда батареи смартфона;
- наличие wi-fi-модуля на ПК;
- доступность беспроводной сети третьим лицам, в том числе за пределами вашего помещения.
Настройки передачи мобильного трафика зависят от операционной системы, которая установлена на смартфоне.
На iOS
Процесс передачи интернета через iPhone состоит из трех шагов:
- В меня «Настройки» переходим в раздел «Режим модема».
- Переводи флажок в активную позицию.
- Указываем код для подключения к телефону.
- Название новой точки доступа будет одинаковым с наименованием смартфона. Посмотреть, как называется ваш Айфон можно в разделе «Основные».
На Android
На смартфонах под управлением Андроид новая wi-fi-сеть создается в меню «Настройки». Пользователю необходимо:
Выбрать раздел «Подключение и общий доступ».
- Точка доступа wi-fi.
- Передвинуть флажок в активную позицию.
- В «параметрах точки доступа» введите пароль.
Секретный код для подключения к вай фай устанавливается по умолчанию. Пользователь может посмотреть и изменить идентификационные данные в этом же разделе.
ОС Android позволяет настраивать параметры отключения и объем трафика, передаваемого через телефон.
Чтобы не подтверждать каждое соединение на смартфоне вручную, нужно в разделе «Управлять разрешенными устройствами» поставить галочку напротив функции «Подключать все устройства».
На Windows Phone
На смартфонах с ОС Виндоус, для создания нового соединения следует выполнить пять действий:
- Перейти в «Настройки», категория «Система приложений».
- Выбрать раздел «Общий интернет».
Включить Wi-Fi в качестве канала для раздачи трафика.
В дополнительном меню (три точки в правом нижнем углу) установить SSID и пароль.
Вернуться в предыдущий раздел и активировать функцию.
Настройки компьютера для приема интернета
На ПК достаточно включить wi-fi модуль. Выбрать беспроводное подключение, созданное телефоном, и ввести пароль.

Если wi-fi соединение неактивно, то следует создать новое подключение. Для этого:
- Открываем «Центр управления сетями», который находится в «Панели управления».
- Выбираем команду «Подключиться к сети» или «новое соединение».
- Выбираем беспроводное подключение.
-
Из перечня доступных сетей указываем ту, которая раздается с вашего устройства.
- Вводим пароль и подключаемся.
Установленное соединение отобразится на панели задач компьютера.
Через USB
Подключение мобильного устройства к компьютеру через usb позволяет передать интернет на ПК, у которых отсутствует wi-fi-модуль. Кроме этого, usb-соединение позволяет сохранить заряд батареи у смартфона.
Алгоритм передачи мобильного трафика на компьютер состоит из 3 этапов:
- Подключите смартфон к ПК через usb-порт.
- В настройках мобильного устройства активируйте режим «USB-модем». Для аппаратов на ОС Android нужная команда есть в категории «Подключения и общий доступ». На Айфоне просто включите «Режим модема».
- ПК под управлением Windows 7 и более поздних версиях, ОС автоматически определит тип выхода в сеть.
Если соединение с интернетом не установилось, то создайте еще одно подключение. Инструкция по настройке изложен выше.
У раздачи мобильного трафика через usb-модем есть следующие плюсы:
- смартфон не расходует заряд батареи, даже немного заряжается;
- соединение является самым защищенным;
и минусы:
- придется занять один порт на компьютере для подключения смартфона;
- скорость и стабильность работы зависят от качества контакта в разъемах usb-кабеля;
- перемещать ноутбук можно только вместе с подключенным телефоном.
Через командную строку
Раздачу интернета через ноутбук можно настроить при помощи «Командной строки». Этот способ рекомендуется использовать в ОС Windows 7, так как в системе Windows 10 есть другой, более простой способ создать виртуальный маршрутизатор.
Запуск «Командной строки» обязательно делаем от имени администратора. Для этого в окне поиска вводим «cmd» и правой кнопкой мыши выбираем «Запуск от имени администратора».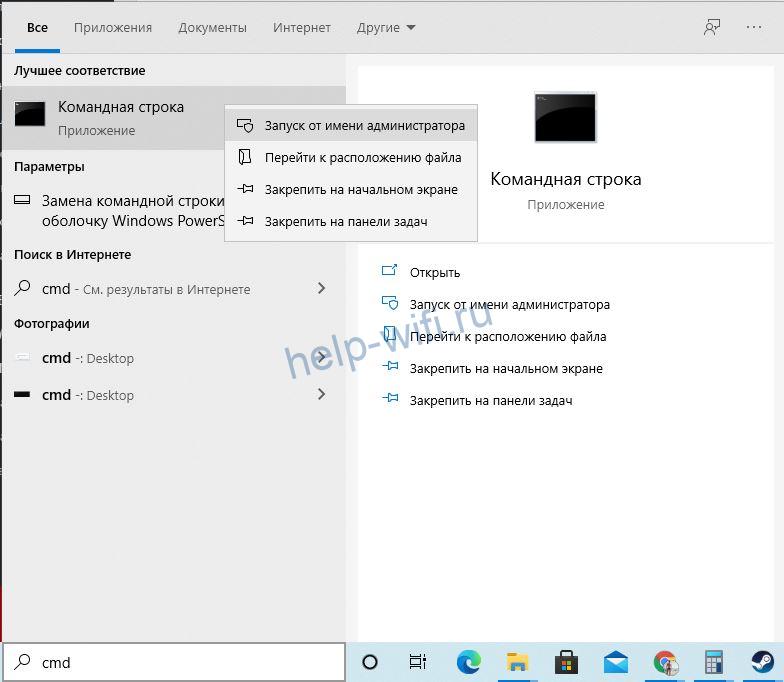
Для более ранних версий Windows – через «Пуск», потом «Стандартные», и наконец «Командная строка».

В новом окне требуется ввести:
netsh wlan set hostednetwork mode=allow ssid=”help-wifi.ru” key=”11112222″ keyUsage=persistent
Здесь SSID – наименование формируемой сети. Наберите вместо «help-wifi.ru» любое имя, которое захотите. Пароль «key» также следует изменить.
После благополучного выполнения команды должно появиться такое окно:
Для запуска новой сети требуется ввести:
netsh wlan start hostednetwork
Если команда выполнена успешно, появится оповещение о том, что сеть запущена.
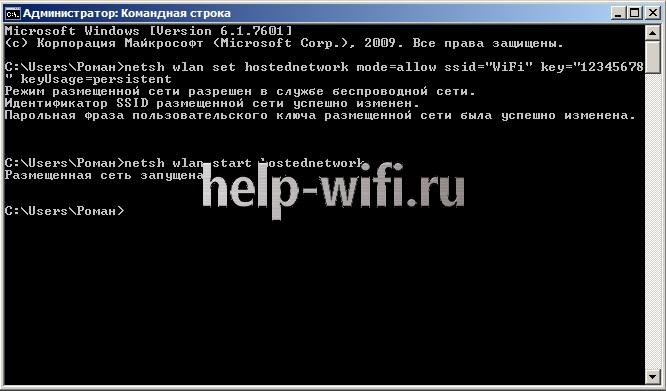
Когда установка параметров раздачи Wi-Fi через ноутбук завершена, нужно позволить всем гаджетам получать интернет.
Алгоритм:
- Нажимаем правой кнопкой мыши по иконке сети (в правом нижнем углу) и выбираем строку «Открыть Параметры сети и Интернет».
- В открывшемся окне выбираем пункт «Настройка параметров адаптера».
- Выбираем подключение и кликаем правой кнопкой. Теперь выбираем строку «Свойства».
- Дальше переходим на вкладку «Доступ» и ставим галочку рядом со строкой «Разрешить другим …». На этом настройка закончена, жмем на кнопку «Ок».
- Теперь мобильные гаджеты могут получать интернет. Но все равно более удобное и надежное решение – использовать для этих целей маршрутизатор.





