Как раздать интернет с телефона honor и huawei
Содержание:
- Подготовка к подключению
- Как включить режим модема на Реалми
- Как передать файлы на телефон по Wi-Fi
- Как раздать интернет с телефона Хуавей или Хонор
- Оператор блокирует раздачу интернета с телефона – главная причина
- Причины и пути решения
- Раздача интернета по Bluetooth
- Как с телефона на телефон раздать интернет
- Как раздать интернет с телефона без ограничений, если оператор блокирует раздачу
- Программы и приложения для раздачи Интернета
Подготовка к подключению
Перед подключением гаджета к ПК с помощью синего зуба необходимо сначала правильно настроить оба устройства. Ниже описана эта процедура. Самое главное все нужно делать поэтапно, как написано в нашей инструкции.
Настройка ПК
Первым делом нужно установить на компьютер или ноутбук Bluetooth драйвер, который лучше всего скачивать с сайта его производителя. Если драйвер уже установлен, то проверьте не вышла ли новая версия, так как разработчики регулярно их усовершенствуют. Этим они устраняют недочеты в прежних версиях и расширяют функционал поддерживаемых ими устройств.
После чего нужно включить данный адаптер, если он выключен.
Включается он следующими способами:
- Комбинацией клавишей (этот способ предусмотрен для ноутбуков). На клавиатуре нетбуков и ноутбуков предусмотрена многофункциональная клавиша «Fn» которая работает совместно с кнопками F1-F12 (изображениями на них обозначена функция, которой они управляют). На нижней картинке указаны комбинации клавиш для конкретных производителей ноутбуков. Для активации модуля нужно нажать эти кнопки. На некоторых моделях ноутбуков Bluetooth модуль может включаться с помощью специального тумблера (рычажка).
- С помощью диспетчера устройств. Для этого требуется последовательно открыть «Панель управления» → «Система» → «Диспетчер устройств». После чего развернуть в списке подключенных устройств строчку «Радиомодули Bluetooth»,а потом нужно нажать правой кнопкой мыши на требуемый адаптер и выбрать в предложенном списке «Задействовать».
- При помощи значка в области уведомлений. В этом случае необходимо нажать на синий значок синего зуба правой кнопкой мышки и выбрать в открывшемся списке «Включить».
- С помощью иконки сети в области уведомлений. Для этого требуется нажать мышкой на иконку монитора с кабелем в области уведомлений, после чего выбрать там вкладку «Центр управления сетями и общим доступом». Далее в правой части нового окна нужно нажать вкладку «Изменение параметров адаптера». Потом необходимо снова правой кнопкой мышки нажать на доступное «Сетевое подключение Bluetooth» и выбрать в открывшемся списке «Включить».
После включения адаптера необходимо включить на компьютере обнаружение другими устройствами.
Для этого требуется сделать следующее:
- Открыть настройки Блютуз адаптера. Для этого требуется нажать иконку Bluetooth в панели уведомлений (находится в правом нижнем углу рабочего стола) и выбрать в предложенном списке строчку «Открыть параметры».
- После чего нужно поставить галочку напротив опции «Разрешить устройствам Bluetooth обнаруживать этот компьютер».
- Потом необходимо здесь же в настройках открыть вкладку «Общий ресурс», где нужно установить галочку напротив опции «Разрешить удаленным устройствам просматривать, отправлять и получать изображения, музыку и другие файлы». При этом можно выбрать папку, в которой будут размещаться полученные от других устройств файлы.
Настройка смартфона
На Android гаджете тоже необходимо включить Bluetooth модуль и обнаружение другими устройствами. По умолчанию тайм-аут видимости составляет всего 1- 2 минуты, поэтому необходимо его увеличить или вообще отключить. Можно также изменить название телефона на более удобное вам.
Как включить режим модема на Реалми
Убедитесь, что на смартфоне включен мобильный интернет, а в подключенном тарифе есть необходимое количество гигабайт (минимум 1-2 ГБ). Также оператор может запрещать передачу безлимитного интернета. Проверьте эти моменты перед началом процедуры.
Персональная точка доступа
Один из лучших способов раздачи интернета с Realme. Пользователь делится мобильной сетью, но для этого используется модуль Вай-фай. Поэтому интернет быстрый, без зависаний и торможений. Рассмотрим подключение:
- Заходим в «Настройки» и открываем «Другие беспроводные соединения». В пункте «Режим модема» выбираем «Персональная точка доступа» (Хот спот).
- Передвигаем ползунок напротив первой строки. Чуть ниже заходим во вкладку «Настройки точки доступа». Указываем имя, тип защиты и пароль. Разрешаем обнаружение другими устройствами для автоматического подключения.
- В разделе «Управление соединениями» выставляем максимально допустимое количество подключений и ограничение трафика. Активируем автоматическое отключение персональной точки доступа, если в течение 10 минут не было коннектов.
- На ПК или другом устройстве заходим в параметры Wi-Fi. Нажимаем «Показать доступные сети». Выбираем точку доступа, которую перед этим настраивали на смартфоне. Кликаем «Подключиться» и вводим пароль. Готово.
Данный метод позволяет быстро и просто раздать интернет с телефона Realme на ноутбук. Но он не подойдет для настольных компьютеров, поскольку они не оснащаются Wi-Fi. Есть два решения проблемы – приобрести специальный адаптер или воспользоваться передачей через USB-модем, подробнее о которой читайте в последнем пункте.
Wi-Fi-модем
Похожий способ, позволяющий раздать мобильный интернет, а не Вай-фай. Не нужно настраивать на Realme персональную точку доступа. Вместо этого:
- На смартфоне включаем Wi-Fi и заходим в «Другие беспроводные соединения». Открываем пункт Wi-Fi модем».
- Передвигаем тумблер в рабочее состояние. В настройках вводим защиту и пароль. Разрешаем или запрещаем автоматическое обнаружение.
- На ноутбуке повторяем те же действия, что и в вышеописанном варианте. Открываем параметры, ищем нужную сеть и подключаемся.
Таким образом раздается Вай-фай с Реалми.
Bluetooth-модем
Раздать интернет с Realme можно через Bluetooth. Но есть два существенных минуса – низкая скорость сети и сложное подключение.
- Во вкладке «Другие беспроводные соединения» активируем строку «Bluetooth-модем».
- Переходим к ПК, на котором открываем раздел с Блютузом. Жмем «Добавление Bluetooth».
- Выбираем тип устройства. Ждем, пока определятся гаджеты, доступные к сопряжению.
- Нажимаем по названию смартфона и кликаем «Подключиться». Сверяем проверочный код. Если все сделали правильно, появится сообщение, что устройство готово к использованию.
- Теперь переходим по пути: «Сеть и Интернет» – «Сетевые подключения». Правой кнопкой мыши жмем по пункту «Сетевое подключение Bluetooth» – «Включить».
- Когда значок активируется, повторно кликаем по нему и выбираем «Просмотреть сетевые устройства Bluetooth.
- Появится новое окно с моделями, которые могут раздать сеть. Нажимаем по Realme: «Подключиться через» – «Точка доступа». Должно высветиться уведомление «Подключение выполнено успешно»
Раздать мобильный интернет через USB на пк
Если смартфон не раздает интернет с помощью беспроводных технологий или у вас настольный компьютер – присмотритесь к проводному методу. Подключение простое:
- Подсоединяем смартфон к ПК посредством ЮСБ-кабеля.
- Указываем конфигурацию «Передача файлов». В пункте «Другие беспроводные соединения» выставляем ползунок возле USB-модем».
- Проверяем на компьютере, удалось ли подключиться по локальной сети.
Какой режим вы используете чаще всего?
Персональная точка доступа 30%
Wi-Fi-модем 6.67%
Bluetooth-модем 3.33%
USB-модем 60%
Проголосовало: 30
Как передать файлы на телефон по Wi-Fi
Сейчас многие устройства оснащены технологией Wi-Fi, телефоны и компьютеры не являются исключением. Некоторые компьютеры не имеют встроенного вай-фай, однако можно купить специальный внешний адаптер, который вставляется в USB-слот. Стоимость такого адаптера варьируется от 300-4000, однако для передачи материалов подойдет самый простой вариант. Способ передачи через вай-фай удобен для тех пользователей, которые имеют рабочий и настроенный роутер, раздающий интернет. Существует несколько способов копирования файлов посредством вай-фай технологий.
Передача файлов через Web-сервер. Пошаговая инструкция:
- Для копирования потребуется скачать специальное программное обеспечение «Web File Transfer». Приложение можно найти в Гугл маркете, скачать и дождаться установки. После загрузки нужно нажать на ярлык софта пальцем, зайти в интерфейс. Также потребуется подключение к сети вай-фай на обоих устройствах;
- После получения доступа в интернет, пользователь увидит в окне установленного приложения IP-адрес. Нужно скопировать цифровое значение или переписать его вручную;
- Пользователю потребуется открыть любой веб-обозреватель на компьютере, например, Яндекс или Гугл Хром. В адресную строку нужно вписать адрес с приложения телефона, и нажать Enter. Так откроется интерфейс телефона. Теперь пользователь может выделить и скопировать нужные файлы на компьютере, а затем передать их на гаджет. В правой стороне есть папка «Передача файлов на устройство», нажав по значку, пользователь сможет начать передачу. Единственным неудобством является ограничение, есть возможность перекинуть только 5Мб.
Следующий способ позволяет копировать крупные файлы. Алгоритм передачи файлов:
- Потребуется зайти в маркет приложений и скачать программное обеспечение «FTP-сервер». После загрузки и установки софта, пользователь заходит в приложение «Настройки», затем нажимает в телефоне на раздел «Беспроводное подключение»;
- Далее владелец телефона щелкает по команде вай-фай, потребуется создать новую точку доступа. В поле название вводится любое наименование сети. По умолчанию выставлена модель гаджета. Обязательно нужно придумать пароль и установить защищенное соединение;
- Потребуется синхронизироваться с этой точкой доступа на компьютере. Следует нажать на значок беспроводных сетей на панели значков и уведомлений, откроется список найденных точек доступа. Нужно навести курсор мышки на нужную сеть, ввести пароль, авторизоваться и подключиться;
- После авторизации следует нажать на ярлык установленного приложения, включить сервер и переписать цифровые значения из строки «URL-адрес сервера». Потребуется продолжить настройку синхронизации на ПК, следует нажать на папку «Мой компьютер». При открытии окна с устройствами и дисками, пользователь нажимает правую кнопку мыши, появляется окно с опциями. Нужно кликнуть по команде «Добавить новый элемент в сетевое окружение». В новом окне «Расположение веб-сайта» нужно написать адрес, который ранее высветился в приложении на телефоне;
- После потребуется нажать на кнопку «Далее». В следующем окне отметить галочкой пункт «Анонимный вход». Следующий шаг – введение IP-адреса 192.168.43.1. Так пользователь создаст новый сервер, откуда будет доступ к файлам телефона. Можно копировать в эту папку любые файлы (чтобы материалы было проще найти, пользователь создает еще одну папку для изображений, видео и аудио).
Ниже представлена таблица, в которой указаны плюсы и минусы передачи через современную технологию вай-фай:
Плюсы и минусы
Быстрая передача файлов
Для синхронизации не нужны кабели. Даже если потребуется приобрести адаптер, то он не занимает много места на столе пользователя
Пользователь может легко передавать и принимать файлы через сервер с любого устройства
Большинство компьютеров не оснащены модной функцией, поэтому потребуется купить адаптер
Иногда возможны сбои в соединении
Потребуется скачать приложение и подключиться к серверу. Не все серверы и программные обеспечения позволяют перекидывать крупные файлы
Для удобства пользователей дана видеоинструкция, в которой подробно показано, как можно передавать файлы посредством вай-фай:
Как раздать интернет с телефона Хуавей или Хонор
Способ раздачи интернет с телефона Honor и Huawei зависит от используемых дополнительных девайсов и систем. Подробнее об этом ниже.
Точка доступа по Wi-Fi
Для легкой раздачи через Android эксплуатируйте смартфон как беспроводный роутер. Следуйте алгоритму.
-
Откройте «Настройки»/«Беспроводные сети» /«Еще».
- Выберите «Режим модема» /«Точка доступа Wi-Fi».
Начните на ноутбуке или ПК искать доступные сети. По факту обнаружения новой подключитесь. Задайте настройки в новом окне.
USB-модем
Для активации функции превращение мобильного в беспроводный роутер — не единственный вариант. Если такой вариант не подходит, то реализуйте более способ через USB.
- Подключите смартфон к ПК через кабель.
- Подождите активацию работы драйверов.
- Откройте «Режим модема».
- Поставьте в строку «USB-модем».
Проверьте подключение на ПК или ноутбуке. активируйте «Подключение по локальной сети». Мобильный интернет без ограничений на другом гаджете. Учитывайте, что использование кабеля, который предоставляется в стандартной коплектации значительно увеличивает скорость интернета в итоге.
Почему не работает Плей Маркет на Huawei и Honor: причины, проблемы и будет ли работать?

Bluetooth-модем
Если Андроид требует подключение по Bluetooth, то выполните следующие действия.
- Активируйте на смартфоне Bluetooth, сдвинув вниз шторку и выбрав соответствующий ярлык.
- Выполните переход Настройки/«Режим модема»/«Bluetooth-модем».
После настроек телефона переходим к настройкам ПК или ноутбука.
- Откройте «Устройства и принтеры»/«Добавление нового устройства».
- После поиска системой нужного смартфона необходимо в новое поле ввести пароль..
- Разрешите соединения гаджетов, введите код.
После проведенных действий в окне на компьютере отобразится иконка смартфона. Кликните на нее.

Через приложения
Разработчики предлагают приложения для легкой раздачи интернета. Они комфортны тем, что можно единоразово задать параметры, чтобы система самостоятельно выбирала их при каждой загрузки программы. Для поиска такой программы достаточно открыть Google Play. Предложенные варианты похожи по функционалу. Есть платные и бесплатные версии. Но учитывайте, что в бесплатной программе будет много рекламы. Самый популярный и бесплатный вариант — Wi-Fi hotspot. Идеальный вариант для публичного заведения, поскольку позволяет установить лимитированный трафик.
Если у Вас остались вопросы или есть жалобы — сообщите нам
Задать вопрос
Оператор блокирует раздачу интернета с телефона – главная причина
Операторы МТС, Билайн, Теле2, МегаФон, Yota и т. д. сейчас активно блокируют раздачу интернета с телефона на другие устройства. Условия этих ограничений у всех операторов и на разных тарифных планах могут отличаться. Операторы либо вообще ограничивают возможность раздачи интернета, либо же требуют за это дополнительную плату. Например, в популярном тарифном плане «Безлимитище+» (которого, возможно, скоро вообще не будет), где предоставляется безлимитный доступ к интернету, дает возможность использовать только 100 МБ в режиме модема. Некоторые операторы блокируют загрузку торрентов, или ограничивают скорость. Запрещают использовать SIM-карты в модемах, роутерах, или планшетах. Но это уже другая история. Все это делается для того, чтобы снять нагрузку с базовых станций. Ну и конечно же заработать больше денег.
Самые популярные варианты:
- Раздаем Wi-Fi с телефона на ноутбук, компьютер или другое устройств и на нем нет доступа к интернету. Интернет не работает. При этом интернет на самом телефоне работает. Такая же история с раздачей по USB и Bluetooth.
- Телефон некоторое время (определенный объем трафика) раздает интернет, после чего приходит СМС с предупреждением о том, что за эту услугу будет взиматься дополнительная плата. Может сразу прийти СМС. Стоимость примерно 50 рублей (в зависимости от оператор и тарифа).
- Не работает загрузка торрентов.
- Сильно падает скорость после использования определенного лимита интернет трафика.
Для примера: в описании «безлимитного» тарифного плана «Безлимит» от Теле2 четко написано о том, что: «Раздача трафика по Wi-Fi, Bluetooth, USB на тарифном плане недоступна.»
Проблема еще в том, что большинство операторов не указывают в описании тарифов правила использования интернет-трафика. Можно его раздавать на другие устройства, или нет – непонятно. Эта информация обычно указана мелким шрифтом в прикрепленном PDF файле, которые практически никто не читает. Вот для примера, как эта информация указана в подробном описании тарифа «Тарифище» от МТС:
На данном тарифе можно раздавать только 10 ГБ трафика. Больше только после подключения платной услуги.
Как операторы ограничивают раздачу интернет-трафика?
Раньше в основном определяли по TTL. Когда мы раздаем интерне на другое устройство с Андроид-смартфона, или Айфона, то пакет трафика, который проходит через смартфон изменяется на 1. Так оператор определяет запрещенное действие и принимает определенные меры: блокирует трафик, или снимаем дополнительную плату. Но так как этот способ можно обойти, в интернете есть очень много инструкций на эту тему, то операторы начали использовать дополнительные технологии для анализа трафика.
И судя по тому, как у многих (с настроенными схемами обхода) недавно (примерно в марте 2020 года) перестала работать раздача интернета, то как минимум МТС (на данный момент) все таки серьезно усовершенствовал свои технологии для выявления «нарушителей».
Что делать?
Подробно изучить условия своего тарифного плана! Очень важно выяснить, действительно ли оператор ограничивает раздачу трафика с телефона, и по этой причине не работает интернет на компьютере (а на телефоне работает!), или же причина в чем-то другом.
Платить за возможность раздавать интернет на другие устройства (если есть такая возможность по условиям тарифного плана).
При возможности подключить кабельный интерне, выбрать и приобрести современный Wi-Fi роутер и не мучить свой смартфон.
Искать способ, которым можно обойти блокировку. Причем это можно попробовать сделать как на телефоне с Android, так и на iPhone
Но я это не поддерживаю и не рекомендую это делать! К тому же, это какие-то сложные настройки, постоянно что-то слетает, не работает и т. д.
Причины и пути решения
Выделяется несколько причин, почему Хонор не раздает Интернет по WiFi. Главная из них — блокировка со стороны оператора. Многие компании, таки как Билайн, МТС, Йота, Теле2 и Мегафон блокируют передачу Сети на другие мобильные устройства или ноутбук. Особенности таких ограничений могут отличаться. К наиболее популярным последствиям стоит отнести:
- Ограничение скорости Интернета до минимальной скорости. К примеру, в нормальном режиме этот параметр достигает 10-20 Мбит/с, а потом Хонор 8х раздает Интернет с много меньшей скоростью — до 64 или 128 кбит/с.
- Лимит на размер трафика. Оператор лимитирует количество ГБ, которые можно передать другим пользователям. В результате при достижении определенного лимита смартфон не раздает данные по WiFi.
- Полный запрет. Нередко бывают ситуации, когда оператор вообще ограничивает пользование такой услугой. Пока клиент пользуется Интернетом у себя на телефоне, все работает корректно. Как только начинается раздача на иные устройства, услуга блокируется. Многие компании запрещают использовать свои СИМ-карты в планшетах, роутерах, модемах или других устройствах. Главной целью таких запретов является разгрузка базовых станций и дополнительный заработок.
- Стягивание дополнительной платы. Некоторые операторы берут за услугу дополнительные деньги. Как только человек заплатил определенную сумму, Honor раздает Интернет в обычном режиме. Для привлечения внимания первое время раздачи может быть бесплатным.
Многие операторы сразу описывают в условиях, что раздача Интернета по WiFi, Блютуз или ЮСБ невозможна. Некоторые вообще ничего не упоминают, но потом оказывается, что Honor не раздает Интернет.

Возможны и другие причины, почему не удается воспользоваться подключением к Сети с другого устройства:
- Ошибки в настройке услуги.
- Отсутствие необходимых МБ на счету или денег.
- Сбои в работе Интернета.
- Действие вирусов или конфликт с другим ПО.
- Неправильный ввод пароля на принимающем устройстве и т. д.
С учетом сказанного можно принимать решение, что делать, если Хонор 10 или 8х не раздает Интернет. Во многих случаях действия могут быть идентичными. Алгоритм такой:
- Внимательно изучите условия оператора для своего тарифа. Возможно, компания запрещает раздачу Интернета на другие устройства, ограничивает трафик или устанавливает дополнительные условия для клиентов.
- Оплатите необходимую сумму, чтобы активировать услугу. Это можно сделать, если вам действительно необходимо раздавать глобальную сеть.
Если Хонор 8х не раздает Интернет из-за ограничений оператора, найдите способ обхода блокировки. Для этого может потребоваться замена IMEI. Для примера рассмотрим один из способов:
Включите «Режим полета» на Хонор.
- Установите и осуществите запуск ES-проводника.
- Откройте папки по следующему пути — proc/sys/net/ipv4.
- Найдите файл — ip_default_ttl.
Откройте и измените значение на 63.

Сохраните внесенные правки и вернитесь к обычному режиму.
Еще один вариант — воспользоваться помощью Terminal Emulator for Android, TTL Master или Yota Tether TTL.

Еще один путь — воспользоваться TTL. Сделайте следующее:
Скачайте и установите приложение.

- Посмотрите на значение TTL в Хонор.
- Кликните «Обойти ограничение».
- Жмите на кнопку «Попробовать правило iptables».
Бывают ситуации, когда ограничений нет, но Хонор 8х все равно не раздает Интернет по WiFi. В таких обстоятельствах пройдите следующие шаги:
- Перезапустите смартфон и девайс, который вы хотите подключить по WiFi.
- Попробуйте подключиться с помощью другого девайса. Это поможет разобраться с чем именно проблема — с раздающим или подключаемым устройством. Как вариант, проверьте возможность подключения с помощью шнурка или через Блютуз. Возможно, проблема возникает только по WiFi.
- Проверьте телефон на вирусы и удалите приложение, после установки которого возникли проблемы.
Если Хонор 8х не раздает Интернет по WiFi, попробуйте установить специальное ПО. Для примера попробуйте Portable WiFi Hotspot. Приложение позволяет быстро включить точку доступа и настроить ее. Можно использовать и другие приложения из Google Play, имеющие такой же функционал.

Раздача интернета по Bluetooth
Для того чтобы раздать интернет с телефона Honor по Bluetooth необходимо сначала включить на нем режим Bluetooth-модема, а затем подключить к нему другое устройство. Для включения режима на смартфоне выполните следующее:
- Откройте настройки
- Зайдите в «Мобильные сети» (на некоторых моделях «Беспроводные сети»)
- «Личная точка доступа» (или «Режим модема»)
- Перейдите в раздел «Еще» и активируйте ползунок Bluetooth модема.

Теперь необходимо подключить к телефону другое устройство. Для этого включите на нем Bluetooth, найдите ваш Honor и проведите сопряжение.
Далее выполните следующее:
Перейдите в параметры соединения. Проще всего это сделать через долгое нажатие на иконку Bluetooth в шторке уведомлений.
В разделе «Сопряженные устройства» найдите нужное и нажмите на значок шестерёнки, расположенный рядом с ним

Теперь активируйте ползунок «Интернет-доступ»

Теперь, подключенное по Bluetooth устройство к вашему Honor будет подключено к интернету.
Как с телефона на телефон раздать интернет
Есть 3 способа раздачи интернета с телефона
на телефон: через точку доступа Wi-Fi, через Bluetooth-передатчик или по USB-кабелю. Транслировать интернет можно с телефонов даже прошлых поколений,
если на телефоне есть СИМ-карта с настроенным мобильным интернетом (например: 2G, 3G, 4G). Остановимся
на приведенных выше способах более подробно:
- через точку доступа по технологии Wi-Fi. Этот способ самый современный и встречается чаще всего. Телефон выполняет функции беспроводной точки доступа для трансляции мобильного интернета другим устройствам. Такая функция обычно называется «Режим модема» и доступна на всех современных мобильных операционных системах, например: Android, iOS, Windows Phone. Отметим, что Windows Phone – менее популярная ОС и ее поддержка со стороны производителя на данный момент окончательно прекращена. Подобным образом организуется виртуальная беспроводная сеть Wi-Fi между двумя аппаратами;
- через Bluetooth-передатчик. Перед раздачей требуется выполнить настройки и сопряжение по протоколу Bluetooth между телефоном, с которого будет транслироваться мобильный интернет, и телефоном, который будет являться интернет-приемником, по инструкциям к обоим аппаратам. Затем в меню «Режим модема» нужно выбрать строку, по которой телефон-транслятор интернета будет использоваться в качестве Bluetooth-модема. Таким образом и обеспечивается беспроводная связь Bluetooth между двумя гаджетами;
- через USB-кабель. Отличие от предыдущих пунктов заключается в том, что нужно в меню «Режим модема» выбрать подключение через USB-модем.
Как раздать с телефона iPhone
Многие люди сталкиваются со следующей
проблемой: как раздать Wi-Fi-интернет со смартфона iPhone под управлением iOS на другие цифровые устройства: компьютер, ноутбук, телефон, планшет, плеер
и другие гаджеты. И такая функция в ОС iOS существует и называется «Режим модема». Достаточно включить этот режим, и
телефон iPhone становится виртуальной беспроводной точкой
доступа, способной выполнять часть функций Wi-Fi-маршрутизатора.
Алгоритм действий по настройке смартфона iPhone для работы в качестве точки доступа Wi-Fi выглядит следующим образом:
- необходимо, чтобы в iPhone была вставлена SIM-карта с современным мобильным интернетом по выбранному тарифному плану (например, 3G или LTE). Желательно, чтобы интернет по тарифу был безлимитным;
- далее открываем меню «Настройки» и заходим в раздел «Сотовая связь». Активировать передачу сотовых данных;
- далее активируем «режим модема» в ОС iOS, и смартфон начинает работать как точка доступа Wi-Fi, к которой могут подключаться компьютеры, ноутбуки и разнообразные гаджеты. Если Wi-Fi отключен, то iPhone попросит его задействовать;
- в окне с настройками режима модема необходимо установить пароль для подключения к сети Wi-Fi. Интерфейс iOS также предложит пароль по умолчанию, который довольно сложен для набора при подключении к сети нового устройства. Также при желании можно поменять имя Wi-Fi-сети;
- компьютеры, ноутбуки, смартфоны, планшеты и другие гаджеты могут подключиться к нашей беспроводной сети Wi-Fi, если пользователь знает имя и пароль точки доступа.
Отметим, что таким же образом iPhone может транслировать интернет по беспроводной сети Bluetooth (более медленный способ, чем Wi-Fi) или по специальному кабелю (подходит для передачи данных на компьютер, не имеющий Wi-Fi-адаптера).
Как сделать раздачу с iPad
Поскольку планшеты iPad, как и смартфоны iPhone, выпускаются одним
производителем (американской компанией Apple) и функционируют на базе операционной системы iOS, настройка трансляции мобильного интернета с iPad аналогична iPhone. Данную информацию
читатель может легко найти в прошлом пункте 5.
Как раздать интернет с телефона без ограничений, если оператор блокирует раздачу
Избежать отслеживания и «репрессий» со стороны сотового оператора можно одним способом – вручную изменить показатель TTL на подключаемом устройстве. Для гаджетов с разными типами операционных систем алгоритм действий будет различным. Имеет смысл рассмотреть каждый вариант подробнее.
Для смартфонов с Андроид
Чтобы прописать нужное значение TTL на смартфоне или планшете, необходимо иметь root-права, поскольку это значение в системных файлах закрыто от рядового пользователя. Получить такие права можно, скачав программу «TTL Master» из Google Play.
Интерфейс приложения очень простой и интуитивно понятен:
- запускаем TTL Master;
- в открывшемся окне видим текущий показатель TTL;
- в прямоугольник «Введите TTL» вписываем необходимое значение;
- нажимаем «Применить».
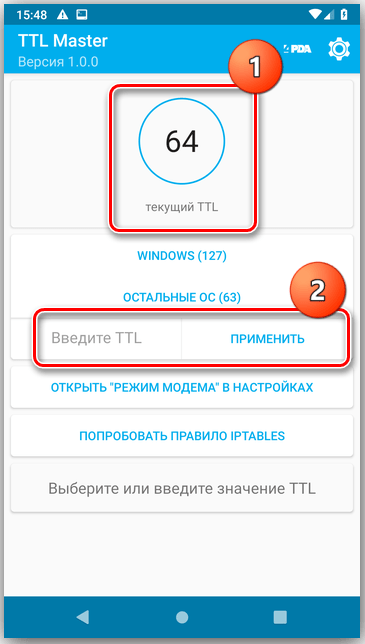
Некоторые операторы, кроме наблюдений за изменениями параметра TTL, анализируют трафик и отслеживают статистику посещений в интернете. «Бороться» с этим можно путем шифрования трафика через специализированные VPN-сервисы. Установить и запустить их не составит труда, зато поможет скрыть свои действия от оператора.
Для ПК с Windows
Для изменения значения TTL на ПК с Windows потребуется создание нового параметра в редакторе реестра.
Для этого:
- Открываем меню «Выполнить» или нажимаем клавиши WIN+R.
-
В запрашиваемое имя программы вписываем «regedit».
- В левом столбце экрана находим папку HKEY_LOCAL_MACHINE.
- Далее последовательно переходим по вкладкам: CurrentControlSet – Services – Tcpip – Parameters.
- Кликаем по пустой правой части экрана правой клавишей мышки и в выпавшем меню «Создать» выбираем «Параметр DWORD (32 бита)».
- По вновь созданному параметру кликаем правой клавишей мышки и выбираем «Изменить».
- В открывшемся окне в «Системе исчисления» выбираем «Десятичная», в поле «Параметр» вписываем DefaultTTL, а в строке «Значение» – 65.
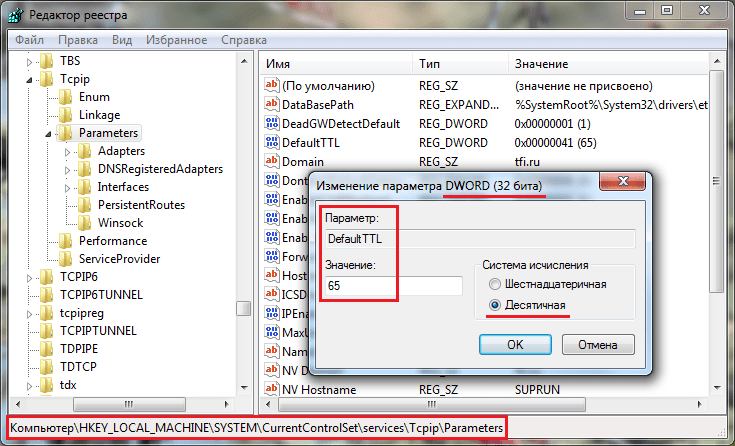
Изменение определенных параметров позволит справиться с поставленной задачей. Главное — соблюдать очередность и вводить правильные значения, поскольку речь идет об универсальном алгоритме
Выполнив все манипуляции, компьютер обязательно нужно перезагрузить. После повторного запуска в строке поиска вписываем «cmd» для вызова командной строки. В открывшемся поле прописываем значение «ping 127.0.0.1» и нажимаем «Enter». Появившееся окно покажет, что значение TTL теперь равняется 65.
Следует помнить, что такое значение вписывается, если раздача трафика осуществляется со смартфона или планшета на Android или iOS по Wi-Fi. При раздаче интернета по такому уже принципу с других мобильных ОС – вписываем значение 130. Если интернет передается по USB-кабелю, то в первом случае значение будет – 64, а во втором – 129.
Здесь тоже можно воспользоваться качественным VPN или отключить обновления Windows. Это поможет скрыть от сотового оператора факт приема смартфоном пакетов от винды. Кроме того, следует воздержаться от обновления антивирусных ПО и не использовать программы типа Steam.
Для отключения обновлений нажимаем клавиши WIN+R и в строке поиска вписываем «services.msc». В открывшемся списке находим «Центр обновления Windows» и отключаем его.
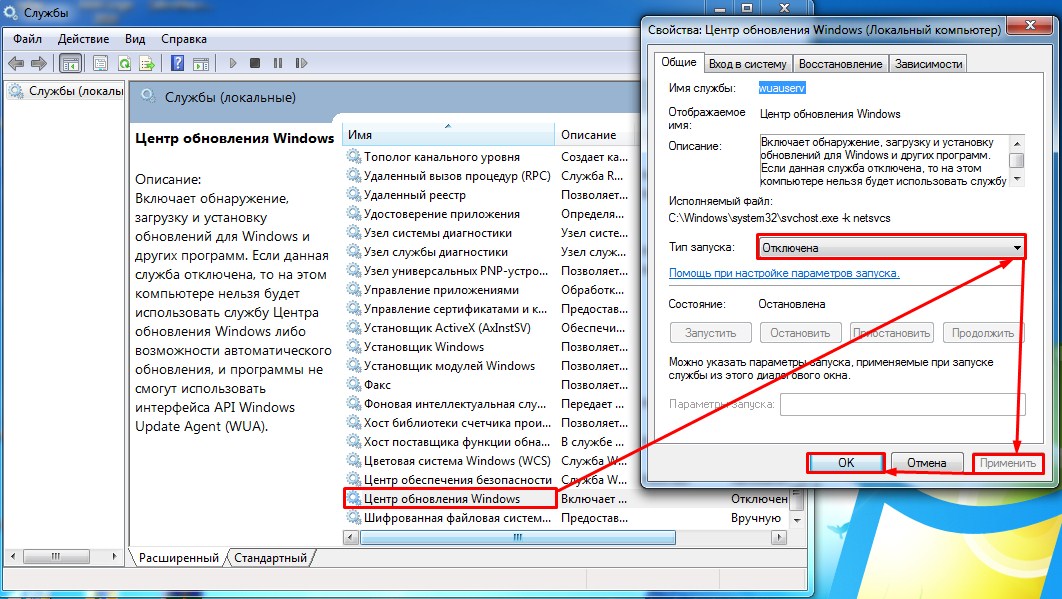
Теперь можно подключать телефон или планшет и наслаждаться «свободным» интернетом.
Для Mac OS
Изменить значение TTL для Mac OS можно на определенное время (до перезагрузки устройства) или на постоянное.
В первом случае процедура будет включать следующие этапы:
- находим и открываем программу «Терминал»;
- в окне вписываем команду: «sudo sysctl -w net.inet.ip.ttl=65»;
- прописываем пароль учетной записи mac и нажимаем «Enter»;
- проверяем – значение TTL изменено, а значит все работает.
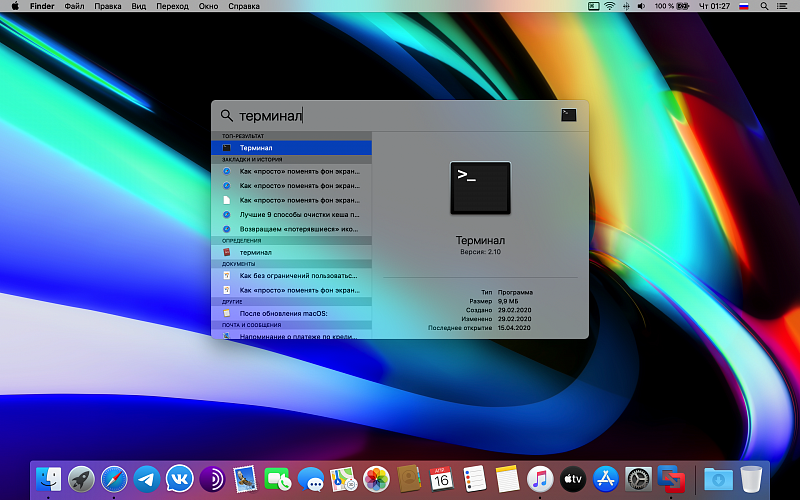
Изменение TTL говорит о том, что работа с настройками прошла успешно. То есть способ обойти ограничения для MacOS такой же как и для WindowsOS и отличаться будет только алгоритм действий
Если необходимо постоянное изменение TTL, следует пойти по иному алгоритму:
- В корне диска находим скрытую папку «ets». Если скрытые папки не видны, заходим в Finder и нажимаем cmd+shift+G: в появившемся окне вписываем название искомой папки.
- Создаем в папке файл: sysctl.conf (/etc/sysctl.conf).
- В файле вписываем строку: net.inet.ip.ttl=65. Текст можно добавить с помощью программы Text Edit.
С помощью таких простых операций можно не только обойти запреты оператора, но и сэкономить, отказавшись от оплаты за раздачу трафика.
Программы и приложения для раздачи Интернета
Кроме вышеобозначенных способов создания точки доступа и последующей раздачи Интернета существует масса полезных программ, которые также осуществляют эти действия:
- Portable Wi-Fi Hotspot. Данное приложение отлично справляется с задачей по созданию модема на базе мобильного телефона. Причем для этого не потребуется ничего настраивать. Достаточно открыть программу, ввести название сети и придумать пароль.
- Wi-Fi Hotspot. Еще одна программа подобного типа. Ее основное преимущество над конкурентами — наличие виджета с цветным индикатором. Красный цвет на экране будет свидетельствовать об отключении точки доступа, а голубой — напротив. Мигание зеленого и голубого обозначает, что в настоящий момент происходит процедура включения, нужно подождать несколько секунд.
- Wі-Fі Key Recovery. Ничего сложного в обращении с этой программой нет. Для первичных настроек нужно лишь запустить приложение, придумать название для модема, а также пароль. К минусам Wі-Fі Key Recovery относят необходимость использования root-прав, которые снимают смартфон с гарантии.
Обратите внимание! Вне зависимости от того, какой способ подключения к созданной точке доступа выбрал пользователь, рекомендуется следить за расходом трафика. Если в домашнем регионе обычно все тарифы безлимитные, то в роуминге происходит помегабитная оплата. Это негативным образом может сказаться на состоянии мобильного счета
Это негативным образом может сказаться на состоянии мобильного счета.
Раздача Интернета с телефона «Хонор» осуществляется множеством достаточно простых способов. Чтобы не ошибиться, нужно четко следовать инструкциям, которые представлены в материале. Все они рекомендованы производителем телефона и операционной системой Android в лице компании Google.
- https://wifigid.ru/android/kak-razdat-wi-fi-na-huawei
- https://huawei-insider.com/kak-razdat-internet-s-telefona-honor-i-huawei.html
- https://infohuawei.com/razbor-voprosov/android/tri-sposoba-razdat-internet-cherez-smartfon-honor-ili-huawei/
- https://huawei-wiki.com/kak-razdat-internet-s-telefona-honor-ili-huawei.html
- https://vpautinu.com/planshet_smartfon/android/kak-razdat-internet-s-honor





