Как можно раздать интернет с телефона по wi-fi, через bluetooth или usb
Содержание:
- Раздаем интернет через точку доступа Wi-Fi
- А как настроить и подключить интернет по Bluetooth со смартфона HUAWEI (honor)?
- Как раздать интернет с телефона на роутер через WiFi или кабель USB?
- Через точку доступа Wi-Fi
- Как раздать интернет с Android-смартфона
- Как с телефона на телефон раздать интернет
- Настройка раздачи вай-фай «Точка доступа» на Android
- Подключение по Wi-Fi через настройки
- Как раздавать безлимитный интернет
- Как раздать интернет с телефона на роутер через Wi-Fi
Раздаем интернет через точку доступа Wi-Fi
Раздача мобильного трафика через точку доступа Wi-Fi самый распространенный способ. Поделиться мобильной сетью можно с любым устройством, в котором есть встроенный аппаратный Wi-Fi-модем. Обязательное условие для успешной раздачи – подключенный доступ к мобильному интернету и тариф оператора позволяющий делать раздачу.
Android и iOS
Чтобы поделиться трафиком на современных гаджетах необходимо выполнить следующие простые действия:
- Главный экран — значок «Настройки» в виде шестеренки.
- Перейти в раздел «Беспроводные сети».
- Найти и тапнуть опцию «Режим модема».
- В новом окне выбрать «Настройка точки доступа».
- Во вкладке «Управлять разрешенными устройствами» нужно нажать на функцию «Подключать все устройства».
- Задать параметры для будущих подсоединений – имя сети и пароль.
- После блокирования точки доступа паролем, вай-фай нужно активировать – поставить галочку, получить уведомление, что сеть открыта.
Это все. После проделанных манипуляций смартфон и айфон выполняют функцию беспроводного маршрутизатора, свободно раздают мобильную сеть для всех устройств, желающих подсоединиться.
Максимальное количество подключаемых девайсов на получение скоростного трафика через Wi-Fi не может превышать более 5 устройств.
Windows Phone
Мобильные девайсы c установленной ОС Windows Phone без проблем можно превратить в полноценный Wi-Fi маршрутизатор, если действовать по четкой инструкции. Вначале нужно активировать передачу данных и проверить подключена ли мобильная сеть. Пошаговые действия:
- Открыть рабочий стол, провести по экрану влево, перейти в опцию «Настройки».
- Найти «Передача данных», подключить опцию, перетянув ползунок.
- Зайти в «Настройки», открыть раздел «Общий интернет».
- Передвинуть ползунок в положение «Включено», кликнуть кнопку «Установка».
- В открывшемся окне установить имя и пароль для сети Wi-Fi.
- Завершающее действие – поставить галочку «Готово».
После совершенных действий на панель уведомлений должно поступить сообщение, что общая точка доступа открыта для подключения. С этого момента устройство готово выполнять роль беспроводного Wi-Fi маршрутизатора. За один раз телефон Windows Phone может раздавать мобильный интернет на 8 разных девайсов.
Детальней разобраться с настройками можно просмотрев видео обзор
А как настроить и подключить интернет по Bluetooth со смартфона HUAWEI (honor)?
Порядок настройки и подключения раздачи интернета по Bluetooth со смартфона HUAWEI (honor)
Для того, чтобы включить раздачу интернета со смартфона через , необходимо смартфон включить в режиме -модема.
Подключение раздачи интернета со смартфона требует проведения ряда операций, как со смартфоном, так и принимающим устройством. Далее мы рассмотрим Порядок настройки и подключения на примере подключения интернета к ноутбуку.
А) Настройка телефона.
1. Подключите телефон к интернету.
Телефон подключается к Интернету по в соответствии с тарифным планом оператора сотовой связи. Для этого опустите шторку Панели уведомления от верхней строки экрана вниз и нажмите на значок «».
Экран №1 смартфона — свайпом открываем Панель уведомлений.
Экран №2 смартфона — подключаем Интернет, нажав на значок «Передача данных». Экран №3 смартфона — вид Панели уведомления при подключенном интернете по «Мобильной передаче данных»
2. Войдите в Настройки телефона.
3. Далее войдите в раздел «Беспроводные сети».
Экран №4 смартфона — запускаем приложение Настройки телефона. Экран №5 смартфона — входим в раздел «Беспроводные сети».
4. В разделе «Беспроводные сети» войдите в раздел «Режим модема».
5. В разделе «Режим модема» включить переключатель «-модем».
Экран №6 смартфона — входим в раздел «Режим модема». Экран №7 смартфона — включаем режим Bluetooth-модем.
Экран №8 смартфона — режим Bluetooth-модем телефона включен.
Б) Настройка ноутбука.
6. На ноутбуке нажимаем кнопку Пуск и открываем раздел «Устройства и принтеры».
Экран №9 ноутбука – нажать кнопку «Пуск» и открыть раздел «Устройства и принтеры»
7. Нажимаем на позицию «Добавление устройства» в верхней строке окна.
Экран №10 ноутбука – выбрать позицию «Добавление устройства»
8. После этого компьютер осуществляет поиск устройств для подключения, и когда он обнаружит телефон (в нашем случае «HUAWEI P smart телефон») выбираем его мышкой и нажимаем на кнопку «Далее» внизу окна.
Экран №11 ноутбука – выбрать «HUAWEI P smart Bluetooth телефон» и нажать на кнопку «Далее».
9. В следующем окне нужно будет проверить правильный подбор подключаемых устройств.
На экранах компьютера и телефона появится надпись «Сравните коды подключения на компьютере и устройстве». На экране компьютера и на экране телефона появится число (в нашем случае «241482»). Так как эти числа на обоих устройствах совпадают, это означает, что подключаемые устройства определены правильно.
Поэтому нажмите на компьютере на кнопку «Далее», а на телефоне на кнопку «СОПРЯЖЕНИЕ».
Экран №12 ноутбука – сверить код с кодом на телефоне и нажать на кнопку «Далее»
Экран №13 смартфона – сверить код с кодом на ноутбуке и нажать на кнопку «СОПРЯЖЕНИЕ»
10. После этого в новом окне на экране ноутбука появится надпись: «Это устройство успешно добавлено на компьютер».
11. Теперь первичное сопряжение ноутбука и телефона завершено. И в разделе ноутбука «Устройства и принтеры» появилось новое устройство для подключения — телефон «HUAWEI P smart».
Экран №14 ноутбука – появилось новое устройство для подключения телефон «HUAWEI P smart»
В) Подключение ноутбука к телефону, работающего в режиме -модема.
12. Для подключения ноутбука к телефону с целью выхода в интернет, нужно в разделе «Устройства и принтеры» ноутбука выбрать телефон (в нашем случае HUAWEI P smart) и нажать на правую кнопку мышки. В появившемся меню выбрать позицию «Подключиться через». Далее выбрать позицию «Точка доступа».
Экран №15 ноутбука – выбрать телефон «HUAWEI P smart» и нажать на правую кнопку мышки. Затем выбрать позиции «Подключиться через» и «Точка доступа».
Экран №16 ноутбука – вид экрана «Подключение успешно завершено».
После этого ноутбук, согласно настроек, подготовленных при первом сопряжении, найдёт ваш телефон, и осуществит «Сетевое подключение ».
С этого момента ваш ноутбук в интернете («Сеть 6 Доступ к Интернету»), и данные поступают на него через смартфон по сотового оператора.
Экран №17 ноутбука – вид раздела «Доступные сетевые подключения».
Г) Подключение к интернету через смартфона в дальнейшем
В дальнейшем для подключения ноутбука к интернету через смартфон вам нужно будет только: — в настройках телефона включить переключатель «Bluetooth-модем»; — на компьютере в разделе «Устройства и принтеры» выбрать телефон и, нажав правую кнопку мышки, выбрать позиции «Подключиться через» и «Точка доступа».
И ваше электронное устройство в Интернете!
Статьи, связанные с этой темой: — Как раздать Интернет со смартфона HUAWEI (honor) на компьютер через USB-кабель? — Как раздать Интернет по Wi-Fi со смартфона HUAWEI (honor)?
Как раздать интернет с телефона на роутер через WiFi или кабель USB?
Поскольку мы настроили смартфон на Android в качестве беспроводного модема, с него можно раздать интернет и на обычный роутер. Мы же может >>подключить два роутера друг к другу? Так почему же в роли один из них не может выступать телефон? Может! Со смартфона можно раздать интернет на маршрутизатор, но только по WiFi.
Для того, чтобы подключить маршрутизатор к wifi сети от смартфона, он должен иметь возможность переключиться в >>режим усилителя сигнала (репитера, повторителя). Поддерживает ли его ваша модель нужно узнавать в технических характеристиках устройства.
Соответственно:
- заходим в настройки роутера
- переводим его в режим репитера
- подключаемся к сети wifi телефона
- задаем сетевые настройки на маршрутизаторе
- После чего сигнал от смартфона будет расширен, и роутер будет брать с него мобильный интернет
Не помогло
Через точку доступа Wi-Fi
Чаще всего пользователи применяют раздачу через точку доступа с использованием строенного Wi-Fi. Сделать передачу трафика можно при наличии активированного мобильного интернета. Подобные действия раньше приходилось делать с использованием многих атрибутов, но современный человек может использовать функционал гаджета сразу. Есть некоторые ограничения по методу раздачи, которые вызваны мобильными операторами, определенные компании за такую услугу списывают дополнительную плату. Исходя из операционной системы девайса, методы могут отличаться.
Сразу нужно выделить, что мобильный аппарат не является полноценным маршрутизатором, однако может дать интернет для нескольких устройств. Чтобы использовать сеть и доступ постоянно, рекомендуется купить качественный роутер.
Android
Для пользователей техникой на базе Андроид следует применять простое руководство для раздачи интернета. Процесс несложный, может выполняться даже новичками:
- Нужно перейти в меню настроек гаджета.
- Выбрать в разделах «Беспроводные сети» и нажать на иконку «Еще».
- Перейти по строке режимов модема. Подобная функция позволяет сделать точку доступа.
- При помощи параметров пользователи могут обеспечить раздачу интернета сразу на несколько каналов. Для этого используется раздел «Точка доступа Wi-Fi», а также настройка ее через соответствующее меню.
- Нажать на управление разрешенными устройствами, после чего отметить «Подключать все устройства». Эти действия позволяют подключиться другим пользователям без единых ограничений. В противном случае пользователю нужно будет добавлять каждый другой девайс вручную.
- Необходимо сделать установку правильных параметров в разделе «Точка доступа Wi-Fi», где указывается имя и пароль.
- Когда сеть будет защищена паролем, можно провести включение точки доступа, устанавливая маркер. На устройство поступает уведомление, что все стало активным.
Пошаговое руководство позволяет раздать интернет, к новой точке доступа могут подключаться другие люди. Кроме того в настройках можно видеть все устройства, использующие сеть. Для мобильных устройств Самсунг есть небольшие отличия, однако общая схема почти не отличается.
iOS
Выполнение настроек на товарах от бренда Apple проводится довольно легко. Для этого нужно:
- Перейти в меню настроек.
- Выбрать режим модема и нажать на подключение через Wi-Fi.
Windows Phone
Данная операционная система менее популярна среди пользователей, однако может легко раздавать интернет на другие устройства. Пошаговое руководство следующее:
- Перейти в настройки смартфона.
- Найти «Общий интернет».
- Выбрать раздел через Wi-Fi.
- Прописать имя и пароль для собственной сети.
- Активировать сеть.
После выполненных действий можно будет выполнять подключение, а создатель сможет просматривать подключенные гаджеты в настройках.
Через USB
Если нужно выбрать подключение не через средства беспроводной передачи данных, тогда можно использовать USB. Основное требование заключается в том, что в настройках нужно выбрать строку «Режим модема».
Перед выполнением действий следует сделать подключение смартфона к ПК. После этого настройки будут автоматическими, поскольку современные операционные системы на компьютере позволяют исключить потребность ручного выставления параметров.
Через Bluetooth
Если нужно сделать раздачу при помощи Bluetooth, тогда в меню потребуется выбрать соответствующий пункт. До начала раздачи интернета нужно выполнить сопряжение компьютера и мобильного аппарата обычными методами. Это помогает исключить возможные проблемы в будущем.
Как раздать интернет с Android-смартфона
Процесс настройки и раздачи интернета для каждого смартфона на операционке от Google похож, с малейшими отличиями. Именно поэтому проблем с настройками и подключением возникнуть не должно.
В первую очередь стоит убедиться, что смартфон подключен к мобильному интернету и хорошо ловит сигнал. Для этого в верхней панели, где отображается покрытие сети, рядом с этой иконкой должна отображаться цифра 4, 4G, LTE или другие иконки, которые свидетельствуют об успешном подключении к мобильной сети.
 Значок 4G свидетельствует о подключении к мобильной сети
Значок 4G свидетельствует о подключении к мобильной сети
После этого алгоритм действий прост:
- Откройте настройки телефона и найдите раздел, который называется «Беспроводные сети»;
- Далее нужно найти «Режим модема и портативная точка доступа» или похожее;
- Переходим в «Настройки точки доступа» и указываем название точки доступа для удобства и пароль;
- Возвращаемся на одно меню назад и активируем точку доступа, нажимая на ползунок.
Скриншоты меню настройки
После завершения настройки на экране телефона, рядом с иконкой сигнала сети, появится значок точки доступа, которая свидетельствует про активную раздачу телефоном интернета.
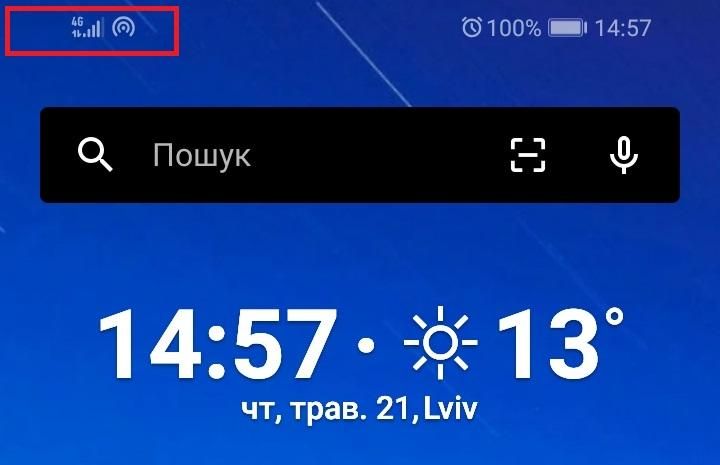 Пиктограмма наряду с изображением покрытия свидетельствует об активной точке доступа
Пиктограмма наряду с изображением покрытия свидетельствует об активной точке доступа
Ну а дальше все просто. По сути ваш телефон стал обычным роутером, который раздает Wi-Fi. Все, что вам остается – открыть ноутбук или другое устройство и присоединиться к своей новой сети с помощью вашего пароля. Процесс стандартный для подключения к любой новой сети.
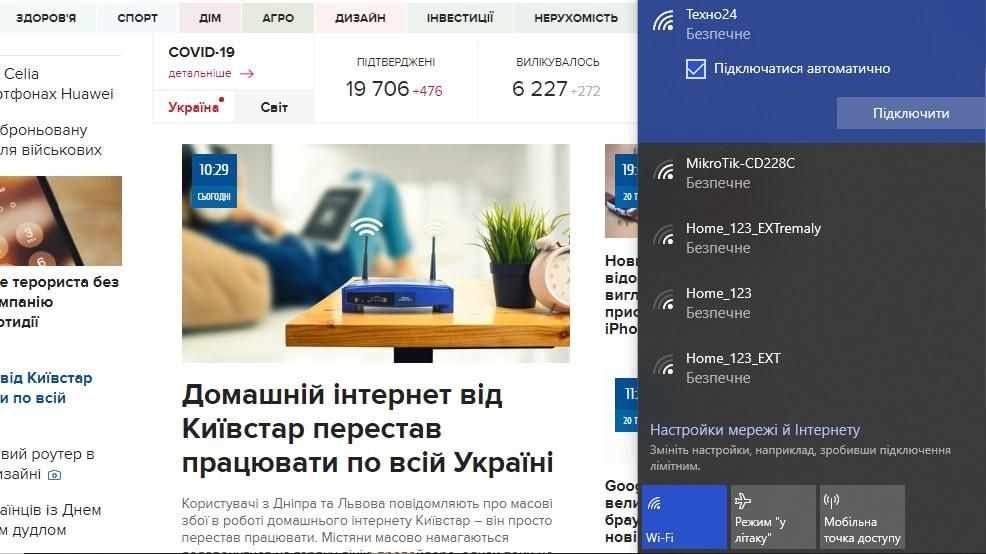 Подключение к новой точке доступа на ноутбуке
Подключение к новой точке доступа на ноутбуке
Стоит отметить, что в меню настройки точки доступа можно настроить дополнительные параметры. Так, кроме имени точки и пароля, часто можно выбрать частоту (2,4 ГГц или 5 ГГц), каналы, максимальное количество возможных устройств и время автоматического выключения точки доступа.
Добавим, что частоту со стандартных 2,4 ГГц на 5ГГц стоит менять в том случае, если вы хотите подключить более чем одно устройство, или же телефон, который раздает интернет, вынужден располагаться далеко от ноутбука или другого устройства, которое будет получать интернет.
Как с телефона на телефон раздать интернет
Есть 3 способа раздачи интернета с телефона
на телефон: через точку доступа Wi-Fi, через Bluetooth-передатчик или по USB-кабелю. Транслировать интернет можно с телефонов даже прошлых поколений,
если на телефоне есть СИМ-карта с настроенным мобильным интернетом (например: 2G, 3G, 4G). Остановимся
на приведенных выше способах более подробно:
- через точку доступа по технологии Wi-Fi. Этот способ самый современный и встречается чаще всего. Телефон выполняет функции беспроводной точки доступа для трансляции мобильного интернета другим устройствам. Такая функция обычно называется «Режим модема» и доступна на всех современных мобильных операционных системах, например: Android, iOS, Windows Phone. Отметим, что Windows Phone – менее популярная ОС и ее поддержка со стороны производителя на данный момент окончательно прекращена. Подобным образом организуется виртуальная беспроводная сеть Wi-Fi между двумя аппаратами;
- через Bluetooth-передатчик. Перед раздачей требуется выполнить настройки и сопряжение по протоколу Bluetooth между телефоном, с которого будет транслироваться мобильный интернет, и телефоном, который будет являться интернет-приемником, по инструкциям к обоим аппаратам. Затем в меню «Режим модема» нужно выбрать строку, по которой телефон-транслятор интернета будет использоваться в качестве Bluetooth-модема. Таким образом и обеспечивается беспроводная связь Bluetooth между двумя гаджетами;
- через USB-кабель. Отличие от предыдущих пунктов заключается в том, что нужно в меню «Режим модема» выбрать подключение через USB-модем.
Как раздать с телефона iPhone
Многие люди сталкиваются со следующей
проблемой: как раздать Wi-Fi-интернет со смартфона iPhone под управлением iOS на другие цифровые устройства: компьютер, ноутбук, телефон, планшет, плеер
и другие гаджеты. И такая функция в ОС iOS существует и называется «Режим модема». Достаточно включить этот режим, и
телефон iPhone становится виртуальной беспроводной точкой
доступа, способной выполнять часть функций Wi-Fi-маршрутизатора.
Алгоритм действий по настройке смартфона iPhone для работы в качестве точки доступа Wi-Fi выглядит следующим образом:
- необходимо, чтобы в iPhone была вставлена SIM-карта с современным мобильным интернетом по выбранному тарифному плану (например, 3G или LTE). Желательно, чтобы интернет по тарифу был безлимитным;
- далее открываем меню «Настройки» и заходим в раздел «Сотовая связь». Активировать передачу сотовых данных;
- далее активируем «режим модема» в ОС iOS, и смартфон начинает работать как точка доступа Wi-Fi, к которой могут подключаться компьютеры, ноутбуки и разнообразные гаджеты. Если Wi-Fi отключен, то iPhone попросит его задействовать;
- в окне с настройками режима модема необходимо установить пароль для подключения к сети Wi-Fi. Интерфейс iOS также предложит пароль по умолчанию, который довольно сложен для набора при подключении к сети нового устройства. Также при желании можно поменять имя Wi-Fi-сети;
- компьютеры, ноутбуки, смартфоны, планшеты и другие гаджеты могут подключиться к нашей беспроводной сети Wi-Fi, если пользователь знает имя и пароль точки доступа.
Отметим, что таким же образом iPhone может транслировать интернет по беспроводной сети Bluetooth (более медленный способ, чем Wi-Fi) или по специальному кабелю (подходит для передачи данных на компьютер, не имеющий Wi-Fi-адаптера).
Как сделать раздачу с iPad
Поскольку планшеты iPad, как и смартфоны iPhone, выпускаются одним
производителем (американской компанией Apple) и функционируют на базе операционной системы iOS, настройка трансляции мобильного интернета с iPad аналогична iPhone. Данную информацию
читатель может легко найти в прошлом пункте 5.
Настройка раздачи вай-фай «Точка доступа» на Android
Этот способ – один из самых простых вариантов выхода в Интернет с Android. Его суть заключается в использовании мобильного телефона в качестве маршрутизатора Wi-Fi, к которому можно одновременно подключить несколько устройств. Для реализации нам понадобится смартфон с мобильным доступом в интернет и достаточным объемом трафика.
Инструкции:
- Зайдите в настройки вашего устройства.
- В зависимости от версии вашей системы и модели телефона выберите «Мобильные сети», «Режим модема» или что-то подобное.
- Включаем функцию переключателем выше.
- Затем нажмите «Настроить точку доступа».
- Здесь мы указываем любое имя сети, которое вам нравится, тип защиты и пароль, если хотите. Если вы не уверены, какую безопасность выбрать, мы рекомендуем WPA2 PSK. Сетевой пароль вводится латинскими буквами.
- Все, установка окончена. Теперь любое устройство в определенном диапазоне, включая телевизор со Smart TV, будет воспринимать ваш телефон как маршрутизатор, раздающий Интернет.
При попытке включить эту функцию вы либо получите SMS с описанием проблемы на вашем телефоне, либо соединение будет установлено, но Интернет на другом устройстве работать не будет. Подробности уточняйте у вашего оператора. Принцип настройки раздачи на всех телефонах похож, но в некоторых отношениях он отличается. Ниже мы подробно разберем подключение на разных моделях смартфонов.
Samsung (Самсунг)
Это руководство применимо к смартфонам под управлением Android 7.0 и более поздних версий. Однако в предыдущих версиях системы будут отличаться только названия пунктов в настройках. Что нужно сделать:

- Откройте шторку, проведя пальцем вниз от верхнего края экрана.
- Включите мобильный Интернет, если вы еще этого не сделали.
- Нажмите кнопку «Настройки» в правом верхнем углу.
- Затем перейдите в раздел «Подключения».
- Потом в «Модем и точка доступа».
- Установите переключатель на линии мобильной точки доступа в положение «включено». Если вы подключены к Wi-Fi, система предложит отключить его, так как одновременное использование этих функций невозможно.
- Смартфон сам сгенерирует имя сети и пароль. Чтобы изменить их, щелкните строку «Мобильная точка доступа».
- В открывшемся окне вы можете изменить нужные вам элементы. Можно задать любое сетевое имя, но только на английском языке, а пароль должен состоять не менее чем из 8 символов.
- Вот и все, теперь Самсунг у вас работает как роутер.
Lg (ЛДЖИ)
Как утверждает сам разработчик на официальном сайте, данное руководство подходит практически ко всем моделям LG. Сделайте следующее:
- Зайдите в Меню, затем в Приложения и оттуда в Настройки.
- Щелкните «Сети».
- Потом «Модем и общие сети» и «Точка доступа Wi-Fi».
- Щелкните «Создать точку доступа».
- Здесь вы можете изменить имя и установить пароль, нажав кнопку «Безопасность». Если вы выберете WPA2, система автоматически сгенерирует ключ для сети, мы рекомендуем вам записать его. Если вы выбрали WPA2 PSK, вы можете установить пароль самостоятельно.
- Коснитесь Сохранить изменения».
На некоторых смартфонах LG отсутствует пункт меню «Точка доступа» – проблема не в системе Android, а в прошивке оператора, который поэтому запрещает раздачу безлимитного интернета. Лечится это рут правами, подробные инструкции вы найдете на тематических форумах.
Sony (Сони)

Инструкция написана на примере телефона Sony L1, Android 7.0, но принцип подключения на других телефонах Sony практически такой же. Инструкции:
- Зайдите в Настройки, вкладку Другое.
- «Режим модема и точки доступа».
- В записи «Точка доступа» нажмите на переключатель справа.
- Для настройки сети ниже есть строка «Настройка мобильной точки доступа», где вы можете сделать свое устройство невидимым, подключиться по wps и включить функцию энергосбережения.
- В разделе «Конфигурация точки доступа» вы можете изменить имя сети, изменить или удалить пароль и выбрать тип безопасности.
- Сохраните изменения и подключитесь к Интернету на другом устройстве.
Подключение по Wi-Fi через настройки
Это самый удобный и распространенный способ поделиться интернетом. Чтобы все получилось, нужен аппарат на Android или iOS, у которого есть соответствующая функция и принимающее устройство с адаптером Wi-Fi. Большинство современных ПК, ноутбуков и планшетов оснащены им, но если у вас старая модель техники, или адаптер сломан, то ничего не получится.
Если технических препятствий нет, идем дальше. Проверяем наличие мобильной сети и состояние счета. Если и тут все в порядке, и мобильный интернет исправно работает, переходим непосредственно к делу.
На Android
Зайдите в основное меню смартфона и откройте настройки. В разделе “Беспроводные сети” жмем на 3 точки с надписью “Еще”.

Затем идем в пункт “Режим модема” или “Модем и точка доступа”. Название может быть и другим, но похожим на это.

В открывшемся окне есть подраздел с параметрами Wi-Fi. Зайдите в него, посмотрите имя сети, оно понадобится для подключения, и, конечно, пароль. Если его нет, то нужно установить, чтобы не раздавать трафик соседям.
Затем сохраняем установки и возвращаемся в меню. Перемещаем рычажок напротив надписи “Точка доступа Wi-Fi” в активное положение, чтобы включить режим модема.

На iPhone
На мобильных устройствах фирмы Apple все делается примерно так же, как и на смартфонах с Android. Заходим в настройки и находим пункт “Режим модема”. Проверяем имя сети и пароль и, если нужно, меняем их.
На Windows Phone
Эти телефоны отходят в прошлое, но все же у некоторых пользователей они еще остаются. Если вы один из них, то отправляйтесь в настройки и заходите в раздел “Общий интернет”.
Здесь надо выбрать “Через Wi-Fi” и при первом подключении установить имя сети и пароль. Готово, можно передавать часть трафика на ПК и другие устройства.
Подключаем компьютер
После того как мы сделали нужные настройки в телефоне, нажимаем на значок Wi-Fi в панели задач на своем ПК или ноутбуке.
Затем выбираем имя сети, вводим пароль и подключаем компьютер к мобильному интернету. Учтите, что скорость, скорее всего, будет не очень высокой, и посмотреть фильмы вряд ли получится, а вот початиться с друзьями или ответить на письма в электронной почте вполне можно.

Как раздавать безлимитный интернет
У безлимитного интернета с раздачей Wi-Fi очень много преимуществ. Использование этой функции позволяет равномерно распределить трафик на несколько мобильных или стационарных устройств. Но не все знают как можно обойти ограничение раздачи интернета. Для этого пользователю нужно:
- Зайти в меню «Настройки» смартфона.
- Найти пункты «Модем» и «Точка доступа».
- Найти переключатель, активирующий режим модема.
- Поместить этот переключатель в положение «Вкл».
После этого мобильное устройство сможет играть роль роутера, позволяющего доступ к услугам конкретного интернет-провайдера с других устройств.
Перед тем как выполнять операцию, необходимо убедиться в наличии мобильного трафика на телефоне. Если предоставляемый оператором мобильный трафик близок к нулю, выполнить данную манипуляцию не получится. В этом случае для успешного проведения операции необходимо пополнить баланс телефона и выполнить все действия по получению нового пакета мобильного трафика. Конкретный алгоритм действий зависит от правил, установленных сотовым оператором. В некоторых случаях новый пакет трафика предоставляется автоматически сразу после пополнения баланса счета сотового телефона.
Как раздать интернет с телефона на роутер через Wi-Fi
Чтобы понять, как раздать мобильный интернет через роутер (router), необходимо заранее определить, какой именно мобильный гаджет будет использоваться в качестве точки доступа. Для андроида и айфона есть существенные различия.
Особенности настройки смартфонов на Android
Настроить телефон на андроиде, например, xiaomi или асус в качестве точки доступа не составит никакого труда. Благо, большинство мобильных устройств имеют такую функцию. Поэтому системные средства лучше и проще всего использовать для таких целей. О том, как включить точку доступа, написано выше.
Однако существуют случаи, когда через настройки включить режим модема не получается. И тогда на помощь могут прийти всевозможные программы, созданные для этих целей. На просторах интернета их много, однако лучше всего себя зарекомендовали 2 из них:
- PDANet+;
- FoxFi.
Оба приложения хорошо подходят для раздачи интернета с телефона на роутер и другие устройства, поэтому для этой цели их можно поставить на устройство. Однако у них есть существенные минусы. В их настройках нет русского языка, а также установлен лимит использования программы, после которого модем отключается. Кроме того, многие операторы связи, например, Билайн, не предоставляют возможность использовать мобильный интернет таким способом.
Особенности настройки смартфонов на iOS
Режим модема на айфоне включается также просто, как и на андроиде. Достаточно лишь произвести некоторые нехитрые настройки. Однако существуют случаи, когда при первой попытке включить точку доступа, необходимый пункт отсутствует. Это означает, что в телефоне не прописаны необходимые настройки оператора.
Сделать это можно вручную. Для этого нужно зайти в настройки сотовой связи и выбрать сотовую сеть передачи данных. В самом низу экрана будет раздел для настроек режима модема.
 Режим модема в айфонах есть практически всегда. Если нет необходимо прописать настройки вручную
Режим модема в айфонах есть практически всегда. Если нет необходимо прописать настройки вручную





