Как раздать интернет по wifi с ноутбука windows 10 на телефон?
Содержание:
- Специальные программы
- Как раздать интернет с одного компьютера Windows на другой ноутбук напрямую без WiFi роутера?
- Способы раздачи интернета с ноутбука Windows 10 на телефон по wifi
- Управление точкой доступа Windows 10
- По Wi-Fi (настройка точки доступа)
- Использование функции Мобильный хот-спот в Windows 10
- Управление раздачей wi-fi с ноутбука под Windows 10
- Решение проблем
- Запускаем через текстовый интерфейс
- Создаем виртуальный роутер используя сторонние приложения
- Как раздать Wi-Fi с ноутбука на Windows 10
Специальные программы
Если вам не хочется возиться с настройками операционной системы, то можно воспользоваться специальными программами. Рассмотрим три такие утилиты: Virtual router plus, MyPublicWiFi и Connectify Hotspot. Для работы всех этих программ необходимо настроить общий доступ для соединения с интернета. Чтобы это сделать, можно воспользоваться инструкцией, приведенной в разделе о настройке сети с помощью командной строки.
MyPublicWiFi
Бесплатная утилита MyPublicWiFi предназначена для создания беспроводной Wi-Fi точки доступа. Она способна вести учет подключенных пользователей. Но она не имеет русского интерфейса.
Для ее установки нужно запустить исполняемый файл, который требуется загрузить с официального сайта. После установки запускаем утилиту с правами администратора (для этого нужно кликнуть по иконке с приложением и выбрать нужный тип запуска). В окне программы нужно отметить «Automatic Hotspot configuration», ввести название сети, пароль и выбрать действующее соединение с интернетом. Чтобы запустить Wi-Fi, нажмите «Set up and Start Hotspot».

Virtual Router Plus
Virtual Router Plus – еще одна бесплатная утилита, с помощью которой можно раздать вайфай с компьютера виндовс 10. После запуска приложения появится окно, в котором требуется: ввести SSID, пароль, выбрать работающее подключение и нажать «Start Virtual Router». После этого можно будет соединяться с созданным виртуальным роутером с других устройств.

Connectify Hotspot
Программа Connectify Hotspot распространяется в бесплатной версии Lite, а также можно приобрести две платные версии Pro и Max. В Lite существуют такие ограничения:
- можно раздавать интернет, приходящий только по проводному соединению Ethernet или Wi-Fi, и нельзя использовать 3G или 4G LTE (такая возможность есть в платной версии);
- имя создаваемой сети жестко задано, его невозможно поменять;
- нет режимов проводного роутера и моста, которые есть в платных версиях.
После инсталляции программы ПК нужно перегрузить, чтобы Connectify Hotspot запустила свои службы.
В окне утилиты, на основной вкладке «Точка доступа Wi-Fi Hotspot», в строке «Общий доступ к Интернету», найдите соединение, по которому вы выходите в интернету. После этого осталось только ввести имя новой сети, пароль и клацнуть по кнопке «Start Hotspot».

Как раздать интернет с одного компьютера Windows на другой ноутбук напрямую без WiFi роутера?
Теперь разберем еще один способ раздать интернет по wifi, который касается только тех случаев, когда нужно соединить между собой только два компьютера на Windows 7 — для смартфонов и других девайсов он не подходит.
Заходим в «Панель управления > Центр управления сетями > Управление беспроводными сетями». Нажимаем на ссылки «Добавить > Создать сеть компьютер-компьютер».
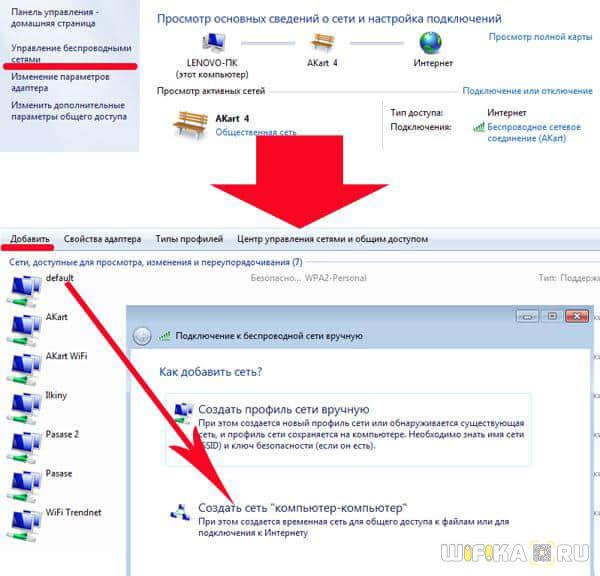
Жмем «Далее», задаем SSID, тип шифрования и пароль. Я назвал его HomeWiFi. И не забудьте поставить галочку на сохранении параметров сети.

Нажимаем опять «Далее» и ждем, пока создастся сеть и на экране отобразятся ее параметры.
Смотрим на иконку подключений в виде графика в правом нижнем углу, где находятся часы. Кликаем по ней левой кнопкой и видим новое подключение.

Остается только подключиться к нему, ввести пароль и во всплывшем окне выбрать, что это подключение является «Домашней сетью».
Теперь идем ко второму компу и точно также соединяемся с нашей новой сетью HomeWiFi.

И ставим везде галочки на включение и разрешение беспрепятственного использования файлов и папок.
Сохраняемся, после чего возвращаемся на предыдущую страницу и выбираем в меню «Изменение параметров адаптера». Где видим наш раздающий интернет HomeWiFi. По нему кликаем правой кнопкой и выбираем «Свойства».
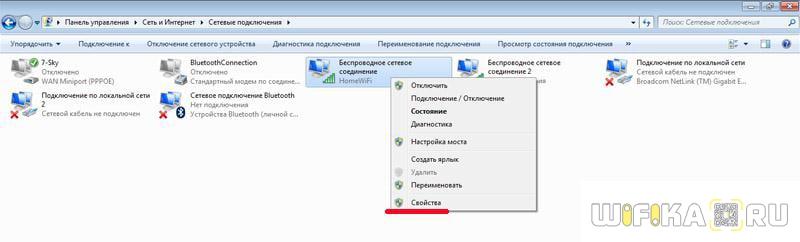
В новом окне выбираем вкладку «Доступ» и убираем здесь все галочки, если они установлены.

Закрываем и проделываем то же самое со всеми имеющимися в списке подключениями, кроме «Высокоскоростного подключения к интернет» или оно может как-то еще называться в зависимости от типа — в любом случае, вам надо выбрать именно то, которое работает через кабель, который вставлен в комп и дает доступ к интернету на все компьютеры. У меня называется WAN Miniport (PPOE).
В нем мы опять же заходим в «Доступ» и ставим флажок на пункте «Разрешить другим пользователям сети использовать подключение к Интернету данного компьютера» и в качестве источника выбираем «Беспроводное сетевое соединение». А остальные все галочки убираем.
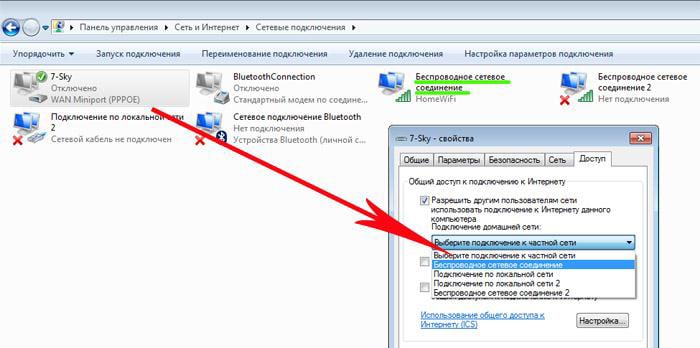
После всего этого надо отключиться от соединения с интернетом и еще раз к нему подключиться на компьютере, раздающем его по wifi и также отключиться и еще раз соединиться с беспроводным соединением на втором ПК, после чего интернет должен заработать.
Аналогично можно раздавать интернет по wifi с компьютера, который подключается к всемирной паутине не напрямую кабелем, а через один из LAN портов маршрутизатора. В таком случае нам надо будет открыть общий доступ именно к подключению по локальной сети, вместо высокоскоростного соединения или PPOE, как это я делал только что.
Способы раздачи интернета с ноутбука Windows 10 на телефон по wifi
Сторонние программы
Основное преимущество использования отдельных приложений, с помощью которых можно раздать wifi с ноутбука на телефон, — это простота использования. В сети можно найти десятки различных программ, например — WiFi HotSpot Creator.

В качестве примера, рассмотрим работу с этим приложением:
- Скачайте, установите и запустите от имени администратора утилиту WiFi HotSpot Creator.
- Отобразится небольшое окно с несколькими параметрами.
- В поле «Wi-Fi Name» впишите имя будущей сети, в «Password» — любой 8-значный пароль.
- В меню «Network Card» выберите подключение, через которое компьютер выходит в сеть. Обычно программа сама находит его.
- В меню «Max Guests» можно ограничить число подключений к компьютеру беспроводных устройств.
- Нажмите «Start», функция раздачи Wi-Fi будет включена.
Платных и бесплатных программ, подобных WiFi HotSpot Creator, достаточно много, каждая из них имеет свои дополнительные полезные функции. Вплоть до возможности просмотра и ограничения трафика для подключенных к сети устройств.
Встроенные приложения и службы Windows
Данный способ хорош тем, что пользователю не придется устанавливать на компьютер стороннее программное обеспечение. Все необходимое для включения функции раздачи Wi-Fi-сигнала с ноутбука уже имеется в Windows.
Для запуска консоли (командной строки) выполните следующие действия (на примере Windows 10):
- Откройте средством поиска Windows рядом с меню «Пуск».
- В поисковое поле впишите «cmd».
- В результатах поиска отобразится ярлык приложения «Командная строка».
- Кликните по ярлыку правой кнопкой мыши, затем выберите «Запуск от имени администратора».

Для запуска функции раздачи Wi-Fi с ноутбука из командной строки Виндовс требуется выполнить следующие действия:
Ваше мнение — WiFi вреден?
Да
22.94%
Нет
77.06%
Проголосовало: 28151
- Впишите или скопируйте в командную строку команду, после чего нажмите «Enter»:netsh wlan set hostednetwork mode=allow ssid=moy_wifi key=12345678
- Если в консоли не отобразилось никаких ошибок, впишите следующую команду:netsh wlan start hostednetwork
Сразу после нажатия «Enter», компьютер начнет не только принимать, но и раздавать Wi-Fi-сигнал. В настройках беспроводного подключения мобильного устройства отобразится новая сеть с названием «moy_wifi», пароль к ней — «12345678».
Теперь рассмотрим, что в этой команде можно поменять на свое усмотрение:
- Параметр «SSID» отвечает за название беспроводной сети, то есть ее идентификатор. Вместо «moy_wifi» сюда можно вписать любое другое имя без пробелов, например «wifi_s_noutbuka», «my_notebook_wlan» и т.д.
- Параметр «key» отвечает за пароль для доступа к создаваемой сети. Если требуется установка пароля, отличного от «1234678», просто впишите после «key=» свой ключ. Он должен состоять не менее чем из 8 символов.
Если требуется прекратить вещание беспроводной сети или внести в нее изменения (идентификатор или пароль), функцию раздачи Wi-Fi-сигнала можно отключить при помощи следующей команды:netsh wlan stop hostednetwork
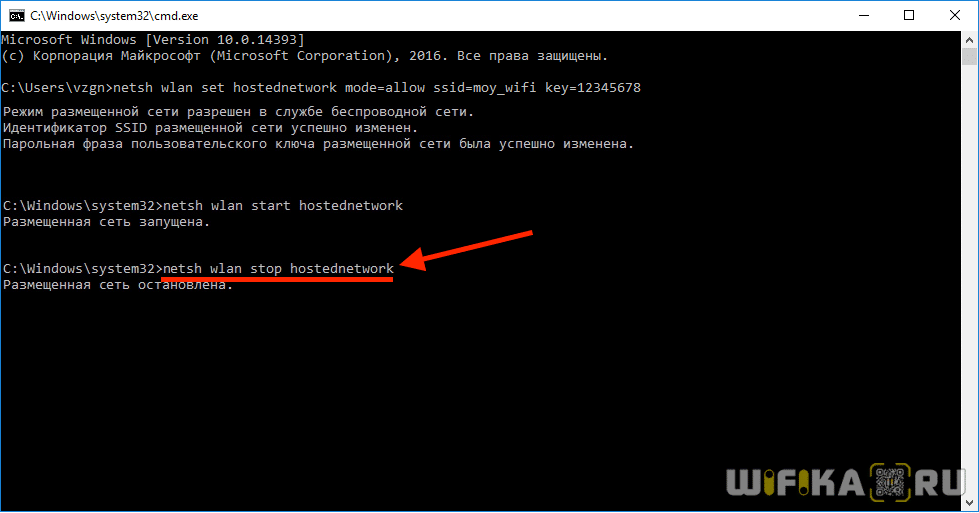
Обратите внимание, что после перезагрузки компьютера раздача Wi-Fi прекращается, но внесенные настройки в системе сохраняются. То есть после перезагрузки достаточно просто выполнить команду «netsh wlan start hostednetwork» и Wi-Fi снова будет раздаваться
Общий доступ к интернету
Запуск раздачи Wi-Fi по вышеприведенному способу в некоторых случаях не предполагает раздачу интернета подключающимся к сети устройствам. Чтобы исправить это, выполните следующее:
- Откройте из «Панели управления Windows»
раздел «Центр управления сетями и общим доступом».
- Перейдите в раздел «Изменение параметров адаптера».
- Найдите сетевое подключение, через которое компьютер выходит в интернет (обычно это — «Подключение по локальной сети», «Ethernet» или «Беспроводная сеть»), кликните по значку правой кнопкой мыши и выберите «Свойства».
- Перейдите во вкладку «Доступ».
- Установите галочку на «Разрешить другим пользователям…».
- В выпадающем меню ниже выберите только что созданную для раздачи сеть Wi-Fi.
- Нажмите «ОК».

Теперь доступ в интернет получает все телефоны, подключенные к Wi-Fi сети ноутбука.
Управление точкой доступа Windows 10
Остановка точки доступа командой netsh wlan stop
hostednetwork
Полное уничтожение точки доступа командой netsh wlan set
hostednetwork mode=disallow
Если нужно чтобы точка доступа включалась автоматически, при загрузке
Windows, тогда команду старта нужно добавить в
автозапуск. Речь о команде netsh
wlan start hostednetwork. Команду можно записать в
cmd скрипт, необходимо в свойствах этого скрипта указать «Запуск от
имени Администратора». Затем скрипт включить в автозапуск.
Необходимо, чтобы
соединение с Интернет, так же устанавливалось при запуске
Windows. Иначе точка доступа у вас будет, а Интернет через нее не будет.
Конечно это очень простенькая точка доступа. Но зато все под
рукой. Не нужно никаких сторонних программ. Одна лишь Windows 10. И
настраивается все за пару минут.
В этом варианте, нет многих возможностей, которые
должны быть у точки доступа. Это так. Только это ведь вариант когда
нужно сделать WiFi роутер очень быстро и без заморочек. И как раз такую возможность Windows 10
предоставляет — при минимуме телодвижений, что называется «на коленке»
создать точку доступа.
А если ваши потребности шире и глубже, если вам точка доступа
нужна на каждый день, или в сложных конфигурациях — тогда не Windows нужно
использовать, а купить WiFi роутер. Приличный WiFi роутер стоит сейчас
меньше тысячи рублей.
Другое дело если точка доступа нужна раз в месяц, на день
или на пару дней. Или в командировке. Или в отпуске. Вот тут нас
Windows выручит. Можно быстро раздать Интернет через WiFi ноутбука на планшетник, смартфон или на другие ноутбуки.
Но если есть необходимость делать постоянную точку доступа именно на компьютере, тогда
лучше делать это под Linux. Как собственно это и реализовано в WiFi роутерах.
Например как в этой статье —
Точка доступа на
Ubuntu.
Точка доступа на Windows 10 не работает
Не нужно искать виноватых на стороне, ругаться на
Microsoft или на Windows.
Проблема в таких случаях всегда на вашем собственном компьютере (или
ноутбуке). Это может быть:
- Драйвера WiFi адаптера на котором вы создаете точку доступа.
- Сам WiFi адаптер.
- Вы что-то неправильно сделали.
- Остановлены службы: «Служба автонастройки WLAN»
и «Общий доступ к подключению к Интернет (ICS)» или
«Маршрутизация». - Какие-либо «левые» службы или драйвера / программы, которые
используют WiFi адаптер или USB-порт (если ваш
адаптер через USB подключен). - Какие-то программы которые блокируют нормальную
работу маршрутизации или локальной сети. Например антивирус или фаерволл.
Например в процессе запуска Windows драйвер WiFi
адаптера может переводить адаптер в ждущий режим для
снижения энергопотребления. И когда
Windows запускает службу hostednetwork адаптер не просыпается.
При нормальном WiFi адаптере и если вы не засрали вашу
Windows кривыми программами и драйверами — все будет работать
нормально.
В общем источник проблемы всегда ищите на своем компьютере.
По Wi-Fi (настройка точки доступа)
Как я уже писал выше, это один из самых простых и популярных способов. Мы просто запускаем на телефоне точку доступа и он начинает раздавать Wi-Fi. К этой беспроводной сети подключаем другие устройства и получаем доступ к интернету. Подходит для раздачи интернета практически на любой телефон, ноутбук и т. д. По сути, телефон начинает работать как роутер.
На Android
В зависимости от производителя, версии Android и установленной оболочки, действия на вашем устройстве могут немного отличаться.
- Нужно зайти в настройки. Это можно сделать через иконку на рабочем столе, или открыв шторку с уведомлениями и быстрыми настройками. Там же можно найти отдельную кнопку для быстрого запуска точки доступа в дальнейшем.
- В настройках нужно нажать на вкладку «Еще» или «Модем и точка доступа».
- Переходим в «Режим модема» – «Точка доступа Wi-Fi».
- Сразу рекомендую перейти в «Настройки точки доступа Wi-Fi» чтобы сменить имя сети и пароль. Имя сети можно оставить стандартное. Тип шифрования нужно поставить WPA2-PSK. Задайте пароль, который будет использоваться для подключения к этой Wi-Fi сети.
- Можно включать точку доступа.
- Телефон начнет раздавать Wi-Fi сеть, к которой вы можете подключить свои устройства используя установленный пароль. Подключенные устройства будут отображаться в списке подключенных устройств на телефоне. Так же в настройках можно установить лимит данных, которые можно передать на другие устройства через точку доступа. Если вы раздаете с телефона на телефон, то просто включите Wi-Fi, выберите сеть из списка доступных, введите пароль и подключение будет установлено.
Статья по теме: как раздать интернет со смартфона Samsung (Android 7.0) по Wi-Fi.
На iPhone
Открываем настройки и переходим в «Режим модема».
Настроек точки доступа на Айфоне не много. Нажав на «Пароль Wi-Fi» можно сменить пароль
Все.
Чтобы запустить точку доступа Wi-Fi, просто переводим ползунок напротив «Разрешать другим» в положение Вкл.Обратите внимание на инструкцию для подключения других устройств через Wi-Fi. Сеть будет называться «iPhone…».
Можно так же использовать быстрый запуск режима модема.
Не забывайте отключать данный режим, когда вы им не пользуетесь
Так же телефон желательно ставить на зарядку. Когда Айфон работает в режиме модема, то батарея садится достаточно быстро.
Использование функции Мобильный хот-спот в Windows 10
Эту функцию могут использовать только обладатели операционной системы «Виндовс 10». Однако есть небольшое замечание – данная функция появилась только в юбилейной сборке 1607. Для систем более старых версий будет необходимо обновиться или использоваться другой способ. Выполнить обновление можно через «Центр обновлений» или, загрузив самостоятельно. Чтобы раздать Интернет c помощью мобильной точки, выполните следующее:
- Откройте «Пуск» и раздел «Параметры» (изображение шестерни).
- Перейдите в раздел настроек Wi-Fi.
- Выберите подраздел мобильный хот-спот. В меню будут показаны названия и пароль. Они заданы автоматически системой, но допускается изменение при необходимости.
- Далее укажите подключение, через которое открывается доступ к мировой паутине (Ethernet – для проводного) и разрешите использование, передвинув бегунок во включенное состояние.
- На этом создание завершено. Внизу отображаются смартфоны, которые подключились с их физическими адресами. Допускается не более восьми одновременно работающих гаджетов.
В отдельных вариантах функция не будет работать из-за конфликта IP-адресов. Попробуйте выставить их вручную или активировать DHCP. При системных ошибках проверьте компоненты Windows на целостность. Данная утилита – хороший повод перейти на «юбилейную десятку».
Управление раздачей wi-fi с ноутбука под Windows 10
Каждое отключение ноутбука отключает точку, соответственно при каждом включении наоборот, её надо вновь включить заветным:
netsh wlan start hostednetwork
Гораздо проще создать .bat файл. Этот системник заставляет ОС выполнить написанное, как в командной строке.
Для этого:
- На любой части экрана кликните ПКМ и создайте файл в любом установленном текстовом редакторе
- После чего измените его имя, задав расширение .bat
- Откройте документ, нажав на него ПКМ — Изменить, введите команду, представленную строкой выше, сохраните файл и закройте его
- Двойной клик или клик+Enter по данному документу запустят сеть. Аналогичным способом создается файл для остановки раздачи
- Процесс запуска сети при включении устройства можно полностью автоматизировать
- Комбинацией клавиш Win+R откройте меню, введите shell:startup
- нажмите ОК
- В открывшуюся папку «Автозагрузка» скопируйте .bat, который запускает раздачу
- Проверьте работоспособность, перезагрузив ноутбук.
Решение проблем
При передаче по usb адрес может выставляться неправильно, тогда его придется отредактировать самостоятельно. Вызовите контекстное меню сети, через которую вы подключены к инету, кликните по строке «Сведения». Открывает опцию «Адрес IPv4».
Перейдите в «Свойства» той сети, которая должна отправлять информацию на телефон. Кликните по IPv4, снова запускаем «Свойства». Начальные три цифры пишем такие же, как стояли в подключении компьютера. Оставшуюся цифру ставим такую, чтобы не совпадала с адресом ПК, но была не больше чем 254. Если все вроде бы настроено корректно, но компьютер не раздает интернет через юсб, то можно отключить соединение с интернетом и включить снова.
Проблем с раздачей через вайфая почти не бывает. Единственная проблема — это если модуль не может его раздавать. Тогда остается только или докупить внешний модуль или использовать другие способы.
Статья помоглаНе помогла1
Запускаем через текстовый интерфейс
Видео-инструкции тут:
Знаю, что для раздачи интернета есть специальные программы. Возможно, с их помощью сделать виртуальную сеть проще. Но мы с вами начнем с классического «дедовского» метода.
Уже поняли, о чем речь? Да-да! Поговорим о том, как создать точку доступа Wi-Fi с помощью текстового интерфейса Windows 10. Проще говоря, через командную строку. Давайте пробовать вместе.
- Набираем netsh wlan set hostednetwork mode=allow ssid=wifigid key=123456789 keyUsage=persistent. Здесь можно дать имя точке Wi-Fi и прописать сетевой ключ. Вышло вот что: ssid – это название нашего портала wifigid, а key – 123456789 (лучше придумайте посложнее). Потом кликаем по клавише ввода.
- По результату увидим, что имя и пароль изменены и режим беспроводной точки доступа разрешен.
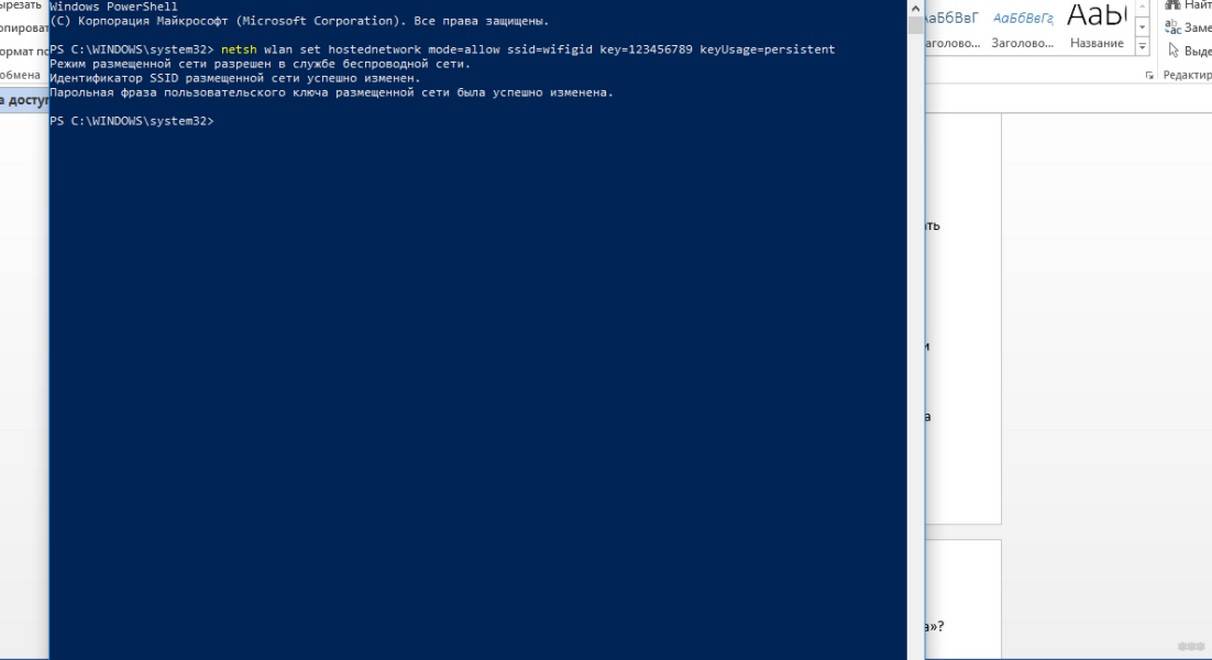
- Набиваем netsh wlan start hostednetwork. Появилось предложение «Размещенная сеть запущена»? Значит, сеть заработала. Подключайте свои гаджеты.
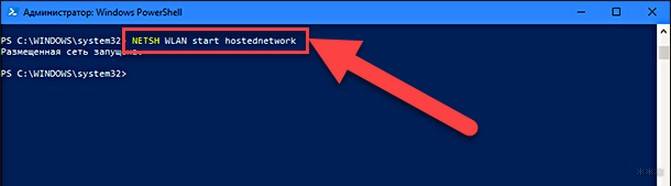
- Рано радуетесь. Нужно кое-что еще. Чтобы домашние устройства могли выйти в Интернет, дадим им доступ:
- Найдите среди иконок в системном трее значок подключения к интернету и щелкните ПКМ. Нас интересует «Центр управления сетями…».
- На открывшейся странице жмите «Изменение параметров адаптера». Выберите свою беспроводную точку, нажмите ПКМ и зайдите в ее свойства.
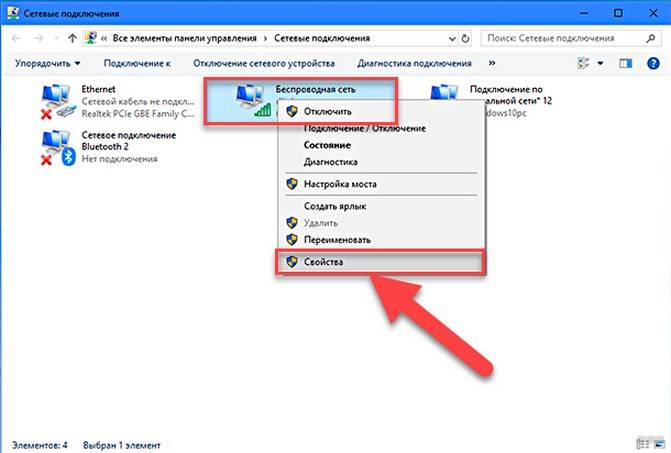
В разделе «Доступ» поставьте «птичку» напротив «Разрешить другим пользователям сети…». Здесь же выберите сеть, которую сделали (например, у нас это wifigid).
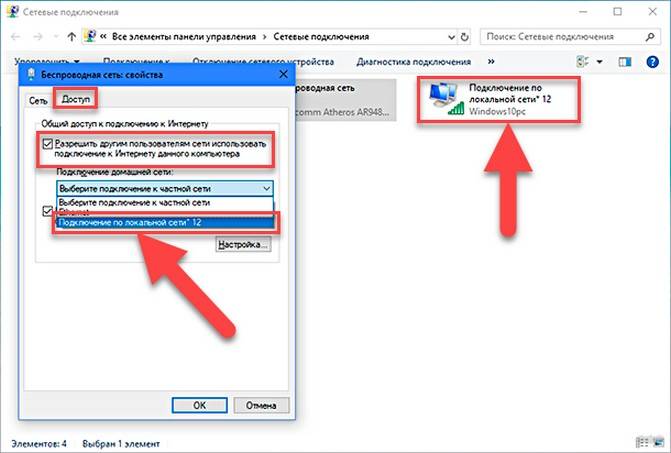
- Теперь надо заново включить созданную сеть Wi-Fi. Но прежде ее отключаем. По очереди набиваем:
- netsh wlan stop hostednetwork;
- netsh wlan start hostednetwork.
Вот теперь точно все. Если нигде не ошиблись, ваши домашние гаджеты должны подключиться к сети. Проверьте! В списке доступных найдите свою по имени, введите парольную фразу. Если не удалось, перезагрузите ПК и снова активируйте размещенную сеть.
Учимся управлять
Прописав netsh wlan show hostednetwork, мы увидим следующее:
- имя беспроводной сети;
- тип защиты;
- допустимое число клиентов, которые могут подключиться одновременно;
- текущее количество подключенных пользователей.
Чтобы увидеть уникальный сетевой ключ от виртуальной точки доступа Wi-Fi, впишите netsh wlan show hostednetwork setting=security. В строке User security key вы увидите ключ безопасности.
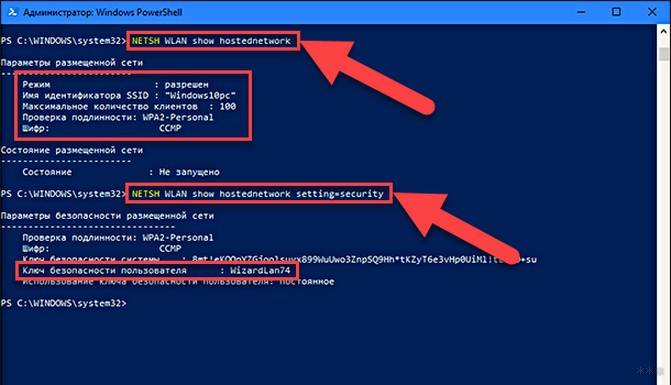
Удалить созданную сеть можно текстовой строкой netsh wlan set hostednetwork mode=disallow. Так вы удалите SSID и сетевой ключ. Чтобы полностью сбросить настройки нужно редактировать реестр операционной системы. Это делать я не рекомендую без уверенности в своих действиях.
Совет
Конечно, пройдя процедуру один раз, вы будете делать все на автомате. Но, если вам постоянно нужно раздавать интернет, примите совет. Создайте два файлика, которые будут запускать и останавливать созданную сеть.
Начнем с запуска. Кликните по пустому месту на экране дополнительной кнопкой мыши (правой) и выберите «Создать». В открывшейся вкладке кликните по «Текстовый документ». Дайте ему любое название, но обязательно с расширением .bat (например, vkl.bat).

Жмем по ярлыку ПКМ и кликаем «Изменить». Набиваем в текстовом поле netsh wlan start hostednetwork и сохраняем изменения. Кликнув по ярлыку 2 раза, вы запустите точку доступа Wi-Fi.
По той же инструкции создаем еще один файл для отключения. Только дайте документу другое имя (например, vykl.bat) и сохраните в нем текстовую строку netsh wlan stop hostednetwork.
Создаем виртуальный роутер используя сторонние приложения
В случае если возможности нет, обновиться к новой версии Windows 10, раздать интернет можно при помощи вспомогательного программного оснащения. Для этого используются следующие программы:
- Virtual Router Plus – данная программка совсем элементарна в использовании. После ее запуска предоставляется три поля для ввода имени, пароля, а также выбора сети от которой идет Internet связь. После заполнения этих пунктов нажимаем включить виртуальный маршрутизатор, и созданная точка доступа готова к работе.
- MyPublicWiFi – эта программа также характеризуется своей простотой в настройке. С ее плюсов можно выделить возможность контролировать количество подключений, и блокировать нежелательные подключения. Это все можно проделать в самой программе.
- Connectify – функционал этой программы несколько ограничен, так как требует внесения определенной суммы для расширения к PRO версии, но и обычного варианта вполне достаточно. Для этого, после запуска программы нужно ввести свой пароль (имя меняется только в купленной версии) и сеть с веб подключением. В последствии жмем “Start hotspot” и наслаждаемся работой программы.
После данных операций на остальных гаджетах обнаруживаем – вещание wifi запустилось, и уже можно подключиться к этому соединению. Однако с данной точки доступа wi fi еще невозможно выйти в интернет. Чтоб это случилось нужно нажать по значку сетевого соединения, справа в нижнем углу панели задач, вызывая маленькое окошко меню.
Зайти в центр управления вашими сетями, слева выбрать из перечня “Изменение параметров адаптера”. Покажется окошко, в котором можно найти проводные и беспроводные подключения.
Следует отыскать то соединение, которое в данном случае разрешает допуск в Internet-сеть. При помощи нажатия на правую клавишу мышки, вызвать соответствующее меню, и выбрать “Свойства”. В появившемся маленьком окошке, вверху справа выбрать “Доступ”, и разрешить общий доступ для созданной нами сети wifi. В последствии всех данных операций появиться доступ к сети internet на на всех подключенных гаджетах (устройствах).
Как раздать Wi-Fi с ноутбука на Windows 10
В сети можно найти массу руководств, применимых для операционных систем двух предыдущих версий — «семерки» и двух редакций «восьмерки». И хоть эти инструкции можно применить и для самой последней версии Windows 10, мы покажем на собственном примере, как раздать интернет по беспроводной сети «вай-фай», настроив точку доступа. Virtual WiFi — технология, выделяющая сетевую карту и создающая виртуальные адаптеры. С этих адаптеров, созданных на беспроводной технологии, раздается интернет на любые устройства. К примеру, на вашем персональном компьютере подключен интернет по кабелю. Вы хотите, чтобы и другие ваши устройства — планшеты, портативные ПК, смартфоны — были подключены к интернету. Это можно настроить с помощью роутера. А можно и не тратить деньги на оборудование, а превратить свой ноутбук в роутер и с него раздавать интернет на смартфоны, нетбуки и т. д.Хот-спот — дословно означает «горячая точка». Это определенный участок, где любые устройства, находящиеся в его зоне, получают доступ к информационным технологиям посредством беспроводной сети. Итак, сейчас мы расскажем, как настроить хот-спот на Windows 10.Для этого стоит перейти в «Параметры»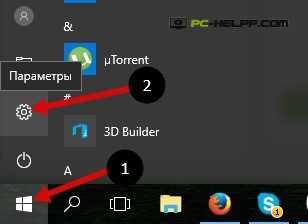 Переходим в раздел «Сеть и Интернет»
Переходим в раздел «Сеть и Интернет»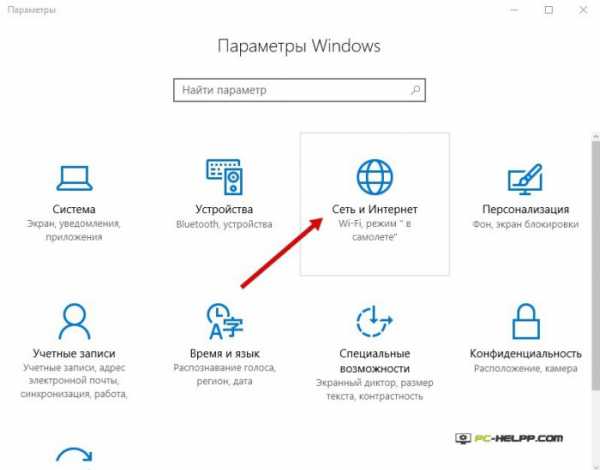 Выбираем «Мобильный хот-спот»
Выбираем «Мобильный хот-спот»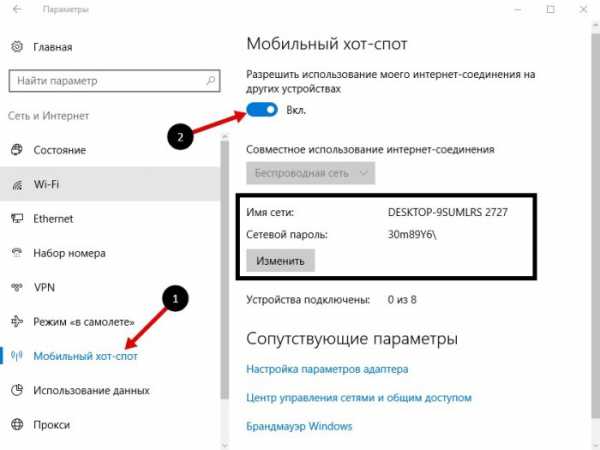 Хот-споты прекрасно настраиваются программными методами, и таких утилит в сети предостаточно. Многие из них бесплатны, доступны для освоения, имеют простой интерфейс и позволяют одним движением (кликом) произвести нужные настройки. Ими можно пользоваться на любых версиях и редакциях операционной системы от Майкрософт. Но мы расскажем о другом методе — настройке хот-спота с помощью службы cmd.exe, интерпретатора командной строки. Ничего сложного или невыполнимого в этих настройках нет, и с ними легко может справиться даже самый неподготовленный пользователь.Но все же, если для вас это непросто, используйте для настройки «точки вай-фай» любую утилиту. Например, подойдет Switch Virtual Router. Небольшая программа бесплатна и позволяет в два клика создать виртуальную точку доступа.
Хот-споты прекрасно настраиваются программными методами, и таких утилит в сети предостаточно. Многие из них бесплатны, доступны для освоения, имеют простой интерфейс и позволяют одним движением (кликом) произвести нужные настройки. Ими можно пользоваться на любых версиях и редакциях операционной системы от Майкрософт. Но мы расскажем о другом методе — настройке хот-спота с помощью службы cmd.exe, интерпретатора командной строки. Ничего сложного или невыполнимого в этих настройках нет, и с ними легко может справиться даже самый неподготовленный пользователь.Но все же, если для вас это непросто, используйте для настройки «точки вай-фай» любую утилиту. Например, подойдет Switch Virtual Router. Небольшая программа бесплатна и позволяет в два клика создать виртуальную точку доступа. 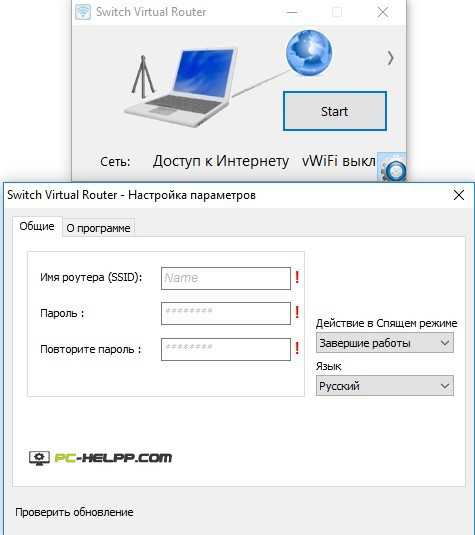 Нет необходимости ее устанавливать, она выпускается в портативной версии. Просто загрузите на устройство, откройте и произведите нужные настройки.
Нет необходимости ее устанавливать, она выпускается в портативной версии. Просто загрузите на устройство, откройте и произведите нужные настройки.
Скачать Switch Virtual Router
Точка доступа Wi-Fi на ноутбуке с Windows 10
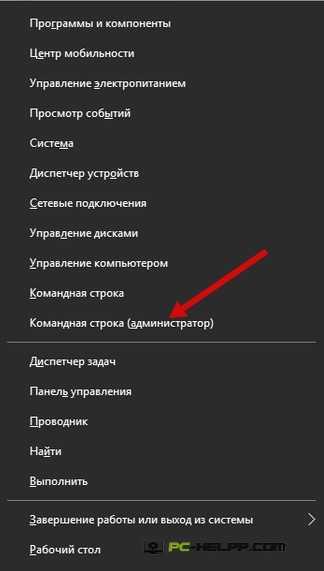
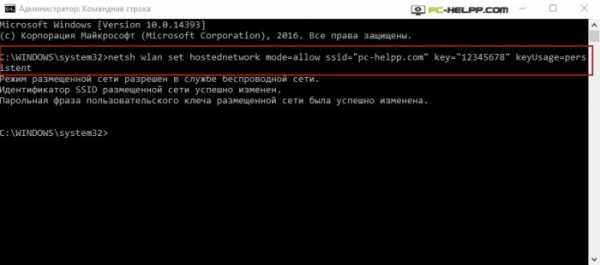
- pc-helpp.com — напишите собственное название сети;
- 12345678 — придумайте собственный пароль.
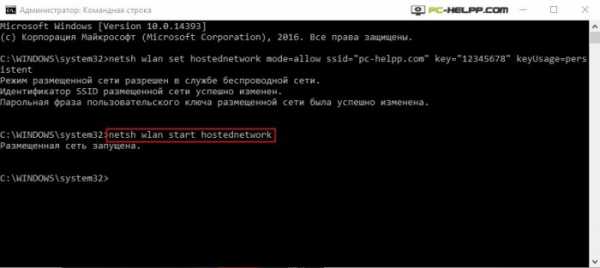
Перейдите на вкладку «Центра управления сетями и общим доступом», с помощью которого мы и настроим доступ всем устройствам. Для этого кликните на иконке Интернет-соединения.
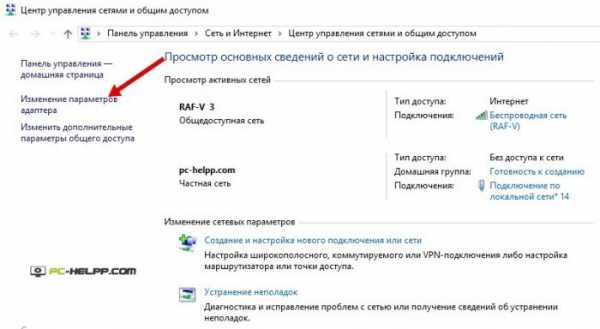
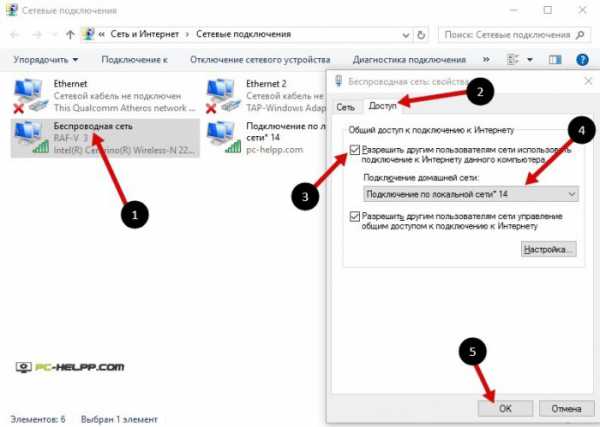
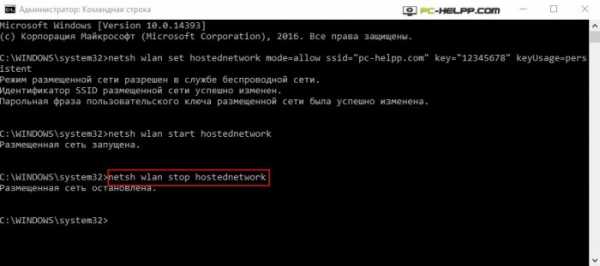
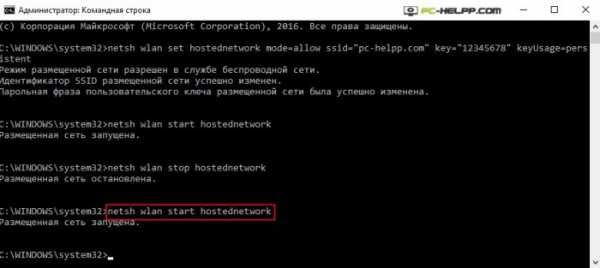
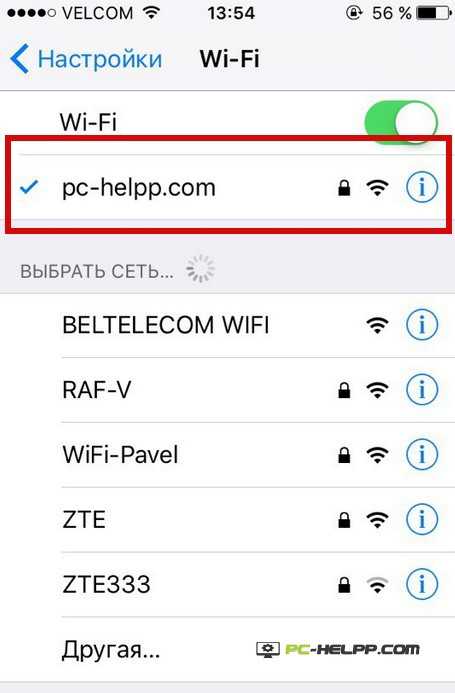
Как управлять раздачей Wi-Fi с ноутбука на Windows 10?
- pc-helpp.com — напишите собственное название сети;
- 12345678 — придумайте собственный пароль.
Создаем файлы для управления
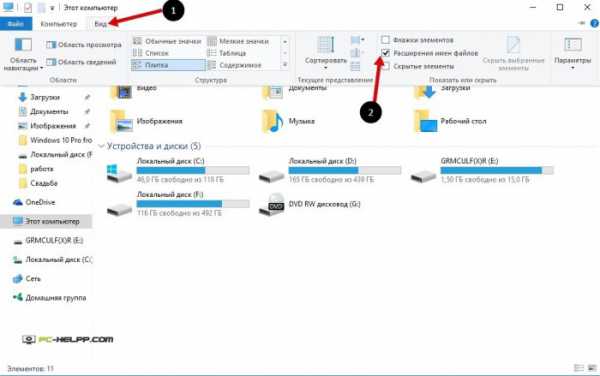
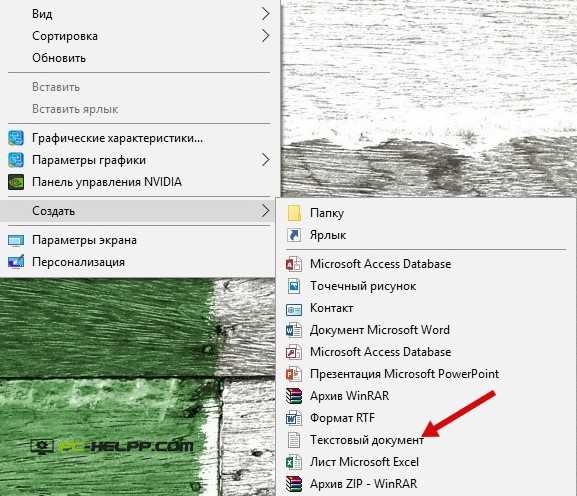
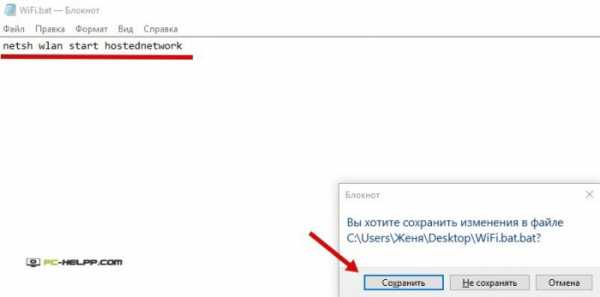
- Самое первое, что вы должны сделать при любой неисправности, — перезапустить ПК. После перезагрузки запустите cmd.exe. Возможно, проблема в том, что служба не запускается с правами Админа. Этот пункт важен.
- Возможно, вы не создали хот-спот. Например, команда запуска не сработала, поскольку была ошибочно скопирована в интерпретаторе. И тут вы должны проверить подключение беспроводной сети. Если нет иконки, и отсутствует подключение, возможно, нет драйвера вообще или его версия устарела, загружена с неофициального источника, либо не поддерживается компьютером и версией операционной системы. Обновитесь и подключите «вай-фай». Загружайте, повторимся, только с официального ресурса и ту версию, которая подходит вашему устройству.
- Хот-спот может быть активирована, но на устройствах все равно нет интернета. Возможно, подключению сети препятствует антивирусное программное обеспечение, FireWall или какой-то софт. В этом случае, отключите все подозрительные ПО. Еще один возможный вариант проблемы — ввод неправильного пароля. Смените его (выше написано как) и активируйте сеть.
- Точка доступа есть, устройства подключены, но соединение отсутствует. Возможно, на основном компьютере произошел сбой в соединении, и подключение временно отсутствует. Если с ним все в порядке, посмотрите, доступна ли сеть для всех устройств. А вдруг вы забыли его настроить, либо сделали это неправильно.





