Как раздать wi-fi с ноутбука или компьютера без роутера
Содержание:
- Virtual Router Manager
- Приложения и утилиты для подключения к Wi-Fi
- WiFi Virtual Router
- Настройки точки доступа TP-Link Omada
- WIFI Hotspot Creator
- Через сторонние программы
- Как раздать Вай-Фай на ноутбуке
- Как правильно создать точку доступа
- №2. Virtual Router
- Наиболее популярные программы-раздатчики Wi-Fi
- Через хот-спот
- Как подключить Wi-fi дома?
- Минусы и плюсы подключения Wi-fi
Virtual Router Manager
Virtual Router Manager – очередная утилита, позволяющая раздавать интернет по WiFi. Для настройки достаточно сделать следующее:
- Открываем окно программы.
- Задаем стандартные настройки: название сети (Network Name), пароль (Password) из не менее чем 8 символов, расшариваемое подключение (Shared Connection).
- Нажимаем на кнопку Start Virtual Router.
Приложение представляет собой всего лишь оболочку, так как в Windows можно создать беспроводную точку доступа и стандартными средствами. Главным плюсом приложения является то, что оно не требует установки, и может запускаться сразу после скачивания в портативном режиме. Также триал-версия утилиты абсолютно бесплатна, и ее вполне достаточно для комфортной работы, так как в ней есть все необходимые функции и полностью отсутствует реклама. Интерфейс русифицирован.
Приложения и утилиты для подключения к Wi-Fi
Среди множества программ, предоставляющих выход во всемирную сеть, владельцы ПК, ноутбуков и гаджетов обязательно найдут ту, которая подходит для их устройств.
Maxidix Wi-Fi Suite
Универсальная программа для подключения к Wi-Fi. Её уникальность — в простоте использования и наличии множества дополнительных функций, например:
- возможность контролировать соединение;
- получение достоверной информации (программа распознает и удалит спам);
- набор автоматически созданных адресов IP;
- экспорт и сохранение профиля Wi-Fi (копию профиля можно будет использовать для восстановления доступа к сетям, контроль над которыми утрачен);
- автоматически подключаться к одноранговым сетям, доступ к которым закрыт для пользователей ПК, оснащённых операционными системами Windows Vista и более поздними версиями «операционки» Виндовс.
Например, в квартире есть несколько пользовательских ПК и их владелец хочет подключать к интернету сразу все машины. Чтобы воплотить свои планы, пользователь должен использовать WAP — беспроводные точки доступа или подключиться к одноранговой сети, автоматически сформированной Maxidix Wi-Fi Suite.
WeFi
Программа предназначена для обнаружения слотов Wi-Fi. Просканировав пространство, WeFi выберет лучший из тех, что находятся в непосредственной близости с точкой подключения. Загрузка произойдёт автоматически, после внесения соответствующих изменений в настройках.
Xirrus Wi-Fi Inspector

Интерфейс Xirrus Wi-Fi Inspector Обнаружив новую сеть, программа для настройки Wi-Fi соберёт и предоставит владельцу своеобразное досье об удаленности источника и мощности сигнала, качестве и способе соединения, фирме-производителе роутера, каналах передачи трафика и так далее. Программа пригодна для персональных компьютеров с ПО Microsoft Windows и Mac OS X.
MyPublicWiFi
Утилита, предназначенная для создания персональной беспроводной сети. На фоне аналогов MyPublicWiFi отличается как легко настраиваемая программа с автоматическим запуском. Позволяет настроить беспроводную связь и в просторных, многоуровневых помещениях (гостиницах, конференц-залах), и в квартирах (например, в жилище владельца и у соседа).
mHotspot
Программа для включения Wi-Fi на ноутбуке и персональном компьютере. Легко настраиваемая утилита. От пользователя потребуется только придумать название сети и пароль для подключения. К одной точке доступа можно подключить до 10 устройств.
Основное достоинство mHotspot — отсутствие сложных опций и простота интерфейса. Открыв главное окно, юзер увидит информацию о клиентах, подключившихся к сети в данный момент.
WiFi Virtual Router
Программа использует в качестве WiFi-маршрутизатора ПК или ноутбук. Это дает возможность находящимся рядом устройствам пользоваться интернетом.
Дополнительное оборудование для работы программы WiFi Virtual Router не требуется. Утилита работает вместе с адаптером беспроводной связи, который впоследствии является точкой доступа и распространяет интернет на все устройства. Такая сеть дает сигнал малого радиуса, но если нет роутера или же нет возможности подключения к нему, то даже такой радиус будет достаточен.
Magic WIFI — Бесплатная программа для раздачи вай фай, предназначенная для ПК или ноутбука. Она дает возможность создать точку доступа для раздачи интернета на другие устройства: смартфоны, планшеты, ПК, ноутбуки.
Утилита работает вместе с встроенным или внешним адаптером беспроводной связи. Она преобразует адаптер в точку доступа. Чтобы начать пользоваться программой, нужно скачать программу с сайта разработчиков, открыть файл и в открывшемся окне ввести имя и пароль. Начать работу можно после нажатия на СТАРТ.
WiFi Point — Небольшая бесплатная утилита, которая поможет пользователю превратить ПК в WiFi-маршрутизатор. Подключить в сети возможно до 10 устройств.
Программа проста в использовании. Перед этим необходимо загрузить файл, открыть его, ввести название подключения и пароль. Приложение в автоматическом режиме найдет сетевые подключения и выберет активное. Дополнительных действий и оборудования не требуется.
Connectify — Программа для раздачи wifi с ноутбука или ПК. Есть несколько видов этой утилиты, которые предназначены для раздачи интернета там, где физически нет возможности; для расширения радиуса действия сигнала; для создания моста в домашнюю сеть подключенных устройств.
Чтобы начать пользоваться утилитой, нужно скачать её с сайта разработчика и установить на ПК. После этого нужно настроить точку доступа. Для этого прописать:
- Имя;
- Пароль;
- Выбрать необходимое интернет соединение;
- Подобрать интерфейс, необходимый пользователю;
- Указать режим защиты. Рекомендуется выбирать WPA2.
InSSIDer — Программа-анализатор, способная сканировать все доступные сети вокруг пользовательского компьютера, и оценивает их состояние. Устраняет проблемы с сетями wifi. Доступные подключения выводит на предельную производительность.
NetSetMan — Бесплатная программа, созданная немецкими разработчиками. Она предназначена для смены сетевых конфигураций для доступа к сети. Всего можно сохранить до 6 профилей и менять их при необходимости. Утилита дает возможность пользователю не менять каждый раз настройки, а ввести их единожды и в дальнейшем просто выбирать нужный профиль.
My Publik WiFi — Бесплатное приложение для раздачи wifi с ПК или ноутбука. Утилита дает возможность пользователю преобразить свой ПК в WiFi-маршрутизатор. Это очень удобно, когда нельзя подключиться к существующему роутеру, либо если его вообще нет.
Начать пользоваться приложением просто. После скачивания файла установки с сайта разработчика и его запуска, нужно ввести имя сети и пароль. Далее программа связывается с адаптером беспроводной сети, и преобразует её в точку доступа.
Какие плюсы от использования программ для раздачи интернета?
- Пропадет необходимость в покупке роутера.
- Есть типы роутеров, которые подают сигнал только на одно устройство, а с помощью утилиты это можно исправить.
- Мобильный трафик лимитирован, поэтому выгоднее пользоваться WiFi.
- Простота установки и использования программ.
- Занимают мало место и большинство приложений можно хранить в любой папке, т.к. они не нуждаются в установке.
Краткий гайд по настройке программ
- Большинство программ – бесплатные. Не обязательно их покупать. Но если вам важен расширенный функционал, только тогда можете заплатить.
- Скачать приложение для раздачи лучше на сайте разработчика. Так вы не попадетесь на программы мошенников.
- После установки некоторых приложений требуется перезагрузка ПК. В ином случае прога работать не будет.
- Для создания точки доступа всегда вводите имя пользователя и пароль, чтобы сеть не была открытой, и ею могли пользоваться только выбранный вами круг лиц.
- Режим защиты рекомендуется устанавливать WPA2.
Интерфейс любой из выше-представленных программ интуитивно-понятен, а если вы ранее уже расшаривали интернет посредствам операционной системы, т.е. вручную — то никаких заминок и трудностей точно не возникнет.
Смотри наши инструкции по настройке девасов в ютуб!
Настройки точки доступа TP-Link Omada
На стартовой странице панели администратора нас встречает сводная информация о работе системы точки доступа TP-Link Omada. К сожалению, пока на момент написания обзора здесь все на английском языке и выбрать русский не представляется возможным.

В меню «Status» есть три подраздела. В «Wireless» отображаются текущие настройки беспроводной сети

В рубрике «Devices» — список подключенных к wifi точки доступа устройств

Настройки Wi-Fi
Для настройки параметров беспроводной сети WiFi необходимо перейти в главное меню «Wireless». Здесь доступны для изменения:
- Режим WiFi — b/g/n/ax
- Ширина канала
- Выбор беспроводного канала вещания
- TX Power (сила ретрансляции сигнала)

Авторизация по SMS или Email
Но самое лично для меня интересное скрывается в меню «Портал». А именно, тут можно установить подключение к WiFi сети через авторизацию по одноразовому паролю. Сначала выбираем сеть, к которой хотим применить правила

И потом выбираем тип авторизации. Самое простое — локальный пароль. Есть возможность назначить конкретный день и часы, в которые он будет активен. А также указать адрес для перенаправления после того, как пользователь подключится к точке доступа. Например, если вы установили TP-Link Omada в кафе, можно перекидывать клиентов на рекламную страницу партнера и брать за это деньги.


В разделе «VLAN» есть возможность включить или деактивировать локальную сеть для диапазона 2.4 или 5 GHz

Расписание
В «Sheduler» настраивается расписание работы беспроводных сетей. Его можно задать сразу по целому диапазону частот или отдельно по каждому SSID

Дополнительные настройки точки доступа TP-Link Omada EAP660 HD
- Band Steering — объединение двух диапазонов частот под одним названием сети для автоматического переключения пользователей между ними
-
Выбор IP адреса точки доступа — динамический, который будет получать от роутера, или статический, назначенный вручную
- Отключение световой индикации на передней панели точки доступа
- Time Zone — выбор часового пояса
- Принудительная перезагрузка устройства
- BackUp — создание резервной копии текущей конфигурации системы
- Firmware Update — обновление прошивки точки доступа
WIFI Hotspot Creator
Программа для раздачи вай фай для ноутбука и компьютера, находится в свободном доступе и скачать её можно на сайте https://www.wifihotspotcreator.com/. Приложение имеет простейший интерфейс и настройки, аналогичные предыдущим продуктам, представленным выше.
- Во время установки стоит быть внимательным, так как вместе с нужной программой предлагается инсталляция ненужных рекламных приложений.
- После установки задайте сети имя и пароль.
- В поле Network Card выберите источник интернета. Если используется кабельный интернет, то выбираем локальную сеть. Если имеется точка доступа, то указываем имя подключения.
- Затем укажите количество допустимых для подключения устройств и нажмите «Старт».
Чтобы остановить раздачу достаточно нажать кнопку «Стоп».
Через сторонние программы
Чтобы не мучиться с кодами в командной строке, можно воспользоваться специальными программами, которые помогают настроить раздачу Wi-Fi. Но перед тем, как ими воспользоваться, нужно сначала разрешить другим гаджетам использовать подключение вашего ПК. Как это сделать, было уже написано раньше. Рассмотрим следующие приложения: Connectify Hotspot, mHotspot, My Public WiFi и VirtualRouterPlus.
Connectify Hotspot
Connectify Hotspot распространяется бесплатно и в двух платных версиях – Pro и Max. В бесплатной версии SSID сети задается программой и его нельзя поменять на другое, также отсутствуют режимы моста, повторителя сигнала и проводного маршрутизатора. Кроме того, в платных версиях существует возможность осуществлять раздачу интернета, идущего по мобильным сетям, – 3G и LTE.
Чтобы установить Connectify Hotspot, требуется запустить инсталляционный файл на выполнение. После установки надо перегрузить ноутбук, чтобы программа могла запустить собственные сетевые службы.
В начале работы во время первого запуска приложения появится окно, в котором можно выбрать три варианта дальнейшего использования программы: пользоваться приложением бесплатно («Попробуйте его»), ввести лицензионный ключ (кнопка «Уже купил») и перейти на платную версию («Купить прямо сейчас»). Перейти на платную версию можно в любой момент.

В главном окне Connectify Hotspot в верхней строке «Общий доступ к Интернету» требуется указать соединение, набрать имя сети и пароль и нажать кнопку «Запустить точку доступа». Сведения о подключенных к Wi-Fi сети пользователях можно увидеть на вкладке «Клиенты».
Платные версии приложения Connectify Hotspot могут работать помимо основного еще в таких режимах:
- в режиме «Проводной маршрутизатор» можно интернет, получаемый по беспроводной сети, раздавать через сетевой кабель;
- в режиме «Повторитель Wi-Fi сигнала» ноутбук будет повторять Wi-Fi сигнал, расширяя тем самым зону действия сети.
MHotspot
MHotspot – это небольшое бесплатное приложение, используя которое можно раздать Wi-Fi с ноутбука.
После запуска установки нужно согласиться с лицензионным соглашением, указать папку, в которую будет установлена программа, решить, нужна ли вам иконка утилиты на рабочем столе. На последнем этапе вам предложат установить дополнительные программы. Чтобы отказаться от их установки, снимите галочки.
После инсталляции утилиты нужно произвести ее настройку. Для этого в главном окне mHotspot:
- в строке «HotspotName» пишем желаемое имя нашей сети;
- напротив «Password» указываем пароль;
- в списке «Internet Source» выбираем расшаренное интернет-соединение, которое мы хотим раздавать;
- в поле «Max Client» указываем наибольшее разрешенное количество подключений к Wi-Fi на ноутбуке (нельзя указать больше 10) и нажимаем «StartHotspot».

Внизу окна можно посмотреть, сколько пользователей подключено в данный момент, объем загруженных и отданных данных и скорость подключения.
В настройках приложения можно включить: загрузку утилиты вместе с операционной системой, раздачу при старте программы, автоматическую проверку обновлений, а также сбросить настройки приложения до заводских.
MyPublicWiFi
MyPublicWiFi – это простая утилита, при помощи которой легко заставить ноутбук выполнять работу роутера. Она отличается от других бесплатных приложений тем, что поддерживает 3G подключение. Когда приложение установлено и запущено, на экране появляется главное окно.

Здесь требуется указать имя создаваемой Wi-Fi сети, пароль и указать, через какое соединение с компьютера будет происходить соединение с всемирной сетью. Для запуска сети требуется кликнуть по «Set up and Start».
Virtual Router Plus
VirtualRouterPlus — следующая бесплатная программа, используя которую можно легко раздавать интернет с ноутбука на windows 7.
При запуске утилиты появится окно, в котором для настройки, нужно указать желаемое имя SSID сети, секретный пароль и выбрать то подключение, через которое ПК соединяется с всемирной сетью. Для запуска нажимаем кнопку снизу.

После запуска раздачи все поля приложения становятся неактивными. Для прекращения раздачи нужно нажать «Stop Virtual Router».
Как раздать Вай-Фай на ноутбуке
В текущей статье будут рассмотрены способы раздачи Wi-Fi другим устройства с ноутбука как штатными методами, так и при помощью скачиваемого ПО.
Способ 1: «Центр управления общим доступом»
Windows 8 предоставляет возможность раздачи Wi-Fi, которая реализована через стандартный «Центр управления подключениями», что не требует загрузки сторонних приложений.
- Кликните ПКМ по пиктограмме сетевого подключения и перейдите в «Центр управления общим доступом».

Выберите раздел слева «Изменение параметров адаптера».

Кликните правой кнопкой мыши по текущему подключению. В появившемся меню нажмите «Свойства».

Перейдите во вкладку «Доступ» и активируйте галочку напротив разрешения использования вашей сети сторонними пользователями.

Способ 2: Хот-спот
В Windows десятой версии была реализована новая стандартная возможность раздачи Вай-Фая с ноутбука под названием «Мобильный хот-спот». Этот метод не требует скачивания дополнительных приложений и длительной настройки.
- Найдите «Параметры» в меню «Пуск».

Кликните по разделу «Сеть и Интернет».

В меню слева перейдите во вкладку «Мобильный хот-спот». Возможно, у вас этот раздел не будет доступен, тогда воспользуйтесь другим способом.
Введите имя и кодовое слово для вашей точки доступа, нажав «Изменить». Убедитесь, что выбрана «Беспроводная сеть», и переведите верхний ползунок в активное состояние.

Подробнее: Раздаем Wi-Fi с ноутбука на Windows 10
Способ 3: MyPublicWiFi
Данное приложение полностью бесплатное и отлично справляется с поставленной задачей, к тому же позволяет контролировать всех юзеров вашей сети. Одним из минусов является отсутствие русского языка.
- Запустите программу MyPublicWiFi от имени администратора.

В появившемя окне заполните 2 обязательных поля. В графе «Network name (SSID)» введите имя точки доступа, в «Network key» — кодовое выражение, который должен состоять не менее чем из 8 символов.

Ниже находится форма выбора типа соединения. Убедитесь, что активно «Беспроводное сетевое соединение».

На данном этапе предварительная настройка окончена. По нажатию кнопки «Set up and Start Hotspot» начнется раздача Wi-Fi другим устройствам.
Раздел «Clients» позволит вам контролировать подключения сторонних девайсов, а также просматривать детальную информацию о них.
Если раздача Wi-Fi перестанет быть нужной, воспользуйтесь кнопкой «Stop Hotspot» в основном разделе «Setting».

Подробнее: Программы для раздачи Wi-Fi с ноутбука
Как правильно создать точку доступа
Посмотрим, какие встроенные и сторонние инструменты можно использовать для создания «Вай-Фая» на ноутбуке.
Через «Центр управления сетями»
Как использовать встроенный инструмент для создания точки доступа:
Теперь нужно ещё обязательно открыть доступ к интернету для девайсов, которые будут подключаться к новоиспечённой точке доступа:
-
В том же «Центре управления сетями» жмём на ссылку текущего подключения в таблице. У нас это беспроводная сеть. Заходим в её свойства.
- Во вкладке «Доступ» разрешаем другим юзерам пользоваться интернетом ноутбука.
-
В выпадающем меню ставим «Вай-Фай» или название той точки доступа, которую мы только что создали в центре управления.
- Теперь подключитесь к созданной сети с помощью другого девайса, к примеру, через телефон, чтобы протестировать работу интернета.
Через «Командную строку»
Альтернативный вариант — использование чёрного редактора «Командная строка». Какие коды нам нужно там выполнить, чтобы создать точку доступа:
- Жмёте одновременно «Виндовс» и R. Печатаем cmd и нажимаем одновременно на Ctrl, Shift, Enter. Это запустит строку.
-
Копируем, а затем вставляем в чёрный редактор первый код netsh wlan set hostednetwork mode=allow. Жмём на «Энтер».
- Теперь создаём сам «Вай-Фай». Для этого вводим в редакторе код в таком виде: netsh wlan set hostednetwork mode=allow ssid=FastWiFi key=12345678 keyUsage=persistent. FastWiFi здесь выступает в качестве имени сети, а 12345678 — в качестве пароля. Поставьте вместо этих значений свои. Используйте для пароля английские символы и числа — чем он будет сложнее, тем лучше. Жмёте на «Энтер», чтобы команда выполнилась.
- Завершающий код — netsh wlan start hostednetwork. Его выполняем, чтобы запустить виртуальную сеть.
- Открываем доступ к интернету, используя вторую инструкцию из предыдущего раздела.
- Если нужно будет остановить работу точки доступа, выполните в том же редакторе код netsh wlan stop hostednetwork.
Этот способ будет работать только для текущей сессии компьютера. После его перезагрузки вам нужно будет снова вручную включать виртуальный «Вай-Фай». Чтобы всё включалось автоматически, вам нужно:
-
Создать текстовый файл, например, с помощью «Блокнота», с командой для запуска «Вай-Фая» внутри: netsh wlan start hostednetwork. Либо со всеми вышеперечисленными кодами, кроме того, что останавливает «Вай-Фай», если вы ранее не создавали беспроводную сеть в «Командной строке».
- Сохранить файл — можно даже на «Рабочем столе».
- Поменять в его названии расширение (последняя часть имени после точки): вместо .txt поставить .bat.
-
Добавить файл в папку «Автозагрузки» в «Проводнике» на системном диске.
Через мобильный хот-спот (для Windows 10)
Если у «десятка», всё будет ещё проще:
-
Жмёте одновременно на «Виндовс» и I. Заходите в параметры сети и интернета.
- Кликаете по блоку «Мобильный хот-спот». Включаем доступ к интернету для других юзеров с помощью первого тумблера.
-
В выпадающем меню выбираем соединение, которое нужно использовать в качестве источника «инета» для вашего «Вай-Фая».
- Далее отмечаются стандартные имя сети и пароль. Вы можете их поменять — кликните по серой кнопке.
-
Вбейте новые данные в синем окне. Сохранитесь. Всё — точка доступа готова. Проверьте её работоспособность на другом девайсе. К такой точки доступа можно подключить до 8 гаджетов.
Через сторонние программы
Привлечь к созданию точки доступа можно сторонние программы. К примеру, это может быть MyPublicWiFi:
- Скачайте дистрибутив программы с официального сайта разработчика. Установите софт на ПК.
-
Кликните правой клавишей мышки по ярлыку приложения. Выберите запуск с правами «админа».
-
В первом же разделе Settings программы установите отметку рядом с Automatic Hotspot. Пишем имя «Вай-Фая», ниже пароль. Указываем источник интернета (беспроводное или проводное соединение и т. д.).
- Щёлкните по Set up and Start Hotspot. Поймайте «Вай-Фай» другим гаджетом и проверьте доступ к интернету. Если его нет, разрешите использовать «инет» с компьютера в настройках текущего подключения (вторая инструкция в разделе «Через центр управления» в этой статье).
Кроме этой программы вы также можете использовать утилиту Connectify, WiFi Virtual Router, mHotspot, SwitchVirtualRouter, WinHotSpot. Программы будут полезны для владельцев систем «Виндовс» ниже версии 7, так как в них отсутствуют встроенные возможности создавать точки доступа.
Если у вас «Виндовс» 7 и выше, вы можете использовать встроенные инструменты системы для создания «Вай-Фая»: «Командную строку», «Центр управления сетями». Если у вас «десятка», не раздумывая включайте функцию «Мобильный хот-спот». Если у вас версии ОС ниже, можно взять стороннюю утилиту, например, MyPublicWiFi.
№2. Virtual Router

Загружается и устанавливается утилита Virtual Router на компьютере точно так же, как и предыдущая, за исключением некоторых нюансов.
После установки вам необходимо правильно настроить программу. А для этого надо заполнить такие поля: «Network Name» — название сети, «Password» — пароль, «Shared Connection» — выбор соединения (например, по кабелю). Когда все параметры будут настроены, нажимайте кнопку «Start Virtual Router», она и запустит раздачу с компьютера.
Для остановки раздачи, как и в случае с предыдущей утилитой, необходимо нажать кнопку «Stop Virtual Router».

Если сравнивать Virtual Router с Wi-Fi HotSpot Creator, то первая программа имеет больше функций, хотя инсталлируется и настраивается одинаково. В этой специализированной утилите, к примеру, есть опция «Peers Cоnnected». Здесь вы сможете увидеть, кто подключается к вашей сети. При этом вам будут доступны подробные сведения о подключенном пользователе: MAC, IP, имя сети.
Обе программы, описанные нами, не имеют русскоязычной поддержки, но и не нуждаются в ней, поскольку все поля, которые нужно заполнить, и так интуитивно понятны. Каждая утилита бесплатна и настраивается практически одинаково, поэтому не создаст никаких проблем неподготовленным пользователям. Раздачу интернета с PC легко запустить и также просто остановить.
Наиболее популярные программы-раздатчики Wi-Fi
Итак, рассмотрим лучшие программы для распределения Wi-Fi с точки зрения бывалых пользователей и специалистов. В этом обзоре их представлено несколько:
Virtual Router Plus.Стоит сразу отметить, что приложение рассчитано на работу с Windows 7. Удобно то, что нет необходимости устанавливать ПО на свой компьютер либо ноутбук.Нужно скачать из безопасного источника архивный файл и запустить exe-шник. Сразу же после запуска приложение начнёт пытаться раздавать интернет вокруг другим потребителям. Если сеть будет запущена удачно, то останется открыть общий доступ к Интернет-соединению.
Желательно выполнить перезагрузку и повторно запустить ПО для раздачи Wi-Fi. Тому, кто опасается хакерских кибер-атак, можно воспользоваться расширенными настройками для смены пароля и логина к своему Wi-Fi. При трудностях запуска соединения скорее всего искать проблему стоит в беспроводном адаптере либо его драйверах. Программу можно свернуть на панель уведомлений, где она не будет досаждать глазу. При закрытии раздача интернета прекращается.
Switch Virtual Router. Ещё одна из топ-программ для раздачи Wi-Fi. Многие спецы со стажем считают её лучшим предложением среди подобного программного обеспечения. Большим преимуществом является то, что она раздаётся бесплатно, а интерфейс полностью на русском языке. Лучше всего скачивать её с официального сайта разработчика.Итак, после скачивания и завершения установочного процесса можно запускать программу в работу. Под кнопкой, которая выглядит как шестерёнка, расположены настройки — в них юзер может сменить имя для входа и пароль, если есть такая потребность. Можно сменить не только эти параметры, но и разнообразные другие. Чтобы запустить точку доступа, нажать следует на клавишу «Start». Теперь для разных устройств появится общий интернет-доступ в пределах места действия сигнала
Важно, чтобы на ПК или ноутбуке стоял драйвер, который бы смог поддерживать работу сети в целом. Если нет поддержки сети, то нужно обновить драйвера, скачав их такие, что походят к конкретной модели компьютера
В случае возникновения ошибки «Wi-Fi-адаптер выключен», необходимо протестировать работу виртуального адаптера.
Программа Maryfi для раздачи интернета с ноутбуков. Закачать эту программу для windows можно на официальном ресурсе разработчика. Если нужна русская версия интерфейса, то её также можно отыскать на просторах глобальной сети. После скачивания запускаем как обычно установочный файл. При первом запуске система может попросить установить некоторые компоненты — для этого следует согласиться с её предложением. Всё приложение умещается в одно небольшое окошко экрана. Останется придумать для сети название и пароль, после чего нажать на кнопку запуска. Если адаптер работает исправно, то будет запущена и сеть.
Connectify Hotspot
Стоит обратить внимание, что это приложение предоставляется на платной основе. Если отказаться от оплаты, то пробная версия будет урезанной по своему функционалу
Зато, если выбрать платную модификацию, то в ней много полезных опций. Нет необходимости открывать общий доступ к интернету, в частности. Достаточно выбрать одно подключение и начать тестировать. Сразу после загрузки на жёсткий диск, можно устанавливать специальный файл и запускать программу. Дальше следует выбрать конкретное подключение. При необходимости меняется её название и пароль. В конце нажимается кнопка «Start Hotspot». Теперь ноутбук сможет раздать Wi-Fi. Можно открыть вкладку программы и своими глазами увидеть, какие к ней подключены дополнительные устройства. Предусмотрен статистический отчёт, сколько интернета какое устройство использует.
Теперь о том, какие действия следует проделать после установки одной из перечисленных выше программ. Необходимо быть уверенным в том, что в целом доступ работает исправно. Для этого находим значок подключения к интернету и нажимаем по нему правой клавишей мыши. Откроется пункт «Центр управления сетями и общим доступом». В нём необходимо найти подпункт, отвечающий за смену параметров адаптера.
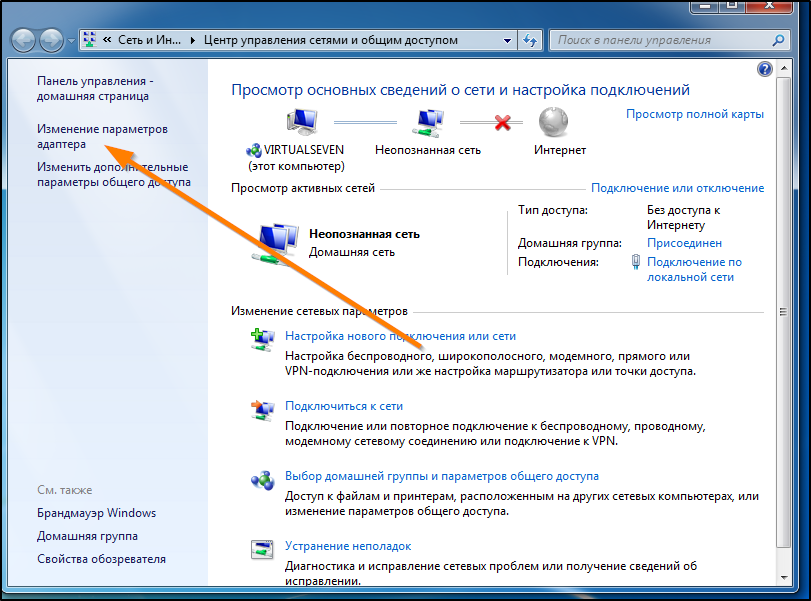
Выбираем то подключение, которое установлено на ПК или ноутбуке. После нажатия правой кнопкой мыши станет возможным выбрать меню «Свойства». Теперь требуется развернуть вкладку с названием «Доступ» и найти в нём такой пункт, как «Разрешить другим пользователям…». Ставим возле него галочку, выбираем наше подключение и подтверждаем действие. После всех этих процедур придётся перезагрузить ноутбук и повторно сделать запуск раздачи Wi-Fi.
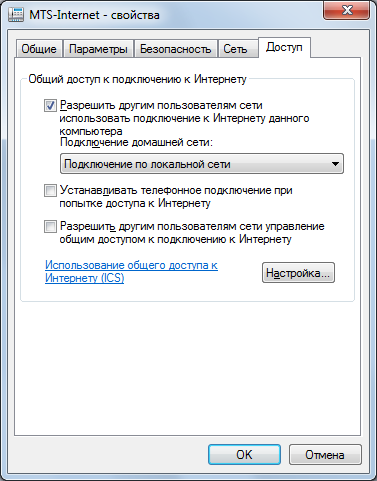
Через хот-спот
Мобильный хот спот в Windows 10 облегчает раздачу Wi-Fi с ноутбука.
Чтобы включить и настроить эту функцию нужно:
- Вызвать меню «Пуск» и кликнуть на «Параметры» (изображена как шестеренка).
- В новом окне выбираем пункт «Сеть и Интернет».
- Затем слева выбираем пункт «Мобильный хот-спот».
- Для включения раздачи нужно перевести верхний выключатель «Разрешить … » в состояние «Вкл.» .
- Чтобы сменить имя или пароль, щелкните «Изменить». Также необходимо выбрать соединение, по которому на компьютер попадает интернет, в строке «Совместное использование».
Теперь можно пользоваться интернетом на мобильных устройствах.
Как подключить Wi-fi дома?
Как я уже говорил ранее первое, что нужно сделать, это провести интернет в дом, квартиру, офис, процесс не сложный, вам необходимо узнать какие провайдеры работают с вашим домом, позвонить им или посетить офис, где они примут заявку на прокладку интернет кабеля в вашу квартиру.
Как правило, вам на выбор дадут несколько дат, выбираете наиболее удобную для себя, когда сможете находиться дома, в назначенное время приедет мастер и проведет интернет кабель в нужное вам место.
Кстати, за прокладку кабеля денег не берут, компания, которую вы выбрали делает это за свой счет, вы оплачиваете только выбранный тариф интернет подключения, обычно от 300 до 1000 рублей в месяц.
Ежемесячная плата (тариф) будет зависеть от скорости подключения, которую вы выберете.
Для комфортного доступа выбирайте скорость от 30 Мб/с, примерно 400-500 руб/мес.
После того как кабель провели вы уже можете его подключить к компьютеру и пользоваться интернетом, но наша цель создать вай-фай сеть, поэтому идем дальше. Нужно приобрести роутер (некоторые компании предоставляют свои роутеры), именно к нему вы потом подключите интернет кабель, после этого роутер создаст активную wi-fi сеть, а уже к ней вы сможете подключиться без всяких проводов хоть с ноутбука, хоть с телефона и вот он комфортный доступ в интернет из любой точки квартиры или дома.
Совет 1: Когда будете обсуждать условия подключения интернет кабеля, поинтересуйтесь какой вам лучше приобрести роутер, ведь выбор в магазинах в наше время достаточно большой. Правильный совет по приобретению нужного роутера сэкономит ваши деньги и время.
Совет 2: Роутер при подключении нужно будет настроить (один раз), если вы не имеете ни малейшего понятия как это делается, то рекомендую попросить мастера, который придет прокладывать интернет кабель. Пусть он сразу все вам настроит (могут потребовать отдельную плату за настройку, около 500 руб.)
Совет 3: Заблаговременно позаботьтесь о безопасном подключении, установите антивирус на все компьютеры, с которых будет осуществляться выход в интернет.
Альтернативный вариант, если ваш дом или квартира по каким-то причинам не обслуживается не одной из компаний провайдеров, обычно с этим сталкиваются жители поселков, деревень, загородных парков, ну нет там возможности пока кабель провести.
Нужно выяснить какой из операторов связи (мтс, билайн, мегафон) нормально ловит на этой территории. После этого посетить офис одной из этих компаний и купить модем, который обеспечит выход в интернет, а уже для модемов продаются отдельные роутеры, которые смогут преобразовать сигнал с модема в сеть wi-fi.
Кстати, сейчас активно развиваются модемы с уже встроенным вай-фай модулем, возможно, вы сможете найти себе такой – это в несколько раз упростит условия подключения.
Минусы и плюсы подключения Wi-fi
Беспроводное подключение;
Комфортное размещение в любой части дома;
Подключение нескольких устройств одновременно;Небольшие задержки во время соединения (речь идет о миллисекундах);
Редко, но бывают сбои в работе роутера, перезагрузка несколько минут.





