Как раздать вай фай с ноутбука
Содержание:
- Раздача Wi-Fi с помощью программ
- Через хот-спот
- Раздача Wi-Fi с помощью встроенных средств
- Как не крути, бесплатность подкупает
- Особенности раздачи интернета через телефон разными мобильными операторами
- Как раздать интернет с компьютера через WiFi адаптер TP-Link?
- Способы раздать Wi-Fi с ноутбука
- Настройка сети при помощи сторонних программ
- Бесплатная идея для последних систем Windows
- Настройка раздачи вай-фай «Точка доступа» на Android
- Раздача wi-fi с ноутбука под Windows 7, с использованием системной командной строки
- Создаем виртуальный роутер используя сторонние приложения
- Способы раздачи сеты Wi-fi со смартфона
- Как раздать вай фай с ноутбука через командную строку?
- Раздача интернета через USB на смартфон с ОС Android
- Может ли оператор намеренно занижать тариф
- Что необходимо для создания wifi сети на компьютере
- Использование функции Мобильный хот-спот в Windows 10
Раздача Wi-Fi с помощью программ
Если в ходе создания точки доступа wifi Windows 7 возникли сложности, и система не работает, искать причину можно очень долго. Проще воспользоваться программами. Они автоматически подключают все службы, запускают virtual router manager, так что пользователю практически ничего не приходится делать. Также некоторые программы из ноутбука «сотворяют» репитер. Получается так: чтобы он раздавал WiFi, не нужно иметь подключение компьютера по Lan-кабелю. Можно раздавать интернет и одновременно самому получать его через wifi от другого ноутбука или даже телефона. Но, конечно, не каждая бесплатная версия приложения дает такую возможность.
Connectify
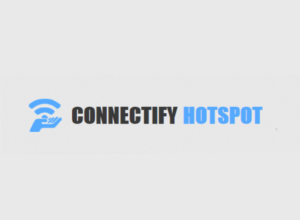 Если сложно понять, как раздать «вай-фай» с компьютера на телефон, используя в качестве роутера адаптер, тогда для Windows 7 есть очень простая и наглядная программа – «Connectify». Надо скачать бесплатную версию программы с официального сайта или другого источника и установить ее, после перезагрузить компьютер и приступить к настройке новой сети.
Если сложно понять, как раздать «вай-фай» с компьютера на телефон, используя в качестве роутера адаптер, тогда для Windows 7 есть очень простая и наглядная программа – «Connectify». Надо скачать бесплатную версию программы с официального сайта или другого источника и установить ее, после перезагрузить компьютер и приступить к настройке новой сети.
Понять, как настроить раздачу wifi через ноутбук с ОС Windows 7, довольно просто. После запуска приложения появится окно программы с несколькими пустыми полями:
- «HotsSpotName»: сюда необходимо ввести название будущей сети. Оно отобразится при поиске WiFi с планшета или телефона.
- «Password»: придумать пароль для сети.
- «Internet to Share»: выбрать, какое интернет-подключение будет транслироваться.
- «Share Over»: определить способ раздачи интернета. Либо по локальной сети, если в ней находятся подключенные через Lan-кабель устройства, либо WiFi. Нужно выбрать второй способ.
- «Sharing Mode»: выбор адаптера для трансляции сигнала, если у компа один адаптер, способный раздавать WiFi. Значит, в этом пункте из вариантов будет только один.
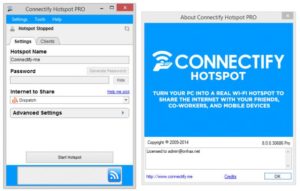
Программа «Connectify» — платная версия, практически все настройки выставляет сама, но используя данные подсказки, пользователь самостоятельно, быстро и правильно все настроит.
MyPublicWi-Fi
Это приложение — еще один способ, как быстро раздать wifi с ноутбука. Для начала нужно скачать и установить программу. Далее нажать на ярлык, находящийся на рабочем столе, ПКМ и запустить его от имени администратора.
Настроек здесь очень мало, в первое поле – Network Name — следует ввести название будущей сети. Network key – это будущий пароль. Enable Internet Sharing — это самая интересная часть программы, так как здесь возможно выбрать в качестве исходного подключения и локальный кабель, и другой «вай-фай». То есть, данная программа на компьютере использует его как маршрутизатор и репитер.
Mypublicwifi — бесплатный продукт, обладающий мощным и удобным функционалом, несмотря на свою простоту.
MHotSpot
После скачивания и установки этой программы запустить ее от имени администратора в windows и перейти к этапу настройки. Здесь используется стандартное меню, как и в предыдущих программах. Одно отличие: в последней графе возможно выбрать максимальное количество пользователей, они могут подключаться к сети. Программа создает WiFi, используя в качестве интернет-подключения только Lan-кабель, но позволяет как раздать интернет с компьютера на телефон, так и на другой ноутбук без проблем и очень быстро.
Virtual Router Plus
Это самый простой способ, как можно раздать WiFi с ноутбука. Скачать программу и запустить ее. Меню простое: всего три поля. В первое вводится название сети, во второе — пароль (не менее восьми символов) и в последнем разделе выбрать способ раздачи интернета: WiFi. Все, нажать на кнопку «Start» и наслаждаться доступностью связи с интернетом.
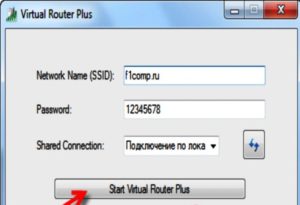
Через хот-спот
Мобильный хот спот в Windows 10 облегчает раздачу Wi-Fi с ноутбука.
Чтобы включить и настроить эту функцию нужно:
- Вызвать меню «Пуск» и кликнуть на «Параметры» (изображена как шестеренка).
- В новом окне выбираем пункт «Сеть и Интернет».
- Затем слева выбираем пункт «Мобильный хот-спот».
- Для включения раздачи нужно перевести верхний выключатель «Разрешить … » в состояние «Вкл.» .
- Чтобы сменить имя или пароль, щелкните «Изменить». Также необходимо выбрать соединение, по которому на компьютер попадает интернет, в строке «Совместное использование».
Теперь можно пользоваться интернетом на мобильных устройствах.
Раздача Wi-Fi с помощью встроенных средств
Первый способ, как сделать точку доступа wifi на ноутбуке, очень простой и появился в системах Windows 10, версии старше 1607. Это все происходит в графическом меню и без использования команд.
Сначала требуется открыть меню «Пуск», найти слева в столбце «Параметры». Открыть его и запустить «Сеть и Интернет». Среди списка предлагаемых параметров, найти и открыть «Мобильный хот-спот». Далее сразу включить его, перетащив ползунок, либо нажать на кнопку «Изменить» и ввести собственные пароль и название будущего подключения. Все, после этого точка заработает. Ответ на вопрос, как правильно раздать wifi на ноутбуке, найден.
Как не крути, бесплатность подкупает
Владельцам старой операционной системы не стоит расстраиваться. Есть одна великолепная программа, которой всё равно с какой системой работать, а функционал и простота управления не уступают предыдущей программе. Приятным бонусом будет автоматическое создание беспроводной сети при включении ноутбука. Имя ей — MyPublicWiFi, и она является также бесплатной. Недостаток один – программа не русифицирована — без знания английского языка дополнительные настройки будет проблематично осилить. Для запуска программы потребуются права администратора, а для настройки, помимо указания имени сети и пароля к ней, необходимо выбрать нужное подключение для выхода в Интернет из предложенного программой списка.
Особенности раздачи интернета через телефон разными мобильными операторами
Раздавать интернет можно и через мобильных операторов. Зачастую, на безлимитных тарифах, функция режим модема пропадает. Это происходит оттого, что оператор блокирует эту возможность.
Чтобы восстановить возможность пользоваться интернетом с одного устройства на нескольких, придется подключать специальные услуги. У каждого оператора они разные, и настраиваются тоже по-разному. Разберемся, как раздать интернет через телефон, у разных операторов связи.
Как раздать интернет с телефона Билайн
Как раздать интернет с телефона Билайн? Этот вопрос волнует многих черно-желтых. На форумах, нередко встречаются проблемы, по типу «Раньше раздавал, а теперь не могу».
Это правда. Билайн действительно блокирует возможности телефона, когда речь идет о без лимитных тарифах. Просто так, без лимит раздавать не получится.
Для того чтобы вернуть функцию, необходимо выполнить одно из двух действий:
- *157*1#. Активируется возможность раздавать интернет в течении одного часа. Услуга стоит 50 рублей.
- *157*24#. Стоимость услуги – 150 рублей. После покупки услуги раздавать трафик можно двадцать четыре часа. Первая часовая раздача в Билайн – бесплатная.

Как раздавать интернет с телефона мтс
Делиться интернетом не обязательно только с помощью устройства. МТС предоставляет возможность «поделиться трафиком». Делается это, однако, с некоторыми исключениями.
В личном кабинете, каждый пользователь мтс может поделиться своим трафиком. По сравнению с раздачей интернета через телефон, этот способ имеет следующие преимущества:
- Не тратится заряд батареи на смартфоне.
- Делиться интернетом можно даже, находясь на большом расстоянии, друг от друга.
Однако и у этого способа есть некоторые ограничения. Касаются они без лимитного интернета. Делиться им запрещено на любых тарифах.
Так что раздать интернет с телефона на ноутбук мтс не позволит. В отличии от Билайна возможность делиться безлимитным интернетом за деньги здесь не предусмотрена.
Как раздать интернет с телефона теле2
В теле2 предусмотрена очень удобная система раздачи интернета. Передать часть своего трафика в теле2 возможно с помощью нескольких смс. Основные:
- *974*(в это поле следует ввести номер того абонента, которому осуществляется перевод)*(вписывается количество гигабайт)#.
- Для того чтобы узнать количество гигабайт на счете, можно воспользоваться командой *974#.
Все эти действия можно проделать на сайте, или через приложение для смартфонов. На главной странице, там, где отображается баланс, есть специальная кнопка. При передаче нужно учитывать, что тел2 ввел определенные правила. Среди них:
- Передавать трафик можно только абонентам теле2, находящихся на тарифе открытого типа.
- Передать можно от 1 до 30 гб
- Полученным трафиком можно воспользоваться в течении 30 дней. В случае если интернет еще останется, есть возможность продлить время пользования. Это стоит 50 рублей. Всего переданный трафик хранится не больше тридцати дней.
- Раздача гигабайтов лимитирована. Делиться ими можно не больше пяти раз в сутки.

Как раздать интернет с телефона yota
Йота так же предлагает раздачу, но с некоторыми ограничениями. А заключаются они в следующем. После перехода на страницу раздачи оператор, предоставляет два варианта на выбор:
- Раздавать бесплатно, но с ограниченной скоростью в 128 кб.
- Заплатить и раздавать на полной скорости.
Как раздать интернет с компьютера через WiFi адаптер TP-Link?
Для активации режима точки доступа открываем установленную с диска утилиту и заходим во вкладку «Advanced». Здесь находим раздел «SoftAP mode» и активируем флажок «ON».

После этого подтверждаем во всплывающем окне наше действие.
Теперь надо определиться, что необходимо раздать по wifi через адаптер TP-Link с ПК — интернет, подключенный по кабелю («Подключение по локальной сети») или вы одновременно хотите задействовать wifi адаптер для приема и раздачи сигнала («Беспроводное сетевое подключение»).

Ваше мнение — WiFi вреден?
Да
22.95%
Нет
77.05%
Проголосовало: 28147
Также задаем данные для будущей беспроводной сети — SSID и пароль для подключения.
Жмем «Apply» для применения этих настройке и ждем сообщения об успешной активации точки доступа.

Бывает, что вместо него появляется сообщение об ошибке, связанной с автоматическим определением настроек подключения вашего компьютера к интернету, который вы будете раздавать (кабель или WiFi).

Для ее устранения в Windows заходим в «Центр управления сетями — Изменение параметров адаптера» и назначаем для выбранного типа расшаренного подключения вручную IP, маску и шлюз для коннекта к роутеру в соответствии с настройками вашей локальной сети.
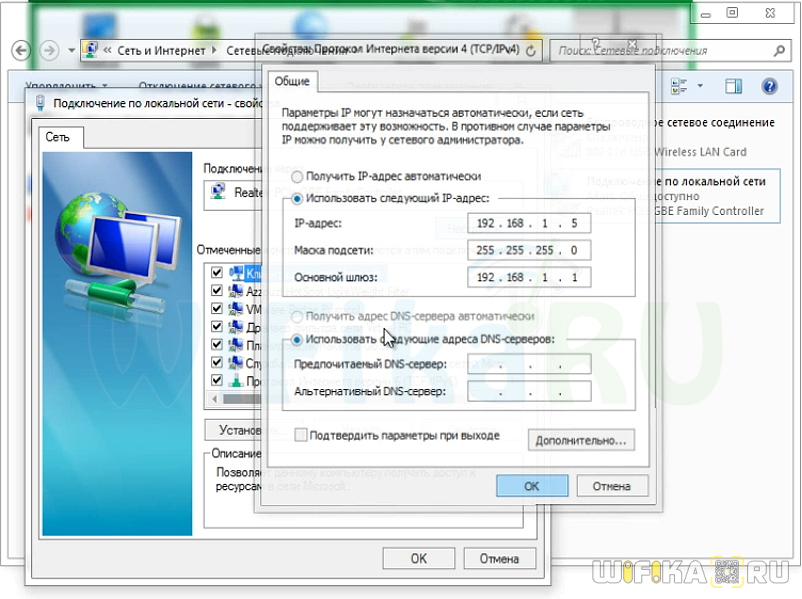
После чего возвращаемся в утилиту и повторно сохраняем введенные данные.
Теперь с любого ноутбука или планшета можно увидеть новую сеть с заданными нами параметрами.
Способы раздать Wi-Fi с ноутбука
Использовать ноутбук как точку доступа WiFi достаточно просто, и скорости, выдаваемой в случае использования этого устройства, достаточно для комфортной работы в интернете. Раздавать по WiFi с ноутбука возможно, используя:
- Встроенные инструменты Windows.
- Сторонний софт.
Возможна также раздача wifi с компьютера, но в таком случае на нем должен быть установлен адаптер беспроводной связи. В заводской сборке он устанавливается крайне редко, чаще всего используется внешнее устройство. Такой адаптер напоминает радиоприемник от беспроводной мыши и обеспечивает хороший сигнал Bluetooth и WiFi.
Настройка сети при помощи сторонних программ
В интернете можно найти огромное количество программ, через которые получится раздавать Wi-Fi. Будут рассмотрены четыре наиболее подходящих и простых варианта.
Switch Virtual Router
После скачивания программы, её необходимо запустить и выполнить определенную последовательность действий:
- В нижней правой части экрана будет значок шестеренки, который нужно нажать.
- В открывшемся меню найти «Настройки Сети». Здесь нужно придумать название создаваемой Wi-Fi сети, а также установить надёжный пароль.
- Все остальные настройки можно ставить как угодно.
Сохраненные изменения будут активированы с клавишей ОК. Вернувшись к основному экрану, необходимо нажать на «Старт» и ждать начала раздачи.
 Интерфейс Switch Virtual Router
Интерфейс Switch Virtual Router
VRP
Это очень удобное приложение, с помощью которого можно раздавать Wi-Fi без сложных настроек. Для активации приложение требуется ввести лишь своё имя и пароль от сети. Как только параметры будут введены, создастся новая раздача.
Connectify
Ещё одна бесплатная программа, которая упрощает раздачу Wi-Fi. После скачивания и запуска, необходимо указать имя сети и пароль. При необходимости можно выполнить дополнительные настройки. Как только пользователь нажмет кнопку «Старт», можно пользоваться новой сетью.
VirtualRouter Plus
Для настройки программы после запуска требуется выбрать имя сети и придумать пароль. Во вкладке с общими подключениями выбрать нужную раздачу. После этого можно запускать виртуальный маршрутизатор.
Как только все действия программы будут выполнены, необходимо открыть список доступных Wi-Fi соединений и подключиться к своей.
Используя эти инструкции, можно узнать, как раздать интернет с модема на телефон, планшет или ноутбук.
Все о IT
Самое интересное и полезное. информационно-коммуникационные технологии Ежедневно новое ПЕРЕЙТИ телеграмм канал ITUMNIK
Бесплатная идея для последних систем Windows
Программа Switch Virtual Router подкупает не только своей большой функциональностью и великолепной стабильностью, но и наличием русифицированного меню. Единственный её недостаток – это несовместимость с морально устаревшими системами Windows XP и VISTA. Программа создает беспроводную локальную сеть и позволяет использовать оргтехнику, передавая данные по WiFi с ноутбука. В дружелюбном интерфейсе программы разберется даже новичок. После установки и запуска программы предлагается заполнить всего два поля – дать имя сети и ввести пароль два раза. Нажав кнопку «Старт», можно смело подключать устройства по WiFi.

Настройка раздачи вай-фай «Точка доступа» на Android
Этот способ – один из самых простых вариантов выхода в Интернет с Android. Его суть заключается в использовании мобильного телефона в качестве маршрутизатора Wi-Fi, к которому можно одновременно подключить несколько устройств. Для реализации нам понадобится смартфон с мобильным доступом в интернет и достаточным объемом трафика.
Инструкции:
- Зайдите в настройки вашего устройства.
- В зависимости от версии вашей системы и модели телефона выберите «Мобильные сети», «Режим модема» или что-то подобное.
- Включаем функцию переключателем выше.
- Затем нажмите «Настроить точку доступа».
- Здесь мы указываем любое имя сети, которое вам нравится, тип защиты и пароль, если хотите. Если вы не уверены, какую безопасность выбрать, мы рекомендуем WPA2 PSK. Сетевой пароль вводится латинскими буквами.
- Все, установка окончена. Теперь любое устройство в определенном диапазоне, включая телевизор со Smart TV, будет воспринимать ваш телефон как маршрутизатор, раздающий Интернет.
При попытке включить эту функцию вы либо получите SMS с описанием проблемы на вашем телефоне, либо соединение будет установлено, но Интернет на другом устройстве работать не будет. Подробности уточняйте у вашего оператора. Принцип настройки раздачи на всех телефонах похож, но в некоторых отношениях он отличается. Ниже мы подробно разберем подключение на разных моделях смартфонов.
Samsung (Самсунг)
Это руководство применимо к смартфонам под управлением Android 7.0 и более поздних версий. Однако в предыдущих версиях системы будут отличаться только названия пунктов в настройках. Что нужно сделать:

- Откройте шторку, проведя пальцем вниз от верхнего края экрана.
- Включите мобильный Интернет, если вы еще этого не сделали.
- Нажмите кнопку «Настройки» в правом верхнем углу.
- Затем перейдите в раздел «Подключения».
- Потом в «Модем и точка доступа».
- Установите переключатель на линии мобильной точки доступа в положение «включено». Если вы подключены к Wi-Fi, система предложит отключить его, так как одновременное использование этих функций невозможно.
- Смартфон сам сгенерирует имя сети и пароль. Чтобы изменить их, щелкните строку «Мобильная точка доступа».
- В открывшемся окне вы можете изменить нужные вам элементы. Можно задать любое сетевое имя, но только на английском языке, а пароль должен состоять не менее чем из 8 символов.
- Вот и все, теперь Самсунг у вас работает как роутер.
Lg (ЛДЖИ)
Как утверждает сам разработчик на официальном сайте, данное руководство подходит практически ко всем моделям LG. Сделайте следующее:
- Зайдите в Меню, затем в Приложения и оттуда в Настройки.
- Щелкните «Сети».
- Потом «Модем и общие сети» и «Точка доступа Wi-Fi».
- Щелкните «Создать точку доступа».
- Здесь вы можете изменить имя и установить пароль, нажав кнопку «Безопасность». Если вы выберете WPA2, система автоматически сгенерирует ключ для сети, мы рекомендуем вам записать его. Если вы выбрали WPA2 PSK, вы можете установить пароль самостоятельно.
- Коснитесь Сохранить изменения».
На некоторых смартфонах LG отсутствует пункт меню «Точка доступа» – проблема не в системе Android, а в прошивке оператора, который поэтому запрещает раздачу безлимитного интернета. Лечится это рут правами, подробные инструкции вы найдете на тематических форумах.
Sony (Сони)

Инструкция написана на примере телефона Sony L1, Android 7.0, но принцип подключения на других телефонах Sony практически такой же. Инструкции:
- Зайдите в Настройки, вкладку Другое.
- «Режим модема и точки доступа».
- В записи «Точка доступа» нажмите на переключатель справа.
- Для настройки сети ниже есть строка «Настройка мобильной точки доступа», где вы можете сделать свое устройство невидимым, подключиться по wps и включить функцию энергосбережения.
- В разделе «Конфигурация точки доступа» вы можете изменить имя сети, изменить или удалить пароль и выбрать тип безопасности.
- Сохраните изменения и подключитесь к Интернету на другом устройстве.
Раздача wi-fi с ноутбука под Windows 7, с использованием системной командной строки
Включить раздачу с использованием перечисленных ранее способов нельзя на Windows 10, да и на 7 с этим захочет сталкиваться не каждый. Есть альтернативный метод, связанный с применением командной строки, вот то, что вам нужно сделать:
Проверьте, возможно ли вообще включить раздачу на вашем ноутбуке по wifi
Для этого запускайте командную строку важно сделать это от имени администратора, после чего копируете туда — netsh wlan show drivers Теперь вам просто требуется прочитать то, что указано в пункте под названием Hosted Network, русская адаптация переводится как «поддержка размещенной вами сети». Там вы должны будете найти надпись «Yes», в русской версии — «Да»
Введите команду: netsh wlan set hostednetwork mode=allow ssid=(здесь должно быть указано имя, данное вашей беспроводной сети) key=(для этого пункта придумайте специальный пароль для Интернета). Закончить всё необходимо введением следующего текста: netsh wlan start hostednetwork. Перейдите в «Сетевые подключения» сделать это быстро также можно при помощи двух действий: нажмите комбинацию на клавиатуре Win + R , далее в появившемя окне введите команду >>> control ncpa.cpl В «Сетевых подключениях» отыщите используемая вами соединения, а затем откройте к нему доступ. Как несложно догадаться, это можно сделать во вкладке под названием «Доступ«.
Создаем виртуальный роутер используя сторонние приложения
В случае если возможности нет, обновиться к новой версии Windows 10, раздать интернет можно при помощи вспомогательного программного оснащения. Для этого используются следующие программы:
- Virtual Router Plus – данная программка совсем элементарна в использовании. После ее запуска предоставляется три поля для ввода имени, пароля, а также выбора сети от которой идет Internet связь. После заполнения этих пунктов нажимаем включить виртуальный маршрутизатор, и созданная точка доступа готова к работе.
- MyPublicWiFi – эта программа также характеризуется своей простотой в настройке. С ее плюсов можно выделить возможность контролировать количество подключений, и блокировать нежелательные подключения. Это все можно проделать в самой программе.
- Connectify – функционал этой программы несколько ограничен, так как требует внесения определенной суммы для расширения к PRO версии, но и обычного варианта вполне достаточно. Для этого, после запуска программы нужно ввести свой пароль (имя меняется только в купленной версии) и сеть с веб подключением. В последствии жмем “Start hotspot” и наслаждаемся работой программы.
После данных операций на остальных гаджетах обнаруживаем – вещание wifi запустилось, и уже можно подключиться к этому соединению. Однако с данной точки доступа wi fi еще невозможно выйти в интернет. Чтоб это случилось нужно нажать по значку сетевого соединения, справа в нижнем углу панели задач, вызывая маленькое окошко меню.
Зайти в центр управления вашими сетями, слева выбрать из перечня “Изменение параметров адаптера”. Покажется окошко, в котором можно найти проводные и беспроводные подключения.
Следует отыскать то соединение, которое в данном случае разрешает допуск в Internet-сеть. При помощи нажатия на правую клавишу мышки, вызвать соответствующее меню, и выбрать “Свойства”. В появившемся маленьком окошке, вверху справа выбрать “Доступ”, и разрешить общий доступ для созданной нами сети wifi. В последствии всех данных операций появиться доступ к сети internet на на всех подключенных гаджетах (устройствах).
Способы раздачи сеты Wi-fi со смартфона
И так, давайте разберемся, как раздать вай фай при помощи телефонного устройства.
На самом деле это просто и достаточно удобно.
Батарея при таком подключении не разряжается, что уже является преимуществом.
Для начала следует подключить интернет на телефоне и дождаться пока загорится соответствующий значок на экране.
Поискать в настройках «Беспроводные подключения и сети», / «Еще».
Появилось окошко, в котором советуют установить настройки роутера.

Настройка сети интернет
Далее нужно задаем опции для роутера. Имя wi-fi прописываем SSID (подойдет любой набор букв).
Настройки безопасности оставляем с обозначением WPA2. И придумываем пароль.
Проставляем отметку возле надписи «Мобильный Wi-fi роутер»/ «ОК».

Прописанные точки доступа
Точку доступа создали. Теперь нужно подключить к ней какое – либо устройство.
Подключение планшета
Выполняем следующие действия:
- Подключаем wi-fi.
- Заходим в список доступных сетей, созданных нами на телефоне.
- Выбираем ее.
- Нажимаем подключить.
Подключение смартфона

Параметры для подключения смартфона
- Активируем wi-fi в планшете.
- В списке сетей находим ту, которую недавно создали на телефоне.
- Щелкаем правой кнопкой мышки по ней.
- В открывшемся окне прописывает и пароль.
- Подключить.
 Алгоритм подключения ноутбука
Алгоритм подключения ноутбука
Если вам нужна информация о количестве подключенных пользователей – воспользуйтесь пунктом меню «Управление пользователями».
Еще, можно подключить и роутер. Для этого нужно убрать птичку возле надписи «Мобильный wi-fi роутер».

Подключение роутера
Как раздать вай фай с ноутбука через командную строку?
На следующем этапе настройки вам также понадобится помощь текстовой консоли. Чтобы раздать wifi с ноутбука на месте мигающего курсора пропишите сочетание netsh wlan set hostednetwork mode=allow ssid=наименование_сети key=входной_пароль.
Вместо фраз «наименование_сети» и «входной_пароль» укажите сетевое название и секретное слово для защиты созданной ноутбуком wifi сети (данные параметры выбираются произвольно).

«Входной_пароль» — этот ключ, который понадобится пользователю внешнего устройства (телефона, смартфона или другого компьютера) для подключения к защищенной сети.
SSID — это уникальный идентификатор сети, благодаря которому внешнее устройство и его пользователь смогут распознать обнаруженную сеть, чтобы подключиться к ней. Вся команда разрешает использование режима размещаемой сети, а также изменяет SSID и секретное ключевое слово этой сети.
Раздача интернета через USB на смартфон с ОС Android
Благодаря возможностям Android на смартфон можно очень быстро раздать интернет через USB-кабель. Вам для этого не понадобятся ни дополнительное программное обеспечение, ни какие-либо драйверы. Хотя небольшие подготовительные работы, конечно, необходимы.
-
Для начала подключаем смартфон USB-кабелем к компьютеру, затем открываем в нём настройки, пролистываем их вниз и выбираем пункт «Для разработчиков».
-
В открывшемся меню ставим галочку у пункта «Отладка по USB». Теперь можно подключать телефон к компьютеру.
-
Затем возвращаемся в настройки и щёлкаем по пункту «Дополнительно». В зависимости от версии ОС пункт также может иметь название «Ещё…». Главное, что он находится следующим в списке после «Передачи данных».
-
Ставим галочку у пункта «USB интернет». На этом подготовительные работы со смартфоном закончены, и можно переходить к настройкам ПК.
-
Открываем ЦУСиОД. Скорее всего, у вас уже появилась дополнительная локальная сеть помимо той, что была до этого. Щёлкаем на «Изменение параметров адаптера» (кнопка в колонке слева).
-
Кликаем правой кнопкой по соединению, которое имеет доступ к интернету, и выбираем пункт «Свойства».
-
Переходим во вкладку «Доступ», выбираем «Подключение по локальной сети*11» или аналогичное, что создалось у вас, и ставим галочки у пунктов «Разрешить…». Сохраняем изменения кнопкой OK.
-
Далее открываем свойства сети, которая связывает компьютер и телефон.
-
В открывшемся окошке выбираем «IP версии 4 (TCP/IPv4)» и нажимаем «Свойства».
-
Меняем IP-адрес с 192.168.137.1 на 192.168.0.1 и сохраняем изменения. Интернет на телефоне после этого будет работать.
.
В итоге мы имеем работающий и передающий интернет-трафик канал между телефоном и компьютером.
Может ли оператор намеренно занижать тариф
Перед тем как раздать безлимитный интернет, необходимо уточнить все важные моменты, связанные с тарификацией услуг связи на смартфоне. Намеренное снижение тарифа и скорости оператором производится для того, чтобы пользователь не смог воспользоваться функцией раздачи. Это происходит очень часто, главным образом, у безлимитных тарифов.
Чтобы понять, почему сотовым операторам не выгоден процесс раздачи, можно рассмотреть один из популярных безлимитных тарифов МТС под названием «Безлимитище». За 300-500 рублей в месяц пользователь получает практически неограниченное время пользования интернетом. Есть возможность свободного доступа в сеть из любого региона без ограничений тарификации при безлимите. Также дополнительно клиент получает 300-500 СМС и столько же звонков на МТС в родном регионе. На первый взгляд, предоставлять услуги связи в таком объеме оператору не выгодно. Но на самом деле, если внимательно почитать договор, можно найти в нем приложение – надписи мелким шрифтом. Они говорят о следующем:
- при нахождении клиента в другом регионе скорость доступа в интернет автоматически уменьшается до минимума;
- при скачивании торрентов скорость также автоматически уменьшается до минимума;
- на раздачу мобильного трафика вводится ограничение.
Таким образом, оператор намеренно занижает цену на свой безлимитный тариф, предоставляемый пользователю, но при этом вводит целый ряд ограничений и оставляет за собой право в некоторых случаях уменьшать скорость интернета.
Поэтому, если юзер хочет использовать смартфон в качестве модема, возможно, стоит выбрать другие тарифы – не безлимитные. В этом случае операторы более лояльно относятся к раздаче трафика и не создают дополнительные запреты, мешающие этому процессу. Такие тарифы, например, есть у операторов сотовой связи «Билайн» и «Теле 2». «Мегафон» как и МТС негативно относится к раздаче трафика, поэтому активно создает препятствия для пользователей, желающих делиться интернетом.
Дополнительно по выбору тарифа можно проконсультироваться в службе технической поддержки. Но перед тем как раздачу интернета отключить, следует проверить, сколько денег сняли за пользование данной опцией. При любых необоснованных манипуляциях с тарифами (например, взяли слишком большую плату за интернет за последний месяц) необходимо распечатать детализацию расходов на связь за конкретный период времени и обратиться к поставщику сотовой связи с жалобой (претензией).
Последнее обновление — 29 августа 2021 в 14:30
Все о IT
Самое интересное и полезное. информационно-коммуникационные технологии Ежедневно новое ПЕРЕЙТИ телеграмм канал ITUMNIK
Что необходимо для создания wifi сети на компьютере
Как раздать с компьютера вай фай? Компьютер — не ноутбук. Изначально, он не подходит для создания домашней сети. Но существуют две вещи, позволяющие обойти это:
- wifi роутер;
- wifi адаптер.
Маршрутизатор дороже адаптера и позволяет не только раздавать сеть на компьютере, но и принимать ее. Если ваша цель состоит исключительно в том, чтобы создать Wifi для других устройств, то смело приобретаем адаптер. Он бывает двух видов: внешний и встроенный. Выбираем тот, который подходит вашим предпочтениям. Если не хотите долго устанавливать адаптер, то выбирайте внешний.
Теперь необходимо позаботиться о драйверах. Особенно это нужно тем, кто недавно переустанавливал операционную систему. Итак, драйвера вайфай можно проверить через сетевые подключения, но я не советую туда лезть обычному пользователю. Существует гораздо более легкий способ, который заключается в использовании драйвер паков. Оптимальные программы для этого — drp solution и driverbooster. Они сами обновят все ваши драйвера и установят те, которых нет на вашем устройстве. В интернете вы легко найдете и скачаете эти программы абсолютно бесплатно.
Раздаем wifi с помощью командной строки
Этот метод подходит компьютерам на windows 7,8,10.
Включим саму командную строку (далее cmd). Для этого заходим в меню «пуск», кликаем на «все программы».
Далее запускаем cmd следующим образом.
 Запускаем Командную строку от имени Администратора, Для этого щелкаем по пункту «Командная строка правой кнопкой мыши и переходим в «Запуск от имени Администратора» как показано на картинке
Запускаем Командную строку от имени Администратора, Для этого щелкаем по пункту «Командная строка правой кнопкой мыши и переходим в «Запуск от имени Администратора» как показано на картинке
Сделали это? Отлично. Перейдем к настройке сети. Скопируем в cmd небольшую вещь:
«netsh wlan set hostednetwork mode=allow ssid=»luboenazvanie» key=»luboyparol» keyUsage=persistent»
В значения ssid и key вы можете поставить все что захотите, но нельзя оставлять его пустым, иначе ничего не получится.
Но сеть еще не работает, ведь мы ее даже не включили. Ее можно запускать, но это бесполезно. Сначала сделаем следующее:
Выберем наше активное подсоединение.
 Кликаем по значку «Сеть Доступ к Интернету»
Кликаем по значку «Сеть Доступ к Интернету»
 Переходим в «Центр управления сетями и общим доступом»
Переходим в «Центр управления сетями и общим доступом»
 Пункт «изменение параметров адаптера»
Пункт «изменение параметров адаптера»
- Кликаем на используемое подсоединение правой кнопочкой и выбираем «свойства».
- Кликаем по свойствам.
- Выставляем галочку на первом пункте.
Отлично. Теперь вернемся в cmd. Вводим в нее строчку
«netsh wlan start hostednetwork»
Вы раздали wifi сеть. Отлично, но помните, что каждый раз при запуске пк эту команду нужно будет ввести снова.
Создаем хот-спот
Гораздо более простой способ, чем предыдущий. Но он подходит только для компьютеров с windows 10. Итак, приступим:
Сначала необходимо найти «сеть и интернет».
Заходим в «Параметры Windows»
 Далее в раздел «Сеть и Интернет»
Далее в раздел «Сеть и Интернет»
- Нажимаем на «мобильный хот спот». Там уже введены все данные. При желании вы можете их изменить.
- Сохраняем.
- Появляется меню. В нем перемещаем ползунок так, чтобы появилась надпись «вкл».
Теперь вайфай сетью можно пользоваться. Если что-то не будет получаться и возникнут какие-либо ошибки, то отключите брандмауэр. Если окажется, что дело не в нем, то запустите его обратно.
Использование функции Мобильный хот-спот в Windows 10
Эту функцию могут использовать только обладатели операционной системы «Виндовс 10». Однако есть небольшое замечание – данная функция появилась только в юбилейной сборке 1607. Для систем более старых версий будет необходимо обновиться или использоваться другой способ. Выполнить обновление можно через «Центр обновлений» или, загрузив самостоятельно. Чтобы раздать Интернет c помощью мобильной точки, выполните следующее:
- Откройте «Пуск» и раздел «Параметры» (изображение шестерни).
- Перейдите в раздел настроек Wi-Fi.
- Выберите подраздел мобильный хот-спот. В меню будут показаны названия и пароль. Они заданы автоматически системой, но допускается изменение при необходимости.
- Далее укажите подключение, через которое открывается доступ к мировой паутине (Ethernet – для проводного) и разрешите использование, передвинув бегунок во включенное состояние.
- На этом создание завершено. Внизу отображаются смартфоны, которые подключились с их физическими адресами. Допускается не более восьми одновременно работающих гаджетов.
В отдельных вариантах функция не будет работать из-за конфликта IP-адресов. Попробуйте выставить их вручную или активировать DHCP. При системных ошибках проверьте компоненты Windows на целостность. Данная утилита – хороший повод перейти на «юбилейную десятку».





