Как раздать интернет по wi-fi с ноутбука на windows 7?
Содержание:
- Дополнительная информация
- Применение сторонних утилит
- Создаём точку доступа: три лучших способа
- Как осуществить раздачу вай-фай с ноутбука под ОС Windows 7, все способы
- Что необходимо для создания wifi сети на компьютере
- «От хорошего к великому» – использование командной строки
- Раздача вай-фай с ноутбука Виндовс 8
- Создание виртуального роутера через дополнительное ПО
- Можно ли превратить ноутбук в роутер
- В какой ситуации это возможно
- Раздача Wi-Fi с помощью беспроводной сети компьютер-компьютер в Windows 7
- Запуск точки доступа и раздача интернет без роутера
- Мобильный хот-спот в Windows 10
- Через usb кабель
Дополнительная информация
Думаю, не лишней будет информация по конкретным устройствам, для которых настраивается раздача интернет со смартфона. Там по каждому устройству есть определенные моменты, о которых нужно знать.
Так же не нужно забывать, что телефон, это не роутер. И он не может обеспечить такую же скорость, стабильность подключения и функционал. Я не рекомендую использовать телефон в качестве модема на постоянной основе. Лучше установить обычный, стационарный роутер. Если нет возможности провести кабельный интернет, то можно купить USB модем и роутера, и подключится к той же YOTA, МТС, Билайн и т. д.
С телефона на телефон или планшет
Не редко бывают ситуации, когда нужно раздать интернет с телефона на телефон. Например, когда на другом телефоне нет сети, он не оплачен, закончился трафик по тарифу и т. д. Или на планшет, который обычно может подключаться к интернету только по Wi-Fi.
Нужно просто запустить точку доступа Wi-Fi на телефоне (по инструкции выше) и подключить к этой Wi-Fi сети другой телефон или планшет. Можно подключить несколько устройств. Один телефон раздает – другой принимает. Все просто.
С телефона на компьютер или ноутбук
Если вы планируете раздавать интернет с телефона на ПК или ноутбук, то сделать это можно тремя способами: по Wi-Fi, USB и Bluetooth. Выше в статье есть подробная инструкция. Если у вас ноутбук, или стационарный компьютер с Wi-Fi, то я советую использовать именно Wi-Fi. Это самый простой и удобный вариант. Если Wi-Fi на компьютере не работает, или его нет, то выполните соединение по USB. Ну и в крайнем случае можно попробовать поделиться интернетом по Bluetooth.
Что касается именно ПК, то Wi-Fi приемник там может быть встроенный в материнскую плату. Рекомендую посмотреть ее технические характеристики. Если встроенного Wi-Fi нет, то можно использовать USB Wi-Fi адаптер.
С телефона на телевизор
Владельцы Smart TV телевизоров с Wi-Fi могут без проблем настроить раздачу интернета с телефона на телевизор. Все максимально просто: на смартфоне запускаем точку доступа Wi-Fi и подключаем к ней телевизор. Если не знает как выполнить подключение телевизора к беспроводной сети, то можете посмотреть инструкции на нашем сайте. Воспользуйтесь поиском по сайту, или смотрите в разделе «Телевизоры Smart TV».
По USB кабелю и по Bluetooth подключить телевизор не получится.
С телефона на роутер
И даже так можно! Например, я как-то раздавал интернет со своего телефона на роутер TP-Link. На телефоне (у меня был на Android) запускал раздачу Wi-Fi и к этой сети подключал роутер в режиме WDS (беспроводного моста). Практически в каждом роутере есть режим WDS, усилителя Wi-Fi сигнала, приемника и т. д., который позволяет подключать роутер к Wi-Fi сети телефона. У обычного роутера радиус действия Wi-Fi сети намного больше, чем у телефона.
Роутер получает интернет от телефона и раздает его на другие устройства по Wi-Fi и по сетевому кабелю (можно подключить тот же ПК, телевизор, приставку).
Применение сторонних утилит
Мы рассмотрели все методы, как раздавать на другие гаджеты Wi-Fi с ноутбука средствами операционной системы. Если по каким-либо причинам они вам не подходят, рекомендуем ознакомиться с популярными программами, которые помогут раздавать Интернет.
Connectify
Удобная, компактная и функциональная программа, которая поможет без лишней головной боли раздать на мобильный телефон Интернет. Представлена платная версия с небольшим сроком бесплатного использования. Как только он истечет, удалите ее, а затем попросту загрузите заново. Счетчик бесплатных дней будет обновлен. Для создания виртуального модема через Connectify следуйте инструкции:
- Установите и запустите программу.
- В выпадающем списке internet to share выберите роутер, мобильный модем или другое.
- Измените имя сети (если у вас оплачен pro) и задайте пароль.
- Нажмите внизу кнопку Start Hotspot.
В трее должно появиться уведомление о начале работы программы. Проверьте работоспособность через ваш смартфон. Также в разделе Clients показываются активные гаджеты.
MyPublicWifi
Это аналог предыдущему софту. Его плюс – он полностью бесплатный, но интерфейс на английском, что создаст трудности некоторым пользователям. При этом даже без знания иностранного по этой инструкции вы с легкостью настроите свою точку на лэптопе:
- Запустите программу от имени администратора.
- Во разделе Settings введите уже знакомые параметры: название сети (SSID), ее пароль и источник (заметьте, софт работает с 3G модемами). Обязательно поставьте галочку как на изображении.
- Нажмите кнопку Set up.
Дополнительное преимущество – вы можете через интерфейс приложения включить его автоматически после каждого включения портативного компьютера. Поставьте галочку на соответствующем пункте во вкладке Management. Также можно включить процесс мониторинга и записи параметров в специальный лог.
Теперь вы можете раздавать Интернет через виртуальный маршрутизатор.
Switch Virtual Router
Switch Virtual Router – еще один бесплатный софт с поддержкой русского языка. Приложение имеет довольно широкие возможности, активация которых происходит в одном месте. Активация программы включает следующие шаги:
- Запустите софт от имени администратора. Выберите шестеренку в правом углу.
- В окне настроек введите имя, пароль, выберите желанные настройки (автообновление и другое). Нажмите ОК и «Применить».
Осталось только включить раздачу на ноутбуке. В главном окне клацните большую кнопку «Старт».
Для деактивации жмите Stop, а затем выключайте программу. Также в окне можно посмотреть IP и MAC адрес устройств, которые присоединились. Если программа не работает, отключите встроенный firewall.
mHotspot
Данная программа – самое популярное приложение. Оно бесплатное, при этом с интуитивно-понятным интерфейсом, поддерживает 3-4G модемы, позволяет отображать трафик и скорость загрузки/отдачи. Допускается ограничить число гаджетов, которые будут подключены через mHotspot. В управлении софтом нет ничего сложного:
заполните соответствующие поля;
кликаете Start Hotspot.
В правой части имеются подразделы для мониторинга и установки некоторых настроек (включать вместе с компьютером или, например, сделать невидимыми рамки окна). Это отличная замена полноценному роутеру. Для связи с разработчиками используйте аккаунты Facebook или Twitter, или пишите на почту.
Создаём точку доступа: три лучших способа
Раздача через существующее Интернет-соединение
Раздавать вай фай через существующее Интернет соединение под силу операционным системам Windows 7 и 8.
Для того, чтобы сделать Интернет раздачу, необходимо следовать этим пунктам:
- Пуск.
- Панель управления.
- Сеть и Интернет.
- Центр управления сетями и общим доступом.
- Изменение параметров адаптера.
- Беспроводное сетевое соединение 2. Его переименуйте по желанию. Как вам будет угодно.
- Находим собственное активное подключение. В основном оно называется подключением по локальной сети. Также может именоваться Virtual WiFi.
- В свойствах активного подключения следует найти вкладку «доступ» и перейти по ней. В этой вкладке ставим галочки, то есть соглашаемся со всеми пунктами. А именно:
- разрешаем другим пользователям использовать данную сеть;
- разрешаем другим пользователям управлять подключением к выбранной сети.
- Из списка выбрать ваше активное подключение. То есть: подключение по локальной сети (или то название, в которое вы переименовали подключение).
- Нажать кнопку «ОК» и перезагрузить компьютер.
Если вы желаете чтобы смартфон, планшет или ноутбук смог использовать эту точку доступа, вам следует только запустить программу для раздачи вай фай. А на устройствах, которые будут подключены, необходимо ввести пароли доступа к сети.
Способ настроить раздачу WiFi с помощью командной строки
Вышеперечисленные способы мало работают в случае, если необходимо раздать WiFi с компьютера, на котором установлена Windows 10.
Как выглядит командная строка на экране ноутбука
Этапы раздачи беспроводных сетей с помощью командной строки:
- Проверить возможность раздачи. Необходимо запустить от имени администратора командную строку и ввести в ней команду netsh wlan show drivers.
- Прочитать пункт «Поддержка размещенной сети» (если настройки на английском языке, то будет написано Hosted Network). Там должно быть указано слово «да».
- Следующим пунктом в командной строке пишем: netsh wlan set hostednetwork mode=allow ssid=remontka key=secretpassword. При этом в команде такие указания, как «remontka» — это имя беспроводной сети (можно написать свое, пробелы не используются). Secretpassword – это секретный пароль на WiFi. Вы его выбираете самостоятельно.
- После того, как все данные будут вписаны, ввести команду: netsh wlan start hostednetwork.
- Правой кнопкой мыши сделать клик на меню на рабочем столе «Пуск» и там выбрать «Сетевые подключения».
- В этом списке выбрать то Интернет-соединение, которое сейчас используется. Кликом правой кнопки мыши откройте вкладку «Доступ». Разрешите доступ другим пользователям.
Настраиваем возможности сети через командную строку
В конце концов, на экране появится извещение, что беспроводная сеть запущена. Если не произошло никаких ошибок и сбоев, то можно подключать к этой сети телефоны, планшеты и ноутбуки. У них теперь будет доступ в Интернет.
Точка доступа с Windows 7: сеть «компьютер-компьютер»
Видео, как наладить раздачу WiFi с компьютера через Windows 7
Для того, чтобы организовать беспроводное подключение на Windows 7, необходимо создать сеть «компьютер-компьютер». В нижнем правом углу экрана (где расположены часы, дата, иконки быстрого запуска. Это называется – трей) найти «Интернет соединение». Нажать на него, а после выбрать «Центр управления сетями и общим доступом».
Появится окно. В нем необходимо выбрать пункт «Настройка нового подключения». И нажать «Настройка беспроводной сети «Компьютер-Компьютер» и «далее».
В новом окне заполнить три графы:
- имя сети (придумать самим);
- тип безопасности (WPA2-ptrsonal лучше всего);
- ключ безопасности.
Перейдя в «Центр управления сетями и общим доступом» в разделе «Изменение дополнительных параметров общего доступа» установить флажок на «Включить» на всех пунктах. Не забыть поставить галочку на моменте: «запомнить настройки сети». Нажимаем кнопку «далее».
После того, как система настроит раздачу сети Интернет через WiFi, в окне, которое появится, необходимо будет нажать «Включить общий доступ к подключению к Интернету».
Настройка прошла успешно, если после этого компьютер беспрепятственно сможет раздавать Интернет через WiFi
Как осуществить раздачу вай-фай с ноутбука под ОС Windows 7, все способы
Сейчас рассмотрим три самых распространенных способа. Применив один из них вы сможете организовать раздачу WiFi с вашего ноута. Подробное описание смотрите ниже.
Вариант No 1: создаем сеть ПК – ПК
Для реализации первого варианта нажимаем правой клавишей мыши на значок «Сеть». Он расположен в нижнем правом углу, возле даты и времени. Выбираем вторую строчку сверху «Центр управления сетями….».
Выскочит новое окно, теперь в нем жмем на строку «Настройка нового подключения…», «Настройка беспроводной сети…».
Далее вводим параметры будущей вай фай сети. Имя сети — вписываете любое название. Тип безопасности – можно поставить «WPA2 — Personal». Ключ безопасности — вбиваем пароль и запоминаем его, он понадобиться во время подключения к вашему ноутбуку. Не забываем в самом низу отметить галочкой «Сохранить все параметры». Жмем «Далее». Появиться еще одно окно, где требуется клацнуть на пункте «Включить общий доступ к ….».
Заново входим «Центр управления сетями…», с левой стороны нажимаем «Изменить дополнительные параметры….». Здесь везде ставим точки «Включить».
Готово. Мы подробно расписали первый вариант, благодаря которому вам удастся раздать wifi с ноутбука в Windows 7
Вариант No 2: Создаем раздачу вай-фай на ноутбуке благодаря командной строке
Данный способ многие считают более надежный и легко настраиваемый. Поэтому чтобы узнать, как можно раздать wifi на Windows 7 благодаря командной строке, смотрите внимательно дальше в статье и делайте все также.
Внимание! Этот вариант можно воспользоваться при условии если драйвер вашего модуля совместим с функцией «Virtual Router». Хорошо, что почти все компьютеры на ОС Windows 7 поддерживают данную функцию
Единственное возможное препятствие, которое может возникнуть, это устаревший драйвер. Поэтому рекомендуем обновить его, до последней версии.
- Для открытия командной строчки зажмите одновременно кнопки «Win и R». Появится небольшое окошко вбиваем туда «cmd», жмем «Enter».
- В появившейся командной строке вбиваем «netsh wlan set hostednetwork mode=allow ssid=Home wi-fi key=13131313 keyUsage=persistent». Не забудьте изменить с этой команде: Первое вместо «Home wi-fi» вбейте своё название вай-фай сети. Второе измените «13131313», здесь впишите придуманный вами пароль. Жмите «Enter».
Проверяем диспетчер задач, в нем должен создаться новый модуль «Адаптер мини – порта виртуального….».
Удостоверившись, что новый модуль появился, переходим к его настройки. Заходим «Центр управления сетями….», с левой стороны «Изменения параметров адаптера». Вы должны увидеть еще один адаптер «Беспроводное сетевое соединение — 2».
Клацаем на новом адаптере ПКМ и выбираем «Свойства». Переходим в пункт «Доступ». Здесь расставляем везде галочки, выбираем новый модуль. Нажимаем клавишу «ОК». Смотрите ниже на картинке.
Далее в разделе «Изменить дополнительные параметры…» поставьте точку «Включить сетевое обнаружение». По желанию можете активировать возможность предоставления доступа к вашим файлам и устройствам.
Последнее действие, которое следует выполнить, это активировать сделанную Wi-Fi сеть. Повторно вызовите командную строчку и вставьте туда «netsh wlan start hostednetwork» , после чего клацните «Enter». На этом все, можно пробовать подключаться. На Windows 8 раздать так wifi, тоже получиться.
Имейте в виду: после любой перезагрузки ноутбука, раздача будет отключена, поэтому необходимо заново выполнить последний пункт для включения.
Вариант No 3: Включаем раздачу WiFi на своем ноутбуке, используя различные приложения
Ну что, давайте рассмотрим последний способ, как раздать wifi с компьютера на Windows 7 прибегнув к различным программам.
Таких утилит найти, на просторах всемирной паутины можно очень много. Принцип настройки у них очень похож. Поэтому мы можем выделить некоторые из них, которые бесплатные и легко настраиваются.
MyPublicWiFi – хорошее приложение, простой интерфейс, на настройку потратите немного времени. После установки обязательно перезагрузите ПК.
Connectify Hotspot – популярная утилита. Есть версия на русском языке, поэтому с настройкой не должно возникнуть проблем.
mHotSpot – удобный интерфейс и легкая настройка для раздачи . Для использования данной программы нужно, чтобы всемирная сеть была подведена к компьютеру кабелем. Так как mHotSpot не умеет одновременно принимать Интернет и сразу же раздавать по wifi его .
На этом пожалуй все, три варианта, как раздать легко интернет по wifi с ноутбука на Виндовс 7 мы показали. Выбор за вами. Прочтите эту публикацию, если вы не знаете как посмотреть ip адрес компьютера.
Что необходимо для создания wifi сети на компьютере
Как раздать с компьютера вай фай? Компьютер — не ноутбук. Изначально, он не подходит для создания домашней сети. Но существуют две вещи, позволяющие обойти это:
- wifi роутер;
- wifi адаптер.
Маршрутизатор дороже адаптера и позволяет не только раздавать сеть на компьютере, но и принимать ее. Если ваша цель состоит исключительно в том, чтобы создать Wifi для других устройств, то смело приобретаем адаптер. Он бывает двух видов: внешний и встроенный. Выбираем тот, который подходит вашим предпочтениям. Если не хотите долго устанавливать адаптер, то выбирайте внешний.
Теперь необходимо позаботиться о драйверах. Особенно это нужно тем, кто недавно переустанавливал операционную систему. Итак, драйвера вайфай можно проверить через сетевые подключения, но я не советую туда лезть обычному пользователю. Существует гораздо более легкий способ, который заключается в использовании драйвер паков. Оптимальные программы для этого — drp solution и driverbooster. Они сами обновят все ваши драйвера и установят те, которых нет на вашем устройстве. В интернете вы легко найдете и скачаете эти программы абсолютно бесплатно.
Раздаем wifi с помощью командной строки
Этот метод подходит компьютерам на windows 7,8,10.
Включим саму командную строку (далее cmd). Для этого заходим в меню «пуск», кликаем на «все программы».
Далее запускаем cmd следующим образом.
 Запускаем Командную строку от имени Администратора, Для этого щелкаем по пункту «Командная строка правой кнопкой мыши и переходим в «Запуск от имени Администратора» как показано на картинке
Запускаем Командную строку от имени Администратора, Для этого щелкаем по пункту «Командная строка правой кнопкой мыши и переходим в «Запуск от имени Администратора» как показано на картинке
Сделали это? Отлично. Перейдем к настройке сети. Скопируем в cmd небольшую вещь:
«netsh wlan set hostednetwork mode=allow ssid=»luboenazvanie» key=»luboyparol» keyUsage=persistent»
В значения ssid и key вы можете поставить все что захотите, но нельзя оставлять его пустым, иначе ничего не получится.
Но сеть еще не работает, ведь мы ее даже не включили. Ее можно запускать, но это бесполезно. Сначала сделаем следующее:
Выберем наше активное подсоединение.
 Кликаем по значку «Сеть Доступ к Интернету»
Кликаем по значку «Сеть Доступ к Интернету»
 Переходим в «Центр управления сетями и общим доступом»
Переходим в «Центр управления сетями и общим доступом»
 Пункт «изменение параметров адаптера»
Пункт «изменение параметров адаптера»
- Кликаем на используемое подсоединение правой кнопочкой и выбираем «свойства».
- Кликаем по свойствам.
- Выставляем галочку на первом пункте.
Отлично. Теперь вернемся в cmd. Вводим в нее строчку
«netsh wlan start hostednetwork»
Вы раздали wifi сеть. Отлично, но помните, что каждый раз при запуске пк эту команду нужно будет ввести снова.
Создаем хот-спот
Гораздо более простой способ, чем предыдущий. Но он подходит только для компьютеров с windows 10. Итак, приступим:
Сначала необходимо найти «сеть и интернет».
Заходим в «Параметры Windows»
 Далее в раздел «Сеть и Интернет»
Далее в раздел «Сеть и Интернет»
- Нажимаем на «мобильный хот спот». Там уже введены все данные. При желании вы можете их изменить.
- Сохраняем.
- Появляется меню. В нем перемещаем ползунок так, чтобы появилась надпись «вкл».
Теперь вайфай сетью можно пользоваться. Если что-то не будет получаться и возникнут какие-либо ошибки, то отключите брандмауэр. Если окажется, что дело не в нем, то запустите его обратно.
«От хорошего к великому» – использование командной строки
Всегда найдутся пользователи, которым будет интересно воспользоваться более сложным, но не менее эффективным способом создания точки доступа из командной строки. Алгоритм выполнения следующий:
- От имени администратора запустить командную строку.
- В командной строке ввести команду: netsh wlan set hostednetwork mode=allow ssid=IMYA key=PAROL, где вместо IMYA указать собственное название сети, а вместо PAROL написать пароль к сети.
- Осталось запустить саму точку доступа командой netsh wlan start hostednetwork.
- Перед тем как раздать WiFi с ноутбука, нужно разрешить доступ всем пользователям к сети Интернет.
Раздача вай-фай с ноутбука Виндовс 8
В старшей версии Виндовс 8 настройка производится идентично. Системный функционал позволяет использовать командную строку, где необходимо вводить все то же самое, что и для 7-й версии. Достаточно будет взглянуть на скриншоты, чтобы понять, что делается настройка без каких-либо изменений, кроме разве что тех, что были сделаны во внешнем оформлении ОС и некоторых особенностей интерфейса.
Рассмотрим по пунктам:
- Вход в командную строку посредством комбинации «Win»+«X» и обязательного выбора «Командная строка» с дополнением «(администратор)».
- Далее вводится все то же:
После введения устройство необходимо перезагрузить и, если все было сделано правильно, то появиться информация о подключении нового устройства, как и с Windows 7. Опять же после настройки использовать для включения/отключения доступа нужно будет следующие команды:


- Далее все делается также через «Центр управления…». Следующие пункты выбираются по аналогии, как показано на скриншотах.
- В настройках адаптера имеется единственное отличие. Должно быть сделано разрешение для основного подключения, через которое сам ноутбук получает интернет. Только так сеть будет раздаваться по Wi-Fi. Делать все также, как и на скриншотах.
Если же говорить об использовании софта, который позволяет раздавать интернет дистанционно, то идеально подойдут следующие программы: Conectify Hotspot, Virtual Router Plus.

Создание виртуального роутера через дополнительное ПО
Если ни один из вышерассмотренных способов не помог активировать раздачу интернета на телефон, можно попробовать создать виртуальный вайфай роутер с помощью специального софта. В сети подобных утилит достаточно много, однако среди них самыми удобными считаются:
- MyPublicWiFi;
- Connectify.
Раздача Wi-Fi с помощью MyPublicWiFi
Данное приложение является абсолютно бесплатным и имеет удобный интерфейс, хотя и на иностранном языке. С его помощью можно сделать точку доступа вайфай всего несколькими кликами:
- Скачиваем и инсталлируем утилиту на ноутбук. Последняя версия программы весит около 1 Мб, так что с загрузкой проблем не будет.
- Запускаем приложение от имени администратора.
- Сама утилита состоит из трех вкладок: Setting, Clients и Management. В первой вкладке можно указать имя соединения (Network name), задать пароль (Network key) и выбрать подключение, которое использует ноутбук. Обязательно отметьте галочкой пункт “Включить общий доступ к интернету”. Для запуска виртуального роутера кликните ЛКМ Set Up and Start Hotspot.
- Чтобы программа автоматически загружалась после каждого включения ПК, перейдите во вкладку Management и выделите соответствующий пункт. Вам может потребоваться запретить пользователям созданной сети использовать файлообменники Download Master и mTorrent. Для этого поставьте верхнюю галочку, как показано на рисунке.
- Чтобы узнать, кто подсоединен к вашей точке, перейдите во вкладку Clients.
Создание точки доступа вайфай через Connectify
Утилита MyPublicWiFi может испытывать проблемы, если интернет к переносному компьютеру подсоединен не по кабелю, а через USB модем. В этом случае лучше воспользоваться приложением Connectify. Существует платная и бесплатная версия данной программы. Для периодического использования достаточно и второго варианта. Чтобы включить раздачу вай-фай с ПК на телефон с помощью Connectify, необходимо:
- Скачать и установить софт на ноутбук.
- После первого запуска утилиты может потребоваться выбрать ее версию – Lite или Pro. Отмечаем первый вариант, так как Pro доступна только для пользователей, заплативших за программу около 45$.
- Меню приложения практически ничем не отличается от MyPublicWiFi. Здесь вам также требуется прописать имя и пароль точки доступа, указать источник интернета и интерфейс, по которому будет выполняться подключение мобильного телефона. В строке Sharing Mode дополнительно нужно задать тип сети: открытая или закрытая с авторизацией.
- Для начала раздачи интернета через вай-фай жмем Start Hotspot.
Можно ли превратить ноутбук в роутер
Ноутбук может быть использован как точка доступа или даже репитер сигнала «Вай-Фая» от роутера. Для этого в «ноуте» должен стоять беспроводной адаптер, драйвер которого поддерживает SoftAP. Обычно с этим требованиям у большинства пользователей проблем не возникает.
Убедитесь, что на вашем ПК стоит беспроводной сетевой адаптер и что у него работающие драйверы — нет вопросительного или восклицательного знака на соответствующем пункте в «Диспетчере устройств»
Но вдруг если у вас не получится создать рабочий «Вай-Фай» с помощью одного из способов, описанных ниже, обновите драйвер беспроводного адаптера. Желательно это сделать вручную — скачать «дрова» с официального сайта производителя вашего «ноута» с учётом точного названия модели и версии ОС.
Второе условие — наличие «Виндовс» 7 и выше, если вы хотите создать «Вай-Фай» с помощью встроенных средств системы, без каких-либо программ.
Третье и ключевое условие — ноутбук уже должен иметь доступ к интернету. При этом подключение может быть любое — хоть «Вай-Фай» от роутера, хоть USB-модем или проводное соединение (когда шнур провайдера подключается прямо к сетевой карте ПК). Таким образом, даже если у вас нет роутера, вы можете создать точку доступа на компьютере.
В какой ситуации это возможно
Прежде чем раздавать интернет с ноутбука на андроид или другой мобильный гаджет, нужно проверить, есть ли все необходимое.
Обычно это устройство уже встроено в ноутбук. Нужно также убедиться, что на этот беспроводной гаджет установлен драйвер. Проверить это можно в окне «Диспетчер устройств». Здесь нужно открыть подменю «Сетевые адаптеры». Найти адаптер можно по имени, в котором должно присутствовать слово “Wireless”, или “Wi-Fi”, или “802.11”, или “WLAN”.
Чтобы раздавать Wi-Fi с ноутбука, необходимо, чтобы драйвер адаптера поддерживал технологию SoftAP.
Чтобы убедиться в этом, нужно открыть командную строку (комбинация клавиш win+R) и набрать:
netsh wlan show drivers
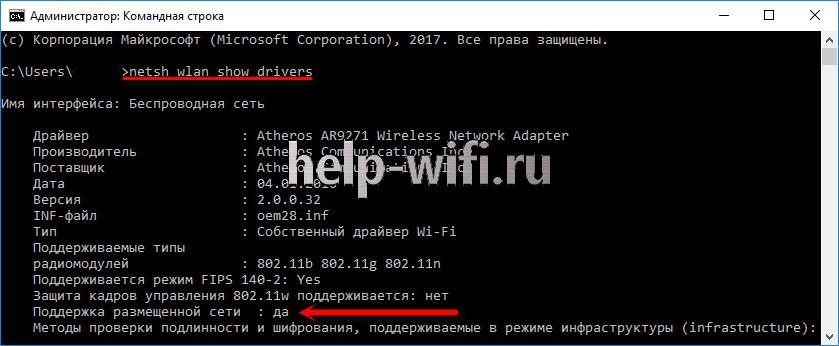
Эта команда отображает характеристики сетевого Wi-Fi адаптера. Если в строке «Поддержка размещенной сети» стоит «Да», то настройка возможна.
Раздача Wi-Fi с помощью беспроводной сети компьютер-компьютер в Windows 7
В открывшемся окне выбираем пункт «Настройка беспроводной сети компьютер-компьютер», после чего жмем «Далее».
Заполняем поля «Имя сети» и «Ключ безопасности», потом кликаем еще раз «Далее».
Появится окно, которое известит вас о том, что сеть готова к использованию. На этом же этапе предлагается включить общий доступ к подключению к Интернету. Это необходимо обязательно сделать, кликнув по соответствующей ссылке.
Теперь остается только дождаться завершения операции.
Здесь есть возможность управлять подключениями – удалять, добавлять, изменять свойства, задавать приоритет.
Мы уже добавили один виртуальный хост и открыли для него доступ в Интернет, так что раздача Wi-Fi с ноутбука на любое устройство начнется сразу же после соединения гаджета (планшета или смартфона) с сетью.
Запуск точки доступа и раздача интернет без роутера
Включить раздачу WiFi на своем ноутбуке очень просто, вам необходимо будет провести некоторые действия и обязательно создать точку доступа, которая станет основой для передачи сети.
Универсальный способ: через командную строку
Самый простой вариант настройки, когда не требуется ничего кроме ноутбука.
Первое что нужно сделать, это – включить командную строку и в открывшемся окне введите следующее: ncpa.cpl и «ОК».
У вас должны отобразиться доступные подключения, выберите из них то, которое беспроводное и откройте его свойства, воспользовавшись правой кнопкой мыши.
Во вкладке «Доступ» у вас должны стоять обе галочки, если их нет, то обязательно отметьте, иначе доступ будет запрещен.
Снова откройте командную строку, но уже через администратора и пропишите команду – netsh wlan show driver и обратите внимание на графу о поддержке сети, если доступно, то вы можете сразу же переходить к дальнейшим настройкам, а вот если нет, тогда придется посетить сайт и заняться обновлением драйверов.
Следующая команда, которую нужно выполнить – netsh wlan set hostednetwork mode=allow ssid=(имя пользователя английскими буквами) key=(пароль для WiFi). Результатом этих действий должно стать разрешение доступа, изменение имени и пароля.
Далее нужно ввести еще одну строку: netsh wlan start hostednetwork
Это приведет к запуску нужной сети и возможности подключиться через другие устройства.
С помощью специальных программ
Еще один хороший и действенный способ – программа для раздачи WiFi с ноутбука. Их существует много и самых разнообразных. Сразу все устанавливать нет необходимости, рассмотрим более подробно одну из них – Virtual Router Plus.
- Для начала вам, конечно же, нужно скачать программу для раздачи WiFi. Найти ее можно в свободном доступе, на просторах интернета, она бесплатная.
- Устанавливать ее не нужно, достаточно разархивировать и запустить. На этом все, приложение самостоятельно начнет раздачу. Его можно свернуть, чтоб не мешало, но работа будет продолжаться, а чтобы остановить, просто закройте.
Использование bat-файла
Перед началом создания файла, обратите внимание, что данный способ подойдет только для Windows 10, 8, 7
- Сначала настройте точку доступа, так как это было описано в самом начале и только после этого переходите к следующему шагу.
- Создайте текстовый документ, назвав его wifi_bat. В принципе вы можете назвать его как угодно, главное чтобы расширение оставалось bat.
- После того как файл появится на рабочем столе, выберите его и нажмите «Изменить». Внутри нужно прописать следующую строку: netsh wlan start hostednetwork и сохранить сделанные правки.
- Все, что вам остается сделать, это нажать на него снова и увидеть, как начнется раздача WiFi.
https://youtube.com/watch?v=qhep38hRK-I
Раздача WiFi при подключении «Компьютер» — «Компьютер»
Достаточно простой способ раздачи без применения сторонних приложений. Все что необходимо – произвести определенные настройки системы.
- Зайдите в центр управления сетями на вашей операционной системе, выберите настройку нового подключения, а затем – «подключение компьютер-компьютер».
- В открывшемся окне введите желаемые параметры, которые будут использованы для подключения. И обязательно отметьте галочкой сохранение параметров, чтоб не вводить данные каждые раз при необходимости.
- После этого WiFi отключится и будет ждать, когда появятся новые устройства. Вам нужно найти ту точку, которую вы создали, ввести все данные и подключиться. Но будьте внимательны, доступ откроется, только если он разрешен. Поправить настройки можно в меню адаптера.
С помощью меню Windows
Если вы счастливый обладатель десятой версии Windows, то настроить раздачу для вас вообще не составит никакого труда, ведь данная опция можно сказать, уже встроена в программное обеспечение. Вам не понадобится ни роутер, ни скачивание дополнительных программ и вообще нет разницы, подключен Интернет к вашему ноутбуку через кабель или же вы так же используете WiFi.
- Откройте параметры системы любым удобным для вас способом, например при помощи клавиш или через меню. Далее перейдите в раздел «Сеть и Интернет».
- Слева увидите список разнообразных опций. Нам потребуется – «Мобильный хот-спот». Переключите ползунок на «Вкл», чтобы активировать режим.
- Ниже будут предоставлены логин и пароль, для подключения и если вы хотите поменять их на свои личные, то щелкните по кнопке «Изменить».
- Введите данные, не забудьте про сложный пароль и сохраните внесенные правки. Все, используйте созданные имя и ключ для подключения на любых других устройствах.
Мобильный хот-спот в Windows 10
В системе Windows 10 существует возможность очень быстро организовать точку доступа для мобильных устройств через утилиту Параметры. Запускаем приложение и переходим в раздел «Сеть и Интернет». В меню слева выбираем пункт «Мобильный хот-спот».

Если ноутбук подключен к интернету проводным способом или с помощью USB-модема, на открывшейся странице можно будет разрешить совместное использование интернет-соединения несколькими устройствами. То есть появится та же точка доступа вай фай, через которую с ноутбука пойдет раздача интернета на другие устройства. Для активации хот-спота перемещаем расположенный сверху ползунок в положение «Вкл».

Имя сети и пароль для доступа к ней будут указаны чуть ниже (они генерируются автоматически). Сеть существует (у нас она называется DESKTOP-EHJUIN4 3118), но пока не имеет доступа к интернету, в чем можно убедиться, зайдя в центр управления сетями.

Чтобы открыть этот доступ, нужно повторить все те же действия, которые мы совершали при работе с командной строкой. Заходим в Свойства подключения, отвечающего за «поставку» интернета к ноутбуку, и на вкладке «Доступ» ставим галочку рядом с соответствующим пунктом. Ниже выбираем в списке нужное подключение, для которого открываем доступ к Интернету. Сохраняем изменения кнопкой OK.

Убеждаемся в том, что сеть теперь подключена к Интернету.

Подсоединяемся к ней на смартфоне или любом другом устройстве.

Через usb кабель
Если нет ничего, что могло бы транслировать вайфай, а покупать usb Wi-Fi адаптер вам не хочется, то можно раздать интернет с компьютера на телефон через usb. Здесь будет больше всего проблем. Все сильно зависит от качества соединения по юсб, а также от ОС мобильного. Новые версии Андроида вообще не могут принимать сигнал через стандартные средства. Это можно сделать с помощью обходных путей, но такой способ может не заработать.
Для начала включите режим для разработчиков на мобильном устройстве. Перейдите в раздел настроек, выберите «Систему» найдите опцию «Для разработчиков» и быстро нажимайте на неё.
Через несколько нажатий выскочит уведомление «Теперь вы разработчик», вот так просто стать экспертом по Андроидам. Такого раздела может не быть, тогда переходите в раздел «О Телефоне», и нажимайте на «Номер сборки». Теперь в этом же разделе, который доступен только разработчиком, включите Отладку по USB, поставив рычажок в положение «Вкл».
Теперь нажмите на «Конфигурация USB по умолчанию». Откроется раздел, в котором будут описаны виды, которыми можно подключить гаджет к стационарному компу. Обычно здесь стоит зарядка или передача файлов, но вы выставьте там USB-модем. Дальше воткните провод от своего гаджета в юсб порт компьютера.
Перейдите в меню телефона и кликните «Дополнительно» или «Ещё». Щелкните на опцию «Беспроводные сети», в открывшемся разделе запустите в работу «USB-интернет».
Переходите на ПК и запускайте «Панель управления», далее выбираем раздел «Сеть и Интернет» затем «Центр управления сетями и общим доступом».
Должно было открыться новое подключение, чтобы проверить это, перейдите в раздел, где собраны все сети. Для этого выбираем раздел справа «Изменение настроек адаптера».
Щелкните ПКМ по названию сети, которая получает интернет и перейдите в раздел свойств. Там откройте вторую страничку, с названием «Доступ» и проставьте разрешающие флажки. В разделе «Подключение домашней сети» выберите свой телефон. Если его нет, значит, раздать инет не получится.
На новых системах Андроида все гораздо сложнее:
Запустите на своем ПК «Сеть и интернет». Кликните на «Точку доступа и модем» и включите «USB-модем». Появится название новой сети на ПК, но передача данных на него будет невозможна. Для использования скачайте «ADB RUN» на телефон, она находится в свободном доступе и не требует денег.
После загрузки дождитесь появления основного меню. Теперь переходите в «Other command» и запускайте одну из команд, под названием «Reverse tethering (PC Internet to Android)».
Далее потребуется по очереди запустить 3 команды: «Install Java» для установки нужного софта на комп. «Install APK» для установки приложений на само мобильное устройство. «Run Reverse tethering» уже для непосредственно передачи данных.
После выполнения всех команд ваш телефон должен наконец-то начать получать инет от компа.





