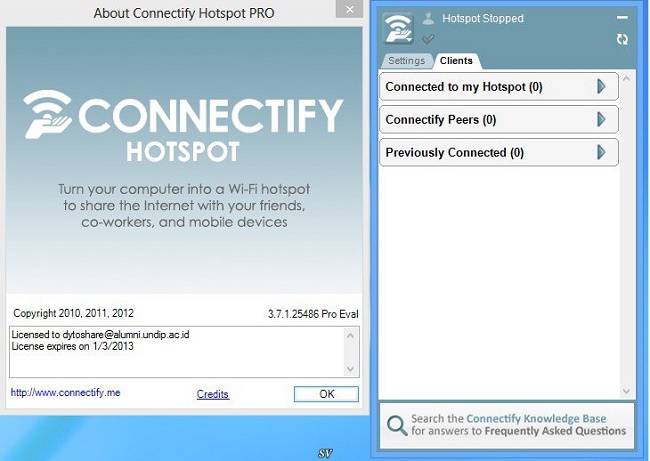Как создать сеть и раздать wi-fi с пк
Содержание:
- Способ 1: «Командная строка»
- Как правильно создать точку доступа
- Раздача Wi-Fi с помощью беспроводной сети компьютер-компьютер в Windows 7
- Как подключиться к wifi сети ноутбука и зайти в интернет?
- Способы раздачи интернета с ноутбука Windows 10 на телефон по wifi
- Используем CMD
- Сторонние программы
- Раздача Wi-Fi с помощью командной строки и netsh
- На ноутбуке с Windows 10 нет подключения к wi-fi — «Без доступа к сети»
- Плюсы и минусы раздачи без роутера
- Как осуществить раздачу вай-фай с ноутбука под ОС Windows 7, все способы
- Сторонние приложения
Способ 1: «Командная строка»
В операционной системе Windows присутствует встроенный инструмент, позволяющий настроить раздачу беспроводной сети. В следующих версиях ОС эта функция была усовершенствована и обрела графическую реализацию, однако обладателям «семерки» потребуется использовать консоль и вводить там соответствующую команду.
- Для начала найдите «Командную строку», например, через меню «Пуск».

Щелкните по приложению правой кнопкой мыши и выберите пункт «Запуск от имени администратора».

Введите команду и подтвердите ее нажатием по клавише Enter. Дополнительно учитывайте, что lumpics.ru — любое название точки доступа, а 12345678 — пароль, который должен состоять минимум из восьми символов.

Если вы получили уведомление о том, что служба автонастройки беспроводной сети не запущена, придется проверить ее.

Тогда откройте «Пуск» и перейдите в раздел «Панель управления».

Разверните категорию «Администрирование».

В списке отыщите «Службы» и кликните по этой строке дважды ЛКМ.

Остается найти целевую службу и открыть ее свойства двойным нажатием левой кнопки мыши или вызовом контекстного меню правой кнопкой мыши.

Запустите автонастройку WLAN, нажав по специально отведенной для этого кнопке.

Появится отдельное окно, где будет уведомление о попытке запуска службы. Дождитесь, пока этот процесс завершится.

Снова вернитесь к консоли, введите ту же самую команду, подтвердите ее и ознакомьтесь с полученным сообщением. На этот раз SSID должен создаться успешно.

Сейчас вы можете взять смартфон или другой ноутбук, чтобы проверить доступ к сети. Если он все еще отсутствует, обратитесь к настройкам сетевого адаптера, изменив в нем один параметр.
- Снова откройте «Панель управления».

Переместитесь к разделу «Центр управления сетями и общим доступом».

В меню слева нажмите по кликабельной надписи «Изменение параметров адаптера».

Нажмите по созданному адаптеру правой кнопкой мыши и перейдите в его «Свойства».

Переключитесь на вкладку «Доступ» и отметьте галочкой пункт «Разрешить другим пользователям сети использовать подключение к Интернету данного компьютера», после чего примените изменения и снова проверьте подключение к Wi-Fi.

Как правильно создать точку доступа
Посмотрим, какие встроенные и сторонние инструменты можно использовать для создания «Вай-Фая» на ноутбуке.
Через «Центр управления сетями»
Как использовать встроенный инструмент для создания точки доступа:
Теперь нужно ещё обязательно открыть доступ к интернету для девайсов, которые будут подключаться к новоиспечённой точке доступа:
-
В том же «Центре управления сетями» жмём на ссылку текущего подключения в таблице. У нас это беспроводная сеть. Заходим в её свойства.
- Во вкладке «Доступ» разрешаем другим юзерам пользоваться интернетом ноутбука.
-
В выпадающем меню ставим «Вай-Фай» или название той точки доступа, которую мы только что создали в центре управления.
- Теперь подключитесь к созданной сети с помощью другого девайса, к примеру, через телефон, чтобы протестировать работу интернета.
Через «Командную строку»
Альтернативный вариант — использование чёрного редактора «Командная строка». Какие коды нам нужно там выполнить, чтобы создать точку доступа:
- Жмёте одновременно «Виндовс» и R. Печатаем cmd и нажимаем одновременно на Ctrl, Shift, Enter. Это запустит строку.
-
Копируем, а затем вставляем в чёрный редактор первый код netsh wlan set hostednetwork mode=allow. Жмём на «Энтер».
- Теперь создаём сам «Вай-Фай». Для этого вводим в редакторе код в таком виде: netsh wlan set hostednetwork mode=allow ssid=FastWiFi key=12345678 keyUsage=persistent. FastWiFi здесь выступает в качестве имени сети, а 12345678 — в качестве пароля. Поставьте вместо этих значений свои. Используйте для пароля английские символы и числа — чем он будет сложнее, тем лучше. Жмёте на «Энтер», чтобы команда выполнилась.
- Завершающий код — netsh wlan start hostednetwork. Его выполняем, чтобы запустить виртуальную сеть.
- Открываем доступ к интернету, используя вторую инструкцию из предыдущего раздела.
- Если нужно будет остановить работу точки доступа, выполните в том же редакторе код netsh wlan stop hostednetwork.
Этот способ будет работать только для текущей сессии компьютера. После его перезагрузки вам нужно будет снова вручную включать виртуальный «Вай-Фай». Чтобы всё включалось автоматически, вам нужно:
-
Создать текстовый файл, например, с помощью «Блокнота», с командой для запуска «Вай-Фая» внутри: netsh wlan start hostednetwork. Либо со всеми вышеперечисленными кодами, кроме того, что останавливает «Вай-Фай», если вы ранее не создавали беспроводную сеть в «Командной строке».
- Сохранить файл — можно даже на «Рабочем столе».
- Поменять в его названии расширение (последняя часть имени после точки): вместо .txt поставить .bat.
-
Добавить файл в папку «Автозагрузки» в «Проводнике» на системном диске.
Через мобильный хот-спот (для Windows 10)
Если у «десятка», всё будет ещё проще:
-
Жмёте одновременно на «Виндовс» и I. Заходите в параметры сети и интернета.
- Кликаете по блоку «Мобильный хот-спот». Включаем доступ к интернету для других юзеров с помощью первого тумблера.
-
В выпадающем меню выбираем соединение, которое нужно использовать в качестве источника «инета» для вашего «Вай-Фая».
- Далее отмечаются стандартные имя сети и пароль. Вы можете их поменять — кликните по серой кнопке.
-
Вбейте новые данные в синем окне. Сохранитесь. Всё — точка доступа готова. Проверьте её работоспособность на другом девайсе. К такой точки доступа можно подключить до 8 гаджетов.
Через сторонние программы
Привлечь к созданию точки доступа можно сторонние программы. К примеру, это может быть MyPublicWiFi:
- Скачайте дистрибутив программы с официального сайта разработчика. Установите софт на ПК.
-
Кликните правой клавишей мышки по ярлыку приложения. Выберите запуск с правами «админа».
-
В первом же разделе Settings программы установите отметку рядом с Automatic Hotspot. Пишем имя «Вай-Фая», ниже пароль. Указываем источник интернета (беспроводное или проводное соединение и т. д.).
- Щёлкните по Set up and Start Hotspot. Поймайте «Вай-Фай» другим гаджетом и проверьте доступ к интернету. Если его нет, разрешите использовать «инет» с компьютера в настройках текущего подключения (вторая инструкция в разделе «Через центр управления» в этой статье).
Кроме этой программы вы также можете использовать утилиту Connectify, WiFi Virtual Router, mHotspot, SwitchVirtualRouter, WinHotSpot. Программы будут полезны для владельцев систем «Виндовс» ниже версии 7, так как в них отсутствуют встроенные возможности создавать точки доступа.
Если у вас «Виндовс» 7 и выше, вы можете использовать встроенные инструменты системы для создания «Вай-Фая»: «Командную строку», «Центр управления сетями». Если у вас «десятка», не раздумывая включайте функцию «Мобильный хот-спот». Если у вас версии ОС ниже, можно взять стороннюю утилиту, например, MyPublicWiFi.
Раздача Wi-Fi с помощью беспроводной сети компьютер-компьютер в Windows 7
В открывшемся окне выбираем пункт «Настройка беспроводной сети компьютер-компьютер», после чего жмем «Далее».
Заполняем поля «Имя сети» и «Ключ безопасности», потом кликаем еще раз «Далее».
Появится окно, которое известит вас о том, что сеть готова к использованию. На этом же этапе предлагается включить общий доступ к подключению к Интернету. Это необходимо обязательно сделать, кликнув по соответствующей ссылке.
Теперь остается только дождаться завершения операции.
Здесь есть возможность управлять подключениями – удалять, добавлять, изменять свойства, задавать приоритет.
Мы уже добавили один виртуальный хост и открыли для него доступ в Интернет, так что раздача Wi-Fi с ноутбука на любое устройство начнется сразу же после соединения гаджета (планшета или смартфона) с сетью.
Как подключиться к wifi сети ноутбука и зайти в интернет?
Теперь к настроенной вай фай точке доступа может быть подключено любое внешнее устройство — смартфон, планшет или другой ноутбук. Однако на данном этапе созданное wifi подключение «сгодиться» только для обмена файлами по локальной сети. Но чтобы зайти в интернет с телефона потребуются дополнительные настройки.
Итак, в панели сетевых соединений вы уже видели новое виртуальное подключение. Однако статус данного подключения пока что носит характер «Без доступа к сети». Это значит, что доступа в глобальную сеть у него нет, и другие подключенные к ноутбуку гаджеты не смогут выйти в Интернет через wi fi с вашего ноутбука.
Решить эту проблему достаточно просто. Откройте контекстное меню того соединения, посредством которого осуществляется выход во всемирную паутину: это может быть беспроводное или кабельное подключение. Здесь выберите пункт «Свойства» — вы попадете в раздел свойств настроенного интернет-соединения.

В данном окне присутствует вкладка с названием «Доступ». В ней вам понадобится раздел общего доступа подсоединений к Интернету. В этом разделе размещен выпадающий список доступных соединений — вам следует выбрать виртуальный адаптер (адаптер точки доступа), который надо подключить к сети интернет.

Кроме того, нужно установить флажок напротив функции, позволяющей выйти в Интернет другим пользователям: так настроенный ноутбук не только сможет раздать сеть вай фай, но и передать другим устройствам интернет-трафик.
Способы раздачи интернета с ноутбука Windows 10 на телефон по wifi
Сторонние программы
Основное преимущество использования отдельных приложений, с помощью которых можно раздать wifi с ноутбука на телефон, — это простота использования. В сети можно найти десятки различных программ, например — WiFi HotSpot Creator.

В качестве примера, рассмотрим работу с этим приложением:
- Скачайте, установите и запустите от имени администратора утилиту WiFi HotSpot Creator.
- Отобразится небольшое окно с несколькими параметрами.
- В поле «Wi-Fi Name» впишите имя будущей сети, в «Password» — любой 8-значный пароль.
- В меню «Network Card» выберите подключение, через которое компьютер выходит в сеть. Обычно программа сама находит его.
- В меню «Max Guests» можно ограничить число подключений к компьютеру беспроводных устройств.
- Нажмите «Start», функция раздачи Wi-Fi будет включена.
Платных и бесплатных программ, подобных WiFi HotSpot Creator, достаточно много, каждая из них имеет свои дополнительные полезные функции. Вплоть до возможности просмотра и ограничения трафика для подключенных к сети устройств.
Встроенные приложения и службы Windows
Данный способ хорош тем, что пользователю не придется устанавливать на компьютер стороннее программное обеспечение. Все необходимое для включения функции раздачи Wi-Fi-сигнала с ноутбука уже имеется в Windows.
Для запуска консоли (командной строки) выполните следующие действия (на примере Windows 10):
- Откройте средством поиска Windows рядом с меню «Пуск».
- В поисковое поле впишите «cmd».
- В результатах поиска отобразится ярлык приложения «Командная строка».
- Кликните по ярлыку правой кнопкой мыши, затем выберите «Запуск от имени администратора».

Для запуска функции раздачи Wi-Fi с ноутбука из командной строки Виндовс требуется выполнить следующие действия:
Ваше мнение — WiFi вреден?
Да
22.94%
Нет
77.06%
Проголосовало: 28151
- Впишите или скопируйте в командную строку команду, после чего нажмите «Enter»:netsh wlan set hostednetwork mode=allow ssid=moy_wifi key=12345678
- Если в консоли не отобразилось никаких ошибок, впишите следующую команду:netsh wlan start hostednetwork
Сразу после нажатия «Enter», компьютер начнет не только принимать, но и раздавать Wi-Fi-сигнал. В настройках беспроводного подключения мобильного устройства отобразится новая сеть с названием «moy_wifi», пароль к ней — «12345678».
Теперь рассмотрим, что в этой команде можно поменять на свое усмотрение:
- Параметр «SSID» отвечает за название беспроводной сети, то есть ее идентификатор. Вместо «moy_wifi» сюда можно вписать любое другое имя без пробелов, например «wifi_s_noutbuka», «my_notebook_wlan» и т.д.
- Параметр «key» отвечает за пароль для доступа к создаваемой сети. Если требуется установка пароля, отличного от «1234678», просто впишите после «key=» свой ключ. Он должен состоять не менее чем из 8 символов.
Если требуется прекратить вещание беспроводной сети или внести в нее изменения (идентификатор или пароль), функцию раздачи Wi-Fi-сигнала можно отключить при помощи следующей команды:netsh wlan stop hostednetwork
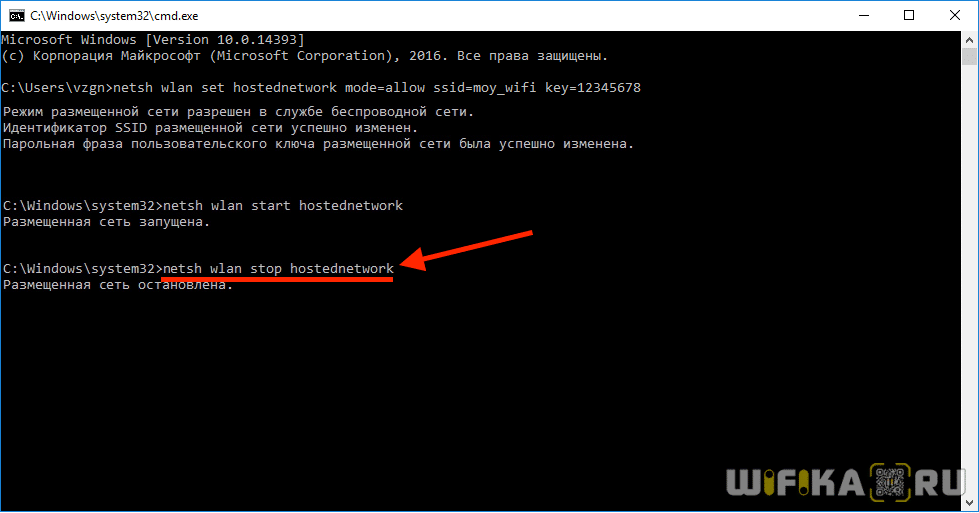
Обратите внимание, что после перезагрузки компьютера раздача Wi-Fi прекращается, но внесенные настройки в системе сохраняются. То есть после перезагрузки достаточно просто выполнить команду «netsh wlan start hostednetwork» и Wi-Fi снова будет раздаваться
Общий доступ к интернету
Запуск раздачи Wi-Fi по вышеприведенному способу в некоторых случаях не предполагает раздачу интернета подключающимся к сети устройствам. Чтобы исправить это, выполните следующее:
- Откройте из «Панели управления Windows»
раздел «Центр управления сетями и общим доступом».
- Перейдите в раздел «Изменение параметров адаптера».
- Найдите сетевое подключение, через которое компьютер выходит в интернет (обычно это — «Подключение по локальной сети», «Ethernet» или «Беспроводная сеть»), кликните по значку правой кнопкой мыши и выберите «Свойства».
- Перейдите во вкладку «Доступ».
- Установите галочку на «Разрешить другим пользователям…».
- В выпадающем меню ниже выберите только что созданную для раздачи сеть Wi-Fi.
- Нажмите «ОК».

Теперь доступ в интернет получает все телефоны, подключенные к Wi-Fi сети ноутбука.
Используем CMD
Есть несколько способов настроить ноутбук на раздачу Wi-Fi. Распространенный и универсальный вариант, который подходит для любой операционной системы от семерки до Windows 10 — это программирование через CMD (командную строку).
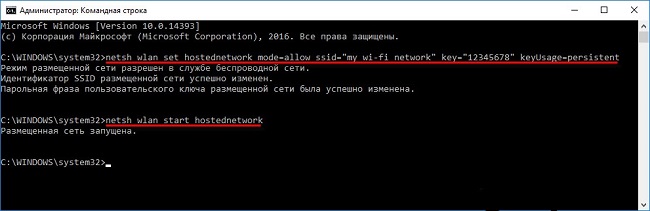
Раздать вай-фай с ноутбука можно, следуя алгоритму, описанному ниже.
Под именем администратора необходимо открыть CMD.
Вводим текст «netsh wlan set hostednetwork mode=allow».
Команда выше инициирует создание сетки беспроводного покрытия. Чтобы она заработала, следует обозначить имя и ключ. Они задаются произвольно.
Команда для формирования «ssid=НОВАЯСЕТЬ key=НОВЫЙПАРОЛЬ keyUsage=persistent».
В предложении выше НОВАЯСЕТЬ – это имя, а НОВЫЙПАРОЛЬ – соответственно, ключ
Чтобы раздать Wi-Fi с ноутбука, следует задать данные цифрами или английским алфавитом.
Пользователю важно запомнить еще одно предложение: «netsh wlan start hostednetwork». С его помощью раздача включается.
Чтобы закончить процедуру, меняем в предложении выше слово Start (запустить) на Stop (остановить).
Созданная сеть станет доступной для устройств только после назначения ей соответствующих прав
Наделить ее таковыми можно в настройках. «Параметры сети» – «Изменение адаптера» – здесь выбираем подключение, которое сами создали. «Свойства» – «доступность» – отмечаем галочкой разрешение на соединение и находим в списке имя нашей новой сети.
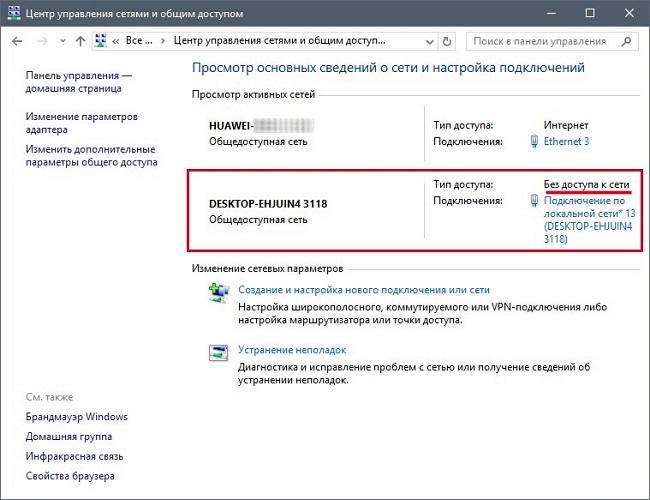
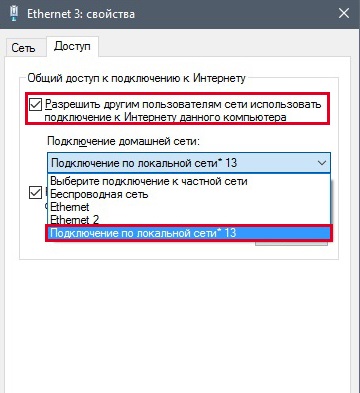
Код для создания сети, а также остановки и запуска вай-фай можно скопировать в блокнот для удобства пользования, но стоит помнить, что в командной строке комбинация Ctrl+V не работает, поэтому придется либо переписать текст без ошибок, либо вставлять его из буфера обмена, но с помощью кнопки «Вставить».
Сторонние программы
Доступ открывается с компьютеров, работающих как виртуальные точки. Раздача Wi Fi организуется при помощи специализированного обеспечения, доступного на бесплатной основе.
Connectify
Отличный вариант для ситуаций, когда другие утилиты отказываются работать по тем или иным причинам.
Первым шагом становится скачивание программы, установка. Существует два варианта софта – Pro, Free. Бесплатный вариант отличается несколько урезанными возможностями, но его хватает, чтобы раздавать WiFi с компьютера.
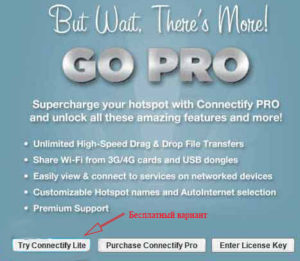
- Изменение SSID недоступно владельцам бесплатного варианта. Потому при запуске соответствующий пункт пропускается. Нужно указать пароль, используемый для WiFi. Ниже выбирается подключение, открывающее сетевой доступ.
- Расширение подключений 3G/4G доступно при применении PRO-версий. Значение WiFi проставляется в поле Share Over. WPA2 – максимально безопасный тип соединения, выбирается в разделе Sharing Mode. Последний этап – нажатие кнопки Start Hotspot. Раздача интернет-соединения настроена.
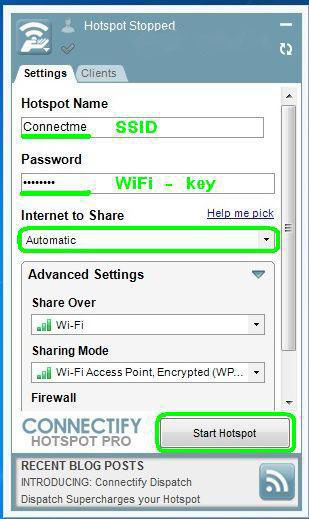
MyPublicWiFi
Разновидность ПО, распространяемого разработчиками через официальную страничку. Работа начинается сразу после скачивания на ноутбуке, дополнительной установки не требует.Рабочая инструкция предполагает выполнение таких действий:
- Ноутбук перезагружается, когда скачивание завершается.
- Запуск может быть обычным или от имени администратора, если предыдущий вариант выдаёт ошибку.
- Указываем Automatic HotSpot Configuration.
- В Network Name выбирается конкретное наименование сети.
- Заполнение поля Network Key, придуманным вами паролем.
- Enable Internet Sharing – пункт, рядом с которым так же ставят галку.
- Выбор из выпадающего списка нужного соединения.
- Нажимается кнопка Set Up and Start Hotspot с ноута.
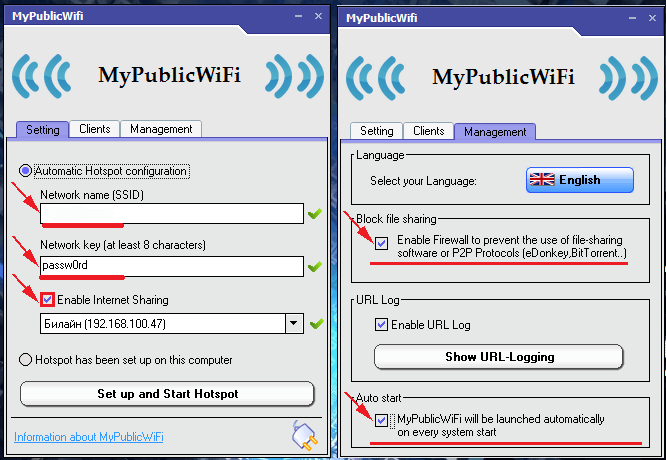
MHotSpot
Без дополнительной установки, запуск идёт сразу, как закончат скачивать. Пользователь заполняет специальное окно настройками, по которым работает программа.
- Наименование будущей сети в данном случае будет вписываться в строку HotSpot Name. В дальнейшем указанное название отображается в списке доступных вариантов для подключения.
- Потом идёт строка Password, с паролем. Главное – использовать через ноутбук сочетания не короче 8 символов.
- Количество гаджетов, которые могут одновременно подключаться к сети, регулируется через пункт Max Clients. Максимум — десять устройств. Указание единицы приводит к тому, что подключение закрыто для всех, кроме самого персонального компьютера.
- Нажатие на Start HotSpot – этап перед финальным созданием работающей точки доступа.
Раздача Wi-Fi с помощью командной строки и netsh
Второй способ раздать интернет с ноутбука – использовать встроенные средства Windows. Также они называются – Wireless Hosted Network, они есть на всех версиях, начиная с «семерки». Руководствуясь данной инструкцией с помощью командной строки также возможно раздать WiFi на ноутбуке.
Для начала зайти в меню Windows и в нижнем окошке «Найти программу и файлы» ввести «cmd», в предложенных программах видно одну единственную запись: «cmd.exe». Нажать на нее ПКМ и запустить от имени администратора. В открывшееся окно черного цвета необходимо скопировать и вставить следующую команду: netsh wlan set hostednetwork mode=allow ssid=«1111» key=«11111111»keyUsage=persistent.
Где 1111 – это название сети, а восемь единиц — пароль wifi. Эти данные можно изменить на более привычные пользователю, главное, чтобы пароль состоял из восьми и более символов.
Это основная команда раздачи WiFi через командную строку. Если все сделано правильно, появится запись, информирующая, что сеть Virtual WiFi создана:

Остается только запустить виртуальную сеть, чтобы ноутбук раздавал WiFi. Для этого скопировать и ввести еще одну команду: netsh wlan start hostednetwork. При удачном запуске видно, что размещенная сеть запущена.
Если после всего сделанного не работает интернет при раздаче с ноутбука, нужно дополнительно включить созданный системой виртуальный адаптер. Обычно он запускается автоматически, но бывают и баги. Он используется, чтобы с других ноутбуков и с «Андроида» можно было подключиться к созданному WiFi. Для этого зайти в «Диспетчер устройств», в раздел «Сетевые адаптеры» и включить появившийся в списке виртуальный адаптер. Как включать и выключать адаптеры, описывалось выше. Только теперь наш адаптер имеет конкретное название – Microsoft Hosted Network Virtual Adapter.
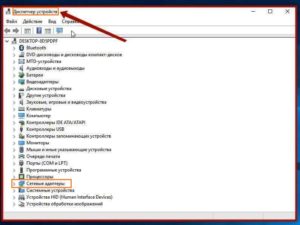
Если решено включить точку WiFi доступа на ноутбуке, где установлена ОС Windows 10, необходимо проверить, общий доступ включен ли. Для этого нажать ПМК на окно «Пуск», найти «Сетевые подключения», кликнуть по ним ПМК, перейти во вкладку «Свойства», «Доступ» и установить в меню обе галочки, чтобы все использовали подключение.
На ноутбуке с Windows 10 нет подключения к wi-fi — «Без доступа к сети»
Состояние Ethernet
Если в трее на значке «Сеть» появилось информационное сообщение «Без доступа к Интернету» проведите настройки:
- Убедитесь в наличии подключения во вкладке «Сетевые подключения«
- Если оно окажется всего одно — убедитесь в наличии wi-fi драйверов или перезапустите виртуальную сеть
- Проверьте каждое подключение на присутствие галочки у разрешения на доступ и снимите их во всех.
- Открыв доступ, необходимо перезапустить раздачу. Скопируйте и вставьте фразу: netsh wlan stop hostednetwork
- Затем введите то же самое, заменив stop на start
- Произведите подключение беспроводного устройства. При отсутствии работы интернета, перезагрузите ноутбук.
Плюсы и минусы раздачи без роутера
Вы сможете поделиться интернетом, если он есть на компьютере
Неважно, идет он через кабель или доступ осуществляется через модем. Но у способа раздачи без роутера есть свои плюсы и минусы
Из плюсов можно отметить экономию на роутере. Учитывая, что бюджетные модели стоят меньше тысячи рублей, экономия выходит так себе. К тому же роутер способен проработать несколько лет без дополнительных настроек и изменений.
Еще один минус относится к самой нагрузке на компьютер. Фактически вся информация будет проходить через компьютер, задействуя его ресурсы. Получение данных с одного порта и передача на другое устройство будет занимать часть времени процессора и часть оперативной памяти. При не очень мощном устройстве и активном обмене данными с глобальной сетью будут заметные тормоза.
Как осуществить раздачу вай-фай с ноутбука под ОС Windows 7, все способы
Сейчас рассмотрим три самых распространенных способа. Применив один из них вы сможете организовать раздачу WiFi с вашего ноута. Подробное описание смотрите ниже.
Вариант No 1: создаем сеть ПК – ПК
Для реализации первого варианта нажимаем правой клавишей мыши на значок «Сеть». Он расположен в нижнем правом углу, возле даты и времени. Выбираем вторую строчку сверху «Центр управления сетями….».
Выскочит новое окно, теперь в нем жмем на строку «Настройка нового подключения…», «Настройка беспроводной сети…».
Далее вводим параметры будущей вай фай сети. Имя сети — вписываете любое название. Тип безопасности – можно поставить «WPA2 — Personal». Ключ безопасности — вбиваем пароль и запоминаем его, он понадобиться во время подключения к вашему ноутбуку. Не забываем в самом низу отметить галочкой «Сохранить все параметры». Жмем «Далее». Появиться еще одно окно, где требуется клацнуть на пункте «Включить общий доступ к ….».
Заново входим «Центр управления сетями…», с левой стороны нажимаем «Изменить дополнительные параметры….». Здесь везде ставим точки «Включить».
Готово. Мы подробно расписали первый вариант, благодаря которому вам удастся раздать wifi с ноутбука в Windows 7
Вариант No 2: Создаем раздачу вай-фай на ноутбуке благодаря командной строке
Данный способ многие считают более надежный и легко настраиваемый. Поэтому чтобы узнать, как можно раздать wifi на Windows 7 благодаря командной строке, смотрите внимательно дальше в статье и делайте все также.
Внимание! Этот вариант можно воспользоваться при условии если драйвер вашего модуля совместим с функцией «Virtual Router». Хорошо, что почти все компьютеры на ОС Windows 7 поддерживают данную функцию
Единственное возможное препятствие, которое может возникнуть, это устаревший драйвер. Поэтому рекомендуем обновить его, до последней версии.
- Для открытия командной строчки зажмите одновременно кнопки «Win и R». Появится небольшое окошко вбиваем туда «cmd», жмем «Enter».
- В появившейся командной строке вбиваем «netsh wlan set hostednetwork mode=allow ssid=Home wi-fi key=13131313 keyUsage=persistent». Не забудьте изменить с этой команде: Первое вместо «Home wi-fi» вбейте своё название вай-фай сети. Второе измените «13131313», здесь впишите придуманный вами пароль. Жмите «Enter».
Проверяем диспетчер задач, в нем должен создаться новый модуль «Адаптер мини – порта виртуального….».
Удостоверившись, что новый модуль появился, переходим к его настройки. Заходим «Центр управления сетями….», с левой стороны «Изменения параметров адаптера». Вы должны увидеть еще один адаптер «Беспроводное сетевое соединение — 2».
Клацаем на новом адаптере ПКМ и выбираем «Свойства». Переходим в пункт «Доступ». Здесь расставляем везде галочки, выбираем новый модуль. Нажимаем клавишу «ОК». Смотрите ниже на картинке.
Далее в разделе «Изменить дополнительные параметры…» поставьте точку «Включить сетевое обнаружение». По желанию можете активировать возможность предоставления доступа к вашим файлам и устройствам.
Последнее действие, которое следует выполнить, это активировать сделанную Wi-Fi сеть. Повторно вызовите командную строчку и вставьте туда «netsh wlan start hostednetwork» , после чего клацните «Enter». На этом все, можно пробовать подключаться. На Windows 8 раздать так wifi, тоже получиться.
Имейте в виду: после любой перезагрузки ноутбука, раздача будет отключена, поэтому необходимо заново выполнить последний пункт для включения.
Вариант No 3: Включаем раздачу WiFi на своем ноутбуке, используя различные приложения
Ну что, давайте рассмотрим последний способ, как раздать wifi с компьютера на Windows 7 прибегнув к различным программам.
Таких утилит найти, на просторах всемирной паутины можно очень много. Принцип настройки у них очень похож. Поэтому мы можем выделить некоторые из них, которые бесплатные и легко настраиваются.
MyPublicWiFi – хорошее приложение, простой интерфейс, на настройку потратите немного времени. После установки обязательно перезагрузите ПК.
Connectify Hotspot – популярная утилита. Есть версия на русском языке, поэтому с настройкой не должно возникнуть проблем.
mHotSpot – удобный интерфейс и легкая настройка для раздачи . Для использования данной программы нужно, чтобы всемирная сеть была подведена к компьютеру кабелем. Так как mHotSpot не умеет одновременно принимать Интернет и сразу же раздавать по wifi его .
На этом пожалуй все, три варианта, как раздать легко интернет по wifi с ноутбука на Виндовс 7 мы показали. Выбор за вами. Прочтите эту публикацию, если вы не знаете как посмотреть ip адрес компьютера.
Сторонние приложения
Иногда включить вай-фай раздачу с помощью встроенных способов Windows не представляется возможным. В таком случае можно использовать специальный софт, в котором осуществляется настройка раздачи. Наиболее распространенные утилиты, которые делают точку доступа из лэптопа – MyPublicWiFi и Connectify.
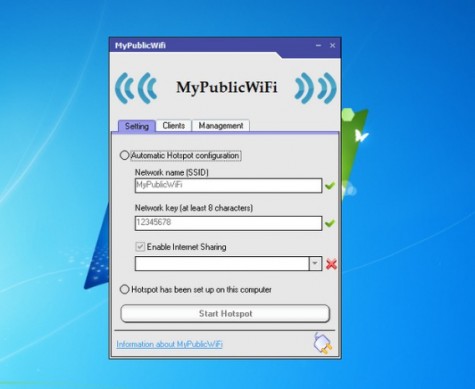
На примере MyPublicWiFi разберемся, как осуществляется создание точки доступа. Программа сохраняется на жесткий диск и занимает очень мало места даже после установки. Запуск приложения следует осуществлять от имени администратора системы.
На экране появляется окно с англоязычным интерфейсом. В нем есть три вкладки: Settings (настройки), Clients (подключенные контакты) и Management (управление приложением). Для того чтобы создать беспроводное соединение, в первой вкладке прописываем имя сети (network name), во второй — пароль (network key) и отмечаем галочкой последний пункт «общий доступ». Чтобы виртуальная сеть начала работать, остается лишь нажать на кнопку в нижней части приложения «Start Hotspot».
Connectify – приложение, аналогичное MyPublicWiFi, и даже интерфейс у них практически одинаковый, поэтому настройка в нем проводится аналогичным образом.