Как раздать интернет по wifi c iphone в режиме точки доступа (модема)?
Содержание:
- Как поделиться паролем от Wi-Fi на айфоне быстро
- Для MIUI
- Есть ли на iPhone Wi-Fi Direct
- Тесты скорости
- Подключение к точке доступа
- Что делать, если не раздает интернет или в настройках нет пункта «режим модема»
- Создать гостевую сеть
- Настройка точки доступа для сети вай-фай в Android-устройстве
- Пошаговая инструкция с фотографиями
- Проблемы, которые могут возникнуть и пути их решения
- Часть 3: лучшая альтернатива для обмена паролями Wi-Fi между устройствами iOS
- Ситуация 3. iPhone подключен, компьютера Mac нет
- Полезный совет
- Подключить ПК к Andrоid
- Процесс раздачи
- Инструкция для раздачи internet c iPhone на другие устройства
- Подключение Айфона к другому смартфону по Wi-Fi Direct
- Какие версии iOS поддерживают функцию передачи пароля
- Для Android
- Заключение
Как поделиться паролем от Wi-Fi на айфоне быстро
Взгляды и предпочтения на производителя техники не всегда совпадают, поэтому приходится искать методы обмена паролями между устройствами, работающими на разных операционных системах. Для этой цели любители андроид обладают уникальной программой, встроенной в систему. Однако прошивка должна быть не ниже Android Q (10 версия платформы).
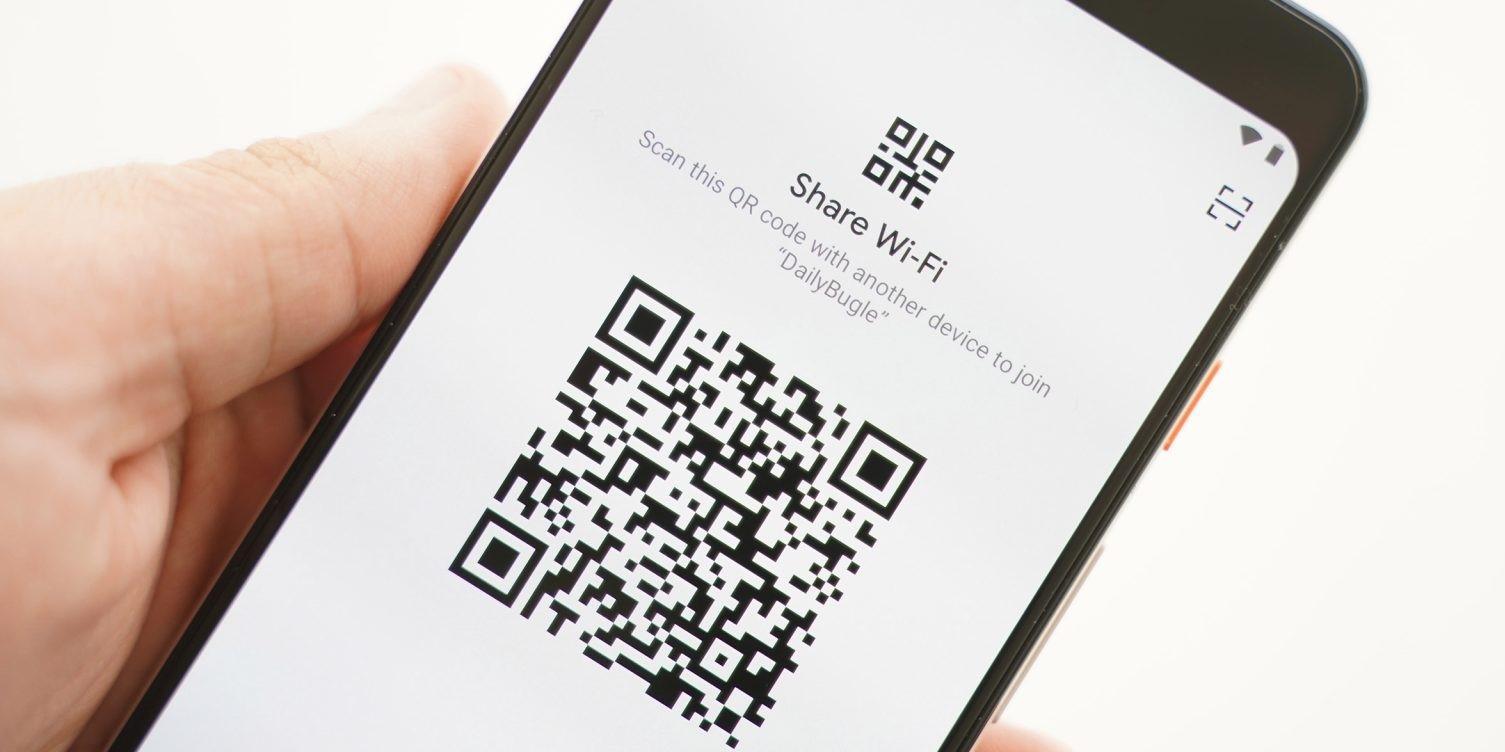
Обратите внимание! Этот метод обмена является самым быстрым, так как не требует от пользователя с айфоном никаких действий. Однако для ряда других устройств нужно учесть наличие необходимых программ для считывания или генерирования QR-кодов
Для MIUI
А теперь поговорим о пользователях Xiaomi. Они не даром любят фирменную оболочку своего производителя: в ней есть много интересных настроек, недоступных на “голом” андроиде. Да-да, это как раз тот случай, о котором мы говорили в статье “5 минусов и один плюс оболочек на Android”. Сам процесс прост и повторяет описанный выше, то есть, устройство-“гость” сканирует QR-код,в котором зашифрован пароль. Чтобы устройство-“хозяин” этот код сгенерировало, проделываем следующие шаги:
- переходим Настройки — Wi-Fi;
- касаемся названия домашней сети и видим всплывающее окно с QR-кодом, предлагаем отсканировать его.
- если считывающее устройство тоже смартфон Xiaomi, можно воспользоваться встроенным приложением Сканер.


На этом все. Напоследок отметим, что такие способы передачи данных от своей домашней сети даже лучше, чем просто диктовка пароля, ведь при этом подключенный пользователь не узнает сам ключ, в котором нередко бывают зашифрованы важные данные или который может использоваться в других учетных записях (в этом месте не лишним будет напомнить, что хорошие пароли уникальные, длинные и абсурдные).
Есть ли на iPhone Wi-Fi Direct
У Айфона от компании Эппл есть возможность произвести прямое подключение к телевизору для упрощения использования и выведения изображения на большой экран. Работа данной функции зависит от модели телевизора. Для каждой есть специальный набор приложений, установка которых позволит использовать опцию.

Основная задача Wi-Fi Direct заключается в облегчении некоторых действий. Например, иногда бывает нужно срочно набрать текст в телевизоре. В таком случае это можно сделать в телефоне, а изображение вывести на большой экран для более удобного чтения и редактирования.
Важно! Настроить совместную работу телефона и телевизора легко. Для этого потребуется установка специального приложения
Перечисленная опция помогает создавать сети по беспроводной технологии между несколькими планшетами, ноутбуками или персональными компьютерами. Ее создателями является группа WECA. Она также проводит обслуживание и обновление технологии.
Wi-Fi Direct является более совершенным и новым продолжением обычных беспроводных сетей, при помощи которых можно связаться между двумя приборами без маршрутизатора. Скорость работы в Wi-Fi Direct такая же, как и при обычном беспроводном соединении. С помощью этой технологии есть возможность соединения двух и более гаджетов.

Примечательно, что опция может поддерживаться на многих других бытовых приборах и подключать iPhone к:
- принтеру;
- сканеру;
- клавиатуре;
- фото- и видеокамере и многим другим устройствам.
Тесты скорости
Разные технологии подключения имеют разные скорости передачи данных. Например технология Bluetooth имеет небольшую скорость передачи данных. Беглый тест скорости интернета в случае подключения по Bluetooth позволил MacBook иметь доступ в интернет на 4Мбит/с.

При подключении по Wi-Fi скорость передачи данных была значительно выше, она составила почти 12 Мбит/с.
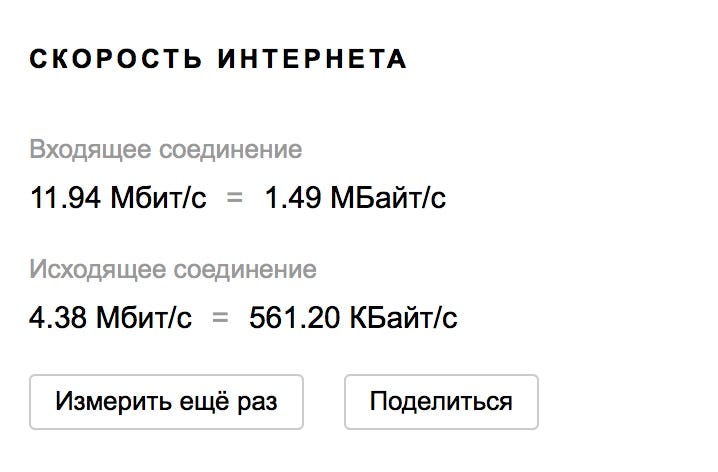
Лидером по скорости оказался тип подключения по кабелю показав 18 Мбит/с.
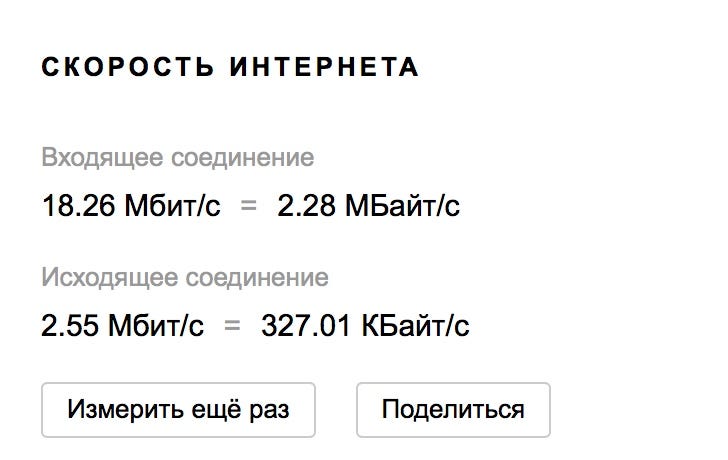
Указанные в нашем тесте скорости подключения имеют лишь приблизительный характер. На скорость может влиять множество факторов и помех.
Но что точно можно сказать, так это то, что iPhone может быть прекрасным источником современного мобильного интернета для других устройств. Различные возможности подключения могут быть удобны для различных случаев, а скорость передачи данных вполне достаточная, чтобы комфортно пользоваться интернетом и возможно даже со временем забыть о том, что такое интернет «по проводам».
Подключение к точке доступа
Этот способ предоставляет возможность присоединения вашего смартфона к любой беспроводной сети для дальнейшей работы со всеми устройствами, находящимися в этой же сети или же для выхода в интернет. Для того чтобы подключиться к Wі-Fі сети, нужно выполнить следующие шаги:
- Откройте настройки на смартфоне.
- Выберите строку Wi-Fi.
- Измените положение качельки, чтобы активировать модуль Wi-Fi.
- Выберите нужную сеть среди найденных, тапнув по ее названию.
- Тапните по кнопке «Подключиться».
- При необходимости введите ключ безопасности, после чего нажмите кнопку «Подключиться».
После этих действий смартфон будет подключен к сети, убедиться в этом можно в окне «сети Wi-Fі» по статусу «подключено» под названием вашей сети. В дальнейшем можно работать с другими девайсами в этой сети и использовать интернет (если это подключение предусмотрено роутером или провайдером сети).
Что делать, если не раздает интернет или в настройках нет пункта «режим модема»
Если айфон не раздает интернет, то проблема проявляется отсутствием модемного режима в автонастройке. Для его получения необходимо провести следующую схему:
- Убедиться, что на устройстве мобильный интернет находится в рабочем состоянии.
- Перейти в подотдел «настройки» и пройти путь «сотовая связь-сотовая сеть передачи данных-сотовые данные». Для более устаревших версий iOS: «сотовая связь – параметры данных – сотовая сеть передачи данных – сотовые данные».
- В подотделе «режим модема» и «сотовые данные» заполняют пустующие графы: вводят пользовательское имя, пароль и APN от сотового оператора. Информация автоматически высылается при установке СИМ-карты. Если действие не произошло, то нужно обратиться к консультанту, назвать тарифный план и получить необходимые сведения.
- В случае, если модемный режим не появляется после внесения всех данных, устройству требуется перезагрузка. После нее находят «режим модема», отыскивают пункт «подключить беспроводную сеть» и устанавливают пароль. При точном выполнении действий сверху экрана возникнет полоска синего цвета.
Важно! На айфоне и айпаде можно подключить опцию «автодоступ»
Раздача с айфона по вай-фаю
Если от аппаратуры в стандартном модемном режиме не раздается интернет, то основной проблемой является неправильная настройка параметров. Для устранения неисправности проходят пошаговый алгоритм:
- Проверяют включение необходимого режима.
- Убеждаются в правильном введении пароля.
- Перезагружают устройство.
При использовании проводного варианта также могут возникать трудности. Для устранения возникшей проблемы проходят ряд шагов:
- Обновляют программу iTunes – на официальной странице разработчика отыскивают последнюю версию.
- Присваивают статус доверенного подключаемому устройству.
- Убеждаются, что гаджет «видит» программу iTunes.
- Переходят в подраздел системных настроек, отыскивают подраздел «Айфон USB».
- Нажимают знак шестеренки и деактивируют службу, применяют функцию.
- Заново нажимают на значок, активируют службу и подтверждают изменения.
Важно! При нерабочем сотовом роутере необходимо обновить программу iTunes, подтвердить, что девайс входит в реестр доверенных и убедиться, что он распознается. После окончания всех манипуляций производится проверка качества подключения к сети по ЮСБ
При отсутствии интернет-соединения через Блютуз при помощи айфона на компьютере нужно отключить и подключить Bluetooth, разорвать связь между устройствами. В настройках отыскать «забыть это устройство» и подтвердить действие. На компе нажатием на соответствующий значок удаляют нужный пункт в списке возможных. После производится перезарузка всей аппаратуры.
Если пропал на айфоне режим модема, то к часто встречающимся причинам относят обновление программного обеспечения. Переход от девятой версии на последующую приводит к сбою всех настроек – операцию по восстановлению проводят по вышеуказанным схемам.
Второй источник неполадок – переход от одного сотового оператора ко второму. В настройках гаджетов остаются старые данные и происходит общий сбой. Иногда сам пользователь случайно сбрасывает всю информацию, вызывая полное удаление предыдущих параметров.
Для реанимации модемного режима проводят следующие действия:
- На девайсе открывают подраздел «настройки», постепенно передвигаясь из «сотовой связи» в «сотовую передачу данных».
- Отыскивают в наименованиях «режим модема».
- В графе APN вводят «internet».
- Возвращаются в первичные настройки и проверяют наличие «режима модема», при его отсутствии сотовый перезагружают.
В большинстве случаев вышеописанные действия позволяют вернуться к нормальной работе гаджета. Если проблема осталась нерешенной, то пробуют провести иные манипуляции:
- Перезагружают систему при помощи кнопок «Home» и «Power», которые жмут одновременно.
- Перейти из «настроек» в «основные», после из «сброса» в «сбросить сетевые настройки».
Чтобы не задаваться каждый раз вопросом, как подключить интернет к персональному компьютеру через айфон или андроид, необходимо тщательно изучить правила соединения и предупредить случайные изменения в системе настроек. После смены сотового оператора нужно убедиться в том, что переход прошел при обновлении данных. В противном случае все изменения придется проводить вручную.
Разобравшись в проблеме и настройках, обладатели гаджетов свободно пользуются расширенными возможностями гаджета, включая в сеть все требующие интернета устройства (телеаппараты, смартфоны, нетбуки и пр.). Чтобы избежать огромных счетов за пользование интернетом, необходимо постоянно отслеживать объемы трафика.
Создать гостевую сеть
Логично, что у нас есть еще один вариант — просто пароль нашего роутера , Мы также можем сделать это на бумаге и показать ее нашим гостям. Теперь это может быть проблемой по нескольким причинам. С одной стороны, может быть неудобно произносить пароль, поскольку он может содержать много специальных символов, цифр и смешанных букв. Но и для безопасности.
У нас есть один вариант: создать сеть гостей , Таким образом, мы можем включить его с нашего маршрутизатора, когда гости приходят. Поэтому, если кто-то приходит к нам домой, вы можете подключиться, и вам не нужно будет вводить сетевой пароль, а просто ключ для доступа к той сети гостей, которую мы создали.
Шаги очень просты. Первое, что нужно войти в роутер , Здесь это будет зависеть от нашей модели, но, как правило, мы можем получить к ней доступ через 192.168.1.1. Мы должны будем поставить наши учетные данные для доступа.
Внутри маршрутизатора нам нужно будет найти соответствующую опцию, которая будет Wi-Fi Guest, Virtual Access Point или аналогичная. Опять же, это будет зависеть от нашей модели маршрутизатора. Вы должны ввести любую опцию, которая упоминает создание сети гостей.
Кроме того, при создании сети гостей мы можем применять различные параметры, такие как максимум подключенных устройств, назначать пропускную способность и т. Д.
Настройка точки доступа для сети вай-фай в Android-устройстве
Нажав на него, вы увидите два поля – «Имя сети» и «Безопасность». И если первый просто определяет, как именно будет называться ваша WiFi сеть на других устройствах, то о втором стоит поговорить поподробнее.
Всего поле «Безопасность» предлагает вам три варианта – WPA PSK, WPA2 PSK, а также вариант «Нет», который обозначает, что ваша сеть не будет защищена паролем и к ней сможет подключиться кто угодно. И если первые два названия вам ничего не говорят – давайте разберем их поподробнее.
- WPAPSK– это WiFi Protected Access, то есть система защиты WiFi роутеров от несанкционированных подключений. Основным инструментом этой защиты является пароль, который нужно ввести на каждом из устройств. Приставка PSK обозначает упрощенный протокол, который используется Android-устройствами.
- WPA2 PSK– это улучшенный протокол защиты, поддерживающий более устройчивое шифрование. Из минусов – на слабых устройствах в данном режиме может падать скорость, да и некоторые WiFi устройства просто не поддерживают этот протокол вообще (например, Nintendo DS). Впрочем, если вам нужно только раздать интернет на Android-планшет – проблем возникнуть не должно.
Jpg» alt=»Точка доступа Wi-Fi» width=»150″ height=»267″ srcset=»» data-srcset=»https://androidkak.ru/wp-content/uploads/2015/10/tochka-dostupa..jpg 168w» sizes=»(max-width: 150px) 100vw, 150px»> .jpg» alt=»Основные настройки точки доступа» width=»150″ height=»267″ srcset=»» data-srcset=»https://androidkak.ru/wp-content/uploads/2015/10/nastroyki-tochki-dostupa..jpg 168w» sizes=»(max-width: 150px) 100vw, 150px»>
На Android есть встроенные инструменты для раздачи мобильного трафика через адаптер Wi-Fi. Их настройка не вызывает сложностей, так что для того, чтобы раздавать Вай Фай с телефона Android или планшета Android, не понадобятся специальные навыки или приложения.
Пошаговая инструкция с фотографиями
Интерфейс пользователя напоминает процесс подключения с AirPods. Пытаясь подключиться к устройству, которое находится в сети Wi-Fi, по сети iPad или iPhone на нем сразу появляется соответствующее объявление. Как передать пароль от вай фай с айфона на айфон? Чтобы произвести соединение, нужно пройти несколько несложных шагов.
Шаг 1
Расположить оба устройства близко друг к другу. На обоих смартфонах включается вайфай и Bluetooth, а гаджеты должны находиться, как минимум, в одной комнате.
Шаг 2
Подключение к Wi Fi c устройства, на котором Сеть уже использовалась. Проверить в настройках «вифи», к какой именно Сети нужно произвести подключение и раздать беспроводную Сеть.
Шаг 3
Открыть панель настроек на устройстве, которому нужно дать пароль, перейти в раздел Wi Fi и выбрать Сеть, к которой подключиться.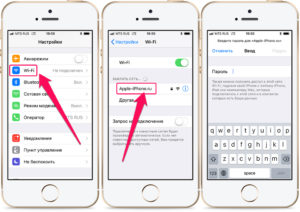
Шаг 4
Подтвердить действие на передающем устройстве при появлении сообщение «Делиться паролем», 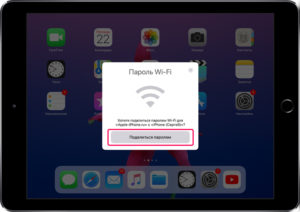 и через несколько секунд подключение произведено.
и через несколько секунд подключение произведено.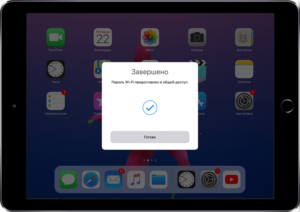
Проблемы, которые могут возникнуть и пути их решения
Есть разные проблемы, которые могут возникнуть, в зависимости от которых различаются пути их решения.
Стандартные действия при каких-либо проблемах с функцией «Режим модема»
Попытаться решить самостоятельно проблему, возникшую при попытке включить данную функцию, можно дальнейшими действиями:
- Следует убедиться в работоспособности функции «Режим модема», для чего нужно перейти в соответствующую вкладку в настройках. Переключатель должен подсвечиваться зелёным цветом — это означает, что функция во включенном состоянии.
- Как правило большая часть проблем с техникой решается перезагрузкой, поэтому следует перезапустить как устройство, раздающее вай-фай, так и принимающий гаджет.
- Также, если возникли проблемы с этой функцией, следует убедиться в актуальности версии прошивки смартфона.
- Если все предыдущие действия не помогли, то на девайсе в режиме модема нужно совершить следующие манипуляции: «Настройки» > «Основные» > «Сброс» и нажать «Сбросить настройки сети».
Трудности с подключением к девайсу через Wi-Fi
На айфоне, находящемся в режиме модема, выбрать «Настройки» > «Режим модема» и совершить нужные манипуляции:
- Досконально проверить, что функция находится в рабочем состоянии.
- Запомнить введенный пароль от вай-фая и юзернейм устройства.
- Оставить телефон, как есть.
На устройстве-приемнике произвести следующие действия:
- Отключить функцию вай-фая, а затем заново включить.
- Удостовериться в корректности имени вай-фая, к которому производится коннект.
- Если после попытки ввести пароль, появляется сообщение о неверном пароле, тогда следует перепроверить правильность в разделе «Режим модема»
Проблемы при коннекте с использованием USB
Решение:
Самое важное — использовать айтюнс новейшей версии, поэтому стоит прежде всего обновить его.
С помощью шнура ЮСБ произвести подключение к макбуку девайса, находящегося в режиме модема. При необходимости обозначить устройство как доверенное.
Необходимо проверить, распознает ли программа iTunes девайс
При неудаче стоит заменить USB провод на другой, желательно оригинальный.
Выбрать «Системные настройки» > «Сеть» и установить маркер айфон USB. В случае, если вдруг маркер не прослеживается, нажать на крестик и добавить.
Нажать, выбрать пункт «Деактивировать службу» далее «Применить».
Нажать значок шестерни, далее «Активировать службу» и «Применить».
Важно! Есть еще одна причина недоступности режима модема: включена иная сеть. Необходимо отключить маячок такой сети — «Отключите, если это не нужно» — и далее «Применить»
Проблемы, возникающие при использовании Bluetooth
Активация блютуз-режима на гаджете также может сопровождаться рядом незначительных сложностей:
- Перезапуск функции блютуз на устройствах.
- Обновление сессии, путем прерывания пары с помощью удаления устройства сопряжения из списка. Используя возможность «Забыть это устройство», которое находится в настройках функции Bluetooth. Это нужно сделать как на смартфоне, так и на устройстве подключения, будь то макбук, ноутбук или ПК. Далее следует совершить перезагрузку айфонов и создать пару заново.
В статье раскрыты понятия обо всех возможных решениях проблем, освещен вопрос, как поделиться вай-фаем с айфона без помощи ремонтных сервисов. Если ничего из ранее перечисленного не помогло, то обращение в сертифицированные центры по ремонту техники имеет место быть. При появлении проблем перезагрузка нужна в первую очередь — очень большой процент неисправностей фиксится обычным ребутом. Имеет смысл перепроверки источника проблемы, и затем — решение неполадок по факту.
Функция раздачи интернета — несомненно, полезное решение со стороны производителей. Но необходимо учитывать, что при использовании такой возможности расхода трафика все равно не миновать.
Часть 3: лучшая альтернатива для обмена паролями Wi-Fi между устройствами iOS
Даже если вы правильно настроили iPhone и iPad, вы не сможете поделиться паролем Wi-Fi с iPhone. Каким должен быть альтернативный способ доступа к фотографиям и видео? Передача iPhone является желаемой альтернативой для обмена данными между iPhone и другими устройствами iOS.
Шаг 1Загрузите и установите iPhone Transfer на свой компьютер. Подключите оба iPhone к компьютеру через оригинальный USB-кабель. Программа способна автоматически обнаружить подключенный iPhone.

Шаг 2Выберите файлы, которые вы хотите передать, вы можете выбрать фотографии, видео, контакты, сообщения и другие файлы, которые хотите передать. Нажмите «Перенести на устройство» и выберите «iPhone».

Шаг 3После этого вы можете перенести загруженные фотографии, видео и другие файлы на другой iPhone в качестве альтернативы, чтобы с легкостью передавать пароль Wi-Fi с одного iPhone на другой.
Когда вам нужно поделиться паролем Wi-Fi с iPhone на другой iPhone, вы можете узнать полное руководство из этой статьи. Помимо стандартного процесса, вы можете найти часто задаваемые вопросы о том, как поделиться паролем Wi-Fi iPhone из статьи.
Ситуация 3. iPhone подключен, компьютера Mac нет
ЗАДАЧА: К беспроводной сети подключен iPhone. Пароль вы не знаете, но есть необходимость в подключении дополнительных устройств, а, следовательно, нужно узнать ту самую заветную комбинацию чисел и букв для беспроводной сети Wi-Fi.

РЕШЕНИЕ: Связку ключей Apple анонсировала с выходом мобильной операционной системы iOS 7 еще в 2013 году. В iOS 7 просмотреть всю информацию о паролях (включая пароли к сетям Wi-Fi) можно было прямо с iPhone или iPad, перейдя в соответствующий пункт меню. Но компания решила несколько усложнить задачу и, открыв пункт Настройки – Safari – Пароли, вы сможете найти пароли исключительно к веб-страницам и учетным записям используемых веб-сервисов.

Увы, узнать действующий пароль к подключенной сети Wi-Fi штатными средствами iOS без наличия Mac невозможно. На помощь придет твик, который можно установить из магазина приложений Cydia на устройство, прошедшее процедуру джейлбрейка.
Внимание! Администрация ресурса не несет никакой ответственности за сохранность данных и работоспособность устройства, прошедшего процедуру джейлбрейка. Все, что вы делаете, вы делаете на свой страх и риск

В стандартном наборе репозиториев есть твик под названием WiFiPasswords. Устанавливаем.

Выполняем перезапуск Springboard, после чего открываем установленную утилиту и тут же получаем доступ к паролям от всех когда-либо используемых сетей Wi-Fi.
Полезный совет
Настоятельно рекомендуем всегда устанавливать пароль на блокировку и верификацию с использованием Touch ID. В противном случае, при утере смартфона, его «новый владелец» без труда получит полный доступ ко всем учетными записям, логинам, паролям и картам, которыми вы пользовались.

Если страшное все же произошло и в момент, когда вы лишились смартфона на нем не был установлен пароль, постарайтесь в кратчайшие сроки открыть связку ключей на Mac (Утилиты – Связка ключей) и удалить всю информацию из вкладки iCloud.
Затем измените пароль для связки iCloud из меню Настройки – iCloud – Связка ключей – Параметры – Изменить код безопасности.

iPhones.ru
Знакомая ситуация, когда не можешь вспомнить пароль от сети Wi-Fi, а так нужно подключить планшет или ноутбук товарища. Покопаться в веб-интерфейсе роутера возможно далеко не всегда. На помощь придет iPhone или Mac, при условии, что одно из устройств ранее уже было подключено к данной сетке. Предлагаем три варианта решения распространенной проблемы. Ситуация 1. iPhone подключался,…
Подключить ПК к Andrоid
Далее расскажем, как выполнить подключение ПК к Аndrоid через Wi-Fi, чтобы можно было получить доступ к файлам, лежащим на Аndrоid, с вашего ПК, с возможностью открытия их, скачивания, загрузки новых и удаления существующих.
Самый простой способ это можно сделать – использовать ES проводник: с помощью встроенной в него функции FTP сервера доступ с ПК можно получить через проводник (с использованием известного Tоtal Commаnder), или же через любой браузер. В последнем случае осуществляется только чтение и скачивание файлов, без возможности выгрузки их на Аndroid.
Для того чтобы создать FTP подключение, следуйте дальнейшим указаниям.
- Скачайте, установите себе на смартфон и запустите .
- В открывшемся окне программы нажмите на иконку меню, расположенную слева сверху (в виде трех горизонтальных линий).
- Выберите пункт в меню «Удаленный доступ».
- Нажмите на кнопку «Включить WLАN», после чего увидите IP-адрес вашего FТP-сервера.
- На ПK в окне проводника, в строке «Путь» пропишите IР-адрес, который указан на вашем смартфоне и нажмите Enter, после чего будет получен доступ к файлам, расположенным на вашем Аndroid аппарате.
Процесс раздачи
Чтобы раздать Wi-Fi с iPhone или iPad, необходимо сделать следующее:
- Зайти в «Настройки» (показано на рисунке №1.а). Данный пункт можно найти в списке приложений главного меню системы.
- Если в настройках доступна кнопка «Режим модема» (на нее можно нажать, и она не выглядит тусклой, как это показано на рисунке №1.б), следует просто нажать на нее. После этого вместо надписи «Выкл.» появится надпись «Вкл.». В противном случае необходимо нажать на пункт «Сотовая связь». Такой точно есть в настройках любого устройства с iOS (Айпад и Айфон).
- При открытии следующего окна нужно продвинуть пальцем вправо пункт «Сотовые данные» (выделена на рисунке №1.в). Теперь, возможно, придется какое-то время подождать. Если прошло более 7-8 минут, но ничего не происходит, значит, устройство банально зависло и лучше попытаться выйти из настроек или вовсе перезагрузить его. Хотя такое маловероятно.
- Теперь пункт «Режим модема» станет доступным в основном окне настроек, как это показано на рисунке №2.а. Это означает, что устройство будет работать как модем. Но чтобы началась раздача Wi-Fi на Айфоне, необходимо еще задать пароль, ведь в противном случае к Вашей сети сможет подключиться каждый желающий.
- Позлунок напротив пункта «Режим модема» в следующем окне должен находиться слева, то есть этот режим должен быть пока что выключенным. Дело в том, что сначала нужно задать пароль. Если это не так, лучше перевести его в левое положение, как это показано на рисунке №2.б.
- После этого необходимо нажать на поле «Пароль Wi-Fi». Далее откроется окно, где и можно будет задать пароль. Оно показано на рисунке №2.в.
- Совет: Чтобы сделать пароль надежным, используйте в нем буквы разного регистра (большие и маленькие), символы разных алфавитов, а также цифры. В таком случае никто посторонний не сможет подключиться к Вашей сети и не создавать на нее дополнительную нагрузку.
- Теперь можно возвращаться в предыдущее окно и переводить ползунок возле пункта «Режим модема» в правое положение, как это показано на рисунке №2.г. После этого можно выходить с настроек – устройство начнет работать как модем и пойдет раздача вай фай.
Как видим, ничего сложного в такой настройке нет и быть не может. Если Вам понадобится выключить раздачу, и Вы не собираетесь больше никогда ею пользоваться, необходимо сделать следующее:
- Зайти в «Настройки».
- Нажать на пункт «Сотовая связь».
- Перевести ползунок возле надписи «Сотовая связь» в левое положение.
Если же Вы хотите еще когда-то воспользоваться созданной сетью, следует также зайти в «Настройки», но в открывшемся меню выбрать не «Сотовая связь», а «Режим модема». В открывшемся окне точно таким же образом, как и в предыдущем случае, перевести ползунок возле надписи «Режим модема» в левое положение.
Наглядно описанный выше процесс можно видеть ниже.
Возможность передачи данных появилась у iPhone еще в 2008 году. Это очень полезная функция, так как раздать интернет с Айфона или планшета Эппл с сим-картой можно и на компьютеры, и на ноутбуки, и даже на другие телефоны.
Для этого потребуется:
- Включить передачу данных на Айфоне.
- Подключить устройства к созданной сети подходящим способом.
Инструкция для раздачи internet c iPhone на другие устройства
Не все операторы и тарифы мобильной связи поддерживают раздачу связи, обычно это прописывается в условиях тарифа, при возникновении проблемы с использованием этой функции следует уточнить есть ли возможность пользоваться такой функцией.

Отладка приложения «режим модема»:
- Чтобы включить режим, необходимо открыть раздел «Настройки» > «Сотовая связь» или «Настройки» > «Режим модема».
- Перейти в подраздел «Режим модема», затем перевести выключатель из значения «Выкл» в значение «Вкл».
Важно! В целях предотвращения дополнительной траты трафика за использование сети, следует отключать эту возможность, когда ее работа не требуется. Если не совершить такого действия, то всегда при коннекте смартфона к PC в целях пополнения заряда аккумулятора, PC будет использовать «режим модема»
Подключить интернет с айфона можно на любые устройства, будь то айпад, «комп», «ноут», планшет и даже телевизор, оснащенный вай-фай. Всего предусмотрено три различных варианта раздачи вай-фая: с помощью беспроводного соединения, Bluetooth или USB. В этом гайде будут инструкции ко всем трем.
При использовании прочих смартфонов или же устройств с поддержкой интернета, верхний статус-бар становится синим, и отображает непосредственное количество активных девайса. Количество одновременно подключаемых устройств зависит от оператора и типа самого гаджета. При коннекте, на хост устройстве для раздачи непосредственно сети, используется только мобильная сеть. Для раздачи сети устройство-хост использует непосредственно мобильный интернет.
Коннект через Wi-Fi
На девайсе, который и является хостом, перейти в меню «Настройки» > «Сотовая связь» > «Режим модема» или (в зависимости от версии операционной системы) «Настройки» > «Режим модема» и узнать, работает ли этот режим сейчас. Далее проверить пароль Wi-Fi и юзернейм телефона. Следом нужно дождаться коннекта к другому девайсу в сети Wi-Fi.
На девайсе, которому требуется раздать сеть, выбрать «Настройки» > Wi-Fi и найти сеть с таким же названием как у айфона с которого происходит раздача сети. Далее произвести подключение как к обычной сети Wi-Fi с использованием пароля, который был задан в меню «Режим модема» в пункте «Пароль Wi-Fi».
Важно! Для настройки Wi-Fi требуется установить пароль, устанавливается он в подразделе «Режим модема». Минимальная длина пароля — восемь символов, пароль следует составлять из знаков латиницы в большом и малом регистре, цифр от нуля до девяти
Коннект через функцию Bluetooth
Чтобы узнать, происходит ли обнаружение iPhone, стоит совершить переход на главную страницу, далее «Настройки» > Bluetooth и оставить телефон в таком положении.
На макбуке клацнуть левой клавишей мыши на значок в строчке меню. Кликнуть девайс iOS, работающий как модем, далее выбрать пункт «Подключить к сети». Запустить начало коннекта можно в разделе «Системные настройки» > «Сеть».
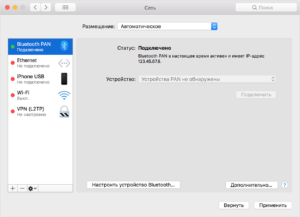
На РС с «Виндовс» так же клацнуть на значок в колонке оповещений далее кликнуть: «Присоединиться к личной сети (PAN)». Нажать на иконку iPhone правой клавишей мышки, навести курсив на раздел «Подключаться через» и выбрать «Точка доступа».
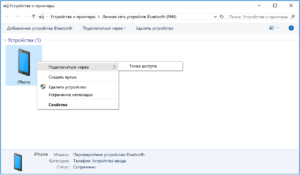
Коннект по Bluetooth рекомендуется для раздачи сети интернет на макбук, компьютеров с отличающимися ОС и иных девайсов, для сопряжения смартфонов с прошивками IOS, следует использовать Wi-Fi.
Коннект через функцию USB
Для начала следует убедиться в актуальности версии айтюнс, которая установлена на компьютере, далее нужно подключить iPhone используя кабель телефона (он же USB кабель) к PC или Mac. Далее на экране смартфона появится уведомление с запросом о доверии к компьютеру, следует нажать «Доверять».
Подключение Айфона к другому смартфону по Wi-Fi Direct
До определенного момента между двумя Айфонами было невозможно обмениваться информацией без Интернета. Но недавно было разработано приложение Instashare. Чуть позже, после некоторых обновлений, появилась специальная встроенная функция AirDrop. Чтобы обмениваться информацией с ее помощью, потребуется наличие опции на всех подключаемых устройствах.
Активировать ее можно таким образом:
- Нажать последовательно: Настройки — Основные — AirDrop.
- Выбрать с кем подключиться: «Только контактам» или «Всем».
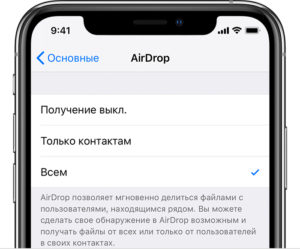
Создание технологии Wi-Fi Direct позволило напрямую обмениваться данными, а также подключаться и управлять другими устройствами. Однако для работы необходимо наличие на всех подключаемых моделях специального приложения. Сами настройки просты, поэтому наладить связь не составит большого труда.
Какие версии iOS поддерживают функцию передачи пароля
Рассматривая последовательность действий, касающихся того, как поделиться паролем от Wi-Fi на айфоне, стоит понимать, что эта функция встроена и запускается автоматически. В отличие от других платформ настраивать дополнительные параметры или скачивать сторонние приложения не требуется. Однако действует столь удобный способ передачи данных с незначительным для большинства пользователей ограничением, а именно — версия iOS не должна быть ниже 11. До нее разработчики не удосужились внести в функционал этого инструмента обмена, поэтому актуальная прошивка является обязательным условием.
К сведению! В iOS 12 впервые появилась уже привычная для большинства функция «Родительский контроль», позволяющая приобретать отдельные Apple ID для детей младше 12 лет. Это сделало возможным обмен паролями между гаджетами, привязанными к учетным записям.
Для Android
К сожалению, в Android не существует такого универсального способа для передачи пароля от Wi-Fi, но проблему можно решить сторонними средствами. В Google Play есть приложения, которые позволяют сгенерировать QR-код, отсканировав который ваши гости смогут быстро подключиться к вашей сети. На устройстве “госте” дополнительные приложения при этом не нужны, благо, QR-коды сейчас читают даже штатные камеры, а если на вашем устройстве такой опции нет — Google Play предлагает массу вариантов. Единственное условие — все указанные программы для создания QR требуют наличия root-прав у пользователя. Нашим читателям мы предлагаем несколько вариантов, доступных для скачивания в Google Play бесплатно: WiFi QR код генератор, Wifi QR Code Creator и QR Code Generator.
Заключение
Нововведение на iOS 11 и iOS 12 довольно-таки интересные и полезные, а главное, они упрощают работу с мобильным устройством. Чтобы подключение было установлено, надо проконтролировать, включен ли Bluetooth и WiFi на мобильных устройствах, а также правильно ли установлено подключение между смартфонами. Но бывают случаи, когда по настройкам гаджетов все сделано правильно, а подключение все равно отсутствует. Тогда нужно проверить общее подключение к беспроводной Сети. Основные проблемы, возникающие на iPhone, — это появляющаяся часто надпись «Не удалось подключиться». Этот пункт решается перезагрузкой телефона. Также мешать установлению соединения может неправильно забитый пароль. Его тоже необходимо перепроверить. А если в качестве раздатчика используется ноутбук, скорее, дело даже не в телефоне, а в установлении подключения. Также не все антивирусные системы на iPhone пропускают подключение к общей беспарольной беспроводной Сети. Если не устанавливается соединение, надо проверить, правильная ли Сеть выбрана. Основное – это проверка операционной версии, установленной на устройстве. Она должна быть 11 и более. Если же нет, сначала следует обновить iPhone.





