Настройка точки доступа wi-fi на микротик
Содержание:
- Настройка сетевой карты компьютера
- Отключение по уровню сигнала
- Настройка Static IP
- Преимущества и недостатки MikroTik (а как иначе?)
- Проверка переключения интернета между двумя провайдерами
- Сброс через Winbox
- Сброс роутера MikroTik к заводским настройкам
- Аппаратный сброс настроек Mikrotik
- Настройка роутера Mikrotik
- Настройка NAT
- Решение проблем с подключением
- Настройка MikroTik Cap AC в качестве отдельной WiFi точки доступа
- Настройка работы в режиме Bridge
- Объединение портов в бридж
- Ручная настройка
- Настройка Wi-Fi 2Ghz в MikroTik
- Настройка локальной сети MikroTik
- Описание
- Подготовка
- Federal Communication Commission Interference Statement
- Настройка интернета в микротик
Настройка сетевой карты компьютера
Чтобы на компьютере можно было зайти в настройки роутера Mikrotik, настроим сетевую карту на получение автоматических настроек.
Открываем «Пуск» → «Панель управления» → «Центр управления сетями и общим доступом».

Перейдем в «Изменение параметров адаптера».

Нажимаем правой кнопкой мыши на «Подключение по локальной сети» и выбираем «Свойства»

Нажимаем на «Протокол Интернета версии 4 (TCP/IPv4)» и кнопку «Свойства».

Выбираем «Получить IP-адрес автоматически» и нажимаете кнопку «OK».
Если сетевая карта не получает автоматически IP адрес из подсети 192.168.88.x, попробуйте его указать вручную (например: 192.168.88.21) или .
Отключение по уровню сигнала
Рассмотрим тему переключения абонентских устройств от одной точки к другой. В общем случае хочется, чтобы всегда происходило переключение на точку доступа с максимальным сигналом для данного устройства. К сожалению, в Capsman такого функционала нет вообще.
В общем случае, абонентское устройство само определяет, к какой точке доступа ему подключаться. Для того, чтобы этим как-то управлять, нужен свой протокол роуминга. Они существуют, но в бюджетном сегменте вы не увидите их поддержку на устройствах. Все, что мы можем сделать в Микротике — это принудительно отключить устройство от точки доступа при уменьшении уровня сигнала ниже заданного порога.
В целом, это рабочий вариант, но нужно аккуратно подходить к настройке. Вы должны быть уверены, что уровень сигнала, при котором происходит отключение, гарантированно более низкий, чем есть в этом же месте от другой точки, чтобы клиент сразу же подключился заново к другой точке доступа с более сильным сигналом.
Создаем Access List с ограничением по уровню сигнала. Идем в раздел CAPsMAN и открываем вкладку Access List. Добавляем два правила.
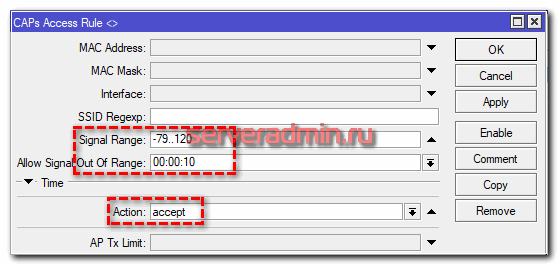
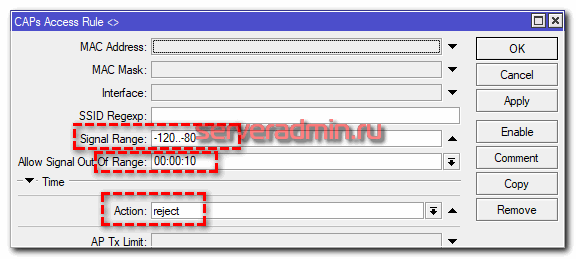
Первое правило разрешает подключение клиентов с уровнем сигнала лучше чем -79 dBm, второе правило запрещает подключаться клиентам с уровнем сигнала ниже, чем -80 dBm. Напоминаю, что качество сигнала подключения по wifi измеряется в dBm (дБм). Это универсальная мера мощности сигнала.
Обращаю внимание на параметр Allow Signal Out Of Range. С помощью него можно указать промежуток времени, в течении которого будет проверяться качество сигнала
Я указал 10 секунд, это дефолтное значение времени. Клиент будет отключен, только если в течении всех 10 секунд его качество сигнала будет ниже заданного лимита. Если поставить Always, то проверка сигнала будет происходить одномоментно и его отключит сразу же, как сигнал упадет.
После применения Access List, всех клиентов принудительно отключит от точек и они начнут подключаться заново. Те, у кого качество сигнала будет ниже заданных порогов начнет отключать. В логах это выглядит следующим образом.
B4:52:7D:EB:28:17@5G-xs-wl-meeting-1-1 disconnected, too weak signal, signal strength -80 B4:52:7D:EB:28:17@5G-xs-wl-office-1-1 connected, signal strength -71
Без добавления правил Access List клиент был подключен к точке доступа с плохим сигналом. После добавления, его принудительно отключило от первой точки и подключило к точке с лучшим сигналом.
Таким нехитрым способом, без использования продвинутых протоколов роуминга, можно без проблем отключать клиентов с плохим сигналом и подключать их к другим точкам
При этом важно спланировать покрытие так, чтобы в любом месте wifi сети сигнал был не ниже порога отключения клиента. Чтобы не получилось так, что вы отключаете клиента от слабой точки, но другой в радиусе его действия просто нет, и он остается без связи
Важно понимать еще один нюанс. Современные устройства с wifi адаптером сами умеют находить точки с более сильным сигналом и автоматически к ним подключаться
Так что прежде чем все это настраивать, потестируйте свою сеть и работу устройств в ней. Возможно, все будет нормально работать и без подобных настроек ограничения подключения по мощности сигнала. Есть ненулевой шанс, что вы сделаете только хуже. Клиентские устройства начнут чаще переключаться с точки на точку, что в целом ухудшит качество wifi связи.
Настройка Static IP
Если вы используете статические сетевые настройки, необходимо настроить WAN порт роутера MikroTik вручную.
Настройка статического IP адреса и маски подсети WAN порта:
- Открываем меню IP;
- Выбираем Addresses;
- В появившемся окне нажимаем кнопку Add (плюсик);
- В новом окне в поле Address: прописываем статический IP адрес/маску подсети (без пробелов);
- В списке Interface: выбираем WAN интерфейс ether1;
- Для сохранения настроек нажимаем кнопку OK.

Настройка адреса интернет шлюза:
- Открываем меню IP;
- Выбираем Routes;
- В появившемся окне нажимаем кнопку Add (плюсик);
- В новом окне в поле Gateway: прописываем IP адрес шлюза;
- Нажимаем кнопку OK для сохранения настроек.

Настройка адресов DNS серверов:
- Открываем меню IP;
- Выбираем DNS;
- В появившемся окне нажимаем кнопку Settings;
- В новом окне в поле Servers: прописываем IP адрес предпочитаемого DNS сервера;
- Нажимаем кнопку «вниз» (черный треугольник), чтобы добавить еще одно поле для ввода;
- В новом поле прописываем IP адрес альтернативного DNS сервера;
- Ставим галочку Allow Remote Requests;
- Нажимаем кнопку OK для сохранения настроек.

Проверка доступа к интернету:
- Открываем меню New Terminal;
- В терминале пишем команду ping 8.8.8.8 (пингуем сайт google) и жмем Enter на клавиатуре.

Как видим, идут пинги по 60ms, значит интернет подключен и работает. Остановить выполнение команды можно комбинацией клавиш на клавиатуре Ctrl+C.
На компьютерах, подключенных к роутеру MikroTik, интернет не будет работать, пока вы не настроите локальную сеть, Firewall и NAT.
Преимущества и недостатки MikroTik (а как иначе?)
Достоинства любого маршрутизатора MikroTik очевидны для тех, кто желает получить в управление умную и нужную вещь.
- Роутер Микротик всегда продается в комплекте с полным пакетом информации по эксплуатации и данными для настройки.
- Обновление ПО и прошивки устройства происходят регулярно, сделать это легко, компания «трепетно» следит за этим.
- Высокий, явно выше среднего, уровень детализации настроек в сравнении с роутерами других брендов.
- Собственное программное обеспечение, с основой в виде операционной системы MikroTik RouterOS.
- Надежная работа оборудования и системы в целом, которая не требует вмешательства долгое время.
- Конечно же, цена! Устройства такого класса, относительно именитых производителей, стоят ощутимо дороже, уступая при этом, в качестве и функциональных возможностях.
Это явные достоинства, теперь для объективности, немного разной степени тяжести недостатков.
- Активное развитие программно-аппаратного обеспечения Микротик, не всегда вовремя подкреплено актуальной документацией и мануалами.
- Маршрутизация трафика объемом выше 10 Гбит/сек оптимальный потолок стабильности, дальше возможны проблемы.
- Относительно сложная настройка роутеров MikroTiк, даже при доступном мануале с подробнейшим описанием шагов, отпугивает рядовых пользователей.
В принципе это все. Добавим один момент. В связи с вялым маркетингом бренд действительно знаком лишь узкому кругу посвященных. Поэтому купить MikroTik — это либо самому нырять в детали настройки, либо – искать редкого специалиста и беречь его, как родного.
Но есть и плюс, на который, кстати, жалуются профильные компании. Установленная и грамотно настроенная проводная или сеть wifi MikroTik стабильно работает и не требует сервиса. Тем самым, лишая установщика законной и желанной платы за вызовы.
Проверка переключения интернета между двумя провайдерами
Проверим, как работает переключение между двумя провайдерами.
- Откройте меню IP — Routes. Маршрут второго провайдера должен быть серого цвета, т.е. не активен;
- Отсоедините от роутера кабель 1-го провайдера;
- В Routes маршрут второго провайдера должен активироваться.
- Проверьте, что на компьютерах есть интернет.
- Теперь подключаем кабель первого провайдера обратно.
- В Routes маршрут второго провайдера должен деактивироваться.
- Проверьте, что на компьютерах есть интернет.
Настройка роутера MikroTik на два провайдера работает правильно. Теперь можно увеличить интервал пингования сервера Google.
- Откройте меню Tools — Netwatch;
- Сделайте двойной щелчок левой кнопкой мыши по 8.8.4.4;
- На вкладке Host в поле Interval укажите интервал времени 00:00:30 — 30 секунд.
- Нажмите кнопку OK.
На этом настройка маршрутизатора Микротик на два провайдера завершена.
Сброс через Winbox
Выше я описал ситуации, когда программный сброс невозможен. Но такие случаи довольно редки. В основном можно обойтись сбросом через WEB или Winbox интерфейс, откроем ее и перейдем в System – Reset Configuration.

Нам доступны 4 галочки:
- Keep User Configuration – если мы хотим сохранить пользовательскую конфигурацию (пользователи, пароли и ssh ключи);
- CAPS Mode – после перезагрузки сразу переводит Mikrotik в данный режим;
- No Default Configuration – не применять конфиг по умолчанию (default config). На выходе получаем чистый девайс;
- Do Not Backup – резервная копия не создастся если установить галочку;
- Run After Reset – указываем rsc файл, который должен лежать в директории flash (если будет лежать в корне, то после ребута файл удалиться, корень – это RAM), и он запустится после ребута.
Если вы установили скрипт загрузки одновременно с No Default Configuration, то последний параметр будет проигнорирован.
Важный момент. Если в процессе заливки RouterOS через NetInstall вы указали начальный конфиг, то он будет применяться всякий раз, когда вы будите сбрасывать девайс. Чтобы этого не произошло, ставим галку No Default Configuration.
Сброс роутера MikroTik к заводским настройкам
Чтобы сбросить MikroTik к заводским настройкам выполните следующее:
- Отключите питание роутера;
- Нажмите и держите кнопку Reset;
- Включите питание роутера;
- Дождитесь пока замигает индикатор ACT и отпустите кнопку Reset.

После этого роутер перезагрузится, и вы сможете зайти в его настройки со стандартным именем пользователя admin без пароля.
Если вы войдете в настройки с помощью программы Winbox, то появится следующее окно:

C помощью кнопки OK можно выполнить быструю настройку роутера по умолчанию.
Кнопка Remove Configuration позволяет сбросить все настройки для последующей ручной настройки роутера.
Аппаратный сброс настроек Mikrotik
 Расположение Reset. Mikrotik hAP ac2
Расположение Reset. Mikrotik hAP ac2
Выполните действия по алгоритму:
- Отключить питание;
- Зажать кнопку Reset;
- Включить питание;
- Дождаться, чтобы индикатор начал мигать;
- Отпустить кнопку.
Это актуально для таких моделей, как hAP ac2. На старых Микротик таким образом сбросить параметры не удастся. Для аппаратного сброса там имеется перемычка. Её достаточно вставить в выключенное устройство, далее – подать питание и дождаться перезагрузки маршрутизатора. После этого перемычка извлекается. Но подобные роутеры сейчас встречаются крайне редко. Чаще всего используется сброс через кнопку Reset.
Настройка роутера Mikrotik
Роутеры Mikrotik являются профессиональными роутерами. По своей функциональности данные роутеры сравнимы с маршрцтизаторами фирмы Cisco и Juniper. Обладая собственной операционной системой RouterOS, собранной на ядре Linux, Mikrotik является надежным и многофункциональным профессиональным маршрутизатором. Роутер имеет возможность выхода в интернет через 3G модем, в том числе имеет поддержку модема Тандем 3G на стандартной прошивке.
Подключите роутер к компьютеру с помощью сетевого кабеля, используйте один из портов Ethernet роутера (любой кроме первого). Подключите 3G модем к роутеру в порт USB. Чтобы получить доступ к управлению маршрутизатором, введите в адресной строке браузера адрес 192.168.88.1 . Отобразится главная страница RouterOS.
Настройка NAT
Чтобы компьютеры получили выход в интернет, необходимо настроить NAT.
Добавляем правило NAT для первого провайдера:
- Откройте меню IP — Firewall;
- Перейдите на вкладку NAT;
- Нажмите кнопку Add (синий крестик);
- В появившемся окне на вкладке General в списке Chain должно быть выбрано srcnat;
- В списке Out. Interface выберите интерфейс первого провайдера ether1;
- Перейдите на вкладку Action;
- В списке Action выберите masquaerade;
- Нажмите OK.
Добавляем правило NAT для второго провайдера:
- На вкладке NAT нажмите кнопку Add (синий крестик);
- В появившемся окне на вкладке General в списке Chain должно быть выбрано srcnat;
- В списке Out. Interface выберите интерфейс второго провайдера ether2;
- Перейдите на вкладку Action;
- В списке Action выберите masquaerade;
- Нажмите OK.
Теперь на подключенных к роутеру компьютерах должен появиться интернет. Проверьте это.
Решение проблем с подключением
В последних прошивках в меню Quick Set глючит режим клиента CPE. Проблема в том, что QuickSet не правильно сохраняет пароль для подключения к Wi-Fi точке. В этом случае вы увидите, что устройство постоянно находится в поиске сети со Status: searching for network, как показано на рисунке.
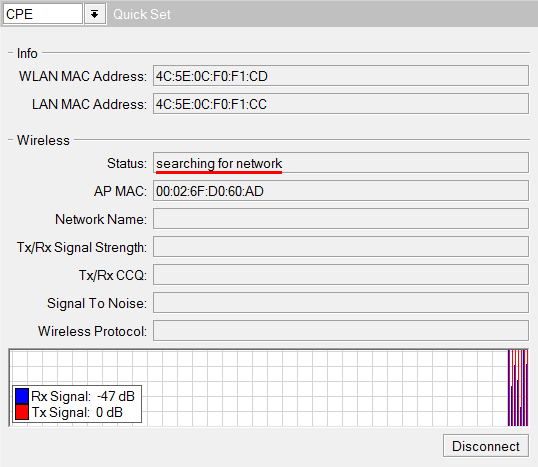
В логах будут сообщения об ошибке MIC failure (14), как на картинке ниже.
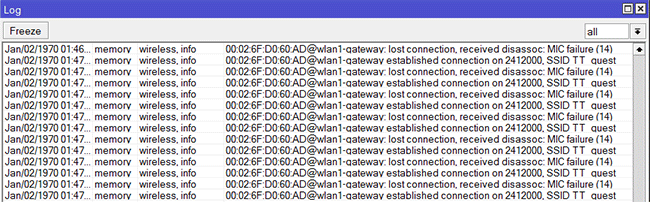
Чтобы это исправить сделайте следующее:
Откройте меню Wireless, перейдите на вкладку Security Profiles и кликните двойным щелчком мыши по профилю с именем default.
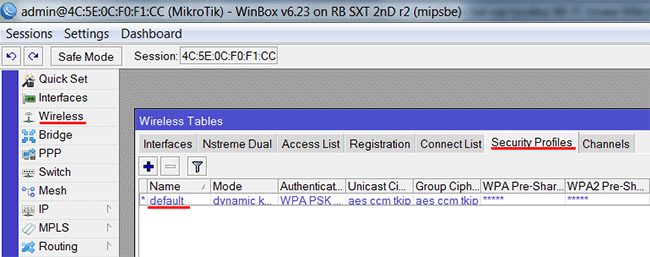
В открывшемся окне в полях WPA Pre-Shared Key и WPA2 Pre-Shared Key повторно введите пароль для подключения к Wi-Fi точке, и нажмите кнопку OK.
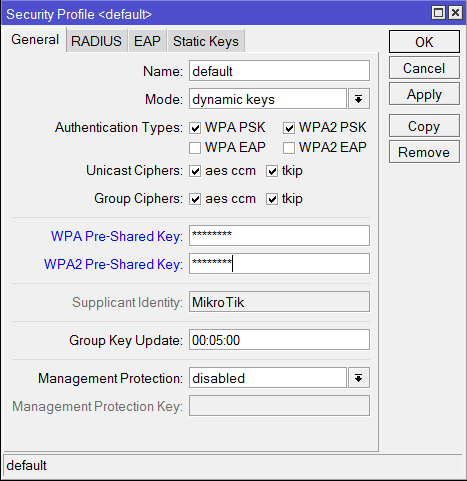
После этого устройство должно подключиться к базовой станции в режиме клиента. Чтобы проверить это, откройте меню Quick Set. У вас должен появиться Status: connected to ess и параметры подключения.
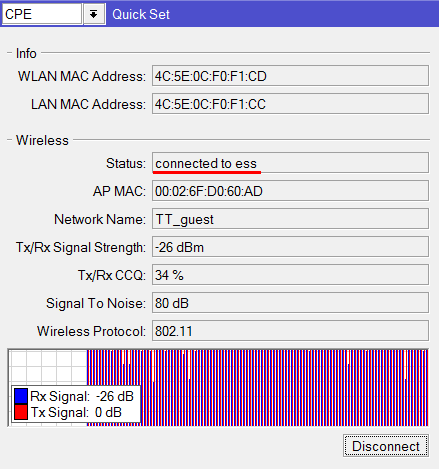
Настройка MikroTik Cap AC в качестве отдельной WiFi точки доступа
Это конфигурация актуальна, если у вас в сети отсутствуют контроллер MikroTik CAPsMAN, а в качестве роутера выступает обычный роутер типа Asus, Tp-Link, Netis. Рассматриваемая точка доступа MikroTik Cap AC имеет два модуля WiFi, работающих на частоте 2,4 и 5ГГц, поэтому со стороны WinBox нужно настроить каждый интерфейс.
Настройка находится в Wireless->Security Profiles
/interface wireless security-profiles set authentication-types=wpa2-psk eap-methods="" \ group-key-update=1h mode=dynamic-keys supplicant-identity=MikroTik \ wpa2-pre-shared-key=12345678
Роутер и WiFi точка доступа не будет блокировать настройку конфигурации WiFi если задать одно SSID имя. WiFi сигналы будут распространяться на абсолютно разные антеннах и в разных частотных диапазонах.
Настройки находятся Wireless->WiFi Interfaces
/interface wireless set band=2ghz-b/g/n channel-width=20/40mhz-Ce \ disabled=no distance=indoors frequency=auto mode=ap-bridge ssid=Mikrotik \ wireless-protocol=802.11
Настройки находятся Wireless->WiFi Interfaces
/interface wireless
set band=5ghz-a/n/ac channel-width=\
20/40/80mhz-Ceee disabled=no frequency=auto mode=ap-bridge \
security-profile=profile1 ssid=TopNet
Поддержи автора статьи, сделай клик по рекламе ↓↓↓
Настройка работы в режиме Bridge
Выберите в разделе Configuration режим работы Bridge.
Если вы хотите, чтобы клиентская Wi-Fi точка получала сетевые настройки от провайдера автоматически по DHCP, то в разделе Bridge выполните следующие настройки:
Address Acquisition — выберите Automatic.
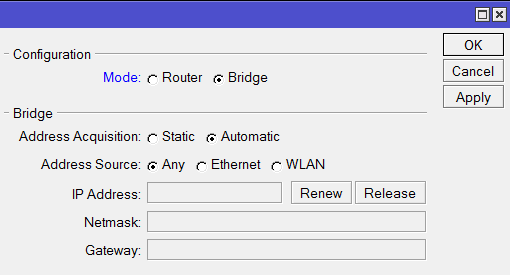
Если вы используете статические сетевые настройки, в разделе Bridge выполните следующие настройки:
- Address Acquisition — выберите Static;
- IP Address — введите IP адрес клиентской Wi-Fi точки;
- Netmask — выберите маску 255.255.255.0;
- Gateway — введите IP адрес шлюза (IP адрес маршрутизатора);
- DNS Servers — укажите адреса DNS серверов. Можно указать адрес роутера или адрес DNS сервера Google 8.8.8.8.
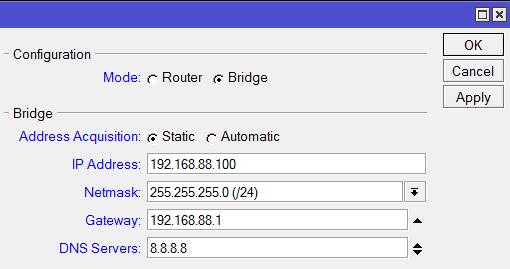
Объединение портов в бридж
Одной из особенностей роутеров mikrotik routerboard является отсутствие предустановленных настроек портов. Объясняю на пальцах, что это такое. Покупая обычный бюджетный роутер, вы увидите подписи к портам. На одном из них обязательно будет написано WAN, на других либо ничего не будет написано, либо LAN. То есть у вас уже будет один порт настроен определенным образом для подключения интернета и остальные порты будут объединены в switch для удобства подключения оборудования.
В Mikrotik не так. Там все порты равнозначны и WAN портом может стать абсолютно любой, какой пожелаете. Так как я 1-й порт использую для подключения питания, в качестве WAN у меня будет выступать 5-й порт. А все остальные я объединю в единую сеть с помощью bridge и добавлю к ним wifi интерфейс. Для этого идем в раздел Bridge и создаем новый bridge1.
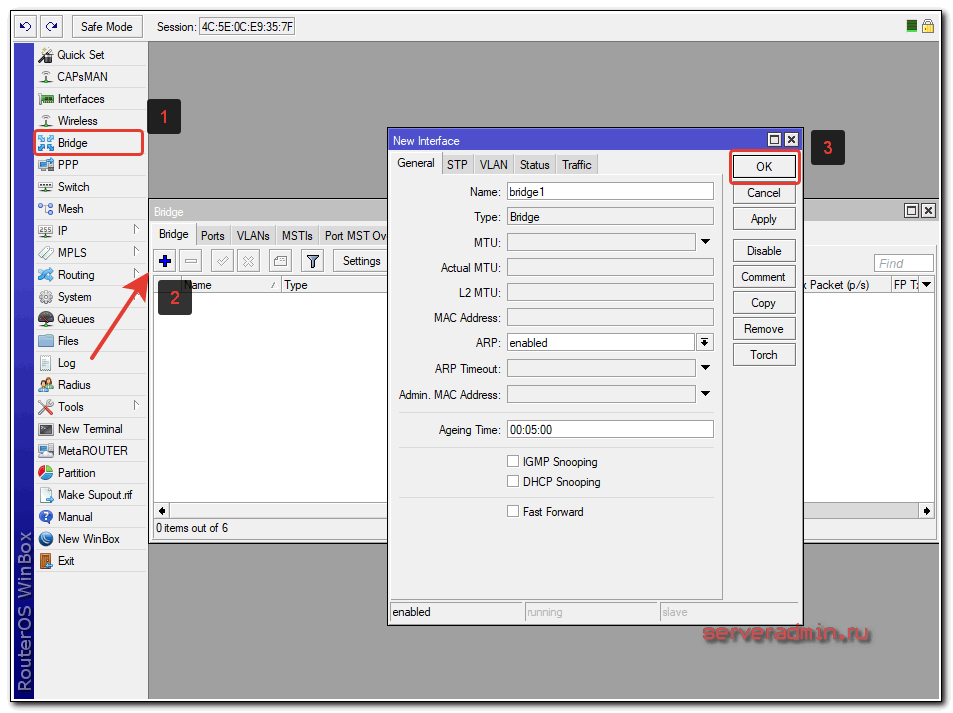
Настройки все оставляем дефолтные. У нас появился bridge1. Переходим на вкладку ports и жмем плюсик. Добавляем в brdige1 все порты, кроме WAN. В моем случае это 5-й порт.
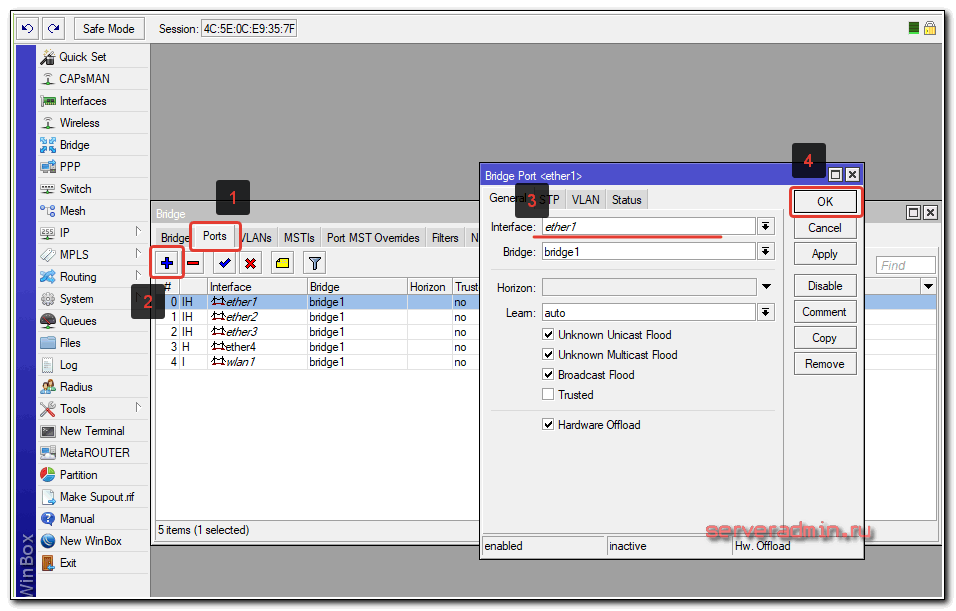
Мы объединили все необходимые интерфейсы в бридж для организации единого пространства для всех подключенных устройств.
Ручная настройка
- Подключить и запустить устройство по схеме, описанной в первой части.
- В окне заводских настроек выбрать опцию Remove Configuration.
- Войти во вкладку System.
- Кликнуть по строке Reset Configuration.
- В открывшемся окне выбрать строку No Default Configuration и поставить галочку.
- Далее – нажать на кнопку Reset Configuration.
- Дождаться перезагрузки устройства и переходить к настройке интернета.
Internet
- Со статическим IP-адресом.
- DHCP-настройка.
- Соединение с авторизацией.
Статический IP
- Выбирает вкладку IP.
- Переходит в раздел Addresses.
- Вносит данные в поля Addresses и Network в открывшемся окне.
- В строке Interface указывает порт WAN.
- Переходит в Routes.
- Нажимает на «+» в левом верхнем углу.
- Выбирает маршрут по умолчанию.
- Нажимает Apply.
- Подтверждает действие кликом по OK.
На следующем этапе ему нужно добавить адрес DNS:
- В разделе IP выбрать вкладку DNS.
- Добавить адрес в поле Servers.
- Нажать OK.
DHCP
- Открывает вкладку IP.
- Переходит в DHCP Client.
- Нажимает на «+» в верхнем левом углу открывшегося окна.
- Указывает порт WAN в поле Interface.
- Отмечает галочками Use Peer DNS и Use Peer NTP.
- Выбирает Yes в поле Add Default Route для добавления маршрута в таблицу маршрутизации.
- Подтверждает создание клиента кликом по OK.
Настройка завершена.
Соединение с авторизацией
- Выбрать вкладку PPP.
- Нажать на «+» вверху слева.
- Выбрать свой тип соединения в открывшемся списке.
- Кликнуть по нему.
- В графе Name открывшегося окна задать название нового подключения.
- Во вкладке Type проверить правильность типа соединения.
- В поле Interface должен быть указан порт WAN.
В верхней строке нужно выбрать вкладку Dial Out и ввести:
- User (логин).
- Password (пароль).
Выделить галочками графы:
- Use Peer DNS.
- Add Default Route.
- Подтвердить действие нажатием на OK.
Настройка NAT
- Войти в раздел IP.
- Выбрать Firewall.
- Выбрать раздел NAT – он находится в верхней горизонтальной строке.
- Нажать на «+» вверху слева.
- Далее опуститься до пункта Out. Interface в разделе General.
- Вписать в поле ether5.
- Переместиться в раздел Action (он находится на одной строке с General).
- Вписать в поле masquerade.
- Подтвердить действие OK.
Wireless
- Войти в Wireless.
- Выбрать «+».
- В открывшемся окне ввести пароль Wi-Fi.
- Выбрать шифрование.
- Mode – ap bridge.
- Band – 2GHz-G/N.
- Frequency – auto.
- Wireless Protocol – 802.11.
- Security Profile – my wifi.
- WPS Mode – disabled.
- В полях Default Authenticate и Default Forward – галочки.
Lokal Network
- Нажать «+».
- В графу Name вписать bridge1.
- Подтвердить создание моста нажатием OK.
- Войти в IP – Addresses.
- Назначить мосту IP-адрес.
- Кликнуть OK.
- Далее – IP– DHCP Server.
- Кликнуть по DHCP Setup.
- Выбрать нужные параметры.
- Перейти к следующему шагу Next.
- Войти в Bridge – Ports.
- Добавить порты в созданный мост.
Настройка Wi-Fi 2Ghz в MikroTik
У нас на вооружении RouterBOARD 952Ui-5ac2nD, который имеет 2 антенны, одну на 2,4 другую 5. Схема сети самая простая – интернет приходит на ether1. Интерфейсы ether2-5, wlan1 и wlan2 находятся в bridge 192.168.0.1/24. Перед настройкой точки доступа рекомендуется прошить через Netinstall (при написании статьи использовалась RouterOS 6.46.6). Это делается, чтобы снять установленные ограничения с завода для импорта в Россию, а также появился список стран в выпадающем меню Country. Взглянем на наш bridge1.

Переходим в Wireless и видим, что интерфейсы находятся в выключенном состоянии. Пока не включаем их.

В конфигурации будут созданы 2 сети на разных частотах с одинаковым паролем аутентификации. Для того чтобы задать пароль аутентификации нужно создать Security Profile.


Укажем корректные значения:
- Имя профиля;
- Пароль для WPA – рекомендуется не использовать (достаточно снять галочку WPA PSK в Authentication Types);
- Пароль для WPA2.

Сохраняем и открываем интерфейс wlan1. Включаем Advanced Mode.

После включения дополнительного режима появляются скрытые возможности. Нас интересует самая главная и важная вкладка Wireless.

Зададим основные параметры:
- Mode – ap bridge;
- Band – 2GHz-G/N;
- Channel Width – 20MHz;
- SSID — WiFi_2.4;
- Wireless Protocol – 802.11;
- Security Profile – General WiFi;
- Country – russia3.

Отдельного внимания заслуживает параметр Frequency (частота). Задать параметр можно из выпадающего списка. Если выбрать значение auto, то роутер установит частоту более или менее свободную только при включении и будет сидеть на ней до следующего включения. Т.е. вы включаете роутер, при поднятии AP сканируется эфир, становится на наиболее не загруженную частоту до следующего ребута. Что если я хочу сам задать частоту на устройстве? Отличный вопрос, так давайте просканируем эфир!
К счастью, у Mikrotik таких утилит достаточно. Запустим утилиту Scan и нажмем Start.

Мы видим чистый эфир (благодаря тому что запуск утилиты происходил не в многоквартирном доме). Доступен mac соседних точек, имя сети, частота и канал. Так же уровень сигнала, шума. Очень полезная утилита.
Freq. Usage – показывает в процентном соотношении использование частот согласно указанной стране в настройках роутера Микротик..

Wireless Snooper – показывает не только какие точки, какую частоту и каналы используют, а еще и клиентские устройства, которые подключены к тем или иным точкам. Штука прям для хакеров.

И на какую же частоту мне встать? В моем конкретном случаю, на любую! Т.к. эфир чист и свободен, но я выберу 2412. Если вы находитесь в многоквартирке, то вот вам рекомендации:
- Отталкивайтесь от 1, 6 и 11 каналов. Смотрите какие из них менее всего загружены на тот и вставайте;
- Не выставляйте ширину канала 20/40 – вы тем самым создаете еще больше интерференций. Пусть будет медленно, но, верно, на 20;
- Не поднимайте мощность на максимум, даже делайте ее меньше.
Задав значения включим интерфейс.

Обязательно проверьте включение антенн в HT. Галочки должны быть везде.

Интересный факт, но как только подключается новый клиент, интерфейс переходит в состояние run. Взглянем на подключившихся во вкладке Registration.

Настройка локальной сети MikroTik
Объединение Wi-Fi и проводных интерфейсов в локальную сеть
Чтобы компьютеры, подключенные к роутеру по кабелю и по Wi-Fi, друг друга «видели», необходимо объединить беспроводной и проводные интерфейсы MikroTik. Если у вас роутер без Wi-Fi, то объединяете только проводные интерфейсы.
Создаем объединение bridge-local (мост);
- Открываем меню Bridge;
- Нажимаем кнопку Add (плюсик);
- В поле Name прописываем имя объединения bridge-local;
- Нажимаем кнопку OK.

Добавляем в объединение проводные ethetnet порты 2-5:
- Переходим на вкладку Ports;
- Нажимаем кнопку Add (плюсик);
- В списке Interface выбираем ethernet порт ether2;
- В списке Bridge выбираем имя объединения bridge-local;
- Нажимаем кнопку OK;
- Точно так же добавляем порты ether3, ether4, ether5.

Добавляем в объединение Wi-Fi интерфейс.
- Переходим на вкладку Ports;
- Нажимаем кнопку Add (плюсик);
- В списке Interface выбираем беспроводной интерфейс wlan1;
- В списке Bridge выбираем имя объединения bridge-local;
- Нажимаем кнопку OK.

Назначение IP адреса локальной сети
Настроим IP адрес локальной сети MikroTik:
- Открываем меню IP;
- Выбираем Addresses;
- Нажимаем кнопку Add (плюсик);
- В поле Address вводим адрес и маску локальной сети, например 192.168.88.1/24;
- В списке Interface выбираем bridge-local;
- Нажимаем кнопку OK.

Настройка DHCP сервера
Чтобы компьютеры, подключенные к роутеру, получали сетевые настройки автоматически, настроим DHCP сервер MikroTik:
- Открываем меню IP;
- Выбираем DHCP Server;
- Нажимаем кнопку DHCP Setup;
- В списке DHCP Server Interface выбираем bridge-local;
- Нажимаем кнопку Next;
- В этом окне выбирается сеть для DHCP. Оставляем без изменений и нажимаем кнопку Next;
- В следующем окне указывается адрес шлюза. Нажимаем кнопку Next;
- В этом окне прописывается диапазон IP адресов, которые будет раздавать DHCP сервер. Нажимаем кнопку Next;
- Далее вводятся адреса DNS серверов. Нажимаем кнопку Next;
- Здесь задается время резервирования IP адресов. Нажимаем кнопку Next;
- Настройка DHCP сервера успешно завершена. Жмем кнопку OK.
Теперь сетевой кабель компьютера отключаем от роутера и еще раз подключаем к нему.
Описание
MikroTik hAP ac² (модель RBD52G-5HacD2HnD-TC) – это двухдиапазонный Wi-Fi роутер на 5 гигабитных сетевых портов. Он также оснащен USB портом для подключения внешних накопителей или 3G/4G модемов.
Роутер отличается поддержкой аппаратного шифрования IPsec и возможностью установки пакета The Dude Server. The Dude Server предназначен для мониторинга различных устройств в сети, серверов, сервисов, установки связей между ними и оповещении при сбоях.
Краткие характеристики:
- Частота Wi-Fi: 2.4 и 5 ГГц
- Скорость Wi-Fi: 300 и 866.7 Мбит/с (стандарт AC – 866.7 Мбит/с, стандарт N – 300 Мбит/с)
- Частота процессора: 716 МГц
- Оперативная память: 128 Мб
- Порты:
- 5 × 1 Гбит/с LAN
- 1 × USB 2.0
Универсальный корпус позволяет установить MikroTik hAP ac² на столе вертикально, горизонтально или повесить на стену.
|
Вертикальная установка |
Горизонтальная установка |
Установка на стену |
Полноразмерный порт USB 2.0 на корпусе роутера предназначен для подключения внешних накопителей или 3G/4G модемов. На сайте производителя есть полный .
Питание подается на устройство двумя способами:
- Через стандартный Jack разъем с постоянным напряжением 12-30В. В комплект поставки входит блок питания 24В 0,8А.
- Через 1-й сетевой порт по технологии Passive POE с постоянным напряжением 18-28В. Для подачи питания данным способом потребуется к блоку питания установить инжектор Gigabit PoE.
Операционная система RouterOS Level4, которая управляет маршрутизатором, позволяет настроить ограничение скорости интернета, закрыть доступ к определенным сайтам или социальным сетям, ограничить закачку торрентов, настроить VPN подключение, организовать HotSpot, настроить роутер на одновременную работу с двумя интернет провайдерами и многое другое.
Wi-Fi роутер MikroTik hAP ac² будет отличной решением, поскольку работает на 2,4 и 5 ГГц, он производительный, надежный, поддерживает аппаратное шифрование, The Dude Server, и имеет невысокую цену для оборудования такого класса.
Подготовка
Получение статического «белого» IP-адреса
Для использования всех возможностей роутера вам потребуется статический «белый» IP-адрес; закажите эту услугу у интернет-провайдера.
Соглашение. Провайдером выделен адрес 79.79.79.79
Загрузка клиента для настройки RouterOS
Обязательно скачайте программу Winbox 2 до начала проведения любых нижеописанных манипуляций. К сожалению, она доступна только для Windows, но может быть запущена в виртуальной машине.
Подключение роутера

Подключите устройство к питанию, кабель провайдера установите в первый порт. Также патч-кордом соедините ваш компьютер с роутером, используя любой свободный порт. (В этой инструкции используется пятый.)
MikroTik hAP AC минимально настроен по умолчанию, поэтому компьютер получит внутренний IP-адрес из специфической подсети 192.168.88.0/24 . Запустите Winbox.

Во вкладке Neighbors представлен список роутеров; подключайтесь к единственному доступному, используя адрес 192.168.88.1 , имя пользователя admin и пустой пароль. В открывшемся окне вы увидите описание базовой конфигурации.
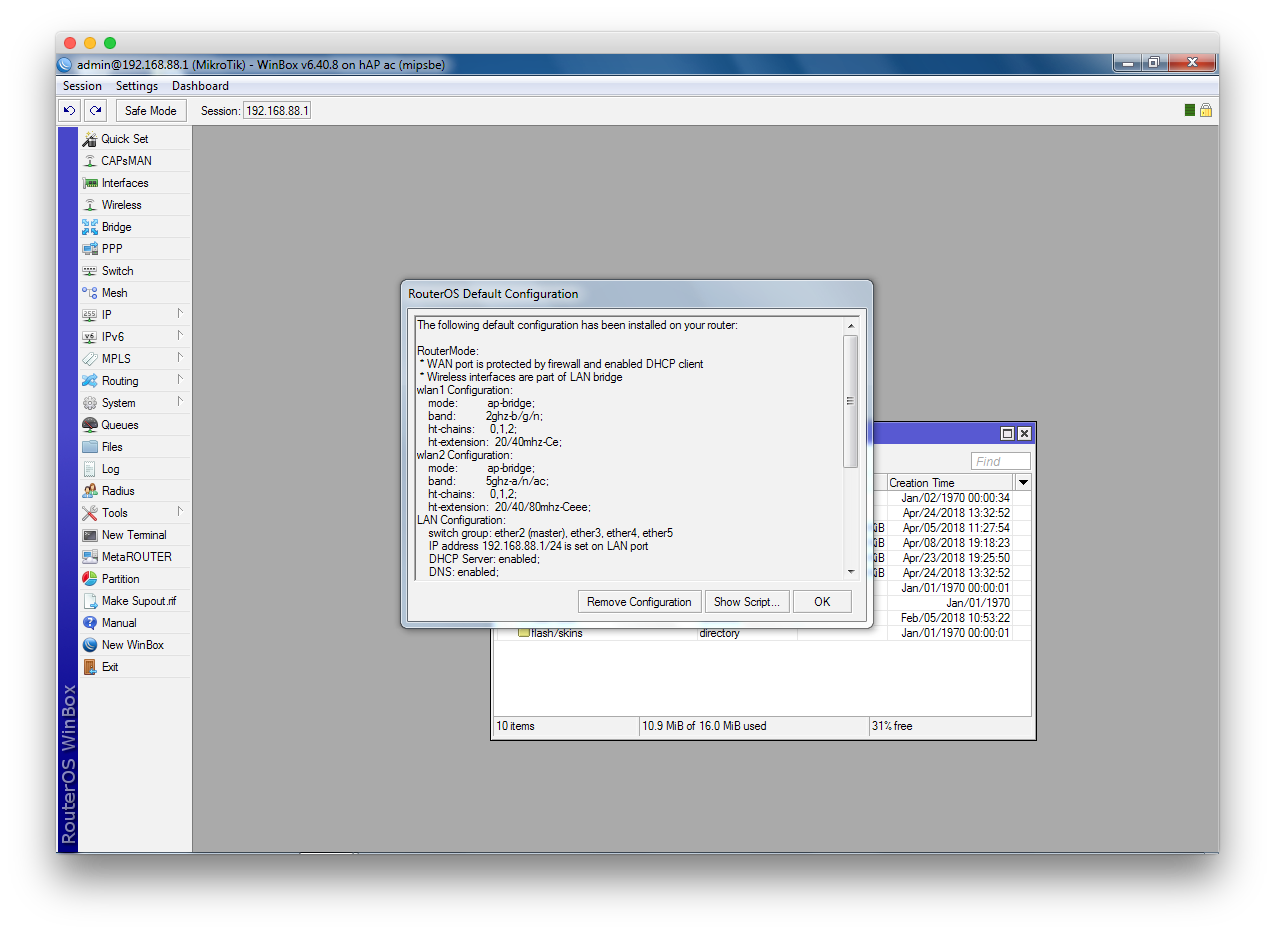
Federal Communication Commission Interference Statement
|
Model |
FCC ID |
|---|---|
| RBD53iG-5HacD2HnD-US | TV7D53I-5ACD2ND |
This equipment has been tested and found to comply with the limits for a Class B digital device, pursuant to Part 15 of the FCC Rules. These limits are designed to provide reasonable protection against harmful interference in a residential installation.
This equipment generates, uses, and can radiate radio frequency energy and, if not installed and used in accordance with the instructions, may cause harmful interference to radio communications. However, there is no guarantee that interference will not occur in a particular installation. If this equipment does cause harmful interference to radio or television reception, which can be determined by turning the equipment off and on, the user is encouraged to try to correct the interference by one or more of the following measures:
- Reorient or relocate the receiving antenna.
- Increase the separation between the equipment and receiver.
- Connect the equipment into an outlet on a circuit different from that to which the receiver is connected.
- Consult the dealer or an experienced radio/TV technician for help.
FCC Caution: Any changes or modifications not expressly approved by the party responsible for compliance could void the user’s authority to operate this equipment.
This device complies with Part 15 of the FCC Rules. Operation is subject to the following two conditions: (1) This device may not cause harmful interference, and (2) this device must accept any interference received, including interference that may cause undesired operation.
Note: This unit was tested with shielded cables on the peripheral devices. Shielded cables must be used with the unit to ensure compliance.
Настройка интернета в микротик
Пришло время подключить наш роутер к провайдеру и настроить интернет. Вариантов это сделать масса, я расскажу о двух самых популярных:
- Провайдер завел вам кабель, и вы получаете все настройки по DHCP.
- Провайдер выдал вам настройки, и вы должны их ввести вручную.
И так, подключаем провод в 5 торт (как писалось выше я буду использовать его), идем в раздел IP -> DHCP Client выбираем в Interface наш порт, проверяем чтобы галочки все стояли как на скриншоте и Add Default Route было выбрано yes.

Проверить правильность настройки можно тут же или в разделе IP-> Addresses, если получил ip то мы молодцы.

Вариант номер 2. Настройки от провайдера нужно ввести вручную, имеют они следующий вид:
- IP адрес 192.168.1.104
- Маска 255.255.255.0
- Шлюз 192.168.1.1
- DNS 192.168.1.1
Первое, указываем ip в том же разделе, как и при указании статического адреса. Только тут мы выбираем интерфейс ether5 – 192.168.1.104/24.

Второе, нужно указать шлюз по умолчанию (то есть адрес куда mikrotik будет оправлять все запросы если сам ответа не знает, а это все что мы ищем в интернете). Идем в IP -> Routes и через + добавляем новый маршрут как показано на рисунке.

Третье, указываем DNS сервер (это специальный узел, который сопоставляет ip с адресами, например, vk.ru = 89.111.176.202). Идем IP -> DNS и в поле Servers вводим его адрес.

Конфигурирование провайдерского интернета закончено, давайте проверим все ли сделано правильно используя утилиту ping на ya.ru.

На этом настройка mikrotik не закончена, для того чтобы устройства из локальной сети могли выходить в интернет нужно еще сделать одну вещь.





