Mikrotik проброс портов и настройка nat для доступа в интернет
Содержание:
- Внешний IP-адрес
- Что такое перенаправление портов?
- Как сделать проброс портов вручную?
- Настройка проброса портов
- Настройка для роутеров D-Link
- Как открыть порты на вашем роутере
- Возможные трудности
- Кто я, где я, какого я цвета?
- Настройка для роутеров D-Link
- Как работает технология?
- Установка статических адресов
- UPnP на помощь
- Ручная переадресация портов на роутере TP-Link и Asus.
- Что означает «открытый» порт?
- С какими трудностями может столкнуться пользователь?
- Внешний IP-адрес
- Включить переадресацию портов
- Что такое проброс портов на роутере?
Внешний IP-адрес
IP-адрес может быть:
- Внешний статический IP-адрес, который закреплен за вашим роутером. Обычно выдается провайдером за дополнительную плату, в некоторых случаях предоставляется за дополнительную абонентскую плату.
- Внутрисетевой статический. В этом случае к вам подключиться можно только внутри сети провайдера. Извне этот IP-адрес не будет виден.
- Внешний динамический. Этот вариант часто встречается, если вы выходите в интернет через 3G/4G роутер. Вам выдается IP адрес из свободных, но через какое-то время он может измениться, например, после перезагрузки роутера.
- Внутрисетевой динамический. IP-адрес не будет виден из интернета, так же он может измениться со временем.
Внешние IP-адреса называются белыми, в то время как внутренние, к которым нет возможности получить доступ из глобальной сети – серыми.
Узнать свой IP-адрес можно с помощью разных сервисов, например, 2ip.ru, myip.ru, myip.com.
Что такое перенаправление портов?
Перенаправление портов — это процесс на маршрутизаторах локальной сети, который перенаправляет попытки подключения с сетевых устройств на определенные устройства в локальной сети. Это благодаря правилам переадресации портов на вашем сетевом маршрутизаторе, которые соответствуют попыткам подключения к правильному порту и IP-адресу устройства в вашей сети.
В локальной сети может быть один общедоступный IP-адрес, но каждое устройство в вашей внутренней сети имеет свой собственный внутренний IP-адрес. Перенаправление портов связывает эти внешние запросы от A (общедоступный IP-адрес и внешний порт) с B (запрошенный порт и локальный IP-адрес устройства в вашей сети).
Чтобы объяснить, почему это может быть полезно, давайте представим, что ваша домашняя сеть немного похожа на средневековую крепость. Хотя вы можете смотреть за стены, другие не могут заглядывать внутрь или ломать вашу защиту — вы защищены от нападения.

Благодаря встроенным сетевым брандмауэрам ваша сеть находится в таком же положении. Вы можете получить доступ к другим онлайн-сервисам, таким как веб-сайты или игровые серверы, но другие пользователи Интернета не могут получить доступ к вашим устройствам взамен. Подъемный мост поднят, так как ваш брандмауэр активно блокирует любые попытки внешних подключений нарушить работу вашей сети.
Однако в некоторых ситуациях такой уровень защиты нежелателен. Если вы хотите запустить сервер в домашней сети (используя Raspberry Pi, например), необходимы внешние подключения.
Здесь на помощь приходит переадресация портов, так как вы можете пересылать эти внешние запросы на определенные устройства без ущерба для вашей безопасности.
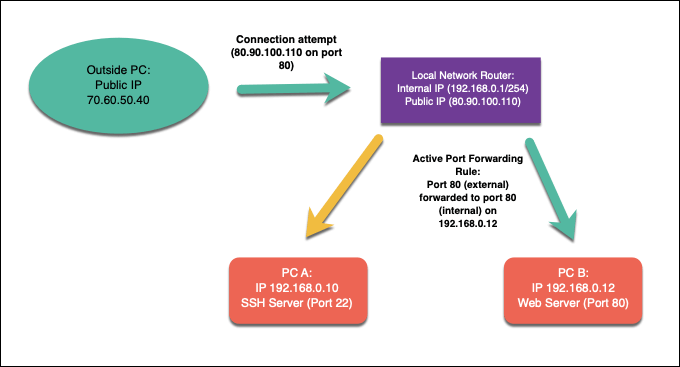
Например, предположим, что вы используете локальный веб-сервер на устройстве с внутренним IP-адресом 192.168.1.12, а ваш общедоступный IP-адрес — 80.80.100.110. Внешние запросы к порту 80 (80.90.100.110:80) будут разрешены благодаря правилам переадресации портов, при этом трафик будет перенаправляться на порт 80 на 192.168.1.12.
Для этого вам необходимо настроить вашу сеть так, чтобы разрешить переадресацию портов, а затем создать соответствующие правила переадресации портов в вашем сетевом маршрутизаторе. Вам также может потребоваться настроить другие брандмауэры в вашей сети, включая брандмауэр Windows, чтобы разрешить трафик.
Как сделать проброс портов вручную?
Ручная настройка проброса портов требует больше усилий, но этот способ более надёжен. Автоматическая переадресация портов не гарантирует безопасности сети. Ваш роутер может открыть доступ стороннему устройству. Ручная настройка позволяет контролировать процесс передачи данных.
Если вам уже известно, какой порт необходимо задействовать, и вы выполняете проброс для определенной программы, то настройки выполняются следующим образом:
- Нужно найти в настройках программы пункт «Соединение» и написать туда данные из пункта «Строка входящих соединений»;
- Убрать все флажки из нижних пунктов за исключением «В исключения Брандмауэра».
Для дальнейшей настройки понадобиться MAC-адрес компьютера. Его нужно найти при помощи таких действий:
- Открыть меню «Пуск» и зайти в «Панель управления». Найти пункт «Центр управления сетями и общим доступом»;
- Откройте сведения актуального подключения по локальной сети, перепишите комбинацию цифр из строки «Физический адрес».

Дальше настраиваем проброс портов на роутере. Для этого нужно изменить установку IP-адреса на статический. На модемах TP-LINK это делается так:
- Выбрать пункт «Таблица ARP» в меню привязки IP и MAC-адресов;
- Найти адрес IP по MAC-адресу и запомнить его;
- Открыть параметры привязки и выбрать функцию «Связывание ARP»;
- Нажать на строку «Добавить новую» и внести нужные данные.
Когда IP и MAC-адреса связаны, нужно настроить параметры переадресации. Найдите раздел «Переадресация», в нём пункт «Виртуальные серверы», нажмите на «Добавить новую…».

В первых двух строках введите номер из параметров торрента и впишите IP-адрес, а из выпадающих окон выберите пункт «Все» и состояние «Включено».
Настройка проброса портов
После того, как все подготовили, можно настроить проброс портов на роутере. Это осуществляется путем заполнения таблицы, в которой указаны:
- Порт роутера;
- IP устройства;
- Порт устройства.
Роутер будет проверять все входящие пакеты. IP-пакеты пришедшие на указанный порт роутера будут перенаправлены на выставленный порт устройства.
В настройках переадресации добваляем новый виртуальный сервер.

Запись настраивается следующим образом:
- Порт сервиса — это как раз тот порт, по которому будут подключаться из интернета;
- Внутренний порт — это порт устройства, к которому надо открыть доступ;
- IP-адрес — это адрес устройства в локальной сети
- Протокол — тут можно выбрать протокол TCP или UDP. Можно выбрать «ВСЕ», тогда будут перенаправляться оба протокола.
- Состояние — здесь выбираем «включено». При не надобности, можно отключить проброс, не удаляя запись.
Пункт «стандартный порт сервиса» предназначен только для того, чтобы упростить выбор портов. При выборе нужного сервиса, их номера просто подставятся в поля «порт сервиса» и «внутренний порт». Ниже будут рассмотрены основные сервисы.

После того как все настройки выполнены, следует их сохранить.
Номера портов
Следует обратить внимание, что номера портов могут задаваться в диапазоне от 0 до 65536. На компьютере эти порты делятся на следующие группы :
На компьютере эти порты делятся на следующие группы :
- Системные (от 0 до 1023);
- Пользовательские (от 1024 до 49151);
- Динамические (от 49152 до 65535).
Если для проброса портов вам нужно выбрать любой порт, который будет открыт на роутере, то без особой необходимости желательно не использовать системный диапазон. Лучше всего в таком случае открывать порты на роутере из динамического диапазона.
Стандартные сервисы
Для организации доступа к сервисам, некоторые роутеры помогают правильно выбрать номер порта автоматически. Таким образом, можно сделать так, что при обращении к порту FTP из интернета, обращение переадресовывалось на FTP сервис, запущенный на одном из локальных компьютеров. Рассмотрим основные:
| Сервис | Порт | Пояснение |
| DNS | 53 | Преобразование символьного наименования в IP-адрес |
| FTP | 21 | Хранение и передача файлов |
| GOPHTER | 70 | Хранение и передача документов |
| HTTP | 80 | Получение информации с сайтов |
| NNTP | 119 | Сервер новостей |
| POP3 | 110 | Получение почты |
| PPTP | 1723 | Защищенное соединение |
| SMTP | 25 | Прием и передача почты |
| SOCK | 1080 | Передача минуя межсетевой экран |
| TELNET | 23 | Управление в текстовом виде |
Настройка для роутеров D-Link
В следующем видео – инструкция по пробросу портов на роутере D-Link DIR-300:
Заходим в браузер, вводим свой IP-адрес и авторизуемся. Затем нажимаем на «Межсетевой экран» и заходим в «Мастер настройки виртуального сервера».
Далее заполняем поля:
- Шаблон – Выбираем один из предложенных, либо нажимаем на Custom и указываем пользовательские значения.
- Имя – Вводим любое имя.
- Интерфейс – здесь нужно выбрать, к чему будет привязан создаваемый сервер.
- Внутренний IP – выбираем из списка одно из устройств локальной сети.
- Удаленный IP – вводим адрес устройства, для которого необходимо открыть доступ из внешней сети. Либо оставляем поле пустым – это позволит подключаться любому устройству.
- Нажимаем «Сохранить».
Альтернативный способ
Заходим в Web-интерфейс, затем в «Расширенные настройки». Здесь выбираем «Межсетевой экран», затем «Виртуальные серверы». Нажимаем «Добавить». После этого нужно заполнить следующие поля:
- Шаблон выбираем один из предложенных, либо нажимаем на Custom и указываем пользовательские значения.
- Имя Вводим любое имя.
- Интерфейс здесь нужно выбрать, к чему будет привязан создаваемый сервер.
- Протокол– выбираем нужное назначение.
- Внешний порт (начальный)/ Внешний порт (конечный)– через них происходит передача трафика.
- Внутренний порт/Внутренний порт.
- Теперь нужно сохранить настройки.
Как открыть порты на вашем роутере
Поскольку некоторые утилиты и игры работают только в том случае, если вы открываете определенный порт, вот шаги, которые необходимо выполнить, чтобы настроить переадресацию портов на вашем маршрутизаторе.
Самый первый шаг к открытию портов на маршрутизаторе – это присвоение устройству статического IP-адреса и запись вашего общедоступного IP-адреса.
Примечание. Статический или фиксированный IP-адрес – это IP-адрес, который настраивается вручную для определенного устройства вместо адреса, назначенного DHCP-сервером
Он известен как статический, потому что он не меняется по сравнению с динамическими адресами.
Определите, с каким IP-адресом работает ваше устройство.
Запустить Windows PowerShell.
Введите команду: и нажмите кнопку Enter.
Обратите внимание на следующее: IPv4-адрес, Маска подсети, Основной шлюз и DNS-серверы.
Используя вышеупомянутые данные, вы можете легко настроить статический IP-адрес.
На этом этапе запустите приложение «Выполнить» (Win + R), введите и нажмите кнопку Ввод, чтобы открыть «Сетевые подключения».
В следующем окне найдите и щелкните правой кнопкой мыши соединение, название которого совпадает с названием, отображаемым в PowerShell (например, Ethernet1)
Перейдите к его свойствам (через контекстное меню, вызываемое щелчком правой кнопки мыши), найдите и выделите IP версии 4 (TCP/IPv4) и нажмите кнопку Свойства.
Активируйте раздел «Использовать следующий IP-адрес».
На этом этапе вам нужно аккуратно вставить все детали, которые вы скопировали из окна PowerShell.
Нажмите кнопку ОК, чтобы сохранить изменения!
Весь процесс переадресации портов зависит от марки маршрутизатора, который вы используете. Но шаги включают определение IP-адреса вашего маршрутизатора.
Как узнать IP-адрес маршрутизатора?
В Windows:
Запустить командную строку или PowerShell.
Выполнить команду
Найдите запись Основной шлюз
Здесь вы можете найти IP-адрес вашего маршрутизатора.
На Mac:
Откройте Системные настройки.
Нажмите Сеть и перейдите в Расширенные.
Перейдите на вкладку TCP/IP и найдите Маршрутизатор. Здесь вы можете найти IP-адрес вашего маршрутизатора.
Перейдите к настройкам маршрутизатора.
Как только вы войдёте, просто найдите вкладку «Переадресация портов» и откройте нужный порт. Например: на странице «Переадресация портов» вам нужно ввести имя вашего устройства, а затем ввести порт, который необходимо переадресовать, в поле порта.
Теперь выберите вариант TCP/UDP или Оба в разделе «Протокол», если вы не уверены, какой протокол используете. На этом этапе введите внутренний IP-адрес устройства, на которое выполняется переадресация порта, и нажмите кнопку «Применить» или «Сохранить», чтобы применить изменения.
Надеюсь, вы легко сможете открыть порты на своём роутере. Если вы знаете какой-либо другой способ переадресации портов, пожалуйста, расскажите о нём в разделе комментариев ниже!
Возможные трудности
Как только проброс портов будет настроен, удаленный доступ должен заработать. Но иногда возникают неполадки. Их причиной может быть антивирус или Брандмауэр основного компьютера. Эти программы могут счесть новые подключения опасными.
Чтобы решить эту проблему, нужно зайти в Брандмауэр и разрешить подключение к заданному порту. Брандмауэр можно найти в меню «Пуск» и зайти в окно настроек. Нажимаем на пункт «Дополнительные параметры».

Затем – «Правила для входящих подключений».

Затем – «Создать правило». Выбираем тип правила «Для порта» и жмем далее.

Указываем нужный протокол и порт, на который настроен проброс. Затем жмём на «Разрешить подключение».

Отмечаем профили и вписываем свое имя.

После того, как нужные поля будут заполнены, жмите «Готово». Созданное таким образом новое правило можно изменять, отключать и удалить.
Как альтернативу можно использовать отключение Брандмауэра. Однако делать это не рекомендуется, чтобы не оставить свою ОС без защитника.
Кто я, где я, какого я цвета?
С терминологией разобрались, осталось понять, какой именно адрес у вас. У большинства провайдеров фиксированный адрес стоит денег, так что если у вас не подключена услуга «статический IP-адрес», то он наверняка динамический. А вот белый он или серый гусь — это нужно проверить. Для начала надо узнать внешний IP-адрес роутера в его веб-интерфейсе и сравнить с тем адресом, под которым вас «видят» в Интернете.
В админ-панели роутера свой IP можно найти на вкладках «Информация о системе», «Статистика», «Карта сети», «Состояние» и т. п. Где-то там нужно искать WAN IP.

Если адрес начинается с «10.», или с «192.168.», то он определенно «серый» — большинство способов открытия доступа работать не будет и остается только VPN.

Если же адрес выглядит по-другому, надо посмотреть на него «снаружи» с помощью одного из сервисов, показывающих ваш IP-адрес, например, http://myip.ru/.

Если адрес, показанный на сайте, совпадает с тем, что вы увидели в веб-интерфейсе, то у вас честный «белый» адрес и доступ из «большого мира» не вызовет особых затруднений — остается только настроить «пробросы» на роутере и подключить DDNS.
Настройка для роутеров D-Link
В следующем видео – инструкция по пробросу портов на роутере D-Link DIR-300:
Заходим в браузер, вводим свой IP-адрес и авторизуемся. Затем нажимаем на «Межсетевой экран» и заходим в «Мастер настройки виртуального сервера».
Далее заполняем поля:
- Шаблон – Выбираем один из предложенных, либо нажимаем на Custom и указываем пользовательские значения.
- Имя – Вводим любое имя.
- Интерфейс – здесь нужно выбрать, к чему будет привязан создаваемый сервер.
- Внутренний IP – выбираем из списка одно из устройств локальной сети.
- Удаленный IP – вводим адрес устройства, для которого необходимо открыть доступ из внешней сети. Либо оставляем поле пустым – это позволит подключаться любому устройству.
- Нажимаем «Сохранить».
Альтернативный способ
Заходим в Web-интерфейс, затем в «Расширенные настройки». Здесь выбираем «Межсетевой экран», затем «Виртуальные серверы». Нажимаем «Добавить». После этого нужно заполнить следующие поля:
- Шаблон– выбираем один из предложенных, либо нажимаем на Custom и указываем пользовательские значения.
- Имя– Вводим любое имя.
- Интерфейс– здесь нужно выбрать, к чему будет привязан создаваемый сервер.
- Протокол– выбираем нужное назначение.
- Внешний порт (начальный)/ Внешний порт (конечный)– через них происходит передача трафика.
- Внутренний порт/Внутренний порт.
- Теперь нужно сохранить настройки.
Как работает технология?
Что такое порты, зачем они нужны и как их перенаправлять, узнаете в следующем видео:
Сетевые технологии используют систему пакетов. Пакеты – блоки данных, которые передают информацию в сети. Пакеты имеют адрес получателя и значение порта. Когда сетевой шлюз получает пакет, он передаёт его дальше на определённый IP-адрес.
Функция перенаправления портов позволяет выбрать адрес получателя пакета по своему усмотрению. Тогда пакеты, поступившие на роутер, будут перенаправляться на соответствующий порт компьютера, подключенного к локальной сети.
Прежде чем перейти к включению и настройке проброса портов, разберёмся с понятием IP-адреса. IP-адрес – это адрес компьютера в сети. Бывают следующие виды IP-адресов: статический и динамический. Подключение к локальной сети происходит через статический IP-адрес.
Присвоить статический IP можно в Центре управления сетями и общим доступом. Для этого выбираем «Интернет» и получаем доступ в такое окно:

В «Свойствах» нажимаем 4 версию протокола:

Выбираем «Свойства» и отмечаем пункт «Использовать следующий адрес», куда пишем статический адрес:

Установка статических адресов
У оборудования, к которому надо дать доступ из внешней сети, могут быть адреса в локальной сети:
- Статические, то есть заданные вручную на каждом устройстве;
- Динамические, раздаваемые DHCP сервером из пулла адресов.
При использовании DHCP сервера, если у устройств заданы статические IP-адреса, следует проследить, чтобы они не были из диапазона раздаваемых динамически. Это для того, чтобы новое устройство, подключенное к сети, случайно не получило такой же IP-адрес.
Если же IP-адрес получен динамически, то следует его закрепить за устройством по MAC адресу. Это делается в настройках DHCP сервера. На рисунке ниже показан пример резервирования адреса. После резервирования, следует перезагрузить маршрутизатор.

UPnP на помощь
Большинство портов по умолчанию заблокированы на маршрутизаторах. Это важная функция безопасности, которая предотвращает доступ вредоносных запросов к службам, которые могут работать в домашней сети. Но это также может вызвать проблемы для любого приложения, которому требуется информация, отправляемая из Интернета; маршрутизатор просто заблокирует его как функцию безопасности.
Чтобы разрешить отправку данных из общедоступного Интернета на внутренний компьютер, устройство должно поэтому дать маршрутизатору указание переадресовывать все сообщения, поступающие на определенный порт.
UPnP был изобретен для автоматизации этого процесса. Приложения могут запросить открытие порта, и маршрутизатор автоматически установит необходимые правила переадресации портов. Некоторые люди считают это недостатком безопасности, так как любое вредоносное ПО, установленное на вашем компьютере, считается надежным маршрутизатором. Поэтому он сможет открывать двери для своих гнусных целей, таких как возможность дистанционного управления машиной.
Если вы отключили UPnP, потому что считаете его опасным , вам придется вручную устанавливать эти правила переадресации портов для каждого приложения, в котором оно требуется. Даже если вы не отключили UPnP, иногда он не работает должным образом. Итак, давайте посмотрим, как вы можете создавать правила переадресации портов вручную.
Ручная переадресация портов на роутере TP-Link и Asus.
Для начала нужно определиться с номером порта, который мы хотим открыть. Например, мы хотим сделать проброс портов для торрента. Идем в настройки программы по уже знакомому пути и смотрим в строку «Порт входящих соединений». Запишите номер из окна для генерации и снимите все галочки кроме пункта «В исключения брандмауэра». Не забудьте применить сделанные изменения.

Теперь нужно узнать MAC-адрес своего устройства. В нашем случае это компьютер и его физический адрес нам понадобиться позже. Нажмите кнопку «Пуск» — «Панель управления» — «Центр управления сетями и общим доступом» — «Подключение по локальной сети» и нажмите кнопку «Сведения…». В поле «Физический адрес» вы увидите MAC-адрес своего компьютера.

Теперь зайдите в интерфейс маршрутизатора. Здесь первым делом, нам нужно для своего компьютера задать статический IP-адрес. Далее путь для каждого сетевого устройства свой.
TP-Link. В правом меню найдите «Привязка IP- и MAC-адресов» и перейдите на вкладку «Таблица ARP». Здесь отображены все устройства, которые подключены к нашей сети, а в столбце «Состояние» показан статус привязки (несвязанно). Поскольку мы уже знаем MAC-адрес компьютера, то в строке с физическим адресом видим присвоенный ему IP сервером DHCP. Его мы впишем на следующей вкладке.

Поднимитесь на вкладку выше с названием «Параметры привязки» и активируйте «Связывание ARP» и нажмите «Сохранить». Далее следует нажать кнопку «Добавить новую…» и задать параметры необходимые настройки. В новом окне нужно прописать физический адрес компьютера (MAC), присвоенный ему IP и нажать кнопку «Сохранить».

Теперь MAC- и IP- адреса связаны между собой для персонального компьютера. Об этом также свидетельствует вкладка «Таблица ARP». Если у Вас много устройств в сети и вы желаете им всем задать статический IP, то можно в «Таблице ARP» нажать кнопку «Связать все» предварительно активировав «Связывание ARP».
Осталось задать параметры для проброса портов. Зайдите в «Переадресация» (Forwarding) на вкладку «Виртуальные серверы» (Virtual Servers) и нажмите кнопку «Добавить новую» (Add New…). Теперь прописываем известные нам параметры. В поле «Порт сервиса» (Service Port) и «Внутренний порт» (Internal Port) указываем порт торрент-клиента, а в «IP-адрес» присвоенный IP компьютеру. В выпадающем списке «Протокол» (Protocol) выбираем «Все» (All) и в поле «Состояние» (Status) ставим «Включено» и нажимаем «Сохранить».

После этого для компьютера будет зарезервирован прописанный нами порт и P2P клиент сможет обмениваться входящими и исходящими пакетами.

О принципе по которому работает роутер можно узнать здесь.
Asus. Нажмите в боковом меню «Локальная сеть» и перейдите на вкладку «DHCP-сервер». В самом низу страницы активируйте пункт «Включить назначения вручную». Ниже есть поле «Список присвоенных вручную IP-адресов в обход DHCP». Вот он то нам и нужен. В выпадающем списке поля «MAC-адрес» нужно выбрать физический адрес компьютера, который мы узнали заранее. Поскольку у меня включен DHCP, то в поле «IP-адрес» автоматически подставился текущий IP компьютера.

Осталось кликнуть по кружку «Добавить/Удалить» и нажать кнопку «Применить». Роутер перезагрузится и после каждого подключения к сети, компьютер будет иметь один и тот же IP-адрес.
Теперь в административной панели в боковом меню кликните по «Интернет» и перейдите на вкладку «Переадресация портов». В строке «Включить переадресацию портов» переставьте точку в положение «Да». Далее нужно опуститься в блок «Список переадресованных портов» и в поле «Имя службы» указать uTorrent, поскольку мы открываем порт для этой программы. В строке «Диапазон портов» указываем номер порта P2P клиента, который мы узнали заранее.

В поле «Локальный IP-адрес» выбираем статический IP-адрес компьютера, который мы только что привязали и в строке «Локальный порт» снова указываем порт Torrent-клиента. В выпадающем списке «Протокол» выбираем BOTH (оба протокола). Осталось кликнуть по кружку «Добавить» и кнопку «Применить». После презегрузки порт будет открыт для раздачи и закачки файлов из интернета от программы uTorrent.
Теперь вы имеете представление о том, как настроить проброс портов на роутере TP-Link и Asus. Безусловно автоматический способ намного удобнее, чем ручной и многие люди используют функцию UPnP, но правильнее задавать все настройки в ручную. Однако, это дело каждого и вы вольны выбрать способ, который вам ближе.
Если возникнут какие-то проблемы, то вы всегда можете сбросить установки роутера до заводских и настроить его заново. Если у Вас есть желание дополнить статью, то милости просим в комментарии. Пока!
Что означает «открытый» порт?
Связь на уровне транспортного уровня, использующая в основном протоколы TCP и UDP, использует так называемый «Интернет-сокет». Этот сокет представляет собой механизм, с помощью которого два процесса (например, приложения) могут обмениваться данными через локальную сеть или через Интернет. Любой поток данных, использующий TCP или UDP, требует как минимум следующей информации:
- Источник IP
- Порт отправления
- Целевой IP-адрес
- порт назначения
В локальной сети полностью автоматическим и прозрачным способом порты постоянно открываются и закрываются различными процессами, чтобы иметь возможность связываться с другими компьютерами. Для взаимодействия двух процессов необходимо, чтобы один из них мог «определять местонахождение» другого, чтобы получать услуги или предоставлять вам услуги.
Когда мы определяем, что «порт открыт», это может быть в двух очень разных сценариях:
- Открытый порт на локальном компьютере , например, на нашем компьютере или на локальном сервере. В принципе, все порты должны быть закрыты, потому что брандмауэр обычно настроен ограничительно (все блокируется, кроме того, что специально разрешено).
- Открытый порт в NAT роутера . Обычно в маршрутизаторе нет «открытого» порта, а точнее, в разделе «Виртуальный сервер» или «Переадресация портов» нет порта на какой-либо компьютер. По умолчанию в любом маршрутизаторе эта таблица пуста, однако мы можем зарегистрировать разные правила для открытия портов на разных компьютерах.
Когда нам нужно открывать порты локально?
Если наш локальный компьютер действует как «что-то», например, FTP-сервер, веб-сервер, SSH-сервер, VPN сервер, сервер базы данных и многое другое, нам нужно будет открыть порт или несколько портов на нем. брандмауэр чтобы разные компьютеры в локальной сети или в Интернете могли получить доступ к нашим службам, в противном случае они не смогут получить доступ, потому что брандмауэр заблокирует эту связь, и соединения не будут установлены.
Обычно в домашних условиях, если мы устанавливаем Windows 10 или Linux-основная операционная система как «Частная сеть» или «Домашняя сеть», брандмауэр отключен, и все входящие соединения будут разрешены. Однако, если у нас есть «общедоступная сеть», брандмауэр будет активирован и заблокирует все входящие соединения, которые мы ранее не делали исходящими, поэтому мы сталкиваемся с «ограничивающим» брандмауэром.
Когда нужно открывать порты в NAT роутера?
Если у нас есть компьютер в локальной сети, который действует как сервер «для чего-то», как в предыдущем случае, и мы хотим, чтобы эти службы были доступны из Интернета, необходимо будет выполнить «переадресацию портов» или также известные как «открытые порты». Таким образом, если кто-то открывает сокет с общедоступным IP-адресом и соответствующим внешним портом, этот поток данных будет автоматически перенаправлен на компьютер, для которого мы «открыли порты».
Любой роутер по умолчанию не имеет правил для перенаправления портов, нам придется делать это специально
Кроме того, очень важной деталью является то, что если у вашего оператора есть CG-NAT, даже если вы откроете порт на маршрутизаторе извне, вы не сможете ничего сделать для доступа к внутренним ресурсам локальной сети
С какими трудностями может столкнуться пользователь?
Во время проброса портов через 2 роутера или одно устройство могут возникнуть проблемы, которые требуют решения. Рассмотрим основные трудности.
Поменялся IP адрес ПК
При открытии порта через роутер пользователь указывает и сетевой адрес ПК, для которого выполняется работа. Чаще всего на раздающем устройстве активен DHCP-сервер, а компьютеры-клиенты получают IP-адреса. Если ПК был перегружен и отключен, а после снова включен, роутер может выдать другой IP-адрес. Как результат, проброс сделать не удастся.
Чтобы исключить проблему, нужно установить статические адреса для ПК клиентов. Для этого:
перейдите в свойства TCP/IP сетевого адаптера, войдите в настройки;

- переключитесь с автоматического на ручное получение адреса;
- заполните поля маски подсети адреса (в том числе шлюза — роутера);

сохраните настройки.
Если все сделано правильно, после перезагрузки ПК адрес остается неизменным, а с пробросом портов на роутере не будет проблем.
Программа сама вносит правки
Такая проблема характерна для пиринговых торрент-сетей. К примеру, uTorrent при каждом пуске устанавливает новый вход. Из-за того, что в маршрутизаторе задан статический параметр, появляются сбои в работе. Для исправления ошибки нужно в настройках ПО указать необходимый порт и запретить случайный выбор.
Для этого:
- запустите ПО;
- перейдите в раздел соединения и укажите в нем номер входа, указанного в маршрутизаторе;

- отключите «Случайный порт при запуске»;
- сохраните изменения.
После внесенных изменений с пробросом портов не должно быть проблем.
Программы не работают даже при открытом порте
Распространенная причина — блокировка с помощью брандмауэра роутера. Для этого нужно зайти в настройки раздающего устройства, перейти в раздел базовой безопасности и выбрать отключение фаервола. После этого можно перезагрузить роутер и проверить корректность работы.
Прочие причины
Существуют и другие причины, почему не удается сделать проброс портов на роутере. Вот они:
- Блокировка со стороны провайдера. Такая ситуация характерна для многоквартирных домов. Решением может быть переход на другой тариф, где нет ограничений.
- Ошибки в указании IP роутера или сервера. Необходимо проверить эти данные.
- Трудности с настройкой проброса. Возможно, в разделе «Виртуальные сервисы» внесены неправильные данные.
- Антивирус или брандмауэр ПК блокирует порты. Необходимо отключит их на время проверки.
Знание теории, как прокинуть порты на роутере вручную (одном или двух), помогает настроить пиринговую сеть или решить другие специфические задачи. При возникновении трудностей нужно сделать проверки и устранить препятствия. Если в роутере установлен автоматический проброс, можно ничего не делать. Но при возникновении подозрений на корректную работу опции не обойтись без ручной настройки.
Внешний IP-адрес
IP-адрес может быть:
- Внешний статический IP-адрес, который закреплен за вашим роутером. Обычно выдается провайдером за дополнительную плату, в некоторых случаях предоставляется за дополнительную абонентскую плату.
- Внутрисетевой статический. В этом случае к вам подключиться можно только внутри сети провайдера. Извне этот IP-адрес не будет виден.
- Внешний динамический. Этот вариант часто встречается, если вы выходите в интернет через 3G/4G роутер. Вам выдается IP адрес из свободных, но через какое-то время он может измениться, например, после перезагрузки роутера.
- Внутрисетевой динамический. IP-адрес не будет виден из интернета, так же он может измениться со временем.
Для того чтобы извне подключаться к вашей локальной сети, должен быть у нее настроен внешний статический IP-адрес. Конечно, можно использовать и динамический, но в случае его изменения, все перестанет работать. Про IP-адрес можно уточнить у интернет-провайдера.
Внешние IP-адреса называются белыми, в то время как внутренние, к которым нет возможности получить доступ из глобальной сети — серыми.
Узнать свой IP-адрес можно с помощью разных сервисов, например, 2ip.ru, myip.ru, myip.com.
Включить переадресацию портов
Запустите браузер и перейдите в веб-интерфейс вашего маршрутизатора (обычно: 192.168.1.1). Войдите в систему и перейдите в раздел, где доступна переадресация портов. На прошивке Asus-WRT она доступна в разделе -> -> . На прошивке DD-WRT она доступна в разделе -> . В DD-WRT, если вы хотите указать диапазон портов для переадресации, перейдите вместо .
Некоторые прошивки, такие как Asus-WRT, предлагают предопределенный список услуг и игр, которые вы можете выбрать, но большинство прошивок, включая DD-WRT, этого не делают.
|
Общие службы, требующие переадресации портов |
Общие игры, требующие переадресации портов |
В большинстве прошивок вы можете настроить переадресацию портов, создав таблицу маршрутизации. Эти таблицы обычно имеют один или несколько из следующих столбцов (Сервис, Порт или Диапазон портов, внутренний IP-адрес, локальный порт и протокол (TCP / UDP / Both). Начните создавать таблицу маршрутизации на основе служб, IP-адресов и порты данных, которые вы собрали ранее. Прошивка Asus-WRT показывает некоторые из наиболее распространенных служб, которые работают на домашнем сервере, и порты по умолчанию, на которых они прослушивают. Номера портов могут отличаться (на самом деле, для дополнительной безопасности мы рекомендуем ). Ниже приведены примеры обеих прошивок Asus-WRT.
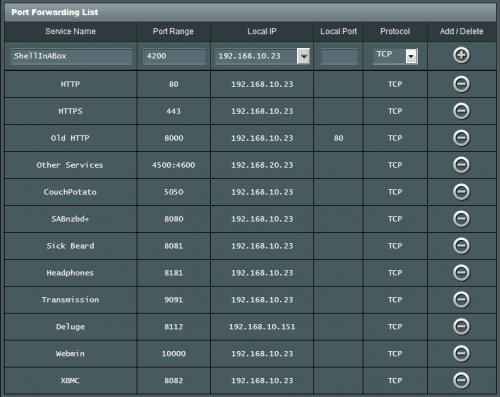
Таблица переадресации портов на Asus-WRT
Обратите внимание, что большинство служб прослушивают порты TCP, и поэтому вы можете выбрать «TCP» или «Оба» (TCP / UDP) для протокола. Вам редко придется указывать внутренний или локальный порт
В моем случае (старый HTTP в приведенной выше таблице) я ранее запускал веб-сервер Apache на порту 8000, потому что мой провайдер блокировал порт 80. Некоторые из этих обратных ссылок все еще были активны. Чтобы сохранить этот трафик, мне пришлось перенаправить все соединения с полученного на порт 8000 на порт 80, который слушает мой новый веб-сервер Apache.
На Asus-WRT переадресация диапазона портов определяется следующим образом: (как показано на рисунке выше для ). В DD-WRT вы можете указать это, войдя в . Ниже показана намного меньшая, но похожая таблица переадресации портов из прошивки DD-WRT.
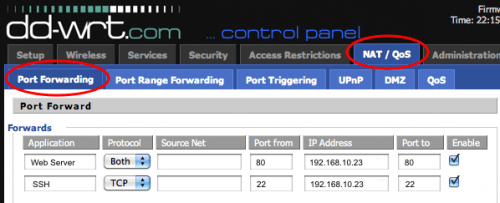
Таблица переадресации портов на DD-WRT
Примените новые настройки и перезагрузите маршрутизатор. Теперь вы должны иметь доступ к своим услугам удаленно. Это все, что нужно сделать. Идите вперед, настройте переадресацию портов и наслаждайтесь возможностью доступа к вашим услугам из любого места.
Источник записи: https://www.smarthomebeginner.com

Что такое проброс портов на роутере?
Перед рассмотрением инструкции к применению разберитесь с наиболее важными вопросами — что такое проброс портов на роутере, и для чего он нужен. Начнем с первой части. Под пробросом понимается технология, обеспечивающая обращение из «всемирной паутины» к ПК во внутренней сети за роутером, применяющим NAT (NAPT). Доступ открывается, благодаря перенаправлению интернет-потока с внешнего на выбранный адрес ПК в локальной сети.
Иными словами, проброс портов на роутере — создание пути, позволяющего удаленно войти на устройство в домашней сети. Если не сделать эту работу, данные попадают к маршрутизатору, который ограничивает дальнейшее распространение информации.





