Как выполнить проброс портов на маршрутизаторе
Содержание:
- Заполнение таблицы после проброса портов
- Проброс портов
- TP-LINK
- Как изменить настройки роутера
- Открываем порты на роутере Ростелеком
- Что такое проброс порта. Как пробросить порты на роутере
- Ручная переадресация портов на роутере TP-Link и Asus.
- Для чего нужен проброс портов?
- Как пробросить порты на роутере?
- Заключение
Заполнение таблицы после проброса портов
Как правило, к заполнению таблицы прибегают, чтобы распределить порты и упростить работу маршрутизатора. Состоит она из нескольких колонок:
- «Service Ports». Предназначена для наименования порта. Можно вписывать любые параметры.
- «IP Address». Постоянный адрес стационарного устройства. Для него и открывают порты в раздающем приборе.
- «Protocol». В этой колонке отображаются доступные протоколы. Выбирается любой, но если нет уверенности, то лучше выставить команду «ALL».
- «Status». Отображает текущее состояние порта — активен или отключен.
- «Modify». Колонка показывает дополнительные пути и кастомные параметры. Рекомендуется заполнять только продвинутым пользователям.
После ввода необходимых данных рекомендуется сохранить параметры. Для этого можно воспользоваться двумя методами:
- Нажать на соответствующую клавишу в интерфейсе.
- Сохранить на компьютер или мобильное устройство файл с расширением «ini».
Проброс портов
le class=»article» data-id=»360011173300″>
Проброс портов — Что это и для чего нужно?
Проброс портов — это технология, которая позволяет обращаться из Интернет к компьютеру во внутренней сети за маршрутизатором, использующим NAT (преобразование сетевых адресов). Доступ осуществляется при помощи перенаправления трафика определенных портов с внешнего адреса маршрутизатора на адрес выбранного компьютера в локальной сети.
Такое перенаправление нужно если вы, к примеру, хотите развернуть на локальном компьютере сервер с доступом из Интернет, получить доступ к IP камере, видеорегистратору, компьютеру по RDP из Интернет и т.п.
Для перенаправления (проброса) портов на роутере TP-Link Archer C20 нам понадобится сам роутер с уже настроенным интернет-соединением и любое устройство, подключенное к данному роутеру (компьютер/ноутбук/планшет/телефон).
В данной инструкции будет рассмотрен пример с перенаправлением портов для настройки удаленного рабочего стола.
1. Необходимо открыть браузер, ввести в адресную строку адрес 192.168.0.1 и нажать клавишу Enter.
2. На открывшейся странице Вам необходимо ввести логин и пароль, чтобы попасть в настройки роутера. Если ранее Вы не меняли имя пользователя и пароль необходимые для входа в настройки роутера, то Вам необходимо ввести в качестве имени пользователя — admin, в качестве пароля — admin. После чего нажмите кнопку «Войдите».

В случае если не получается войти в настройки с указанными логином и паролем Вам необходим проверить регистр (все символы и в логине, и в пароле должны быть МАЛЕНЬКИМИ).
Если Вы убедились что пишете маленькими символами, но роутер все равно не пускает Вас в свои недра – Вам придется вспомнить пароль который вы установили, либо узнать у того кто мог это сделать.
Если и это не получается – не отчаивайтесь. На корпусе роутера есть кнопка Reset. Зажмите ее на 10 секунд. Это сбросит настройки Вашего роутера до заводских. Теперь Вам необходимо настроить интернет на роутере, после чего можете возвращаться к этой инструкции. (Инструкция по настройке тут)
3. После того, как Вы попали в настройки роутера, Вам необходимо в меню слева зайти в раздел «DHCP», выбрать подраздел «Список клиентов DHCP». После этого среди списка устройств, подключенных к роутеру найдите то, на которое вы хотели бы перенаправить порт, скопируйте его MAC-адрес и запомните IP-адрес.

4. После чего перейдите в подраздел «Резервирование адресов» и нажмите кнопку «Добавить».

5. Следуйте примеру на картинке. В строку «MAC-адрес» вставьте из буфера обмена MAC -адрес Вашего устройства, который Вы скопировали на предыдущей странице.

В строку «IP-адрес» впишите IP-адрес. который был присвоен этому устройству.В строке «Состояние» в выпадающем меню выберите пункт «Включено».Нажмите кнопку «Сохранить».
Это необходимо для того, чтобы после перезагрузки роутера Ваше устройство получало всегда один и тот же IP-адрес.
6. Теперь в меню слева выберите раздел «Переадресация», подраздел «Виртуальный сервер». На открывшейся странице нажмите кнопку «Добавить». На открывшейся странице в поле «Порт сервиса» пишем нужный нам порт. В нашем примере — это порт 3389 для удаленного рабочего стола.

В поле «IP-адрес» пишем IP-адрес устройства, на которое мы хотим «пробросить» порт. Также указываем тот адрес, который мы в прошлом шаге резервировали.
В поле «Протокол», в выпадающем меню, выбираем нужный Вам протокол. В нашем случае это TCP.
Нажимаем кнопку «Сохранить».
Все! «Проброс» портов закончен. Поздравляю, можете пользоваться!
Вопросы и ответы:
1. Почему я пробросил порт, но не могу удаленно зайти на свое устройство?Вам необходимо иметь статический IP-адрес. Тогда Вы сможете попасть на свое устройство из любой точки Земли.
Статический IP-адрес можно активировать в личном кабинете либо позвонив в колл-центр.
2. У меня есть статический IP-адрес, я могу отовсюду попасть на свое устройство кроме как из сети UNET/АНЛИМ.Бел.В связи с особенностями организации сети есть такой нюанс. Для того, чтобы Вам попасть на свое устройство из нашей сети, Вам необходимо подключаться к нему по внутреннему адресу.
Внутренний адрес Вы можете узнать посмотрев в настройках роутера либо позвонив в наш колл-центр.
Для того чтобы посмотреть внутренний IP-адрес, в настройках роутера, в меню слева выберите раздел «Состояние», там опустите страницу до пункта «WAN» и в строке «IP-адрес» Вы сможете узнать свой внутренний адрес по которому необходимо подключаться к Вашему домашнему устройству ИЗ СЕТИ UNET.BY/Анлим.Бел.

TP-LINK
Что такое порты, зачем их перенаправлять и как это сделать? Ответы в следующем видео:
Компания является ведущим производителем беспроводных устройств для широкого круга пользователей. Для решения проблемы на маршрутизаторе TP-LINK придерживаемся шагов следующей инструкции.
- Через браузер заходим в веб-интерфейс настройки маршрутизатора. Как открыть настройки роутера, мы рассказывали уже много раз. Если кратко: вводим IP-адрес устройства и данные для авторизации.
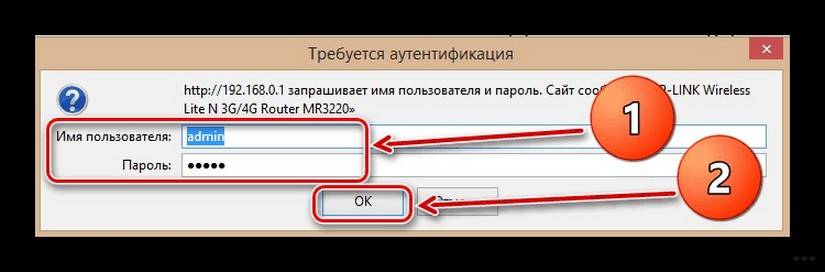
- В меню переходим в раздел «Переадресация».
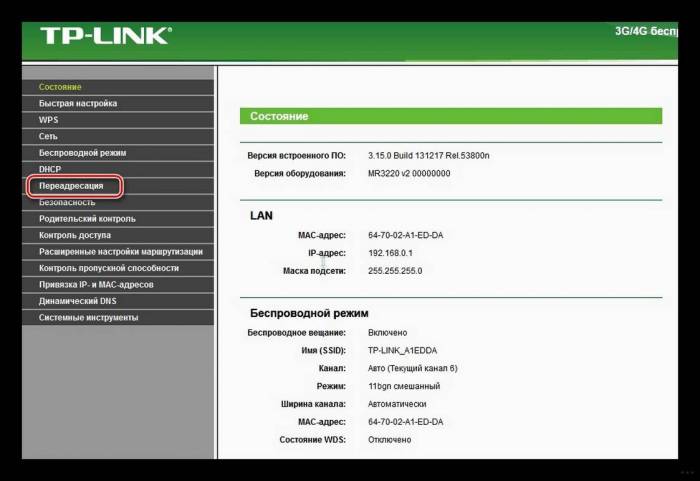
- Открываем подраздел «Виртуальные серверы», где кликаем «Добавить…».
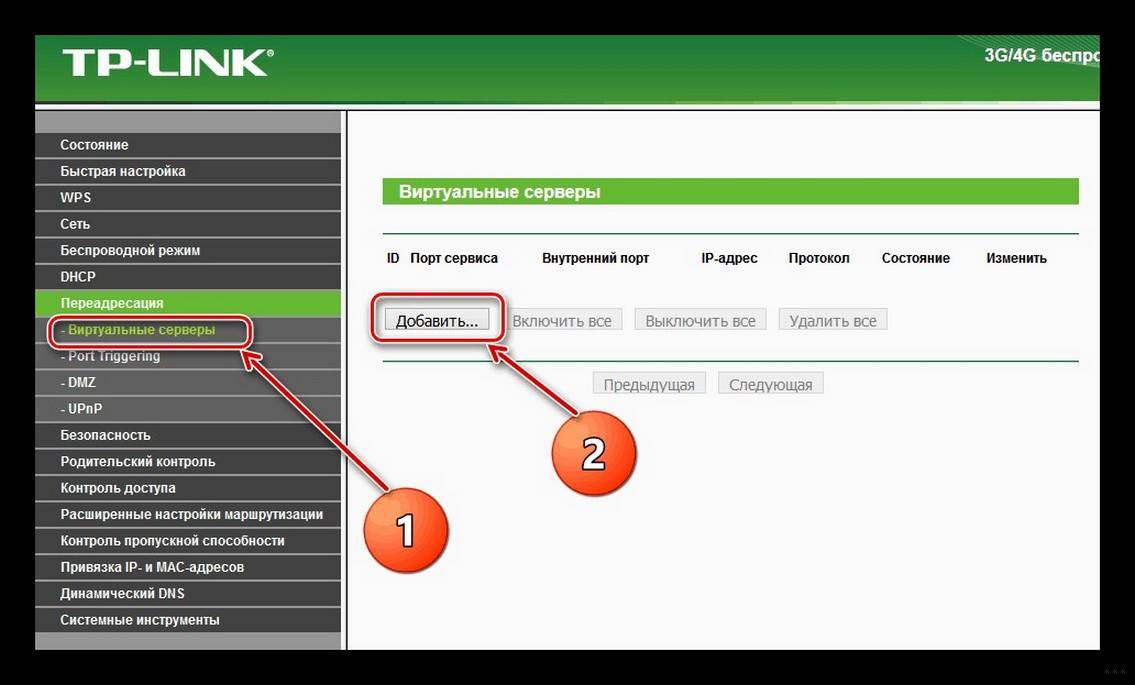
- В первой строке прописываем нужный адрес.
- Указываем IP-адрес компьютера (как его узнать, смотрите чуть ниже), входящего в домашнюю сеть, для которого он станет доступным.
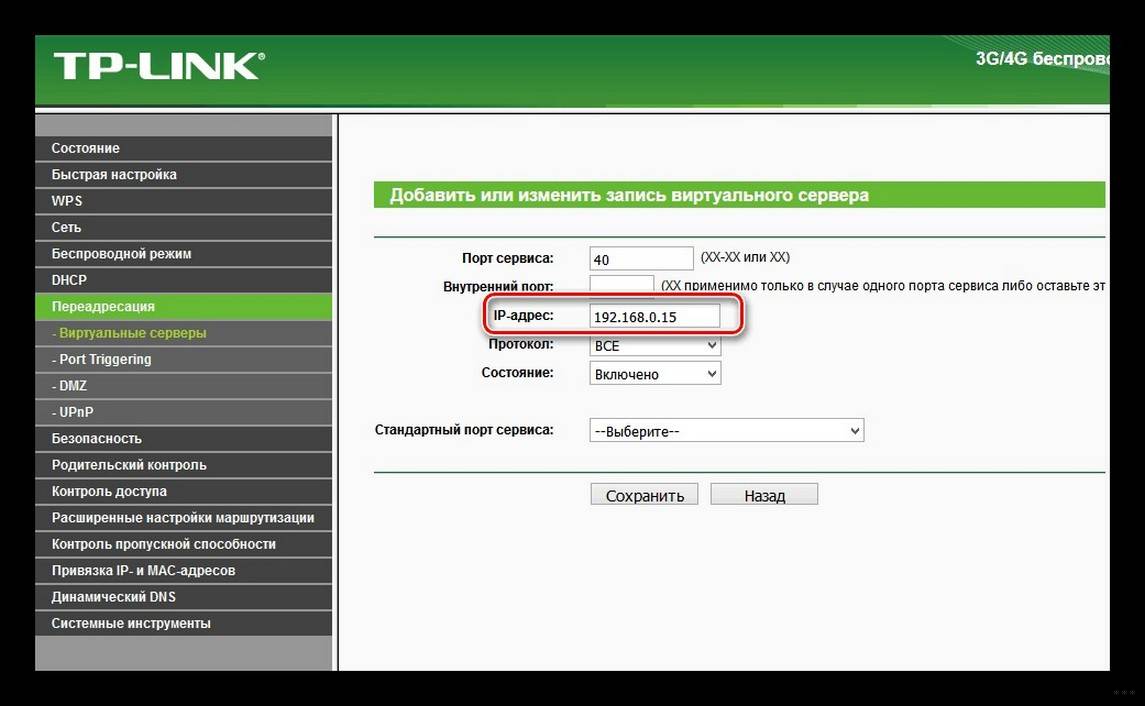
- Выбираем протокол.
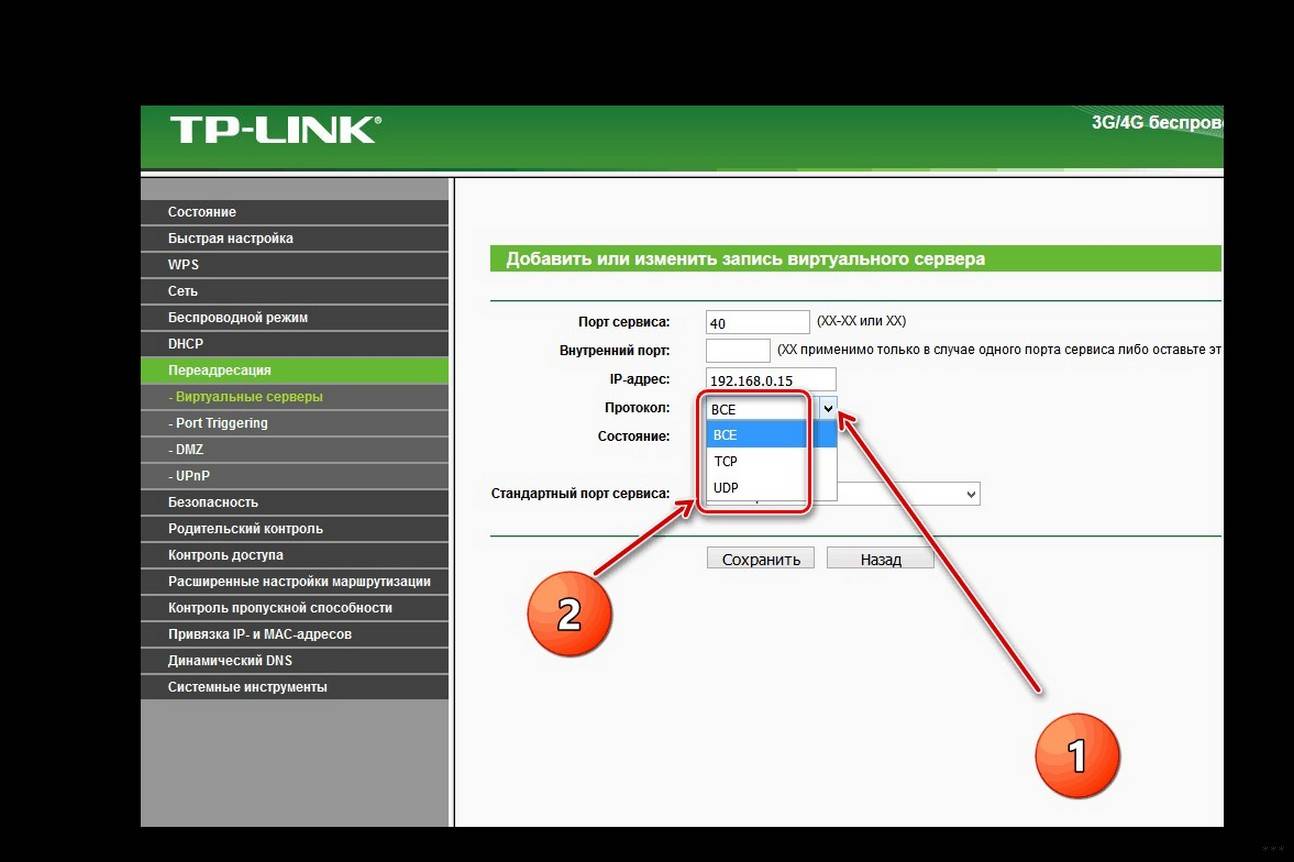
- В строке «Состояние» выбираем значение «Включено».
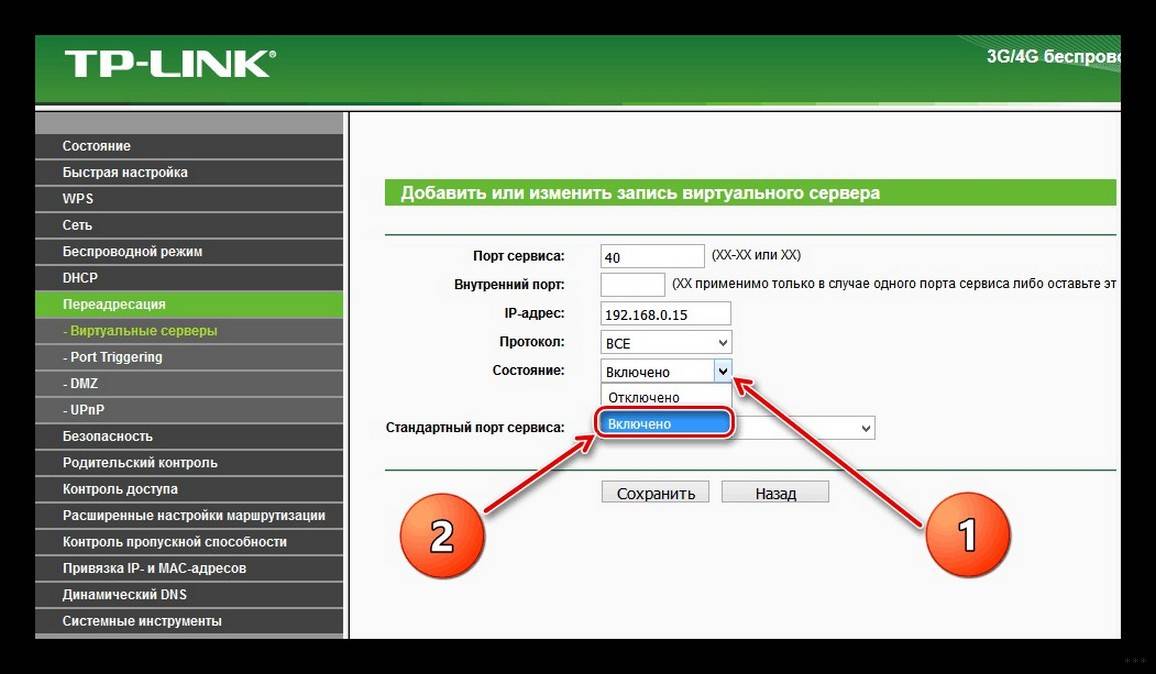
- При необходимости можно выбрать целевой сервис, чтобы роутер применил рекомендуемые для его эксплуатации параметры.
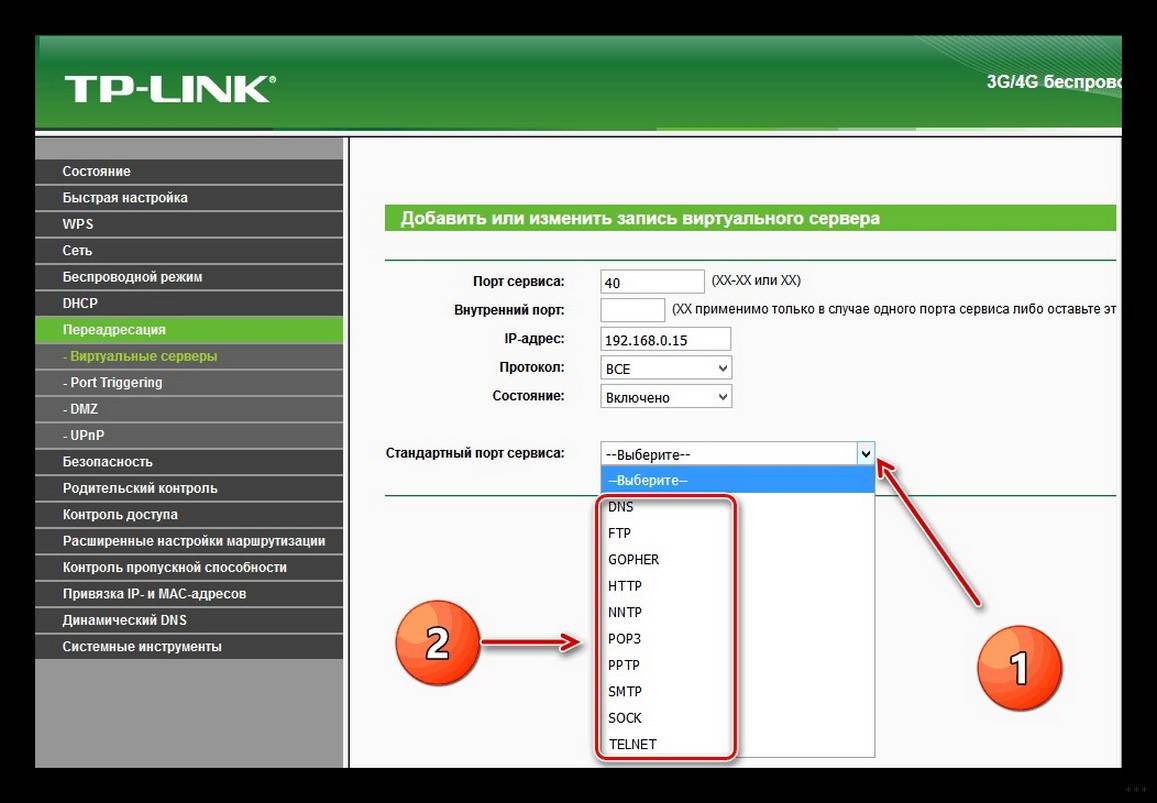
- Сохраняем новую конфигурацию маршрутизатора.
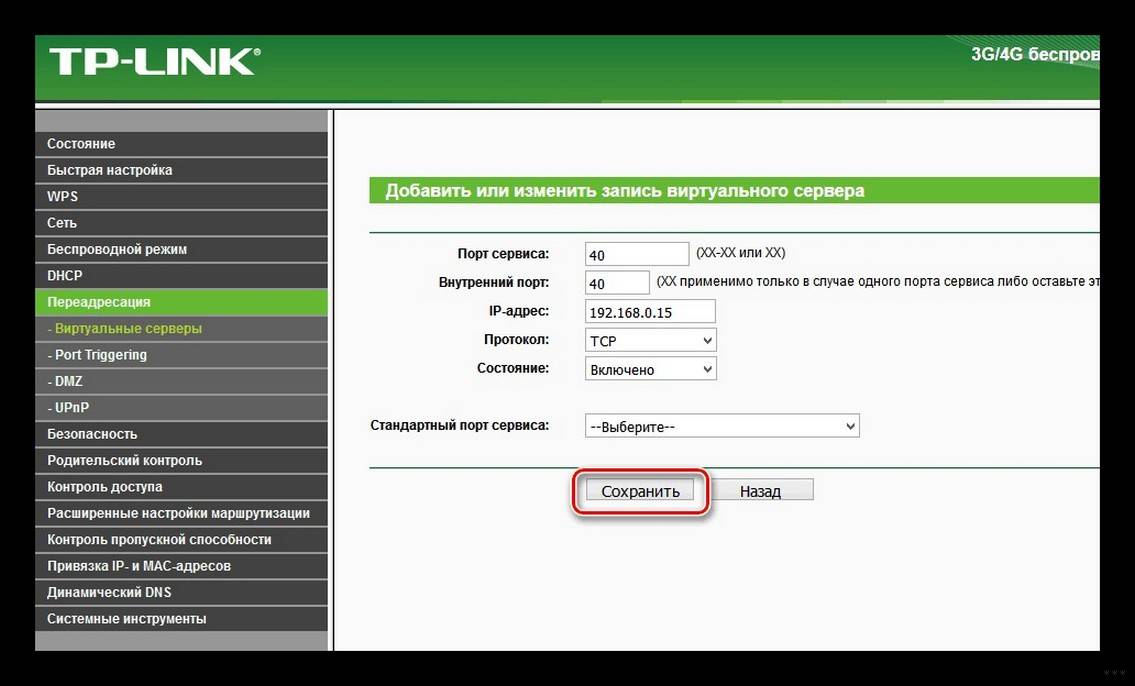
Узнать IP-адреса устройств, подключённых к сети, можно в соответствующем разделе настроек маршрутизатора. Здесь же рекомендуется закрепить статический IP за компьютером, для которого пробрасывается порт, чтобы после перезагрузки маршрутизатора или следующего подключения устройства его IP-адрес не изменился.
- Открываем веб-интерфейс и переходим в раздел «DHCP» – «Настройка DHCP».
- Вводим начальный и конечный адреса, которые будут присваиваться устройствам в вашей сети.
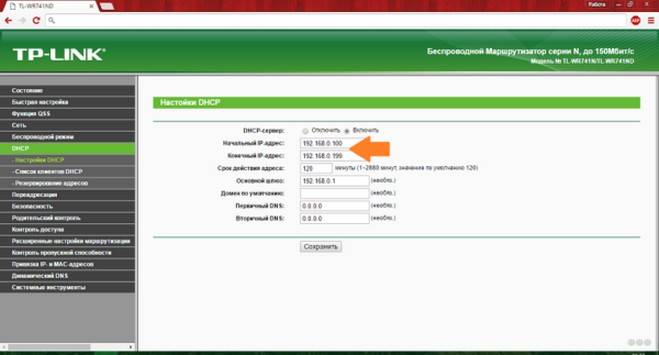
- Переходим в подраздел «Резервирование адресов», где щелкаем «Добавить новую…».
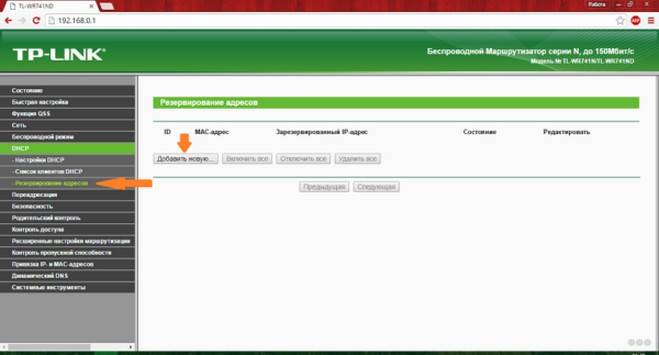
- Вводим физический адрес (MAC) целевого компьютера, для которого всё и делается.
Получить его можно следующим образом: жмём комбинацию клавиш Win + R, выполняем команду «cmd».
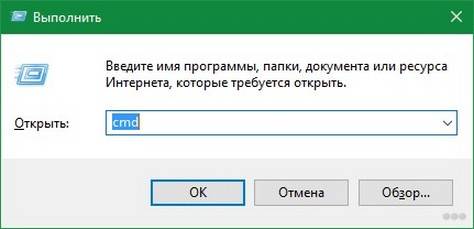
В открывшейся командной строке вводим «getmac» и жмём «Enter».
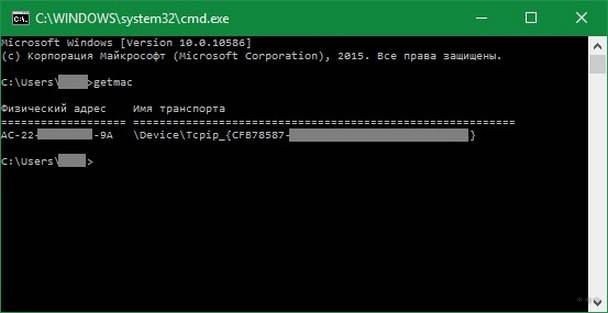
Под текстом «Физический адрес» находится MAC.
- Во втором поле задаём IP, который будет привязан к устройству с введённым MAC.
- Состояние правила указываем как «Включено» и сохраняем настройки.
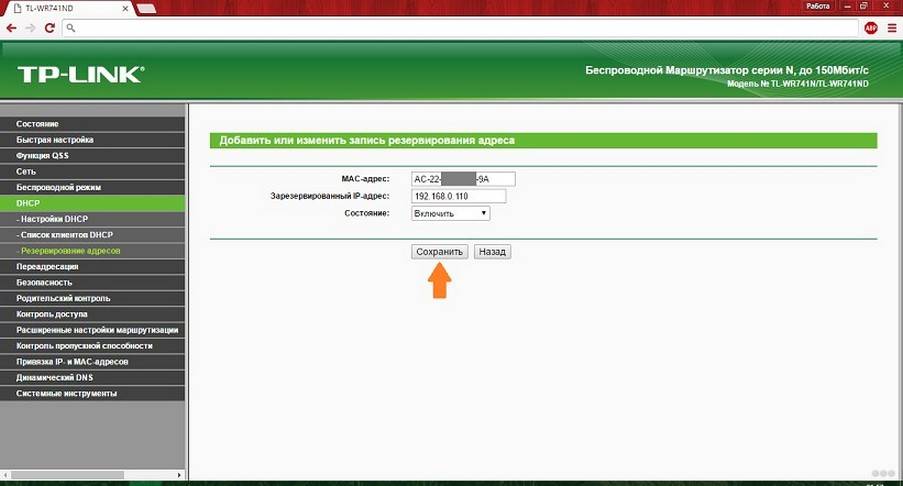
Конфигурация вступит в силу после перезагрузки маршрутизатора (раздел «Системные инструменты»).
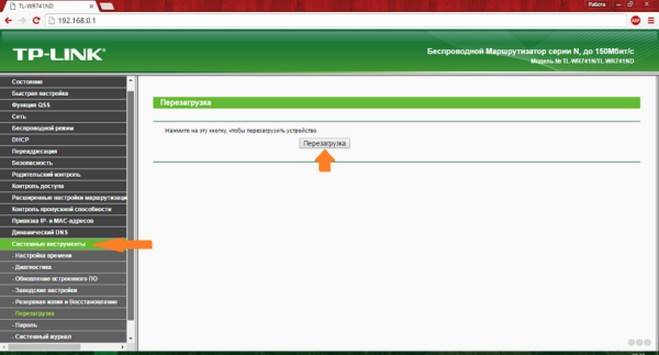
Удаляется и изменяется правило в подразделе «Виртуальные серверы» раздела «Переадресация».
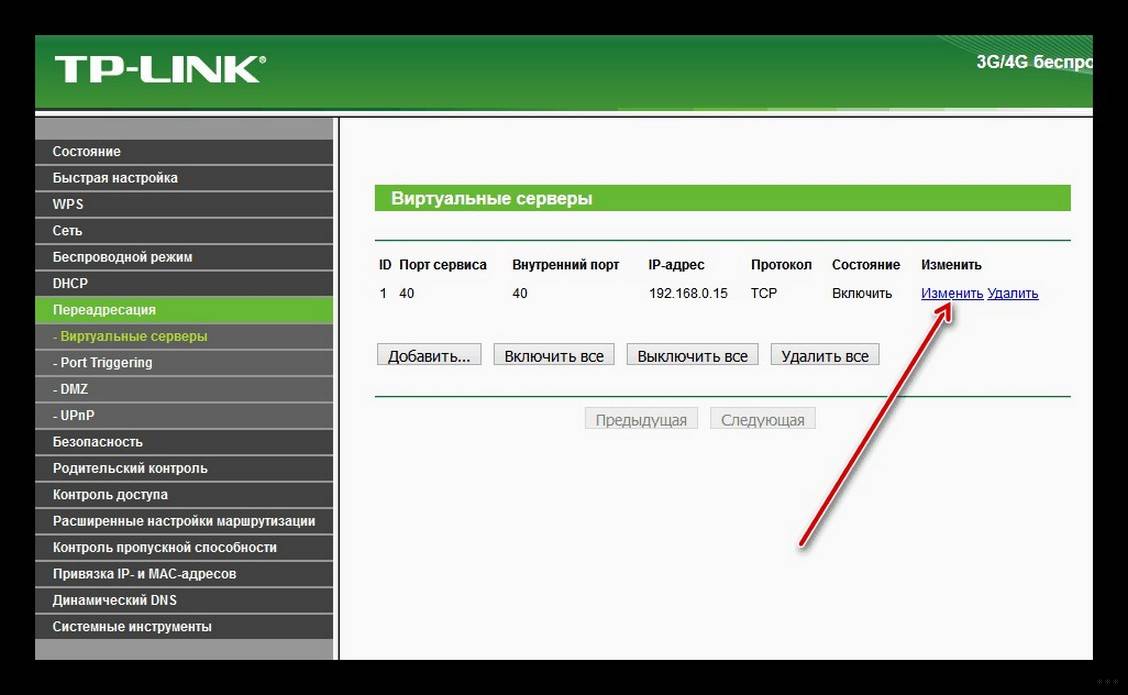
Как привязать MAC адрес к IP и сделать проброс портов на роутере TP-LINK, смотрите в следующем видео:
Как изменить настройки роутера
Сегодня все современные роутеры, которые производятся компаний «Ростелеком» для клиентов, имеют примерно одинаковый интерфейс. Однако между моделями все-таки могут быть незначительные различия. Если в вашем случае интерфейс несколько отличается, то все равно придерживайтесь алгоритма — он будет одинаковый во всех случаях. Выполните следующие действия:
Откройте любой браузер и зайдите в настройки роутера. Для этого в адресной строке введите IP «192.168.0.1»
Важно отметить, что этот адрес может отличаться (192.168.1.1, 192.168.1.254 и др.). Поэтому лучше всего посмотреть нужную комбинацию на наклейке на задней части устройства.
Далее необходимо авторизоваться
Чаще всего используется комбинация логина и пароля admin/admin. Опять же, она может быть другой. Это написано на той же наклейке сзади оборудования.
Войдя в интерфейс управления, перейдите в раздел «Приложение» и откройте меню «Список приложений».
Здесь необходимо добавить новое приложение с помощью ссылки «Нажмите здесь для добавления приложения».
На следующем этапе вводим параметры для нового приложения:
Имя может быть любым по желанию.
В качестве протокола выбираем TCP and UCP, поскольку так можно охватить больший диапазон портов.
Во всех следующих пунктах вводим соответствующий порт, который необходимо открыть.
Нажимаем «Добавить».
Мы добавили приложение, для которого будем открывать порт, в список приложений. Но это еще не конец процедуры. Теперь необходимо перейти в меню «Перенаправление портов (список приложений)» в том же разделе. Здесь необходимо ввести только IP-адрес вашего компьютера внутри локальной сети. Если вы не знаете его, проделайте следующую процедуру:
Сверните браузер и нажмите сочетание клавиш Win + R.
В появившемся окне введите комбинацию cmd и нажмите «ОК».
Появится командная строка Windows. Здесь необходимо отправить команду ipconfig.
После этого появится много текста. Среди него необходимо найти строчки, где описывается DNS-сервер, IP-адреса, маска подсети и так далее.
Перенесите значение из строчки IPv4-адреса из командной строки в строку «LAN IP-адрес хоста» интерфейса управления роутером.
Нажмите «Добавить». Можно повторить процедуру, если вы хотите открыть несколько портов.
На этом все. Осталось лишь проверить, правильно ли все сделано. Для этого стоит воспользоваться специальными сервисами или программами. К счастью, в интернете существует огромное количество таких инструментов на любой вкус. Как платных, так и бесплатных.
Открываем порты на роутере Ростелеком
У провайдера присутствует несколько моделей и модификаций оборудования, на данный момент одной из актуальных является Sagemcom F@st 1744 v4, поэтому мы и возьмем за пример это устройство. Обладателям других роутеров просто нужно отыскать в конфигурации такие же настройки и задать соответствующие параметры.
Шаг 1: Определение необходимого порта
Чаще всего порты пробрасываются для того чтобы какое-нибудь ПО или онлайн-игра смогли передавать данные через интернет. Каждый софт использует свой порт, поэтому и требуется его узнать. Если при попытке запуска ПО перед вами не появилось уведомление о том, какой порт закрыт, узнать его нужно через TCPView:
Скачать программу TCPView
- Перейдите на страницу программы на сайте Microsoft.
- Кликните на надпись в разделе «Download» справа, чтобы начать загрузку.
Дождитесь завершения скачивания и откройте архив.</li>
Отыщите файл «Tcpview.exe» и запустите его.</li>
Перед вами появится список установленного на вашем компьютере софта со всей необходимой информацией. Найдите свое приложение и узнайте число из столбца «Remote port».</li>
</ol>
Осталось только изменить конфигурацию роутера, после чего задачу можно считать успешно выполненной.
Шаг 2: Изменение настроек роутера
Редактирование параметров маршрутизатора осуществляется через веб-интерфейс. Переход в него и дальнейшие действия выглядят следующим образом:
- Откройте любой удобный браузер и через строку перейдите по адресу .
Для входа вам потребуется ввести имя пользователя и пароль. По умолчанию они имеют значение . Если вы ранее меняли их через настройки, введите установленные вами данные.</li>
Справа вверху вы найдете кнопку, с помощью которой можно изменить язык интерфейса на оптимальный.</li>
Далее нас интересует вкладка «Дополнительно».</li>
Переместитесь в раздел «NAT» нажатием по нему левой кнопкой мыши.</li>
Выберите категорию «Виртуальный сервер».</li>
В настройках типа сервера задайте любое пользовательское имя, чтобы ориентироваться в конфигурациях на случай, если вам нужно открыть много портов.</li>
Опуститесь к строкам «Порт WAN» и «Открытый порт WAN». Здесь введите то число из «Remote port» в TCPView.</li>
Осталось только напечатать IP-адрес сети.
Узнать его можно так:
Запустите инструмент «Выполнить», зажав комбинацию клавиш Ctrl + R. Введите там cmd и кликните «ОК».
В «Командной строке» запустите .</li>
Найдите строку «IPv4-адрес», скопируйте ее значение и вставьте в «IP-адрес LAN» в веб-интерфейсе маршрутизатора.</li>
</ul></li>Сохраните изменения нажатием на кнопку «Применить».</li>
</ol>
Шаг 3: Проверка порта
Убедиться в том, что порт был успешно открыт, можно через специальные программы или сервисы. Мы рассмотрим эту процедуру на примере 2IP:
Перейти на сайт 2IP
- В веб-обозревателе перейдите к сайту 2IP.ru, где выберите тест «Проверка порта».
Напечатайте в строку то число, которое вы вводили и в параметрах роутера, после чего кликните на «Проверить».</li>
Вы будете уведомлены о состоянии этого виртуального сервера.</li>
</ol>
Обладатели Sagemcom F@st 1744 v4 иногда сталкиваются с тем, что виртуальный сервер не работает с определенной программой. Если вы столкнулись с этим, рекомендуем отключить антивирус и брандмауэр, после чего проверить, изменилась ли ситуация.
Сегодня вы были ознакомлены с процедурой проброса портов на роутере Ростелеком. Надеемся, предоставленная информация оказалась полезной и вам удалось с легкостью справиться с этим вопросом.
Помогла ли вам эта статья?
- https://o-rostelecome.ru/oborudovanie/nastroyka-porti/
- https://otarifah.ru/tarify-rostelecom/routery-rostelekom-kak-otkryt-porty-dlya-raboty-programm.html
- https://lumpics.ru/how-to-open-ports-on-rostelecom-router/
Что такое проброс порта. Как пробросить порты на роутере
Перенаправление порта — это сопоставление определённого порта на внешнем интерфейсе роутера с определённым портом нужного устройства в локальной сети.
Перенаправление порта является одной из функций механизма NAT (трансляции сетевых адресов). Суть NAT заключается в использовании несколькими устройствами в локальной сети одного внешнего интерфейса.
В домашних сетях внешний интерфейс — это WAN-порт роутера, а сетевые устройства — это компьютеры, планшеты и смартфоны.
А суть перенаправления заключается в том, чтобы предоставить доступ к какому-то устройству в сети из Интернета, используя какой-либо открытый порт роутера.
Как сделать проброс порта на шлюзе (роутере, модеме)
Это то, что в народе называется «как открыть порт на роутере».
Допустим, есть задача предоставить доступ к удалённому рабочему столу компьютера, который подключён к Интернету через роутер. Для этого нужно создать правило перенаправления любого свободного порта WAN-интерфейса роутера на порт 3389 нужного компьютера.
3389 — это порт, который используется по умолчанию для приёма входящих подключений службы сервера удалённых рабочих столов.
После создания такого правила и применения настроек на роутере запросы, поступившие на указанный внешний порт будут перенаправлены на 3389 нужного компьютера в сети.
Для этого на роутере необходимо зайти в настройки перенаправления портов и добавить правило.
Пример настройки перенаправления порта на роутере D-Link.
1 Откройте раздел Advanced (Расширенные настройки).
2 Выберите настройку Port Forwarding (перенаправление портов).
3 Настройте правило перенаправления:
- Укажите любое удобное для вас имя правила;
- Укажите номер публичного порта (или диапазон). Публичный порт — это тот, который будет открыт на роутере для доступа из Интернета через WAN-интерфейс. Если нужно открыть только один порт, укажите один и тот же порт и в качестве начального в диапазоне, и в качестве конечного.В нашем случае нам нужно открыть порт 3389, поэтому мы два раза указали его в верхней строке настроек.
- Укажите IP-адрес компьютера (сервера) в локальной сети, на котором запущена служба, доступ к которой нужно предоставить. Рекомендуется зарезервировать IP-адрес для данного сервера в настройках DHCP-резервирования на роутере, чтобы он не поменялся в дальнейшем. Вместо этого также можно указать IP-адрес вручную в настройках сетевого адаптера на компьютере, проброс до которого вы будете делать на роутере.В нашем примере мы указываем внутренний серый IP-адрес 192.168.1.100, который принадлежит компьютеру с Windows Server 2008 с настроенным сервером удалённых рабочих столов.
- Укажите порт для приёма входящих подключений на компьютере в локальной сети.В нашем случае на сервере для службы Сервер удалённых рабочих столов используется порт по умолчанию 3389.
- Установите флажок слева для включения правила.
4 Нажмите Save Setting (Сохранить настройки)
Проверка работы перенаправления порта
Для проверки работы перенаправления портов нужно подключиться к компьютеру, используя внешний IP-адрес или имя хоста.
Нажмите win+r, введите mstsc и нажмите Enter:
В поле Компьютер dведите внешний IP-адрес роутера (который присвоен провайдером WAN-интерфейсу) либо имя хоста.
Нажмите Подключить:
(Тем самым вы устанавливаете соединение с WAN-портом роутера на 3389. При этом на роутере срабатывает перенаправление порта согласно правилу на внутренний IP-адрес 192.168.1.100 и указанный порт 3389)
Если вы увидите подпись Настройка удалённого сеанса, значит перенаправление порта работает:
В итоге вы должны увидеть рабочий стол удалённого компьютера (сервера удалённых рабочих столов):
Примечание
В веб-интерфейсе маршрутизаторов вместо настройки Port Forwarding может присутствовать настройка Virtual Server. А иногда — и та, и другая.
Имейте в виду, что для публикации одного порта можно использовать как настройку Port Forwarding, так и Virtual Server.
Разница в том, что настройка Виртуальный сервер позволяет переадресовывать (публиковать) только один порт на локальном компьютере, а с помощью настройки Перенаправление можно пробрасывать и отдельные порты, и диапазоны.
Рекомендуемые к прочтению статьи:
Ручная переадресация портов на роутере TP-Link и Asus.
Для начала нужно определиться с номером порта, который мы хотим открыть. Например, мы хотим сделать проброс портов для торрента. Идем в настройки программы по уже знакомому пути и смотрим в строку «Порт входящих соединений». Запишите номер из окна для генерации и снимите все галочки кроме пункта «В исключения брандмауэра». Не забудьте применить сделанные изменения.
Теперь нужно узнать MAC-адрес своего устройства. В нашем случае это компьютер и его физический адрес нам понадобиться позже. Нажмите кнопку «Пуск» — «Панель управления» — «Центр управления сетями и общим доступом» — «Подключение по локальной сети» и нажмите кнопку «Сведения…». В поле «Физический адрес» вы увидите MAC-адрес своего компьютера.
Теперь зайдите в интерфейс маршрутизатора. Здесь первым делом, нам нужно для своего компьютера задать статический IP-адрес. Далее путь для каждого сетевого устройства свой.
TP-Link. В правом меню найдите «Привязка IP- и MAC-адресов» и перейдите на вкладку «Таблица ARP». Здесь отображены все устройства, которые подключены к нашей сети, а в столбце «Состояние» показан статус привязки (несвязанно). Поскольку мы уже знаем MAC-адрес компьютера, то в строке с физическим адресом видим присвоенный ему IP сервером DHCP. Его мы впишем на следующей вкладке.
Поднимитесь на вкладку выше с названием «Параметры привязки» и активируйте «Связывание ARP» и нажмите «Сохранить». Далее следует нажать кнопку «Добавить новую…» и задать параметры необходимые настройки. В новом окне нужно прописать физический адрес компьютера (MAC), присвоенный ему IP и нажать кнопку «Сохранить».
Теперь MAC- и IP- адреса связаны между собой для персонального компьютера. Об этом также свидетельствует вкладка «Таблица ARP». Если у Вас много устройств в сети и вы желаете им всем задать статический IP, то можно в «Таблице ARP» нажать кнопку «Связать все» предварительно активировав «Связывание ARP».
Осталось задать параметры для проброса портов. Зайдите в «Переадресация» (Forwarding) на вкладку «Виртуальные серверы» (Virtual Servers) и нажмите кнопку «Добавить новую» (Add New…). Теперь прописываем известные нам параметры. В поле «Порт сервиса» (Service Port) и «Внутренний порт» (Internal Port) указываем порт торрент-клиента, а в «IP-адрес» присвоенный IP компьютеру. В выпадающем списке «Протокол» (Protocol) выбираем «Все» (All) и в поле «Состояние» (Status) ставим «Включено» и нажимаем «Сохранить».
После этого для компьютера будет зарезервирован прописанный нами порт и P2P клиент сможет обмениваться входящими и исходящими пакетами.
О принципе по которому работает роутер можно узнать здесь.
Asus. Нажмите в боковом меню «Локальная сеть» и перейдите на вкладку «DHCP-сервер». В самом низу страницы активируйте пункт «Включить назначения вручную». Ниже есть поле «Список присвоенных вручную IP-адресов в обход DHCP». Вот он то нам и нужен. В выпадающем списке поля «MAC-адрес» нужно выбрать физический адрес компьютера, который мы узнали заранее. Поскольку у меня включен DHCP, то в поле «IP-адрес» автоматически подставился текущий IP компьютера.
Осталось кликнуть по кружку «Добавить/Удалить» и нажать кнопку «Применить». Роутер перезагрузится и после каждого подключения к сети, компьютер будет иметь один и тот же IP-адрес.
Теперь в административной панели в боковом меню кликните по «Интернет» и перейдите на вкладку «Переадресация портов». В строке «Включить переадресацию портов» переставьте точку в положение «Да». Далее нужно опуститься в блок «Список переадресованных портов» и в поле «Имя службы» указать uTorrent, поскольку мы открываем порт для этой программы. В строке «Диапазон портов» указываем номер порта P2P клиента, который мы узнали заранее.
В поле «Локальный IP-адрес» выбираем статический IP-адрес компьютера, который мы только что привязали и в строке «Локальный порт» снова указываем порт Torrent-клиента. В выпадающем списке «Протокол» выбираем BOTH (оба протокола). Осталось кликнуть по кружку «Добавить» и кнопку «Применить». После презегрузки порт будет открыт для раздачи и закачки файлов из интернета от программы uTorrent.
Теперь вы имеете представление о том, как настроить проброс портов на роутере TP-Link и Asus. Безусловно автоматический способ намного удобнее, чем ручной и многие люди используют функцию UPnP, но правильнее задавать все настройки в ручную. Однако, это дело каждого и вы вольны выбрать способ, который вам ближе.
Если возникнут какие-то проблемы, то вы всегда можете сбросить установки роутера до заводских и настроить его заново. Если у Вас есть желание дополнить статью, то милости просим в комментарии. Пока!
Для чего нужен проброс портов?
Вопрос, как пробросить порты на роутере Ростелеком, становится все более актуальным из-за увеличения числа устройств. Если раньше ПК был роскошью, сегодня такие аппараты (в том числе ноутбуки) установлены в каждом доме. Многие люди имеют по несколько ноутов, смартфонов и других аппаратов. Чтобы это оборудование безошибочно работало с Сетью, необходим правильно настроенный роутер.

После подключения к маршрутизатору Ростелеком пользователь может открыть страницы, скачать какие-либо файлы или выполнить иные действия. Но некоторые программы могут работать со сбоями или вообще отказываются подчиняться. Причиной может быть закрытие некоторых портов маршрутизатора. В таком случае их нужно открыть, чтобы дать доступ для всего ПО на ноутбуках, ПК или телефонах.
Проброска входов на маршрутизаторе Ростелеком может потребоваться в таких случаях:
- Возникли трудности с подключением какой-либо программы к Сети.
- Необходимо на одном ПК посмотреть картинку с видео, которое получает другой компьютер или ноутбук. Это работает при условии, что устройства подключены к одному маршрутизатору. Возможны ситуации, когда нужно увидеть видео с камеры, находящейся вообще в другом месте.
- Требуется подключить программу torrent-трекер. Для раздачи файлов придется открыть необходимый вход.
- Интересует просмотр изображения, напрямую поступающего с IP-камеры, работающей через маршрутизатор.
- Необходимо создать на компьютере сервер для игр в режиме онлайн, к примеру, Counter-Strike.
Вне зависимости от ситуации пользователю придется найти и открыть нужные порты на роутере Ростелеком. Зная, как это сделать, работа займет не больше 5-10 минут.
Как пробросить порты на роутере?
Разобравшись с теоретической частью, можно приступать к рассмотрению вопроса, как пробросить порты на роутере. Эта задача реализуется двумя путями — автоматически или самостоятельно. Во многих маршрутизаторах предусмотрена опция UPnP, позволяющая добиться перенаправления трафика в автоматическом режиме. Но бывают ситуации, когда нет уверенности во включении услуги.
Для проверки автоматического режима необходимо посмотреть настройки маршрутизатора. Алгоритм действий на примере TP-Link:
войдите в меню устройства, указав логин и пароль (по умолчанию admin);
выберите строчку переадресация и включите ее.

Для роутеров Asus войдите в меню Интернет, а после перейдите в раздел подключения, где поставьте отметку возле опции UPnP.

Если вы определились, какой вход нужно открыть, и какая программа будет использоваться, сделайте такие шаги:

- войдите в настройки и перейдите в раздел соединения;
- перепишите символы из графы Порта входящих соединений;
- снимите отметки со всех строк в нижней части интерфейса (не трогайте «В исключения брандмауэра»).
Чтобы пробросить порт на роутере, может потребоваться MAC-адрес ПК, чтобы найти по нему свое устройство. Для получения нужной информации сделайте такие шаги:
- кликните на сеть Вай Фай правой кнопкой мышки;
- войдите в Центр управления сетями;

откройте данные актуальной сети и перепишите информацию из строки «Физический адрес».

Перед тем как на роутере сделать проброс портов, настройте маршрутизатор и поменяйте в настройках способ установки адреса IP (он должен быть статическим). Для ручной переадресации на TP-Link сделайте такие шаги:
- откройте меню связки MAC-адресов и IP в разделе таблицы ARP;
- определите по адресу MAC интересующий IP и зафиксируйте этот параметр, чтобы в дальнейшем прописать его в настройках;

войдите в параметры привязки и поставьте отметку возле пункта «Связанные ARP»;

- сохраните правки;
- выберите строчку «Добавить новую» и заполните информацию, которая скопирована из настроек.

Далее, чтобы сделать проброс портов через два роутера или одно устройство, внесите необходимые данные для переадресации. Для этого войдите в соответствующий раздел переадресации, перейдите в секцию виртуальных сервисов и найдите пункт «Добавить новую».

В первых двух строчках укажите номер, записанный из настроек нужной программы (к примеру, торрента), пропишите адрес IP, а в выпадающем окне выберите раздел «Все» и режим «Включено».

Зная, как в роутере перенаправить порты автоматически и вручную, проще выбрать подходящий вариант и использовать его для решения задачи. Если при задании настроек что-то пошло не по сценарию, всегда можно сбросить маршрутизатор до заводских параметров. Для этого в устройстве предусмотрена специальная кнопка.
Заключение
Большинство роутеров имеют похожую архитектуру и конфигурацию, поэтому в интернете лежит достаточное количество настроек и пресетов для каждой модели. Загружая готовый профиль для своего устройства, можно сэкономить время и силы, потраченные на настройку. Если есть желание разобратьсья в этом самостоятельно — данная статья как нельзя лучше в этом поможет.
Выполнить проброс рекомендуется сразу после установки роутера, так как стандартные настройки буду накапливать много ошибок в роутере, что повлияет на качество связи и срок службы устройства. Обычные протоколы и алгоритмы передачи данных не настроены под все устройства.





