Как выполнить вход в модем и настроить его
Содержание:
- Подключение с помощью сетевого кабеля
- Не получается зайти в настройки роутера
- Пошаговая инструкция для маршрутизатора D-Link
- Частые вопросы по настройке маршрутизатора через веб-интерфейс
- Не получается зайти на 192.168.1.1
- Что делать, если не получается зайти в меню роутера?
- Способы входа в устройство
- Адрес входа в настройки маршрутизатора
- Как зайти на 192.168.1.1?
- Как переустановить программу модема
- Установки мобильного оператора
- Открываем личный кабинет (веб-интерфейс) TP-Link
- Руководство для роутера Ростелеком
- Почему иногда невозможно зайти в настройки роутера
- Какие ошибки можно допустить при подключении и настройке
- Если не заходит на 192.168.1.1 или 192.168.0.1, причины и решение
Подключение с помощью сетевого кабеля
Один из способов получить доступ к настройкам устройства – подключить его кабелем к системному блоку или ноутбуку. Делается это быстро и легко:
- На задней панели роутера есть несколько портов: желтый и синий. Последний используется для подключения к провайдерскому кабелю, желтый – для подключения устройства к ноутбуку или компьютеру. Берем кабель из комплекта (или наш, если есть) и подключаем к одному из желтых портов.
- Подключаем сетевой кабель к компьютеру. Но для ноутбука необходимый порт находится сбоку на корпусе, на системном блоке, на тыльной стороне панели.
- Готовый! Значок компьютера с желтым треугольником может появиться на панели задач вашего компьютера, но это означает, что устройство еще не настроено. На самом роутере должны загореться светодиодные индикаторы, указывающие на подключение. Соединение установлено, и вы можете переходить к следующему шагу.
Не получается зайти в настройки роутера
В редких случаях при попытке перейти по адресу «192.168.0.1» или «192.168.1.1» пользователи сталкиваются неприятной проблемой – браузер выбивает ошибку. Если такое с Вами произошло, то не расстраивайтесь. Есть очень простой способ определить правильный адрес и решить проблему, почему не заходит в настройки роутера.
Нажмите комбинацию клавиш на клавиатуре Win + R. В появившемся окошке введите команду и нажмите «ОК».
Далее уже в командной строке введите команду .
При условии, что Вы успешно подключили компьютер к роутеру с помощью кабельного соединения (как мы описывали ранее) смотрим на значение поля «основной шлюз» в разделе «Ethernet». В нашем случае это «192.168.9.1». Именно эти символы и нужно ввести в адресной строке браузера. Этот простой, но в то же время эффективный способ подойдет для роутера от любого производителя.
Если же Вы столкнулись с трудностями по заходу в настройки Вашего беспроводного маршрутизатора только потому, что забыли логин или пароль, то сбросьте все настройки до заводских при помощи стандартной кнопки «Reset» (чаще всего она располагается на задней панели устройства). После настройки роутера рекомендуем Вам проверить скорость интернета.
Пошаговая инструкция для маршрутизатора D-Link
В настройки модема D-Link попадают следующим образом:
- Запускают программу для просмотра сайтов.
- Вводят IP-адрес в текстовом поле. Если он не указан на корпусе модема, пользуются стандартными именами сайтов – 192.168.1.1 или 192.168.0.1.
- Если адрес верный, в окне появляется требование ввести пароль и имя пользователя. Для D-Link обычно подходят user/user, admin/password, admin/admin. После этих действий откроются настройки маршрутизатора.
Вход в параметры межсетевого шлюза возможен с планшета и телефона.
Осуществляют его следующим образом:
- вставляют кабель от провайдера в порт WAN;
- втыкают его в розетку и включают устройство;
- подключаются через гаджет к сети Wi-Fi, указав имя сети, которое отражено на корпусе модема;
- загружают любой браузер (Сафари, Хром, Опера);
- набирают в текстовой строке 192.168.1.1 или 192.168.0.1;
- указывают пользовательское имя и условный набор знаков.
Далее открывается меню Вай-фай роутера. Вход в админку с планшета происходит аналогично.
Частые вопросы по настройке маршрутизатора через веб-интерфейс
Не подходит логин и пароль
Логин и пароль часто устанавливает непосредственно провайдер услуг или производитель маршрутизатора. Изучите документацию к устройству либо посмотрите информацию на наклейке снизу корпуса. Когда маршрутизатор предоставляет провайдер, данные, обычно, указаны в договоре об указании услуг. Если вы самостоятельно поменяли пароль, а теперь не можете его вспомнить, придется делать сброс роутера.
Как настроить доступ в сеть
Настройка подключения на разных моделях роутеров отличается. Проще всего просто позвонить на линию техподдержки либо вызвать мастера, который настроит вам доступ к интернету.
Смена пароля от личного кабинета роутера
Пароль и логин можно сменить непосредственно через веб-интерфейс настроек. Найдите вкладку «Система», затем «Администратирование» — там будет указан логин и пароль. Возможно, после смены пары вам придется авторизоваться в кабинете с помощью новых данных. В зависимости от производителя, разделы настроек могут отличаться. Перед изменением обязательно запишите новую пару и прикрепите данные к договору или сохраните их на компьютере. Если забудете логин и пароль, их нельзя будет изменить, поможет только hard-reset (сброс настроек).
Смена пароля от беспроводной сети
Пароль от Wi-Fi можно поменять на вкладке «Беспроводная сеть — Общие». В строчке «Предварительный ключ WPA» необходимо ввести новый пароль. Не забудьте записать его! Если роутер работает на двух каналах, для каждого канала (2,4 Ггц и 5 Ггц) устанавливается отдельный ключ.
Не получается зайти на 192.168.1.1
На самом деле, причин, из-за которых у вас может не быть доступа к 192.168.1.1 может быть много, но мы разберем самые распространенные:
- У вас не установлены драйвера на сетевое оборудование (сетевая карта или Wi-Fi адаптер)
- Вы не подключили ваше устройство к роутеру
- Роутер не выдал IP адрес вашему компьютеру, и поставить его нужно вручную.
- Адрес роутера отличается от 192.168.1.1
- Неверный логин или пароль
Давайте выясним, в чем проблема.
Нажимаем две клавиши на клавиатуре — Win + R, и вводим туда команду control netconnections. Нажимаем Enter (ввод), или кноку «ОК».

Откроется окно свойств сетевых подключений. Во многих случаях возможно, что их может быть у вас несколько — например проводное и беспроводное.
Если у вас вообще там пусто — то у вас либо не установлены драйвера на сетевое оборудование, либо какие-то аппаратные проблемы.

Если у вас все подключения имеют статус «Сетевой кабель не подключен», то проверьте — включен ли роутер, и подключен ли к нему ваш компьютер.

Если же ваше подключение имеет статус «Неопознанная сеть», то значит вы не получили автоматически IP адрес от вашего маршрутизатора.

В такой ситуации нужно поставить его вручную. Для этого нажимаем на этом подключении правой кнопкой мыши и выбираем пункт «Свойства».
В открывшемся окне находим пункт под названием «IP версии 4 (TCP/Ipv4)», выделяем его и нажимаем кнопку «Свойства».

Дальше откроется окно со множеством настроек. Выбираем пункт «Использовать следующий IP-адрес», и прописываем следующие настройки:
- IP адрес: 192.168.1.10
- Маска подсети: 255.255.255.0
- Основной шлюз: 192.168.1.1
- Предпочитаемый DNS-сервер: 192.168.1.1
И после этого нажимаем кнопку «ОК», затем еще раз «ОК». После этого пробуем зайти на заветный адрес 192.168.1.1.
Адрес роутера отличается от 192.168.1.1
Вполне возможно, что адрес роутера является не 192.168.1.1 — именно тогда, при попытке зайти в настройки роутера через браузер, вы увидите сообщения вроде «Не удается открыть эту страницу», «Не удается получить доступ к сайту», «Время ожидания соединения истекло» или что-то в таком духе.

В таком случае, определить истинный адрес роутера помогут сетевые настройки. Самый простой способ — посмотреть эти настройки через командную строку. Для этого, её сперва нужно запустить, просто набрав в поиске меню Пуск текстом «Командная строка», и запустить.

Подробнее про запуск командной строки во всех версиях Windows, можно прочитать в этой статье.
Затем, в ней необходимо набрать текст ipconfig и нажать на клавишу ввода Enter. После этого, в командной строке появится примерно следующее:
C:\Users\Recluse>ipconfig Настройка протокола IP для Windows
Адаптер Ethernet Ethernet:
DNS-суффикс подключения . . . . . : IPv4-адрес. . . . . . . . . . . . : 192.168.169.2 Маска подсети . . . . . . . . . . : 255.255.255.0 Основной шлюз. . . . . . . . . : 192.168.169.1
Во всем этом нас должен интересовать пункт «Основной шлюз» — он и обозначает адрес роутера (конечно же, при условии, что компьютер подключен именно через роутер). В данном примере, это адрес 192.168.169.1 — значит, и нужно пробовать зайти на этот адрес через браузер, набрав в адресной строке браузера текст https://192.168.169.1.
Неверный логин или пароль
Достаточно неприятная ситуация, когда доступ к настройкам роутера не возможен из-за неверного логина или пароля. Давайте рассмотрим, что же стоит делать в таком случае:
- Первым делом стоит проверить правильность набора логина пароля из значений по умолчанию, которые были приведены в начале статьи.
- Затем, если они не подошли, стоит посмотреть на нижнюю часть роутера — обычно там так же можно найти логин пароль, и они могут отличаться от тех, что написаны в начале нашей статьи.
- Если и они не подошли, и у вас нет совершенно никакого понятия, какие же у вас установлены логин и пароль на роутере, придется провести процедуру сброса настроек. Стоит понимать, что при сбросе настроек придется по новой настраивать как сетевые параметры для работы интернета, так и настройки Wi-Fi, проброс портов. Таким образом, после сброса настроек, велика вероятность остаться без интернета и вайфая — по этому, если вы не уверены в своих силах, лучше обратиться к нужным специалистам от провайдера или множества фирм, предлагающих свои услуги по работе с компьютерами.
Прочитать про необходимые действия для сброса пароля, можно здесь.
Что делать, если не получается зайти в меню роутера?
Невозможность войти в «Настройки» роутера может быть вызвана несколькими причинами; ниже будут рассмотрены способы решения наиболее часто встречающихся проблем с авторизацией.
Неправильно указаны логин и/или пароль
В этом случае при попытке зайти в «Настройки» роутера пользователь видит сообщение о невозможности авторизации, ошибке 401, недопустимости вводимых данных и так далее.
Исправить положение можно, ещё раз указав в полях окошка логин и пароль; если это не помогает или стандартные значения (обычно admin/admin, admin/12345 или просто 12345) были изменены, а новые успешно забыты, не стоит отчаиваться. Открыть меню роутера можно, сбросив настройки до заводских — правда, в результате пользователю придётся заново пройтись по всем пунктам меню и выставить параметры.
Для сброса настроек роутера до исходных достаточно найти на задней панели устройства кнопку или отверстие с подписью Reset; иногда она эта опция может быть совмещена с другими, например WPS.
Кнопку, как несложно догадаться, нужно зажать и подержать не менее 10–15 секунд; в отверстие с той же целью следует вставить конец разогнутой канцелярской скрепки и надавить, не слишком усердствуя, в течение того же времени. В результате настройки обнулятся, и пользователь сможет зайти в главное меню роутера со стандартными логином и паролем — где их найти, было рассказано выше.
Неправильно задан IP-адрес
Владелец роутера, неверно указавший адрес для входа в «Настройки» и не имеющий возможности найти стандартный IP на заводской коробке, в инструкции или на наклейке, с большой долей вероятности просто не сможет открыть страницу.
Самое простое решение проблемы — найти ссылку для своего устройства в Интернете; для этого достаточно ввести в поисковой строке соответствующий запрос.
Есть и альтернативный способ: посмотреть используемый устройством адрес в «Параметрах Windows». В абсолютном большинстве случаев он работает, только если компьютер уже был подключён к сети вай-фай; впрочем, иногда посмотреть IP получается и в ходе первичной настройки. Пользователю понадобится:
Открыть меню «Пуск» и кликнуть по «шестерёнке» в самом левом столбце.
Перейти в раздел «Сеть и Интернет».
Переключиться на вкладку «Состояние».
И найти на следующей странице IP-адрес своего роутера.
Другой способ узнать правильный адрес и зайти в «Настройки» прибора — с использованием командной строки или утилиты PowerShell:
Кликнуть правой клавишей мыши по флажку Windows, выбрать в открывшемся меню пункт Windows PowerShell.
Ввести команду systeminfo и применить её, нажав на клавишу Enter.
И, пролистав страницу с результатами вниз.
Найти в пункте «Сетевые адаптеры» необходимую информацию.
Сбой сетевых настроек
Если логин, пароль и адрес введены верно, а открыть главное меню роутера и получить доступ к настройкам вай-фай по-прежнему не удаётся, стоит проверить, те ли параметры заданы в «Панели управления» — зачастую исходные настройки изменяются в результате работы программного обеспечения, имеющего доступ к фильтрации интернет-трафика, или действия вирусов. Чтобы исправить ситуацию, юзеру понадобится:
Открыть «Панель управления», найти утилиту с помощью стандартного поиска Windows.
Войти в раздел «Сеть и Интернет».
Перейти в «Центр управления сетями…».
Найти в открывшемся списке используемую сетевую карту, кликнуть по заголовку правой клавишей мыши и выбрать в контекстном меню опцию «Свойства».
Выделить левой клавишей пункт «IP версии 4» и нажать на кнопку с тем же названием.
Посмотреть, какие адреса указаны в полях IP и DNS нового окна.
И, если они не внушают доверия, включить для обоих пунктов опцию «Получить автоматически» и нажать на «ОК».
По желанию — проделать те же манипуляции для «IP версии 6».
Неполадки у провайдера или проблемы с роутером
Ещё одна причина невозможности зайти в «Настройки» оборудования — отказ в выполнении запроса в связи с настройками провайдера (случается крайне редко) или сбой роутера. В первом случае пользователь должен связаться со своей компанией-поставщиком Интернета и уточнить причину возникновения проблемы и способ её устранения. Во втором — позвонить в техподдержку, отправить электронное письмо или отнести прибор в сервисный центр.
Способы входа в устройство
Маршрутизатор – это девайс, который имеет свое собственное программное оснащение и считается самостоятельным. Доступность к нему, в основном, достигается через сетевой кабель.
Есть мнение, что более эффективным способом наладки устройства считается строка настроек, куда можно попасть через браузер. Есть два наиболее эффективных способа, позволяющих попадать в настройки маршрутизатора:
- получение допуска к настройкам через сетевой корд с ноутбука или компьютера;
- настройки посредством WI-FI с любых мобильных девайсов или, опять же, посредством ноутбука или персонального компьютера.
 Способ подключения маршрутизатора
Способ подключения маршрутизатора
Оба способа позволяют изменить настройки маршрутизатора и установить те функции, которые вам необходимо.
Адрес входа в настройки маршрутизатора
Итак, чтобы зайти на роутер, прежде всего необходимо знать его IP адрес, который на нем стоит по умолчанию. Сегодня речь пойдет конкретно о тех устройствах, которые используют в качестве него 192.168.0.1. Однако чтобы уточнить, рекомендую посмотреть на корпус. Обычно на его днище имеется наклейка, на которой указана данная информация.
Этот адрес может иметь и другой вид, напоминающий адрес сайта, например у ТП-Линк «tplinkwifi.net» и «tplinklogin.net» или «tendawifi.com» у Тенда. Это так называемый хостнейм, который на уровне программного обеспечения маршрутизатора подменяет стандартный IP адрес на более привычный для человека.
Обычно админка доступна сразу по двум адресам, поэтому на этикетке написано, что вход осуществляется по хостнейму. Но если по нему вы не можете зайти в роутер, то можно просто использовать ай-пи — 192.168.0.1. Они работают одновременно и никакой разницы для доступа в личный кабинет нет.
Как зайти на 192.168.1.1?
Сперва вам нужно убедиться, что вы подключены к вашему роутеру. Это может быть проводное подключение — для этого у вас должен быть подключен ваш компьютер к роутеру специальным кабелем Ethernet. При этом кабель обязательно должен быть воткнут в порты (разъемы), предназначенные для локальной сети. Ошибиться будет не просто — их много, и они обычно выделены специальной разметкой (как на картинке ниже).

В случае беспроводного подключения, вам нужно подключиться к Wi-Fi сети роутера. Данные о названии сети и пароле для подключения к ней должны содержаться на этикетке роутера, или же в инструкции. Стоит отметить, что у не настроенного новыго роутер, вполне может отсутствовать включенная по умолчанию беспроводная сеть — по этому, проводной вариант самый надежный в этом случае.
Для того, чтобы зайти на адрес 192.168.1.1, вам нужно открыть любой браузер (интернет-обозреватель), установленный на вашем компьютере или мобильном телефоне. Это может быть Google Chrome, Internet Explorer, Microsoft Edge, Mozilla Firefox, Yandex и т. д…
После открытия браузера, в адресной строке набираем следующий адрес:

Если все сделали правильно (подключили компьютер к роутеру, набрали правильный адрес), то вы попадете на страницу настроек вашего роутера. В большинстве случаев у вас роутер спросит логин и/или пароль — посмотреть логины пароли, которые производители по умолчанию ставят на свои устройства, можно в таблице ниже. Если же, логин и пароль у вас не спрашивается, и вообще, создается впечатление, что попасть в желанные настройки маршрутизатора у Вас не выходит — можете смело переходить к следующей главе данной статьи.
| Производитель | Логин | Пароль |
|---|---|---|
| 3com | admin | admin |
| ASUS | admin | admin |
| BenQ | admin | admin |
| Linksys | admin | admin |
| TP-Link | admin | admin |
| US Robotics | admin | admin |
Как переустановить программу модема
Доброго времени суток, уважаемые читатели.
С развитием мобильных технологий постоянно улучшаются и предоставляемые сервисы. Так, уже давно большой популярностью пользуются переносные модемы, которые позволяют попасть в Интернет практически в любом месте. При этом они предоставляют неплохую скорость сети. Но иногда встречаются ситуации, когда после каких-то изменений в операционной системе появляются проблемы с работой этого оборудования. А потому многим интересно, как обновить драйвер модема? И это неспроста, ведь таким образом можно все вернуть на свои места. Я расскажу полезную информацию касательно этой области.
Инструкция для всех марок ( )
Большая часть USB-модемов, позволяющих попадать в Интернет через 3G или GPRS, обладает собственной памятью, хоть и небольшой. Обычно в ней и должны находиться драйвера, которые необходимы для работы устройства. Чтобы переустановить соответствующее ПО, нужно выполнить ряд действий:
Подключите и перезагрузите компонент.
Зайдите в «Панель управления».
Затем в «Диспетчер устройств».
Найдите и удалите соответствующее оборудование.
Переподключите элемент и перезагрузитесь.
Подождите, пока компонент постарается самостоятельно установить программное обеспечение. После этого отправляйтесь в «Компьютер» и откройте внешний накопитель. Найдите инсталлятор и запустите его.
Если же нужных элементов нет – переходите обратно в «Диспетчер устройств». Найдите соответствующий компонент и вызовите на нем «Свойства».
Далее заходим в меню «Драйвер» и «Обновить». Сначала попробуйте обновить ПО в автоматическом режиме.
Если это не помогло – пробуем «Установка из указанного места» и нажимаем «Обзор». Откроется окно, где нужно указать USB-накопитель, установленный в самом модеме. Дождитесь окончания установки.
Кроме того, нередко с подобными устройствами также бесплатно поставляются небольшие диски, на которых и предусмотрены нужные программы. Если же его нет, отправляемся на сайт производителя и ищем необходимые файлы.
Обновление МТС ( )
Чтобы обновить программное обеспечение от компании МТС, выполняем цепочку действий:
Удаляем «Коннект менеджер» — программу, которая устанавливается вместе с устройством.
Подсоединяем оборудование и устанавливаем все заново.
Подключаемся к Интернету и стараемся ничего не делать ближайшие минут 15-20.
Спустя это время включаем защиту и пользуемся компьютером в обычном режиме.
Иногда после обновления драйверов на модеме МТС могут возникнуть проблемы с подключением. Решается это так:
Заходим в «Панель управления». А затем в «Центр управления сетями».
Нажимаем «Настройка нового подключения».
Выбираем «Настройка телефонного подключения».
Появится форма, где в первой строке указываем «*99#».
Во второй и третьей – «mts».
Также о.
Yota ( )
Сразу нужно сказать, что базовое ПО для мобильного устройства от Yota уже предусмотрено в последних версиях операционных систем от Microsoft. Даже в виндовс хр, правда только SP3. Если вдруг аппарат по каким-то причинам не работает, нужно проверить, как именно его воспринял компьютер:
Установки мобильного оператора
Чтобы открыть настройки модема у мобильного оператора, используйте сторонний диск или программы. Также разрешено проводить необходимые манипуляции с помощью персонального компьютера. USB-устройства используют отдельный алгоритм.
Компьютерная антенна для улучшения сигнала Wi-Fi

С помощью диска
У сотового оператора Мегафон, МТС или Ростелеком настройки часто проводятся без участия сторонних программ. Однако диск предлагает возможность ввода автоматических параметров. Используется стандартный IP-адрес, который можно изменить позже.
В модемах EC315, 3372h параметры проверяются автоматически. Вам нужно написать на диск утилиту для конкретной модели. При подключении к ПК информация считывается, активное окно запускается с панели инструментов.

Вход в настройки
USB-модем Huawei, ZTE прост в использовании, достаточно использовать SIM-карту. Поддерживаются SIM-карты со стандартом 4G. Компьютер подключается к USB-порту. Далее авторизуйтесь, вам нужно выбрать админа.
Важно! На примере Билайн, Ростелеком, подключение несложно. Верхняя панель окна содержит все параметры, необходимые для выбора профиля
Точка доступа и данные безопасности заполнены.

С помощью ПК
Если вы используете модем Byfly, TP Link или Gpon, можно будет настроить параметры через персональный компьютер.
Алгоритм действий:
- подключить устройство с помощью кабеля,
- выбор центра управления сетью,
- изменить настройки,
- настройка адаптера,
- выбор подключения,
- перейти к свойствам,
- телефонная связь,
- открытие доступа,
- проверка разрешений,
- подключение к локальной сети.
Если мы посмотрим на Windows 10, она использует карту Ethernet. По окончании операции остается только выбрать «сохранить» и нажать кнопку ОК.
Открываем личный кабинет (веб-интерфейс) TP-Link
Нужно узнать адрес личного кабинета роутера TP-Link. На всех новых моделях используется адрес http://tplinkwifi.net. Плюс так же работает IP-адрес http://192.168.0.1. Раньше использовался только IP-адрес http://192.168.1.1. Заводской адрес странички с настройками вы можете посмотреть на наклейке, которая есть на днище маршрутизатора.Кроме адресf (Default Access) там так же указан заводской логин и пароль (admin и admin), заводское имя Wi-Fi сети (SSID) и пароль к ней (Wireless Password).
На устройстве, которое подключено к роутеру нужно запустить браузер и перейти по адресу, который указан на роутере
Важно! Чтобы попасть в личный кабинет роутера, а не на страницу поисковой системы, адрес нужно вводить именно в адресной строке!
Если все сделали правильно, то роутер попросит либо ввести имя пользователя и пароль для авторизации в личном кабинете (или только пароль, на новых моделях). На роутерах TP-Link заводское имя пользователя всегда – admin, и пароль – admin
Если вы их уже меняли – вводите свои данные. Если не помните их – придется делать сброс настроек.Либо же установить (сменить) пароль администратора. Если роутер новый, еще не настраивался.
После ввода данных для авторизации, или смены пароля откроется личный кабинет роутера со всеми настройками. На новых моделях роутеров от TP-Link он выглядит вот так:На более старых и бюджетных моделях он имеет следующий вид:Бывает еще точно такой же веб-интерфейс (по расположению элементов), но в голубых тонах.
Дальше вы можете менять настройки своего маршрутизатора TP-Link. У нас на сайте есть много инструкций для этих устройств. Вы можете найти их через поиск по сайту, или в разделе TP-Link.
Дополнительная информация
Ниже я оставлю ссылки на другие инструкции, которые могут вам пригодиться. Например, когда следуя инструкции выше, так и не удалось открыть личный кабинет с настройками TP-Link. Не заходит в веб-интерфейс маршрутизатора.
2
Для входа в admin панель маршрутизатора TP-Link вы должны использовать tplinklogin.net. Введите этот веб-адрес в адресную строку окна вашего браузера.
Убедитесь, что ваш компьютер подключен к соответствующей сети маршрутизатора. Но в этом веб-адресе есть некоторые изменения, новые маршрутизаторы Tplink не используют этот адрес для tplinklogin. Новый веб-адрес, используемый для входа в маршрутизатор — tplinkwifi.net.
Tplink потерял контроль над старым доменом и предоставил новый домен пользователям. Некоторые пользователи все еще заходят в настройки по старому домену. Но эти домены используют единый IP-адрес и это выгодно для владельцев маршрутизаторов.
Используемый IP-адрес по умолчанию — 192.168.1.1. Теперь мы рассмотрим шаги по входу в маршрутизатор.
Руководство для роутера Ростелеком
Известная компания Ростелеком представляет своим клиентам роутеры в аренду. Причем выпуском устройств фирма не занимается, а покупает их у других производителей, нанося свой логотип на корпус прибора. Таким образом у абонентов могут быть в работе различные модели. Принцип получения доступа к настройкам у них универсальный.
Чтобы зайти в админку межсетевого шлюза Ростелеком, действуют следующим образом:
- Открывают веб-обозреватель.
- Вводят в текстовом поле адрес 192.168.1.1 или 192.168.0.1.
- В открывшемся окне указывают логин и пароль из инструкции по использованию устройства.
Если информации о логине и пароле нет, надо попробовать одну из следующих комбинаций:
- admin, пустой;
- admin, admin;
- admin, password;
- admin, 1234.
Если и в этом случае не удалось зайти в настройки роутера, следует ознакомиться с возможными ошибками входа и способами их исправления.
Почему иногда невозможно зайти в настройки роутера
Зайти в настройки роутера, особенно если маршрутизатор б/у куплен с рук получается не всегда. Причин может быть несколько – от измененных настроек по умолчанию до выхода из строя портов.
Не открывается сайт
Наиболее частый вариант проблемы – невозможно зайти в админку устройства.
Причинами могут стать:
- Нерабочий LAN-порт, через который выполняется подключение. Для решения достаточно подключить сетевой кабель к соседнему разъему и зайти снова.
- Высокий уровень помех в беспроводной сети (особенно актуально для жителей многоквартирных домов при использовании диапазона Wi-Fi 2.4 ГГц). Возможным решением станет размещение ПК или мобильного устройства в непосредственной близости от маршрутизатора.
- Компьютер не получает IP-адрес от роутера автоматически. Соответственно не устанавливается сетевое соединение и зайти на встроенный сайт невозможно. Ситуация возникает, если встроенный DHCP-сервер выключен. Для поиска проблемы проверяют IP-адрес ПК. Сделать это можно в свойствах сетевого соединения или из командной строки командой ipconfig.
Далее нужно:
- Вручную задать IP-адрес сетевой карты. Для этого в свойствах протокола TCP-IP ставят отметку в соответствующем пункте и прописывают IP из диапазона 192.168.0.0 – 192. 168.0.254, Маску подсети указывают 255.255.255.0.
- После подтверждения изменений в командной строке ввести команду arp –a. Это позволит узнать список всех IP-адресов в текущей сети. Роутер должен иметь адрес из того же пула.
- Если роутер снова не обнаружен, меняют адрес на любой из диапазона 192.168.0.0 – 192. 168.0.254 и повторяют проверку.
Если проверка снова не удалась, значит кроме отключенного DHCP-сервера изменен и адрес маршрутизатора по умолчанию.
Если адрес роутера по умолчанию изменен, но работает DHCP, компьютер получит сетевой адрес, но зайти в настройки по стандартному IP не получится. В этом случае достаточно найти все адреса сети командой arp –a, выяснить адрес маршрутизатора и выполнить вход. Если же отключен и DHCP пользователь получает описанный вше случай, для которого нужен другой подход.
Проблемы, которые не решаются простыми средствами, можно устранить сбросом маршрутизатора к заводским настройкам.
Не срабатывает пароль по умолчанию admin admin
Если появляется запрос на авторизацию, но не удается зайти в настройки роутера с логином и паролем по умолчанию (например, admin/admin),скорее всего, изменены использующиеся по умолчанию настройки безопасности.
В этом случае не рекомендуется пытаться подобрать данные авторизации или пользоваться ПО для перебора логинов и паролей. Гораздо проще сбросить конфигурацию маршрутизатора до заводской, а затем выполнить настройку «с нуля».
Например, для оборудования TP- достаточно при включении питания зажать кнопку «WPS/Reset» на 10 c.
Сбой в работе оборудования провайдера или проблемы с маршрутизатором
Если у маршрутизатора сбоит программное обеспечение или есть проблемы с аппаратной частью, нередко также не удается зайти в настройки. Вывод о том, что имеет место такая ситуация можно сделать, если не помог даже сброс роутера до начальной заводской конфигурации.
Попытаться исправить программный сбой можно перепрошивкой системы. Однако неопытным пользователям делать это не рекомендуется. Тем более, что точно установить причину неполадок в этом случае самостоятельно практически невозможно – требуется специальная диагностическая аппаратура. Лучше обратиться в сервисный центр (как правило, такие услуги оказывает даже провайдер интернета). Более радикальный метод – купить новое устройство, благо цены на них сегодня невысоки.
Крайне редко не дается зайти в роутер, когда наблюдаются сбои сетевого оборудования провайдера. Причиной может быть, например, широковещательный «шторм» (т.н. «флуд»), который не позволяет оборудованию обрабатывать запросы пользователя.
Какие ошибки можно допустить при подключении и настройке
Ошибка «Аутентификация».
Может возникнуть при подключении к сети, после настройки Wi-Fi. После введения нового пароля смартфон может перестать подключаться к сети. Под её названием будет написано «Ошибка аутентификации» или «Сохранено». Для исправления этой ситуации удерживайте имя вай-фай сети несколько минут. После этого должна появится команда «Удалить/Забыть» сеть, выберите нужное.
Теперь вы сможете заново выбрать нужную сеть в списке доступных, и подключится снова.
Ошибка «Интернет может быть недоступен» / «Отсутствует подключение к сети».
С такой проблемой часто сталкиваются пользователи, причин её возникновения может быть много. Для решения этой проблемы на мобильных устройствах, подойдут следующие способы:
- В первую очередь нужно перезагрузить роутер, нажав кнопку Power. Также следует выключить и включить Wi-Fi на смартфоне. Иногда этого достаточно для решения проблемы.
- Если в свойствах беспроводной сети вай-фай включен прокси-сервер, то интернет работать не будет. Чтобы это проверить необходимо в списке доступных сетей зажать нужную и удержать несколько секунд. В открывшемся меню выберите пункты «Изменить сеть», после «Дополнительно». Убедитесь, что прокси-сервер отключен.
- Для правильной работы интернета и некоторых приложений, на смартфоне всегда должны быть верные даты и время. Для удобства можно установить автоматическую настройку данных параметров.
- Некоторым пользователям помогает смена статических DNS-серверов. В свойствах своей сети Wi-Fi выберите пункт «Дополнительно». После нажмите на «Настройки IPv4». Здесь необходимо вручную прописать DNS, согласно таблице:
| DNS 1 | 8.8.8.8. |
| DNS 2 | 8.8.4.4. |
Предыдущая
РоутерПравильная настройка роутера самостоятельно
Следующая
РоутерПодключение Wi-Fi роутера к компьютеру
Если не заходит на 192.168.1.1 или 192.168.0.1, причины и решение
Основных причин по которым не получается зайти в роутер — три:
- Проблемы с сетевым подключением на ПК, ноутбуке
- Проблемы с настройками на роутере
- Поломка, выход из строя оборудования
Как исправить:
- Сбросьте настройки до стандартных, нажав Reset на задней панели роутера.
- Убедитесь что IP-адрес получается автоматически.
- Попробуйте еще раз войти на http://192.168.1.1, используя заводские настройки с наклейки на дне роутера.
Расположение кнопки Reset для сброса Wi-Fi роутера к заводским настройкам:
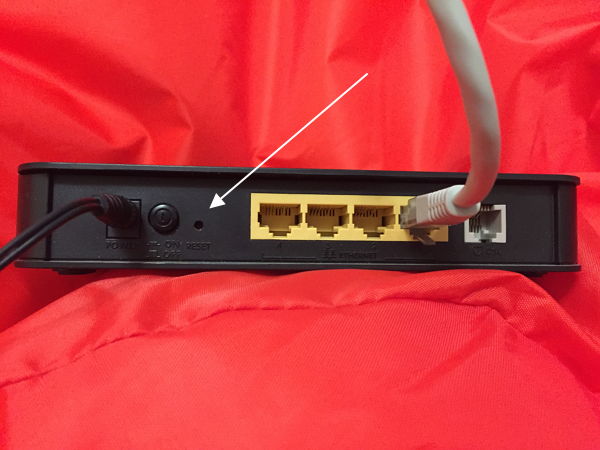
Чтобы установить автоматическое получение IP адреса:
- Зайдите в «Центр управления сетями и общим доступом» — «Изменение параметров адаптера».
- Выберите используемое подключение и нажав на нем правой кнопкой мыши, перейдите в его «Свойства»
- Выберите IP версии 4 (TCP/IP v4) и снова нажмите кнопку «Свойства»
- Установите переключатели в режим автоматического получения IP- и DNS-адресов
Наклейка на корпусе устройства с параметрами авторизации по http://192.168.1.1 admin admin:
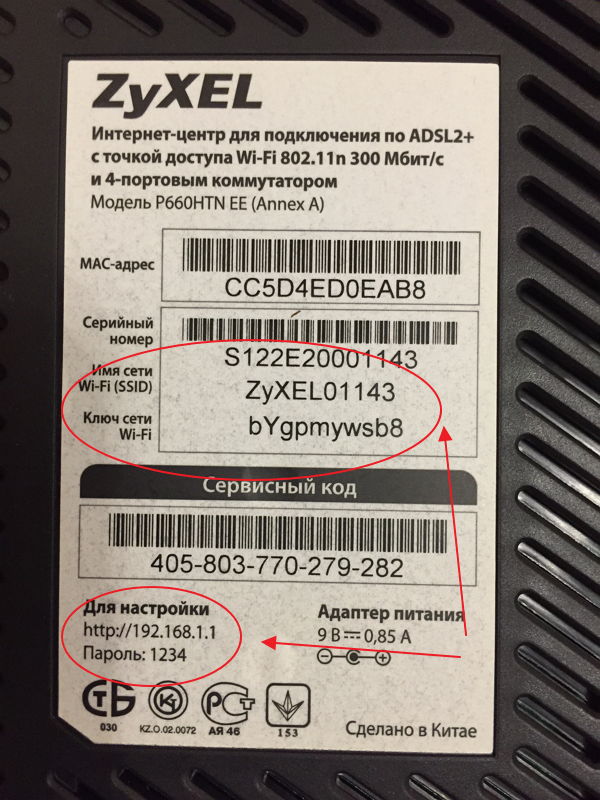
Какие лампочки должны гореть на лицевой панели роутера в рабочем состоянии? Если все работает правильно, должны гореть зелёным следующие индикаторы:
- Power
- LAN (если их 4, то как минимум 1)
- Internet (если подключение настроено и активно)

Более подробно об устранении неполадок при входе на 192.168.1.1.
У разных производителей, в разных моделях роутеров, адреса веб-интерфейса могут отличаться. Самые популярные варианты отображены в таблице:
| Производитель роутера | Адрес для входа в Личный Кабинет настроек роутера | Логин и пароль |
| Asus | http://192.168.1.1 | admin/admin |
| Zyxel | http://192.168.1.1, http://192.168.0.1 или http://my.keenetic.net | admin/admin или пароль 1234 без логина |
| TPlink | http://192.168.0.1, http://192.168.1.1 http://192.168.0.254 или http://tplinklogin.net, http://tplinkwifi.net | admin/admin |
| Dlink |
http://192.168.0.1, http://192.168.1.1 |
admin/admin или admin/пусто (без пароля) |
| Netgear | http://192.168.0.1, http://192.168.1.1, http://192.168.0.227 или routerlogin.net | admin/password |
| Sagemcom | http://192.168.1.1 | admin/admin |
| Xiaomi | http://192.168.31.1 или http://miwifi.com | Задаются пользователем |
| Tenda | http://192.168.0.1 или http://tendawifi.net | admin/admin |
| Edimax | http://192.168.2.1 или http://edimax.setup | admin/1234 |
| Upvel | http://192.168.10.1 | admin/admin |
| Linksys | http://192.168.1.1 | admin/admin |
| Belkin | http://192.168.2.1 | admin/admin |
| Digicom | http://192.168.1.254 | user/password |
| 3Com | http://192.168.1.1 | admin/admin |
| BenQ | http://192.168.1.1 | admin/admin |
| Sitecom | http://192.168.0.1 | sitecom/admin |
| Thomson | http://192.168.1.254 | user/user |
| US Robotics | http://192.168.1.1 | admin/admin |
| Netis | http://192.168.1.1 или htp://netis.cc | Нет |





