Как настроить adsl модем ростелеком самостоятельно
Содержание:
- Как настроить подключение к интернету на компьютере Windows 10
- Смена пароля
- Обзор моделей роутеров Ростелеком
- Настройка оборудования
- Нужно ли самостоятельно настраивать интернет от Ростелеком?
- Виды роутеров от «Ростелекома»
- Настройка подключения к интернету
- Как установить мастер настройки
- Что можно настроить
- Подготовка к подключению
- Подключение ТВ-приставки
- Настройка доступа по Wi-Fi
- Отличия настроек для разных моделей роутеров
- Краткий обзор маршрутизаторов Ростелеком
- Схемы подключения вай-фай роутера от Ростелеком
Как настроить подключение к интернету на компьютере Windows 10
Задача не самая сложная. Она осуществляется через центр управления сетями. Сразу ответим на вопрос, где искать этот пункт в Windows 10 — «Параметры», далее «Сеть и Интернет».
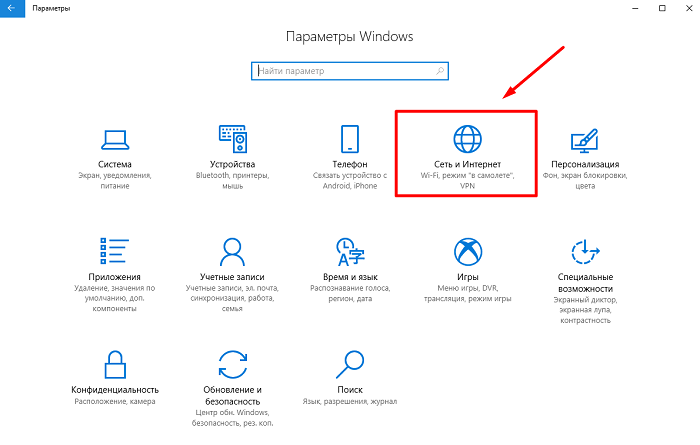
Затем нужно открыть окно состояния сети. Список доступных действий с сетью нас не интересует, а вот то, что под списком, нам и нужно — ссылка на центр управления.
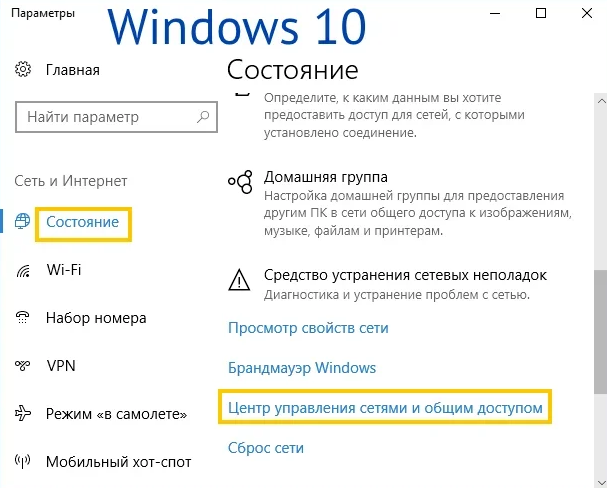

Теперь к конкретной инструкции:
Если вы не вносили изменения, можете просто закрыть окно. Если вносили, сохраните их, нажав по соответствующей кнопке. С большой долей вероятности редактировать ничего не придется, если вы до этого не вносили некорректные настройки самостоятельно.
Смена пароля
Стандартные (дефолтные) логин и пароль известны многим, и при желании злоумышленник может подключиться к модему и зайти в настройки. Поэтому стоит поменять эти данные, и лучше делать это при первоначальных настройках.
Даже если вы забудете пароль, всегда можно будет сделать сброс на дефолтные и заново настроить устройство. Пароли меняются в специальном разделе, названия этого раздела у разных модемов разные, но у всех это связано со словом система или администрирование. Нетрудно будет заглянуть в такой раздел и найти:
- «Пользователи»,
- «Пароль администратора»,
- Password или что-то подобное.
На этой странице вбиваем свой пароль и сохраняем настройки. Данные лучше не забывать, иначе придётся настраивать все параметры заново после жёсткого резета. Аналогично меняется и пароль на сеть Wi-Fi на соответствующей странице. Ищем строки со словами:
- Network key;
- Password;
- WPA.
Если вы не дружите с английским языком, то обязательно поменяйте его в настройках на русский перед тем, как настраивать, ведь можно что-то упустить — и интернета не будет. Более детальную процедуру по смене пароля на роутере читайте здесь.
Обзор моделей роутеров Ростелеком
Интернет-провайдер «Ростелеком» предлагает несколько популярных моделей домашних маршрутизаторов, обеспечивающих доступ в интернет по беспроводной сети. Ознакомиться с полным ассортиментом доступных моделей можно на официальном сайте.
D-Link DIR 620. Это универсальный маршрутизатор, способный обеспечивать покрытие WiFi сети в небольших помещениях. Он совместим с устройствами, работающими на стандарте 802.11n, поддерживает один диапазон беспроводной сети – 2,4 GHz. Максимальная доступная скорость работы по WiFi – 300 Мб/с.
К примеру, «Ростелеком» предлагает к приобретению роутер ZTE ZXHN H298A. Его особенность заключается в том, что он поддерживает два диапазона работы беспроводных сетей – 2,4 GHz и 5 GHz. Скорость передачи данных через LAN порты – до 1 Гб/с. Он поддерживает возможность подключения различных услуг – интернета, IP-телевидения и VoIP-телефонии.
Еще одна неплохая бюджетная модель – это Wi-Fi роутер ZTE H118N. Он может быть использован для подключения по всем доступным технологиям, отличается сниженным энергопотреблением и хорошей пропускной способностью. Одна из особенностей этой модели – очень удобный и интуитивно понятный интерфейс настройки.
Еще один маршрутизатор «Ростелеком» — это Sagem F@st 1744. Он также может быть использован как основное или дополнительное устройство для всех доступных технологий подключения, работает, как и ZTE H118N, в одном диапазоне 2,4 GHz, считается одним из самых надежных устройств.
Настройка оборудования

Появление беспроводных многофункциональных роутеров Смарт Бокс (Smart Box) от Билайн в конце 2013 года активно обсуждалось на форумах и блогах. Действительно, это весьма производительный в аппаратном плане маршрутизатор с очень неплохим функционалом. У него был ряд детских болезней, которые позже решились обновлением прошивки. На сегодняшний день особых проблем со Смартбоксами нет, работают стабильно. Но вот со временем пользователи стали задавать вопросы — как можно настроить Smart Box для других провайдеров, отличных по типу доступа — Ростелеком, Дом.ру, ТТК и т.п. Зачем это надо? Да просто люди в силу разных причин отключившись от Билайн, не хотят тратить лишние деньги на новый роутер, потому и ищут способ перенастроить уже имеющийся на нового оператора связи.
Под обычным доступом с правами админа — admin/admin — вам доступно только DHCP+L2TP. А вот чтобы настроить PPPoE, Динамический или Статический IP, Вам нужно зайти под суперюзером — логин SuperUser, пароль Beeline$martB0x.
Внимание! В последних версиях прошишки роутера СмартБокс для суперюзера надо использовать в качестве пароля серийный номер устройства. Он указан в наклейке, на задней части корпуса, под штрих кодом
В меню выбираем пункт «Расширенные настройки»:

Теперь надо зайти в раздел Другие -> WAN:

В этом разделе Вы увидите существующие на роутере подключения. Вы можете удались существующее WAN-соединение и создать заново, либо отредактировать существующее:

Для Интернет подключения тип сервиса — «DATA», тип подключения — «Routing». Соответственно для цифрового телевидения — IPTV, SIP-телефония — VOIP. Тип подключения чаще всего bridge. Отдельно хочу отметить, что при необходимости, для каждого подключения можно указать тег VLAN ID и приоритет трафика по 802.1p.
В качестве примера, я рассмотрю настройку PPPoE на Смарт Бокс для Ростелеком, ТТК или Дом.ру. В этом случае в строке «Режим IP» ставим флажок «PPPoE». Ниже вводим логин и пароль на доступ, выданные Вам провайдером. Триггер оставляем в значении Keep Alive для постоянного поддержания соединения активным. MTU так же оставляем по-умолчанию 1460. Обязательно проверьте чтобы стояла галочка «Использовать NAT» и нажимаем кнопку «Сохранить».
В случае, если Ваш оператор связи использует IPoE соединение (Dynamic или Static IP), то там ещё проще. В случае Динамического IP можно просто выбрать этот тип и нажать кнопку Сохранить. В 99% случаев это достаточно. Если же адрес статический — то нужно прописать его и все те данные, что Выдал Вам провайдер и применить настройки. На мой взгляд никаких сложностей у Вас возникнуть не должно. Удачи!
Нужно ли самостоятельно настраивать интернет от Ростелеком?
К слову, сегодня уже все гораздо проще, и не нужно брать на себя какие-то процедуры настройки интернета. Провайдер высылает по вашему адресу специалиста. Его задача — задать корректные настройки сети на вашем ПК. По факту перед специалистом нет сложных задач (если мы не берем прокладку кабеля в дом). Задача сотрудника провайдера убедиться в правильности характеристик подключения, которые ПК самостоятельно задает. Если характеристики не совсем корректные, мастер меняет их.
Все-таки компания — один из лидеров в своей отрасли. Поэтому, если у вас хотя бы относительно современный компьютер, по факту ничего делать не нужно. Чтобы настроить интернет от Ростелекома, нужно лишь вставить кабель в слот сетевой платы. Ваш интернет настроен!
Однако что, если у вас компьютер далеко не современный? Необходимо, чтобы настройки сети передались провайдером в автоматическом режиме. Если же опции заданы таковы, что все происходит в ручном режиме, ПК не сможет найти нужные данные для выхода во Всемирную паутину.
Виды роутеров от «Ростелекома»
«Ростелеком» Wi-Fi — домашний Интернет, который может работать на разной дальности, с разным покрытием. Все зависит от вида роутера, который будет приобретен. Многие пользователи сталкиваются с трудностью выбора маршрутизатора. Рынок переполнен различными моделями, и чтобы сделать правильный выбор, нужно хорошо знать теорию.

Разные виды роутеров
Выбирая оборудование, необходимо обращать внимание на определенные характеристики:
- вид устройства;
- количество антенн;
- количество портов;
- стандарты беспроводного соединения.
Важно! Основной пункт, в котором необходимо разобраться — это вид устройства. Их бывает несколько, и все они имеют как плюсы, так и минусы
Выбор роутера также напрямую зависит от той технологии, которую предоставляет компания-провайдер.
С поддержкой оптоволокна
Этот вариант больше всего подойдет для домов, которые расположены в частном секторе. При таком устройстве подключение будет происходит через порт SFP. Провод оптоволокна подключается к роутеру, а дальше это соединение будет передавать сетевой сигнал. Оптоволокно помогает сохранить высокую скорость соединения без помех и перебоев.
Оптический кабель может передавать Интернет со скоростью до 100 Мб/сек. Провайдеры чаще всего устанавливают маршрутизатор непосредственно в квартире.
ADSL роутер
ADSL Wi-Fi роутер «Ростелеком» предоставляет доступ ко Всемирной паутине с помощью телефонной линии. В этом случае могут быть два варианта подключения: Annex A и B. Этот пункт обязательно прописывается в договоре с провайдером. Также узнать эти данные можно с помощью звонка в техподдержку компании.

ADSL роутер
Важно! Два этих стандарта не совмещаются. Из-за этого могут возникнуть проблемы с подключением
Чтобы домашний Интернет работал без перебоев, лучше приобретать модель с 4 портами. Это также будет намного выгоднее, если, помимо Интернета, подключена и ТВ приставка от «Ростелекома».
4G
Мобильный Интернет 4G или 3G +LTE — это компактное мини-устройство, которое работает благодаря сим-карте. Провайдер предоставляет специальные тарифы на такие сим-карты, как правило, у них большое количество интернет-трафика.
Такой модем очень удобно использовать в поездках, на прогулке, когда нужен срочно доступ во Всемирную паутину. Однако скорость может сильно отличаться от кабельных аналогов.
GPON
Наиболее перспективный способ, который отвечает всем стандартам времени. Для выхода в Интернет в этом случае используется специальный терминал. Его обычно прошивает компания-провайдер, в данном случае «Ростелеком». В этом случае оптоволокно проводится прямо квартиру.
Обратите внимание! Купить роутер самостоятельно не получится. Его предоставит компания при подключении
К преимуществам относят быструю скорость передачи даже тяжелых файлов, исходящая скорость ровна входящей, кабель оптоволокна никак не подвержен перепадам температуры и другим внешним воздействиям, его также не смогут повредить маленькие дети и животные. Помимо этого, через GPON можно подключить не только Интернет, но также телевидение и домашний телефон.
Другие виды
Среди остальных вариантов подключения выделяют FTTb. В этом случае оптику протягивают до здания, а по квартирам уже поступают только сетевые кабели. Есть еще Docsis. При таком подключении используется коаксильный кабель.
Настройка подключения к интернету
Рассмотрим, как настроить роутер под Ростелеком. Главное в этом деле – все сделать правильно. Если маршрутизатор не может подключиться к сети, все устройства будут показывать соединение «Без доступа к интернету». Чаще всего именно этот этап вызывает у новичков наибольшие трудности.
Здесь важно понимать следующее. Настроек в роутере очень много
Среди них легко заблудиться. Но это не значит, что все они вам пригодятся. Большинство доступных настроек вам никогда не пригодятся. Вы даже не обязаны знать об их существовании. Значения, выставленные по умолчанию, точно будут работать.
Ваша задача заключается лишь в том, чтобы указать следующие данные:
- Тип подключения к интернету.
- Логин.
- Пароль.
Чаще всего Ростелеком использует технологию подключения PPPoE. Поэтому вы можете смело ставить именно это значение. Если же интернет не заработает, то можно позвонить по горячей линии, чтобы уточнить эту информацию.
Логин и пароль выдаются пользователю во время подписания договора и указаны в тексте. Возможно, в вашем случае провайдер просто привяжет устройство по MAC-адресу. В таком случае данные для доступа не потребуются.
Иногда для подключения к интернету используется тип «Динамический IP». Сокращенно, это пишется как DHCP. В этом случае все настройки работают по умолчанию, и интернет доступен сразу после подсоединения к сети. Если это произошло и в вашем случае, то ничего настраивать не потребуется.
Теперь рассмотрим процесс настройки на примере интерфейса TP-Link
(для удобства понимания вот краткая инструкция на скриншоте)

- Интерфейс может быть как на русском, так и на английском языке.
- В левой колонке выберите пункт «Сеть» (англ., «Network»).
- В раскрывшемся подменю нажмите WAN.
- В раскрывающемся списке «Тип WAN соединения» (WAN Connection Type) выберите пункт PPPoE (или то подключение, которое используется в вашем случае).
- Если появились поля для ввода логина и пароля, введите их. Они указаны в тексте договора, который выдал вам провайдер. Иногда пароль нужно ввести дважды, как это показано на скриншоте ниже. Для некоторых типов подключения логин и пароль указывать не нужно.
- Остальные настройки оставьте как есть.
- Нажмите «Соединить» (Connect).
- Нажмите «Сохранить» (Save).
Если все настройки выполнены правильно, вы увидите статус «Соединено» (Connected).

Как установить мастер настройки
Возвращаемся к мастеру настройки оборудования. Вряд ли сегодня данная инструкция вам пригодится. Но ситуации бывают разные — лишними эти знания точно быть не могут.
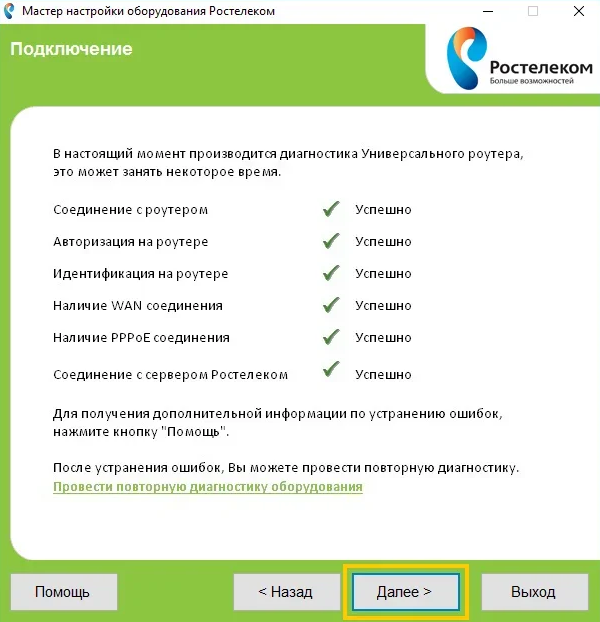
Итак, первым делом вставьте диск. После этого на рабочем столе вы увидите небольшое окно. Вам нужно нажать на большую кнопку с иконкой включения. Ее ни с чем не перепутаешь, потому что кнопка одна. Дождитесь установки ПО. Нужно убедиться, что ярлык приложения появился на рабочем столе — значит, все сделали верно.
Теперь самое главное — убедиться, что роутер/модем включен, в него правильно вставлен кабель. Если есть необходимость, подключаем также кабель к компьютеру. Остается минимум задач:
Открываем программу на рабочем столе.
Программа требует от нас выбора режима, в котором она будет работать.
Выбираем полную настройку.
Открывается карта. Вам нужно выбрать ваш филиал провайдера (он прописан в договоре, если что).
Укажите тип подключения (информация также есть в договоре).
Появится поочередно несколько окон. Они предлагают сразу же настроить дополнительные услуги
Это не столь важно.
А вот что важно, так это окно с параметрами авторизации, которые нужно указать правильно.
Далее все действия берет на себя программа. Она убедится в работоспособности оборудования, проверит, отсутствуют ли неисправности
Если они отсутствуют, появится окно, где будет написано, что все настройки осуществлены корректным образом.
Фактически вся ваша работа сводится к редактированию нескольких пунктов:
- наименование сети;
- пароль, без которого доступ в интернет нельзя получить;
- уровень безопасности.
Сложностей в работе с программой не возникает. На каждом этапе мастер настройки оборудования дает наглядные и понятные инструкции.
В 99% случаев удается закрыть вопрос с помощью автоматической настройки. Она может не сработать только в том случае, если вы покупаете роутер самостоятельно, который в Центр продаж Ростелекома не поставляется.
Что можно настроить
Интерфейсы конфигурации разных девайсов содержат много вкладок и специфических настроек. Не рекомендуется трогать те значения, о которых вы не имеете никакого представления, иначе можно нарушить протоколы соединения, и внести еще большую путаницу в работуустройства.
Как правило, рядовому абоненту Ростелеком достаточно использовать вкладкуWi-Fi – здесь можно:
- Поставить новое имя сети для отображения (SSID). Изначально здесь стоит название модели вашего маршрутизатора. В некоторых роутерах можно также скрыть имя от отображения в общем списке доступных для подключения сетей (например, чтобы оно не было видно соседям).
Защитить доступ, установив пароль Wi-Fi. Бокс может называться «Ключ сети»
Тип шифрования, как правило, стоит WPA2-PSK.
Поставить страну пребывания – важно не трогать этот пункт, поскольку сеть может перестать опознаваться как своя. Должна быть выставлена Россия или RussianFederation.
Выбрать, каким каналом вы будете пользоваться – удобная опция, если падает скорость во время «час-пика» и все соседи используют один канал.
Закрепить мощность покрытия – функция есть не у всех роутеров, но у более современных моделей присутствует
Можно сделать так, чтобы раздача Wi-Fi «била» дальше, а пропускная способность данных была больше.
После изменения любого из этих пунктов, интерфейс направит вашему девайсу команду на перезагрузку.
Если вы меняли имя подключения и пароль, то при поиске новых беспроводных сетей, ваш компьютер, смартфон или планшет сбросит существующие настройки, и к новому каналу нужно будет присоединяться заново и вводить новые данные.
Помимо основных опций, интерфейс беспроводной сети в настройках маршрутизатора дает возможность ограничить количество устройств, которые могут быть подключены к раздаче. В список доступа можно внести ровно те девайсы, которым разрешено пользоваться Wi-Fi, что еще больше обезопасит ваше соединение.
Подготовка к подключению
Прежде чем искать способы увеличить скорость Wi-Fi, счастливый обладатель роутера от Ростелекома должен пройти несколько предварительных шагов:
- Найти на задней стенке устройства разъёмы для подсоединения LAN-кабеля (№1 на рисунке ниже), заведённого оператором в квартиру, и блока питания (№2 на рисунке ниже). Первый с большой вероятностью будет окрашен в синий цвет или останется того же оттенка, что корпус прибора; второй ни с чем спутать не получится.
- Подключить кабель и блок питания, чтобы приступить к настройке вай-фай, и нажать на кнопку включения прибора (№3 на рисунке ниже).
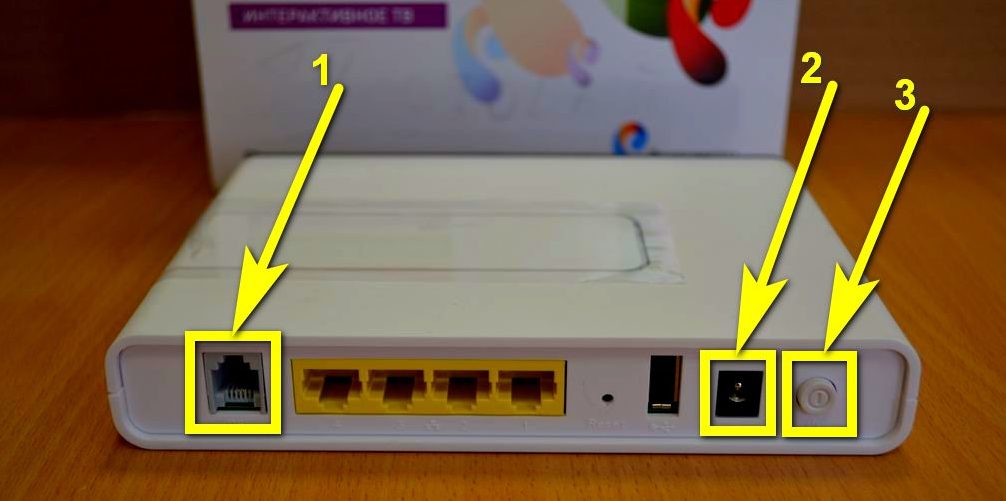
Итак, правильно подсоединить провода к роутеру от Ростелекома легче, чем поставить пароль на Wi-Fi. Теперь пользователю стоит удостовериться, что Windows не создаёт препятствий для создания беспроводной сети — этот шаг желателен и при попытках подключить вай-фай на ноутбуке. Порядок действий:
Открыть «Панель управления», а затем раздел «Сеть и Интернет».
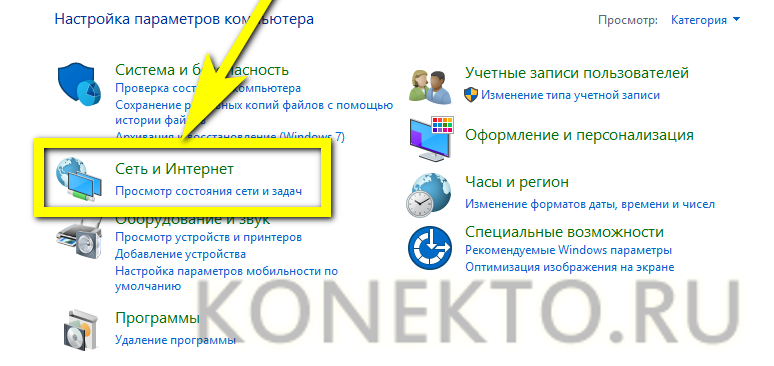
Перейти в подраздел «Центр управления сетями и общим доступом».
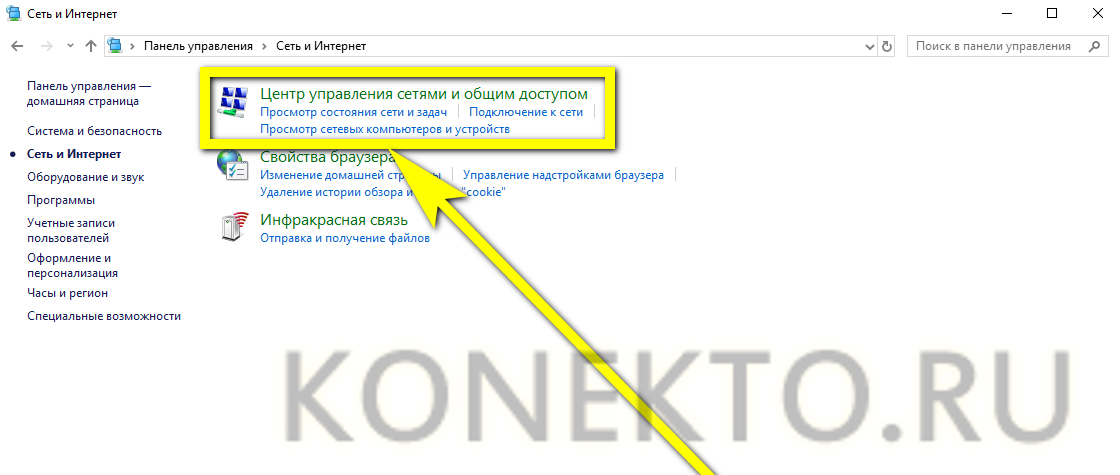
И нажать на ссылку «Изменение параметров адаптера».
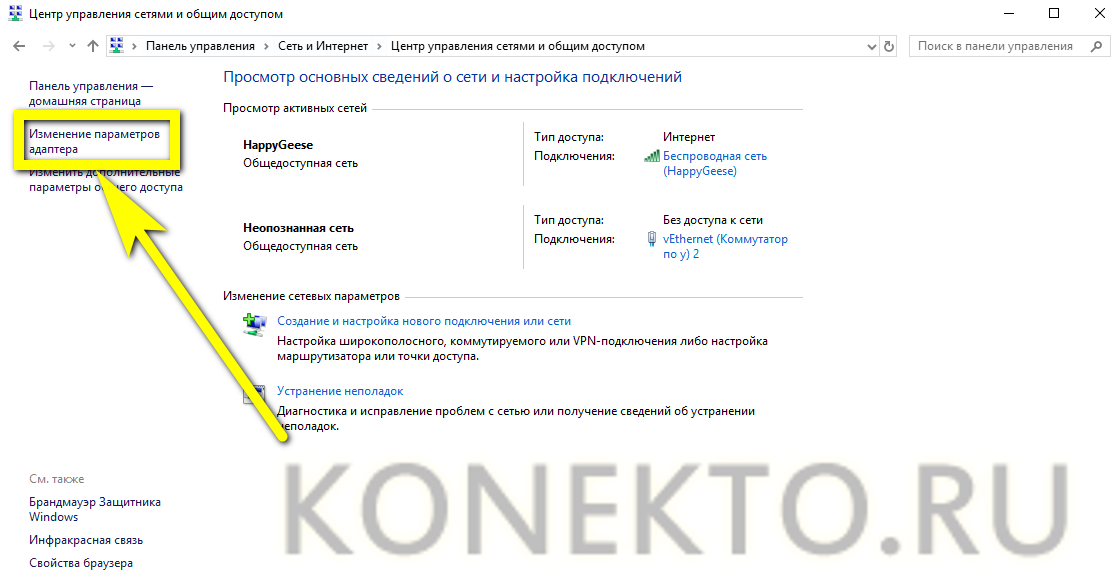
Найти свою сетевую карту, кликнуть по заголовку правой клавишей мыши и выбрать в выплывающем меню «Свойства».
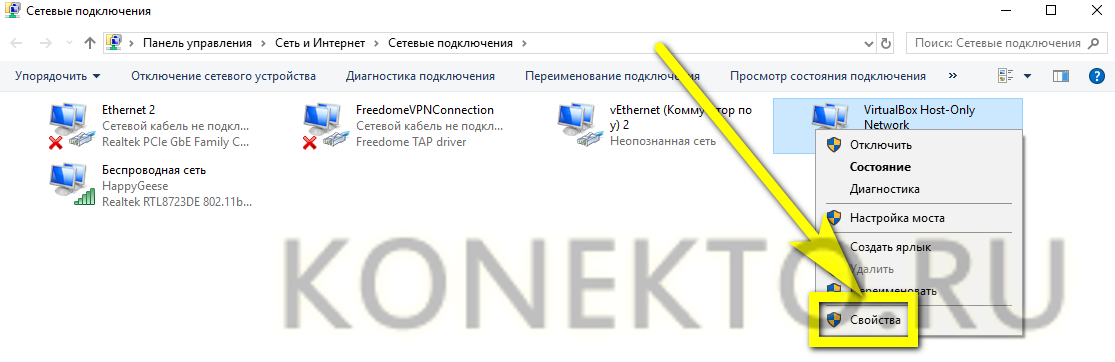
Открыть «Свойства» параметра «IP версии 4».
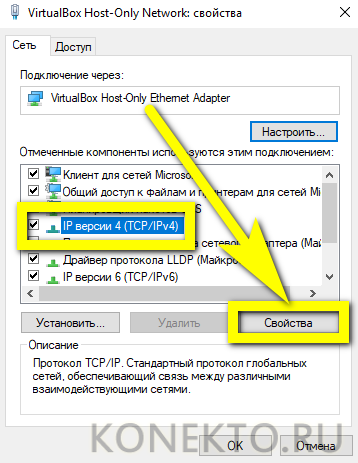
И установить для обоих содержащихся на главной вкладке параметров (IP и DNS) значения «Автоматически».
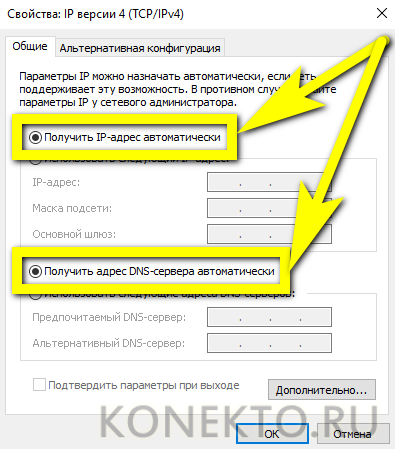
Прекрасно! С предварительной подготовкой закончено — и владелец может попробовать настроить роутер Ростелеком прямо сейчас.
Подключение ТВ-приставки
ТВ-приставку от «Ростелеком» обычно подключают к роутеру. Для этого:
- Подсоедините приставку к роутеру с помощью оптоволоконного кабеля. Запомните номер LAN-порта, к которому вы подключили приставку.
- Откройте веб-конфигуратор на компьютере.
- Перейдите в меню IPTV. Поставьте галочку напротив IGMP Proxy.
- Теперь найдите в списке тот LAN-порт, к которому вы подключили приставку. Напротив него выберите режим IPTV.
Затем подключим приставку к телевизору. Для этого можно воспользоваться HDMI-кабелем (что настоятельно рекомендуется, так как это подключение обеспечивает наилучшее качество изображения) или «тюльпанами» (красными и жёлтыми штекерами). Включите приставку и телевизор. С помощью пульта от телевизора выберите тип сигнала — HDMI или VGA (для «тюльпанов»).
Теперь возьмите пульт от приставки. Вы увидите на экране ТВ просьбу ввести логин и пароль от провайдера. Введите их с помощью пульта. Теперь приставку можно использовать — перед вами появится список доступных каналов и услуг по вашему тарифу.
Настройка пульта
Пульт от приставки можно для удобства подключить и к телевизору. Для этого:
- Направьте пульт приставки в сторону телевизора.
- Одновременно зажмите кнопки ОК и TV на две секунды.
- На кнопке TV два раза мигнёт светодиод.
- Введите на пульте четырёхзначный код производителя телевизора. Узнать его можно на сайте производителя ТВ или на сторонних ресурсах — например, на сайте elcom.
- Если код введён правильно, индикатор на кнопке TV мигнёт дважды.
- Чтобы проверить подключение, попробуйте с помощью пульта «Ростелеком», например, увеличить громкость звука на телевизоре. Если не сработало, то повторите шаги 1–4.
Успешно настроив подключение от «Ростелеком», вы сможете добиться быстрого, бесперебойного и стабильного доступа в интернет. А ТВ-приставка откроет вам сотни бесплатных каналов в высоком качестве.
Настройка доступа по Wi-Fi
После проведения описанных выше действий, у вас должно появиться интернет-соединение. Перед тем, как продолжить подключение wifi роутера Ростелеком к компьютеру, проверьте этот момент. Если связь отсутствует, перезагрузите компьютер, и вновь проверьте соединение.
Если с интернетом все в порядке, начинаем настройку вай-фая. В веб-интерфейсе роутера перейдите по раздел Wi-Fi и активируйте беспроводное соединение. Во вкладке «Основные настройки» выберите имя сети, которое задавали ранее. Остальные параметры оставьте неизменными.
Пройдите в раздел «Настройки безопасности» и установите параметр «Система аутентификации» в значение «WPA/WPA2 mixed». Здесь же задайте пароль для подключения к беспроводной сети. Его можете взять с этикетки на обороте роутера, либо придумать свой собственный. Остальные параметры оставьте как есть. Проверьте, чтоб в поле «Максимальное число клиентов» стоял 0 – в этом случае роутер будет определять это значение автоматически.
Сохраните настройки, закройте веб-интерфейс и перезагрузите компьютер. Если все сделано верно, у вас должна появиться беспроводная сеть, доступная для всех устройств. После того, как вы закончите подключать роутер от Ростелекома к компьютеру, и убедитесь в корректности его работы, можете отсоединить Ethernet-кабель, он вам больше не потребуется.
Как подключить режим безопасности на вай-фай роутере от Ростелекома
После того, как вы подключили роутер Ростелеком к ноутбуку или компьютеру и настроили беспроводную сеть, нелишне будет принять некоторые меры по ограничению доступа к ней. Помимо установки пароля, которую вы уже провели при первичной настройке, можно скрыть точку доступа, чтобы она не была видна никому, кроме вас. Делается это в веб-интерфейсе роутера, во вкладке «Wi-Fi». Пройдите в раздел «Точка доступа» и поставьте галочку на строке «Скрыть точку доступа».
Помимо скрытого имени, на соединение можно установить режим шифрования. По умолчанию он отключен. Активировать его вы можете также в «Настройках безопасности», установив соответствующий чекбокс. Если в результате активации этого режима у вас возникли проблемы с доступом к сети, соедините роутер с компьютером с помощью кабеля и отключите шифрование.
Как подключить wi-fi роутер к модему Ростелеком
Мы рассмотрели способ устройства беспроводной сети, при котором роутер и принимает трафик, и раздает его. Но если у вас уже имеется модем, который вы не хотите менять, можно установить роутер в дополнение к нему. Перед тем, как подключить роутер к модему Ростелеком, убедитесь, что интернет по проводу у вас работает, и произведите сброс настроек на вай-фай роутере.
Для соединения модема с роутером используйте сетевой кабель, который был в коробке с оборудованием. Один его конец подключите к разъему LAN на модеме, второй к порту WAN на роутере. Если разъемов LAN несколько, выбирайте первый или второй. Включите оборудование в сеть. Если соединение устройств проведено верно, и на вашем модеме настроена автоматическая раздача IP-адресов, роутер сразу начнет раздавать интернет по беспроводным каналам.
После того, как вы подключили роутер к модему Ростелеком, доступ в сеть не появился? Значит, автоматика у вас не настроена, и необходимо выставить IP-адреса вручную. Для этого откройте браузер и введите в командную строку адрес веб-интерфейса роутера. Он должен быть указан в инструкции или на наклейке с оборота прибора.
Перейдите во вкладку WAN (либо Wi-Fi, в зависимости от модели устройства). В поле WAN Connection Type должно быть проставлено значение Dynamic IP. Если установлено иное, поменяйте значение параметра. Сохраните настройки и перезагрузите все оборудование – модем, компьютер и роутер – по питанию.
Отличия настроек для разных моделей роутеров
Первое, что нужно знать и учитывать – это то, что все настройки протекают в каком-то общем порядке. У Ростелекома есть определенный набор параметров, который должен быть прописан на любом устройстве, вне зависимости от его марки или модели. Видите, что что-то не так и не можете найти необходимое меню или попросту нет подключения? Звоним в call-center Ростелекома, описываем проблему, называем модель маршрутизатора, с огромной вероятностью, они предоставят по телефону пошаговую инструкцию.
Ниже будут перечислены производители и модели модемов, которые, в основном, используются для работы с Ростелеком. Суть везде одна и та же, однако, каждое устройство обладает некоторыми особенностями, которые необходимо рассмотреть. Итак, приступим.
Краткий обзор маршрутизаторов Ростелеком
Startnet AR800

Этот Wi-Fi роутер Ростелеком используется для подключения абонентов к интернету по ADSL-технологии. Хоть и не новое, но очень надежное устройство. Говорят, что модем стал продолжением известного в свое время ZTE ZXDSL 831 II. Даже очень старые модели до сих пор исправно работают во многих домах и квартирах Дальнего Востока.
Модемы компании D-Link

Широко используются две серии роутеров. Для ADSL-соединения подходит серия DSL. Особенностью устройств этого типа является наличие четырех LAN-портов и одного ADSL-порта. Позволяет подключиться к выделенной линии, универсально по своим функциям, раздает Wi-Fi.
Модем роутер Ростелеком из серии DIR имеют плохую репутацию на рынке Wi-Fi роутеров. Они работают с ETTH-технологией подключения интернета Ростелеком. Их качество сборки оставляет желать лучшего, комплектующие дешевые. Для абонента это вытекает в слабый уровень сигнала, которые даже не способен пробить средние по толщине стены. ПО устройств нестабильно, иногда неожиданно сбрасывает настройки. Если вам поставили такой модем, рекомендуется обновить его прошивку до последней версии, так как она более стабильная и надежная.
Zyxel Keenetic DSL

Этот wifi роутер от компании Ростелеком имеет хорошую репутацию. Он предназначен для ADSL-технологии. Особенностью является то, что интерфейс встроенного ПО значительно отличается в разных версиях. Поэтому не удивляйтесь, если вы не найдете у себя некоторых описанных в интернете функций или окажется, что стандартные данные для входа у него также сильно отличаются. В связи с этой особенностью роутер больше подойдет более опытным пользователям, которые могут самостоятельно разобраться во всех настройках.
Qtech

Универсальный роутер Ростелекома. Выпускается китайцами на совместном с провайдером заводе. Это качественное оборудование, которое можно использовать как для дома, так и для офиса. Мощные антенны беспроводного маршрутизатора освобождают пользователей от многочисленных проводов и позволяют насладиться беспроводными технологиями.
Sagemcom

Хотя у большинства этих роутеров от Ростелеком есть ADSL-порт, маршрутизаторы все же считаются универсальными и используются для подключения по ETTH-технологии. Также линейку устройств пополняют модели, позволяющие подключить интернет по 3G-технологии. Это самые популярные устройства провайдера. Они к тому же имеют повышенную надежность: оснащены импульсным блоком питания, что предотвращает обнуление настроек, когда скачет напряжение.
QBR 2041ww

Очень многофункциональное устройство, которое работает по технологии ADSL и ETTH. Снабжен четырьмя портами LAN. Также позволяет через USB подключать принтер, 3G-модем или даже внешний накопитель. Однако процессор устройства роутера довольно слаб. Поэтому не рекомендуется использовать на скоростях, превышающих 100 мегабит.
Upvel

Эти роутеры от Ростелеком стоят недорого. Работают они по стандарту 802.11n. Можно использовать, если скорость интернета не будет превышать 150 мегабит. Позволяет тегировать не только трафик, но и IPNV. Обладает функцией репитера сигнала. Это приятная особенность, учитывая низкую ценовую категорию маршрутизатора.
Huawei HG8245H

Это универсальное решение, которое имеет порты ADSL и LAN. Ростелеком использует этот роутер для оптоволокна (а именно, для для подключения по технологии GPON). Это очень современная и надежная технология, за которой будущее интернета. Еще одной приятной особенностью модема является то, что все необходимые настройки в нем осуществляются непосредственно провайдером. Оператор может даже удаленно ими управлять, в случае необходимости.
Схемы подключения вай-фай роутера от Ростелеком
У ADSL-абонентов Ростелекома есть два способа устройства беспроводного интернета. Первый – приобрести модем с функцией Wi-Fi, который будет одновременно принимать трафик и раздавать его по беспроводной сети. Такое устройство можно получить в офисе провайдера при подключении, или обменять на него свой старый модем (при условии, что он тоже был получен в Ростелекоме).
Второй вариант — подключение роутера к модему Ростелеком, чтобы устройства работали в паре. Роутер вы также можете взять у провайдера, либо приобрести самостоятельно. Перед покупкой обязательно проконсультируйтесь со специалистами компании относительно модели и производителя устройства. Техники Ростелекома располагают настроечными данными только для ограниченного списка приборов. Если купленный вами роутер в него не попадает, получить помощь от техподдержки можно будет только на платной основе, и то не всегда.
Как подключить вай фай роутер к интернету от Ростелеком
Рассмотрим первый вариант подключения беспроводной сети, когда роутер исполняет функции модема. Для примера возьмем одну из самых популярных моделей сетевых устройств — D-Link DIR-300. На других устройствах настройки будут проводиться похожим образом, главное – понять логику действий.
Для начала необходимо установить проводное подключение к интернету от Ростелеком через роутер. Найдите на задней панели прибора разъем с надписью INTERNET (обычно он дополнительно выделен цветом) и подключите к нему сетевой кабель, который протянет в вашу квартиру провайдер. К порту с цифрой 1 присоедините Ethernet-кабель (идет в комплекте с роутером), другой конец которого воткните в разъем сетевой карты вашего компьютера.
Говоря о том, как правильно подключить роутер Ростелеком, стоит упомянуть, что все шнуровые соединения обязательно должны проводиться при отключенном питании. Только присоединив все провода, можно подключать питание роутера. Дождитесь, когда индикатор WLAN будет гореть стабильно, и начинайте настраивать маршрутизатор по алгоритму ниже.
Начинаем с сетевой карты. Через кнопку «Пуск» нужно попасть в «Панель управления», а затем в «Центр управления сетями и общим доступом». Кликаем по иконке доступной сети, жмем в выпавшем меню на последний пункт – «Свойства». Здесь в подразделе «Общие» выберите в перечне строчку «Протокол интернета (TCP/IP)» и дважды кликните по ней мышкой. Поставьте «птички» напротив строк «Получить IP-адрес автоматически» и «Получить адрес DNS-сервера автоматически» и нажмите кнопку «Сохранить». Первый этап закончен, все окна можно закрыть.
Перед тем, как установить роутер Ростелеком, уточните адрес веб-интерфейса для проведения настроек. Как правило, он указан в инструкции или на этикетке с обратной стороны прибора и выглядит как комбинация цифр и точек. Для рассматриваемой нами модели D-Link DIR-300 адрес может быть таким — //192.168.0.1 или //192.168.1.1
Вбейте эти цифры в адресную строку любого браузера, чтобы увидеть таблицу настроек. Система запросит у вас логин и пароль – в обе графы введите «admin». Откроется окно, в нем выберите раздел «Сеть», а затем — WAN. Кликните по соединению с динамическим IP, в свойствах сети установите IGMP – «активно», напротив DNS выберите «автоматически». Остальные конфигурации изменять не нужно, просто нажмите кнопку «Сохранить», а в следующем окне «Добавить». Перед вами откроется окно с несколькими разделами, в каждом из которых нужно будет выставить значения определенных параметров.
Раздел «Главные настройки»:
- Тип соединения – PPPoE;
- Порт – Port5;
- Имя – придумайте любое название для своей сети;
- параметр «Разрешить» активировать.
Раздел «Ethernet»:
- MTU – 1500;
- MAC – выберите адрес в соответствии с инструкцией к роутеру.
Раздел «PPP»:
- Имя пользователя и пароль – берется из договора с Ростелекомом;
- Алгоритм аутентификации – AUTO;
- MTU – 1492;
- LCP интервал – 30;
- LCP провал – 3;
- Keep alive – поставьте «птичку» напротив.
В разделе «Разное» отметьте галочками пункты «NAT» и «Сетевой экран», далее нажмите кнопку «Сохранить».





