Настройка и оптимизация wi-fi на mikrotik
Содержание:
- Так как купить роутер с 802.11ac?
- Как” изменить?
- Assigning Band, Frequency and Channel Width in MikroTik Wireless Router
- Сравнение стандартов передачи данных по wifi на частотах 2,4 ГГц и 5 ГГц
- Настройка мощности сигнала wifi на роутере Zyxel Keenetic
- Настройка ширины канала на роутере
- Сканирование сетей в Windows
- Как настроить пропускную способность на роутере
- Что такое ширина?
- Что такое DFS?
- Выбор свободного беспроводного канала на роутере
- Какое значение ширины канала устанавливать?
- Выбор оптимального канала Wi-Fi на роутере
- Сравнение стандартов передачи данных по wifi на частотах 2,4 ГГц и 5 ГГц
- Смена беспроводного канала на Apple Airport
- Как увеличить ширину канала Wi-Fi
- Какую выбрать ширину канала на маршрутизаторе?
- Что такое ширина канала в настройках Wi-Fi
- Ограничения Wi-Fi
- Каналы на 5 ГГц
Так как купить роутер с 802.11ac?
Если нужен именно AirPort, придётся заказывать его на адрес за границей и пересылать в Россию. Скорее всего, курьерская доставка не подойдёт, но можно будет отправить почтовой службой. Самое простое — уточнить всё заранее на сайте посредника.
Если экосистема Apple не так важна, то закажите какой-нибудь Xiaomi Mi Router 3, у него есть и 802.11ac, и примочки вроде технологии формирования луча, и MIMO, и приятный ценник.
На самом деле, везти их из-за границы не обязательно, роутеры с 802.11ac уже продаются в любом магазине электроники. Из недорогих моделей можно остановиться на каком-нибудь из TP-Link Archer (C20, С25, С50) или на Tenda AC6.
Главное, чтобы они работали в двухдиапазонном режиме, тогда у вас будет быстрая 5 ГГц сеть рядом с роутером и обычная 2.4 ГГц в дальних комнатах. Ну и старые устройства к таким роутерам подключаются без проблем.
Как” изменить?
Изменять ширину канала нужно в настройках самой точки доступа. Пусть в нашем случае это будет самый обычный домашненький роутер. Для начала нужно войти в настройки своего роутера и выбрать настройки беспроводной сети.
Ну а там уже все будет выглядеть примерно вот так (на примере своего TP-Link):
Вот вроде бы и все. Наш портал рассчитан на обычного пользователя, без лишних заумностей, так что рекомендация – смело ставьте 20/40 MHz и не чурайтесь такой автоматики. В 99% случаев это работает идеально. На этом прощаюсь, всем хорошего дня!
На фоне тотального пиара нового стандарта 802.11ac (5 ГГц) со стороны производителей роутеров, давайте немного поговорим о нем. Итак, если послушать весь маркетинговый выброс, складывается впечатление, что в диапазоне 5ГГц диапазонов чуть ли не сотни и места хватит для всех. Так ли это?
Начнем с того, что в стандарте 802.11 b/g/n для частоты 2,4 ГГц существует 3 непересекающихся каналов. Это каналы:
При этом речь идет о каналах шириной 20 МГц. Для 802.11n можно использовать ширину канала 20/40 МГц. Большая ширина канала обеспечивает большую скорость. Т.е. если вы начинаете использовать ширину в 40 МГц, канал начинает пересекаться с 7 каналами + по 0.5 канала с каждой стороны.
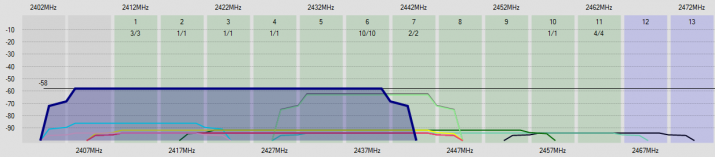
И если таких умников много – эфир забивается, точки начинают мешать друг другу, что приводит к повышению значений Noise Level (уровень шума) и снижению SNR (соотношение сигнал/шум). Как итог – реальная скорость падает. В северной Америке используется всего 11 каналов – с 1 по 11. В Европе и Азии доступны также 12 и 13-й каналы.
В частотном диапазоне 5 ГГц доступно 23 неперекрывающихся канала по 20 МГц. Здесь уже можно использовать не только ширину 20/40 МГц, но и широкий канал в 80 МГц (основной + вспомогательный).
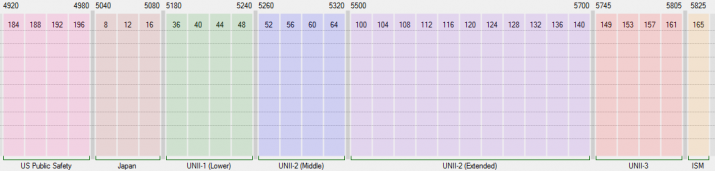
Первый блок каналов UNII-1 (Lower, нижний) – частота от 5180 до 5240, доступные непересекающиеся каналы по 20 МГц:
Второй блок UNII-2 (Middle, средний) – частота от 5260 до 5320, доступные непересекающиеся каналы по 20 МГц:
Третий блок UNII-2 (Extended, расширенный) – частота от 5500 до 5700, доступные непересекающиеся каналы по 20 МГц:
Четвертый блок UNII-3 – частота от 5745 до 5805, доступные непересекающиеся каналы по 20 МГц:
Отдельно существуют 3 группы каналов:
- Japan (каналы: 8, 12, 16; диапазон 5040-5080)
- US Public Safety (каналы: 184, 188, 192, 196; диапазон 4920-4980)
- ISM (канал 165, частота 5825)
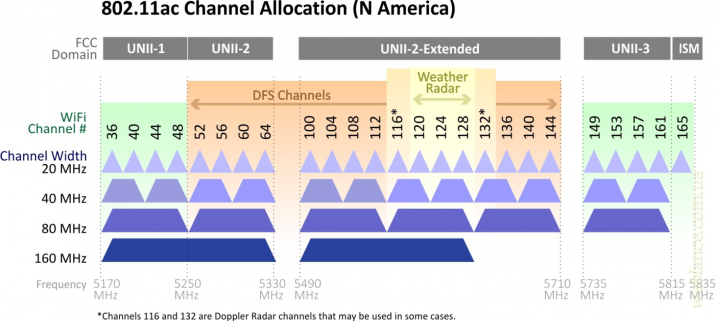
Стандартом 802.11ac предусмотрено использование групп UNII-1, UNII-2 (обе) и UNII-3, т.е. суммарно 23 канала. Благодаря чему, при использовании ширины канала в 80 МГц, доступно 5 непересекающихся каналов. Этой же спецификацией предусмотрена возможность объединения 2-х каналов по 80 МГц, что в итоге дает 160 МГц.
Assigning Band, Frequency and Channel Width in MikroTik Wireless Router
Band, frequency and channel width can be tuned at the time of wireless AP configuration or CAPsMAN configuration. The following steps will show how to tune band, frequency and channel width in MikroTik Wireless Router that is working as a WiFi AP.
- From Winbox, click on Wireless button. Wireless Tables window will appear.
- Double click on WLAN interface where you want to tune wireless frequency and channel parameters. Interface property window will appear.
- Click on Wireless tab and choose desired frequency band and wireless standard from Band dropdown menu.
- Choose desired channel width from Channel Width dropdown menu.
- Choose middle frequency of the channel width from Frequency dropdown menu.
- Click Apply and OK button.

Band, Frequency and Channel Width Tuning in MikroTik Wireless Router
How to plan for WiFi band, frequency and channel width and how to apply in MikroTik Wireless Router have been discussed in this article. I hope you will now be able to plan and tune your wireless network properly. However, if you face any confusion, feel free to discuss in comment or contact me from Contact page. I will try my best to stay with you.
Сравнение стандартов передачи данных по wifi на частотах 2,4 ГГц и 5 ГГц
Работа беспроводной связи определяется группой стандартов 802.11. В названиях используется цифровой код с буквенным индексом: a, b, g, n, ac. Первые четыре варианта из них наиболее распространены. Стандарт 802.11ac является самым новым из них. Он предусматривает работу только с диапазоном 5 ГГц.
Стандарты с индексами b, g, n работают только с частотным диапазоном 2,4 ГГц. Они более популярны и доступны по стоимости. Бытовые приборы, которые могут быть подключены к WiFi, также работают в этом частотном диапазоне.
Работа в этом диапазоне имеет такие достоинства:
- Совместимость с большинством устройств.
- Надёжная работа, в том числе при отсутствии непосредственной видимости.
Частота 5 ГГц применяется редко. Она улучшает качество связи, но ещё недостаточно распространена. Маршрутизаторы такого типа имеют обратную совместимость и могут работать в обоих диапазонах. В этом промежутке есть 19 непересекающихся каналов, в то время как на 2,4 ГГц их только 3.
Зона действия такой связи меньше, а предметы и стены создают более сильные помехи, чем для частоты 2,4 ГГц. Не все гаджеты способны работать в этом диапазоне.
Настройка мощности сигнала wifi на роутере Zyxel Keenetic
Для того, чтобы увеличить или уменьшить мощность wifi на роутере Zyxel Keenetic, нужно пройти в меню «Сеть Wi-Fi» и среди всех прочих настроек найти строку «Мощность сигнала». Здесь из выпадающего списка выбираем необходимое значение в %.

Если вы являетесь владельцем более современного маршрутизатора Keenetic, то для регулировки TX Power открываем меню «Домашняя сеть» и далее кликаем на ссылку «Дополнительные настройки».

Здесь есть сразу две возможности ослабить или усилить сигнал. Во-первых, выбрать уровень его мощности в процентах. Во-вторых, поставить флажок на «TX Burst» для увеличения пиковой скорости передачи данных

Настройка ширины канала на роутере
Повторюсь — в большинстве случаев на Вай-Фай роутерах изначально установлена автоматически выбираемая ширина канала. Грубо говоря, устройство оценивает окружающую обстановку и использует наиболее подходящую ширину канала. Если же Вы хотите делать это самостоятельно вручную, тогда на любом подключенном его беспроводной сети устройстве откройте веб-браузер и введите адрес роутера (обычно это 192.168.0.1 или 192.168.1.1). Следующим шагом надо будет авторизоваться, введя логин и пароль. Подробнее смотрите вот эту инструкцию — как зайти в настройки роутера. Далее я покажу как настроить ширину канала на двух популярных марках маршрутизаторов. Если у Вас другая модель — не расстраивайтесь! Делайте по аналогии и всё получится!
Маршрутизаторы TP-Link Archer
В главном меню в верхней части веб-интерфейса выберите вкладку «Дополнительные настройки», а затем в меню слева откройте раздел «Беспроводной режим» → «Настройки беспроводного режима».
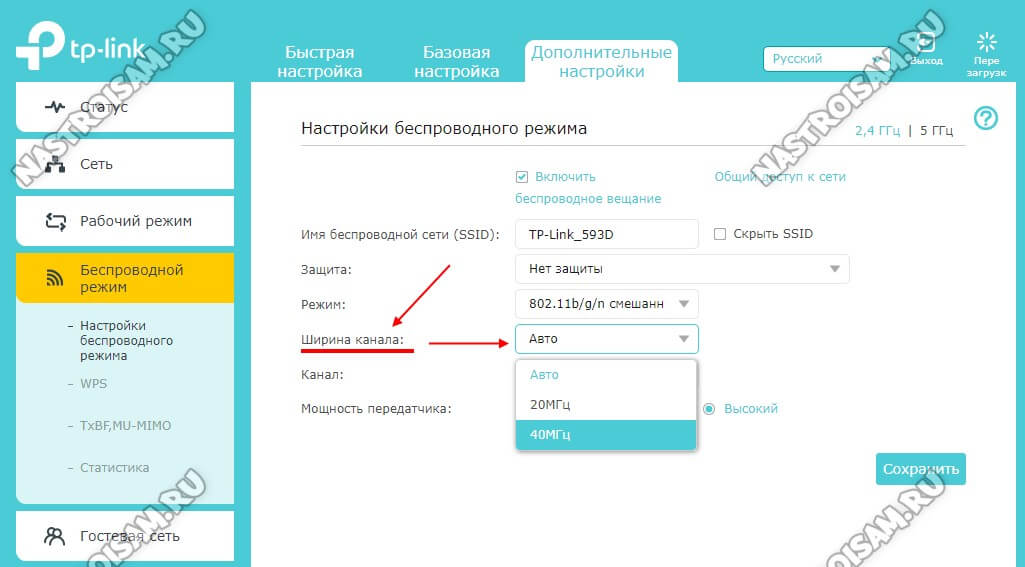
В правой части окна для нужного диапазона найдите строчку «Ширина канала» и выберите там значение 20 или 40 МГц. Нажмите кнопку «Сохранить».
Роутеры D-Link
В основном меню интерфейса настройки роутера откройте раздел «Wi-Fi» → «Дополнительные настройки». Далее выбираем нужный диапазон.
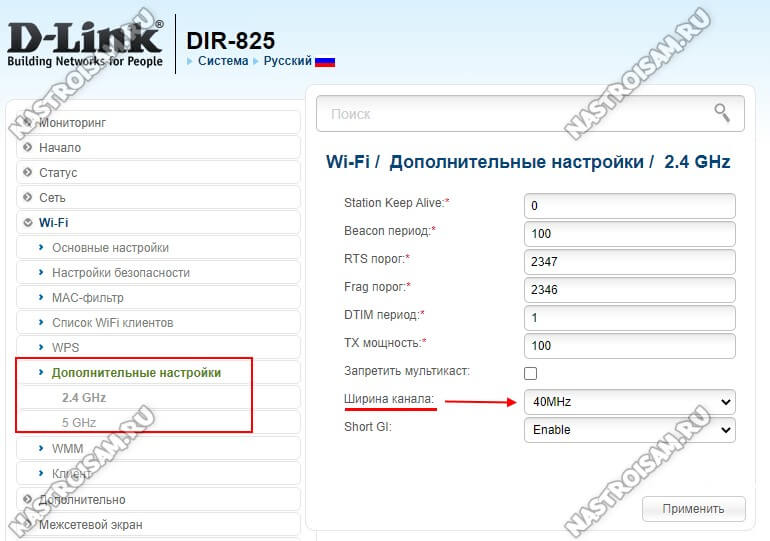
Справа находим строку «Ширина канала» и выставляем там нужное значение. Нажимаем кнопку «Применить». После этого необходимо сохранить настройки роутера, нажав для этого кнопку в правом верхнем углу веб-интерфейса.
Сканирование сетей в Windows
Разработанные для сетей Windows анализаторы являются наиболее функциональными и дающими подробную информацию. Кроме того, они иногда позволяют менять настройки там, где есть возможность.
Где может пригодиться такая программа-сканер? Если вам нужен доступ в сеть, то с помощью неё можно быстро проанализировать находящиеся в зоне доступа и не защищённые паролем. Ещё приложение используется для повышения скорости соединения, поскольку позволяет проанализировать загруженность каналов и переключить роутер на менее загруженный, где меньше помех.
Популярными для ОС Windows программами являются:
WiFi Analyzer производства компании Microsoft — простая бесплатная программа, позволяющая отследить доступные сети и загруженность каналов.
- Acrylic Wi-Fi — бесплатный сканер для Windows, обладающий неплохим функционалом. За плату можно приобрести расширенную версию. Обладает следующими возможностями:
- информация о сетях иподключённых к ним устройствах;
- уровень сигнала;
- переименование известных устройств;
- данные о стандартных паролях известных производителей;
- информация о каналах на частотах 2,4 ГГц и 5 ГГц;
- информация о безопасности сетей.
- Wi-Fi Scanner — бесплатное для персонального использования приложение, обладающее всеми необходимыми инструментами анализа данных сетей.
- InSSIDer — платная программа сканирования, выпущена как на ОС Windows, так и на Android. Поскольку это приложение является наиболее сложным и функциональным, то рассмотрим именно на его примере, как пользоваться сканером Wi-Fi:
- Скачайте программу с сайта производителя (он предоставляет бесплатное пробное использование) и установите на свой компьютер.
- В верхней части окна программы отображается список сетей и их параметров.
- Ниже расположены четыре вкладки: приветственная с рекламой, TimeGraph — показывает график сигнала, далее 2 вкладки с частотой 2,4 ГГц и 5 ГГц. Они показывают графики использования каналов на этих частотах.
- Посмотрите наиболее загруженные каналы: те, на которых пересекается большое число роутеров — и перестройте свой на более свободный. Причём если есть каналы одинаково загруженные, но на одном из них у роутеров слабый сигнал, то лучше выбрать его. Там будет меньше помех и лучше скорость работы.
Таким образом, при помощи специально созданного программного обеспечения возможно найти свободные сети Wi-Fi и улучшить скорость своего роутера путём перехода на менее загруженный канал. Стандартная утилита Windows такими возможностями не обладает. В настройках роутера часто стоит автовыбор, но он не всегда хорошо работает. Такие сканеры существуют и для мобильных устройств Android и iOS, их можно скачать из PlayMarket и AppStore. Они обладают меньшими возможностями, но тем не менее позволяют получить необходимую информацию.
Как настроить пропускную способность на роутере
Роутер zyxel второго поколения keenetic omni 2
Выбрать ширину канала можно в настройках роутера. Это несложно, но у каждого производителя маршрутизаторов доступ к меню настройки несколько отличается.
Обратите внимание! Выбор ширины частотной полосы доступен во многих устройствах, но все же не во всех. Существуют модели, где этот параметр имеет фиксированное значение, либо выбирается один из двух режимов: 20 МГц или авто
Перед тем как приступить к выбору значения пропускной способности, следует убедиться, что у используемой модели маршрутизатора такая настройка доступна.
Tp-link
Проще всего роутер настраивать через браузер. Для этого в адресной строке следует набрать 192.168.1.1 (192.168.0.1), при запросе логина и пароля по умолчанию в оба поля ввести admin. Если пара логин-пароль не проходит, нужно поискать эти сведения в документации на прибор. Иногда эти данные написаны прямо на корпусе девайса.
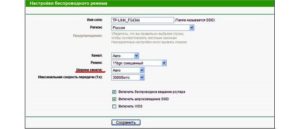
В меню найти «Беспроводной режим» — «Настройки беспроводного режима». На открывшейся странице выбрать пункт «Ширина канала», в появившемся списке выбрать нужное значение: 20 или 40 МГц Wi-Fi. После нажатия кнопки сохранения выбранный параметр начнет действовать.
Важно! Если интерфейс роутера не поддерживает русский язык, то искомый параметр в английской терминологии называется Bandwidth (Channel Width)
Asus
Войти в веб-меню роутера данного производителя можно таким же способом, как и для Tp-Link. В меню маршрутизатора Asus в разделе нужно выбрать подраздел «Беспроводная сеть», далее пункт «Ширина канала». Из выпадающего списка выбрать и установить необходимое значение.
Zyxel
В отличие от моделей предыдущих производителей в меню роутера Zyxel можно войти не только по адресу 192.168.1.1, но и набрав в браузере my.keenetic.net. Еще особенность — пароль по умолчанию обычно 1234. Иногда при настройке в качестве пароля выставляют серийный номер прибора. Дальнейшие действия несложны, следует последовательно выбрать пункты:
- сеть Wi-Fi;
- точка доступа;
- ширина канала.
Появится список, из которого нужно выбрать необходимый режим: ширина полосы Wi-Fi 20 или 40 МГц. Нажатие кнопки «Применить» сохранит пользовательский выбор.
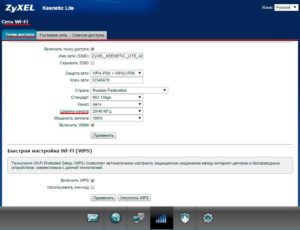
Другие производители
Все написанное выше относится и к устройствам других производителей. Могут отличаться параметры для входа, вид веб-интерфейса, но алгоритм всегда одинаковый:
</ul>
- Войти в меню маршрутизатора через web-интерфейс, используя пару логин-пароль.
- Найти настройки беспроводной сети.
- Выбрать пункт «Ширина канала».
- Установить нужное значение.
- Сохранить изменения.
Настройка этого параметра довольно проста. Также несложны настройки и других параметров беспроводной сети.
Обратите внимание! Если у пользователя присутствует понимание, как меняется работа в сети при изменении тех или иных величин и цифр в меню роутера, то создание и настройка домашней или небольшой офисной сети с выходом в Интернет не должны вызвать проблем даже у тех, кто не относит себя к специалистам. Привет! Сегодня будет годная статья про ширину канала
Что такое ширина канала, какую лучше выбрать – 20 МГц или 40 МГц, и как все-таки правильно? Эти и многие другие вопросы в авторской статье Ботана на WiFiGid.ru
Привет! Сегодня будет годная статья про ширину канала. Что такое ширина канала, какую лучше выбрать – 20 МГц или 40 МГц, и как все-таки правильно? Эти и многие другие вопросы в авторской статье Ботана на WiFiGid.ru.
Что такое ширина?
Но круче самого слова «ширина» здесь и не подберешь. Немного теории. Весь частотный диапазон около частот 2,4 ГГц и 5 ГГц, используемых в Wi-Fi, делится на каналы – небольшие полосы частот, чтобы можно было в рамках одной частоты уместить очень много устройств без сильного влияния друг на друга. В том же 2,4 ГГц их выделено стандартом 13 штук:
Видите эти дуги шириной в 22 МГц? Это и есть ширина канала
При этом обратите внимание, как пересекаются каналы между собой. Так и в жизни, Wi-Fi соседей в нашем доме как-то влияет и на нашу сеть, а в самом худшем случае могут возникнуть такие помехи, что скорость сети провалится просто в дно
Поэтому тема с выбором каналов и переездом в 5 ГГц (где общая ширина и количество каналов больше) становится все актуальнее в последнее время.
Но оказывается, что можно установить ширину в 40 МГц. Т.е. разница будет в том – что канал захватит больше места. Что от этого изменится? Изменится его полоса пропускания. На пальцах – есть проселочная грунтовая дорога. Едет по ней трактор, а все остальные будьте добры провалиться в кювет, т.к. места нет. А есть МКАД – полос больше, в общем машин пропускает больше, но тоже иногда стоит. А теперь представьте, что на МКАДе все снести и проложить там грунтовку.
Что такое DFS?
То есть алгоритмы DFS призваны улучшить качество беспроводного соединения с роутером. Давайте посмотрим подробнее, каким образом. Если помните, на заре появления беспроводных сетей пользовались WiFi в диапазоне 2.4 ГГц
Я бы и сейчас с удовольствием его использовал, поскольку сигнал на 2.4 GHz обладает гораздо лучшей способностью преодоления препятствий, что особенно важно в многокомнатных квартирах с толстыми перекрытиями
Однако с повсеместным распространением роутеров и умных беспроводных устройств и комплектов умного дома частоты 2.4 ГГц сильно загрузились. В результате чего скорости wifi стали сильно снижаться. Чтобы это понять, достаточно просто посмотреть в специальной программе количество одновременно работающих сетей в одном диапазоне
Другой стороной проблемы стали ограниченные возможности по передачи больших объемов данных через wifi сеть. То есть не только большое количество гаджетов стали потреблять wifi соединение, но и размеры информации стали слишком велики. Простой пример — раньше мы смотрели видео в разрешении HD, вес которых редко доходил до 1 ГБ. Сегодня же мы смотрим фильмы в 4К, которые весят несколько десятков гигабайт.
Выбор свободного беспроводного канала на роутере
Если понятно, какой канал для роутера надо устанавливать, то необходимо соответствующим образом изменить настройки маршрутизатора. В большинстве случаев по умолчанию установлен автоматический выбор. Далее рассмотрена ситуация, когда устройству нужно разрешать для работы только конкретный канал.
D-Link
Здесь, войдя в настройки, надо перейти в раздел «Wi-Fi — Основные настройки». В строке «Канал» указывают необходимый номер.
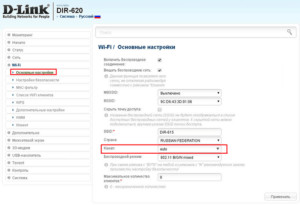
TP-Link
Для того, чтобы внести необходимые изменения, нужно войти в настройки роутера и выбрать страницу основных настроек.
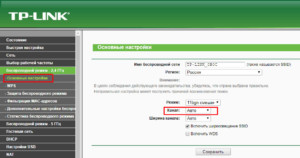
Нужно выбрать строку «Канал». Там предусмотрен выпадающий список, в котором надо указать нужный номер. Затем внесённые изменения нужно подтвердить и выйти из настроек.
Для того, чтобы получить доступ к настройкам роутера ASUS, необходимо в браузере указать адрес http://192.168.1.1. В разделе «Беспроводная сеть», нужно перейти на вкладку «Общие» и найти строку «Канал». В выпадающем списке выбирают нужный номер.
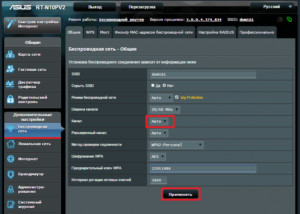
После этого нужно подтвердить изменения нажатием кнопки «Применить».
ZyXEL
При входе в настройки нужно обратить внимание на нижнее меню. Требуется выбрать строчку «WiFi», а затем перейти во вкладку «Точка доступа»
В строке «Канал» в выпадающем списке выбирают для ZyXEL Keenetic необходимый номер канала.
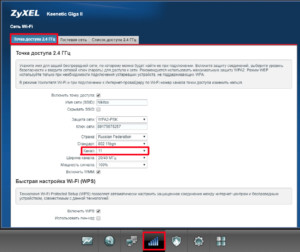
Xiaomi
Для установки нужного канала в настройках нужно найти раздел «Настройки WiFi». В строке «Канал» указывают номер того, который нужен. После этого подтверждают введённые данные и выходят из настроек маршрутизатора Xiaomi.
Netgear
В настройках нужно перейти в «Расширенный режим». В строке «Канал» в выпадающем списке выбирают нужный номер. Затем необходимо подтвердить сделанные изменения и выйти из настроек маршрутизатора.
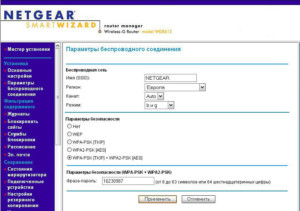
Для того, чтобы настройки вступили в силу, нужно сделать перезапуск маршрутизатора.
При работе роутера важное значение для качества связи имеет правильный выбор канала. Если соединение ухудшилось, нужно определить загрузку различных частотных полос и выбрать наиболее подходящую

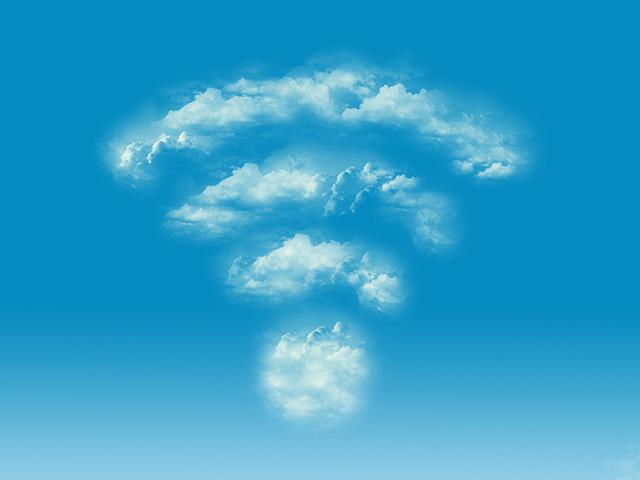
Выбор оптимальной ширины канала Wi–Fi для домашнего использования. . Какую ширину канала вай-фай лучше выбрать для домашнего Интернета 20 или 40. . Так, для стандарта 2,4 ГГц канал 5 с центральной частотой 2432 МГц (2.432 ГГЦ) нижняя граница полосы установлена в 2421 МГц, а верхняя — 2,443 МГц.
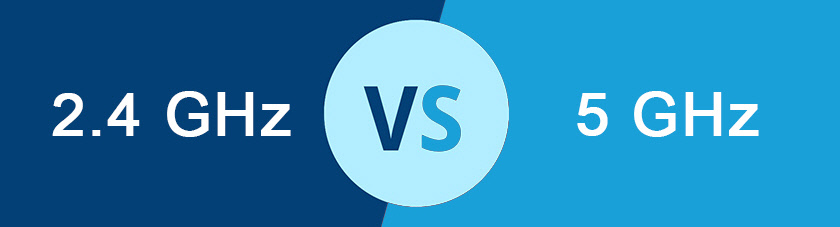
Режимы работы WiFi роутера: b, g, n, какой выбрать и как настроить. Сам термин WiFi является фирменным брендом . Полоса 5 ГГц имеет здесь существенное преимущество. Во-первых, сама технология намного лучше: каналы внутри этой полосы независимы, не мешают друг другу и не создают помех. Их также.

Как выбрать самый мощный вай-фай роутер с большим радиусом действия для квартиры. . Стоит подробнее рассмотреть роутер 5 ГГц, какой выбрать из . Для того, чтобы всегда оставаться на связи, водители ищут автомобильный роутер WiFi. Предлагаются интересные. Настройки Wi–Fi Как узнать поддерживает.
Какое значение ширины канала устанавливать?
Если вы живете в многоквартирном доме и вокруг вас определяется более 3 сетей wi-fi, то скорее всего в вашем случае лучше установить значение ширины канала в 20 Mhz, так как чем шире канал, тем больше на него воздействуют помехи от работы других вай фай сетей. Лучше иметь более медленный канал, но стабильный.
Если же вы живете в частном доме и по близости нет других вай фай сетей, то в вашем случае скорее всего лучше ставить ширину канала 40Mhz. При этом скорость соединения должна вырасти.
Вообще в каждом конкретном случае нужно проводить эксперимент. Пробовать выставлять 20Mhz и тестировать скорость интернета, а затем проводить тесты на 40Mhz. Где результат лучше, то значение и оставлять. Потому что не известно что в каждом конкретном случае может стать помехой для работы вай фай.
Выбор оптимального канала Wi-Fi на роутере
В большинстве случаев маршрутизатор способен в автоматическом режиме выбрать наиболее быстрый вариант. Однако он способен справляться не во всех ситуациях. Ситуация, когда необходимо самому выбрать нужный частотный промежуток, как правило, возникает в следующих случаях:
- В какой-то момент происходит резкое снижение скорости работы интернет-соединения.
- Имеется большое количество разных устройств, использующих WiFi соединение. Они используют каналы, которые выбирались случайным образом, и мешают друг другу.
- Если используется качественный и мощный роутер, но нет возможности к нему подключиться с расстояния нескольких метров.
Во всех перечисленных случаях наиболее вероятной причиной является то, что несколько устройств занимают одни и те же или перекрывающиеся частотные промежутки, что отрицательно сказывается на скорости доступа к интернету.
Для того, чтобы найти наименее загруженный канал, можно воспользоваться одним из специализированных приложений. Для этого существуют программы, работающие на компьютере, но можно, например, воспользоваться Android приложением. Для решения этой задачи подойдёт WiFi Analyzer.
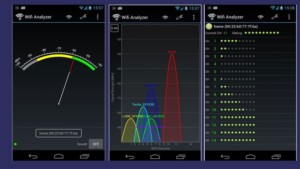
После запуска можно будет увидеть список доступных вариантов. В показанном списке напротив каждого из них будет показан ряд звёздочек. Чем их больше, тем выше будет качество связи при работе на этом канале.
Сравнение стандартов передачи данных по wifi на частотах 2,4 ГГц и 5 ГГц
Работа беспроводной связи определяется группой стандартов 802.11. В названиях используется цифровой код с буквенным индексом: a, b, g, n, ac. Первые четыре варианта из них наиболее распространены. Стандарт 802.11ac является самым новым из них. Он предусматривает работу только с диапазоном 5 ГГц.
Стандарты с индексами b, g, n работают только с частотным диапазоном 2,4 ГГц. Они более популярны и доступны по стоимости. Бытовые приборы, которые могут быть подключены к WiFi, также работают в этом частотном диапазоне.
Работа в этом диапазоне имеет такие достоинства:
- Совместимость с большинством устройств.
- Надёжная работа, в том числе при отсутствии непосредственной видимости.
Частота 5 ГГц применяется редко. Она улучшает качество связи, но ещё недостаточно распространена. Маршрутизаторы такого типа имеют обратную совместимость и могут работать в обоих диапазонах. В этом промежутке есть 19 непересекающихся каналов, в то время как на 2,4 ГГц их только 3.
Зона действия такой связи меньше, а предметы и стены создают более сильные помехи, чем для частоты 2,4 ГГц. Не все гаджеты способны работать в этом диапазоне.
Смена беспроводного канала на Apple Airport
Переходим к настройкам роутера Apple Airport. Как ни удивительно, но на нем тоже есть возможность задать свой канал Wireless. Почему я так говорю? Потому что я уже давно привык, что все гаджеты Apple являются некими «вещами в себе» и доступ к их функционалу весьма ограничен. Но даже в этом случае разработчики из Куппертино не рискнули задать роутеру полную автоматизацию и оставили нам возможность кое-что сконфигурировать самим.
Итак, запускаем программу Airport Utility, «Manual Setup»
Находим вкладку «Wireless». Здесь в пункте «Radio Channel Selection» меняем «Automatic» на «Manual». Отобразится информация о текущих каналах WiFi. Нас интересует 2.4 GHz — сейчас рабочий канал «1». Чтобы его сменить, жмем на кнопку «Edit»
Меняем в разделе 2.4 GHz на другой и жмем «ОК».
После чего сохраняем настройки и перезагружаем роутер кнопкой «Update» в правом нижнем углу. Если качество связи не улучшится, то проделываем все то же самое и меняем канал wifi на Apple Airport еще раз, пока не найдется оптимальный.
Как увеличить ширину канала Wi-Fi
Влиять на полосу пропускания сигнала можно практически в любом модеме, а операцию необходимо проводить, зайдя в параметры точки доступа. Выбор частоты делается следующим образом (на примере Tp-link):
- Запустить браузер. Написать в верхней строчке адресов: 192.168.1.1 (или 0.1).
- Зайти в настройки от имени администратора: ввести стандартное слово «admin» в графах имени пользователя и кода.
- Найти в левой колонке меню «Беспроводной режим», открыть его параметры.
- Кликнуть на надпись «Ширина канала» (или Bandwidth на английском языке), перейти на Wi-Fi 20 или 40.
- Сохранить. После внесенных изменений лучше перезагрузить маршрутизатор.
Для изменения полосы частот на смартфоне и планшете нужно дополнительно скачать и установить приложение Wi-Fi Analyzer и выбрать в списке свободный канал. Для хорошей работы сети рекомендуется настроить непересекающийся номер (1, 6 или 11), который бы отличался от остальных доступных Wi-Fi в помещении. Затем можно производить действия в роутере.
 У современного пользователя шире возможности выбора интернет-провайдера
У современного пользователя шире возможности выбора интернет-провайдера
Полоса частот Wi-Fi 20 или 40 выбирается с учетом количества подсоединенных приборов и специфики связи. Пользователь может как установить полосу частот по умолчанию, так и воспользоваться возможностью своего роутера и сменить ее на более оптимальную в текущих обстоятельствах.
Последнее обновление — 1 июля 2021 в 09:00
Все о IT
Самое интересное и полезное. информационно-коммуникационные технологии Ежедневно новое ПЕРЕЙТИ телеграмм канал ITUMNIK
Какую выбрать ширину канала на маршрутизаторе?
Казалось бы, ставим самое больше число — и будет счастье? Но не так все просто. Дело в том, что устаревшие устройства могут не поддерживать более современные стандарты. И если, например, выставить ширину канала в 40 МГц, то они уже не смогут подключиться к такому wifi сигналу. Кроме того, чем шире канал, тем на меньшее расстояние «стреляет» сигнал, а значит сокращается зона приема.
Поэтому есть общее правило, какую ширину канала оптимальнее выбирать в том или ином случае
- 20/40/80 Мгц (Авто) – значение по умолчанию, которое подходит для большинства пользователей. Рекомендуется оставлять именно его для универсальности и при отсутствии проблем с сетью
- 20 МГц – можно установить при наличии помех от чужих роутеров и нестабильной работе беспроводного сигнала. При такой ширине создается 3 непересекающихся между собой канала в 2.4 GHz, а значит если подключить одновременно три девайса к роутеру, то они не будут никаким образом друг другу мешать. Подходит для многоквартирного дома с множеством окружающих сетей, которые создают помехи
- 40 МГц – отсекает от возможности работы с сетью некоторых гаджетов. Также в 40 МГц имеется только один канал, который не пересекается с другими, а значит комфортно по wifi будет работать только с одним устройством. Подключение каждого нового создает дополнительные помехи. Используем лишь тогда, когда не помогает автоматический режим или если вы живете в отдельном доме и используете Mesh систему.
Как установить ширину канала WiFi на роутере TP-Link?
Для изменения ширины канала на wifi роутере TP-Link необходимо зайти в основное меню «Дополнительные настройки» и открыть внутренний раздел «Настройки беспроводного режима»

Ваше мнение — WiFi вреден?
Да
24.37%
Нет
75.63%
Проголосовало: 2442
На Асусе то же самое находится в рубрике «Беспроводная сеть», 20/40 MHz

Keenetic
В маршрутизаторах Keenetic настройка ширины беспроводного канала спрятана более глубоко.
- Нужно зайти в меню «Домашняя сеть»
- Далее нажать на ссылку «Дополнительные настройки» в блоке того диапазона частот, для которого нужно сменить ширину wifi (2.4 ГГц или 5 ГГц)
- Откроется новое окно, в котором уже находим необходимую функцию — 20/40 МГц по стандарту
На D-Link все просто — «WiFi — Дополнительные настройки»

Mercusys
В роутерах Mercusys открываем раздел «Расширенные настройки» и выбираем конфигурацию требуемого диапазона. В моем примере — 5 GHz, в котором присутствует возможность выбрать ширину канала wifi 80 МГц

Tenda
На маршрутизаторе Тенда данная опция называется «Полоса пропускания» и находится в меню «Настройка WiFi»

Для выбора у меня доступны 20, 40 или 20/40 МГц

Что такое ширина канала в настройках Wi-Fi
Шириной канала называется полоса частот от нижней границы до верхней. Так, для стандарта 2,4 ГГц канал 5 с центральной частотой 2432 МГц (2.432 ГГЦ) нижняя граница полосы установлена в 2421 МГц, а верхняя — 2,443 МГц. Таким образом, ширина полосы равна 21 (условно — 20) мегагерц. Стандартный ряд предусматривает несколько дискретных значений ширины полосы от 10 до 160 МГц. В бытовых сетях используются полосы в 20 или 40 МГц. Для практического понимания этой величины зачастую приводится аналогия с автомобильным трафиком. Если имеется автотрасса с 20 полосами, то по ней одновременно могут ехать в два раза меньше автомобилей, чем по трассе с 40 рядами. Следовательно, при частотной полосе в 40 МГц канал может работать с большим количеством устройств, нежели более узкий 20-мегагерцовый.

Важно! В большинстве случаев номер канала роутер устанавливает автоматически
Ограничения Wi-Fi
Наиболее важными показателями работы Wi-Fi являются: полоса пропускания (BW), количество битов данных на поднесущей (SC) и количество пространственных каналов (SS). На рис. 1 сравниваются основные стандарты Wi-Fi: 802.11g (2003 г.), 802.11n (2009 г.) и 802.11ac (2013 и 2016 г., альтернативное название — Wi-Fi 5).
Вместе эти параметры определяют максимально доступную скорость передачи данных. Она равна произведению количества поднесущих на количество битов данных в символе и количество пространственных каналов, поделенное на длительность символа. При этом количество поднесущих зависит от полосы пропускания. Количество битов данных в символе определяется схемами модуляции и кодирования. Длительность символа учитывает защитный интервал.
Устройства Wi-Fi оптимальны для бытовых приложений, небольших офисов и магазинов. При наличии достаточного количества точек доступа они также эффективны в отелях, терминалах аэропортов, офисах и сетях среднего размера. Недостатком является тот факт, что чем больше точек доступа, тем более загруженным становится эфир, что усиливает интерференцию. На рис. 1 перечислены ограничивающие факторы для каждого параметра. Так, полоса пропускания регулируется нормативными актами, а остальные параметры — техническими факторами: количество битов на поднесущую зависит от условий связи в РЧ-канале, а количество пространственных каналов определяется размерами устройства, поскольку требуется установить несколько антенн.

Рис. 1. Развитие стандартов Wi-Fi
Каналы на 5 ГГц
В то время как старая сеть 2,4 ГГц имеет только три доступных канала, более современная сеть 5 ГГц имеет более 20 каналов. Каналы на 5 ГГц разделены на четыре полосы, которые предназначены для разных типов пользователей. Вот краткое изложение каждого диапазона, прежде чем мы перейдем к процессу выбора и соображениям.
UNII-1
Начиная снизу, самые нижние четыре канала на 5 ГГц вместе называются полосой UNII-1. Каналы 36, 40, 44 и 48 составляют реестр. Эта полоса охватывает частоты от 5150 МГц до 5250 МГц.
Подавляющее большинство устройств работают на одном из этих четырех каналов. Они предназначены для общего бытового использования, и вы можете получить к ним свободный доступ в любое время. Основная проблема с этими каналами заключается в том, что большинство людей используют их, поэтому трафик очень большой.
UNII-2
Секция UNII-2 также содержит четыре канала – 52, 56, 60 и 64. Они занимают полосы пропускания от 5250 МГц до 5350 МГц. Этот диапазон также упоминается как UNII-2A. Диапазон UNII-2B находится между 5350 МГц и 5470 МГц. Расширенный диапазон UNII-2C / UNII-2 находится между 5470 МГц и 5725 МГц. Этот диапазон включает каналы от 100 до 140.
Чтобы использовать этот диапазон, ваше устройство должно быть оснащено динамическим выбором частоты (DFS) и управлением мощностью передачи (TPC). Это гарантирует, что оно не мешает метеорологическим станциям, радарам и военным устройствам.

UNII-3
Диапазон UNII-3 или UNII-Upper варьируется от 5725 МГц до 5850 МГц. Он содержит следующие каналы: 149, 153, 157, 161 и 165.
Из-за частичного совпадения частот, обозначенных для диапазона ISM (промышленного, научного и медицинского), его часто называют диапазоном UNII-3 / ISM. Вам необходимо иметь SPF и TPC на вашем устройстве, если вы собираетесь использовать каналы в этом диапазоне.
UNII-4
Самый высокий регион называется UNII-4 или DSRC / ITS. DSCR расшифровывается как служба ближней связи. Канал 165 является самым низким в этом регионе.
Каналы в этом диапазоне зарезервированы для лицензированных радиолюбителей и DSRC. Не рекомендуется использовать эти каналы, даже если ваше устройство может их использовать.





