Оптимизация windows 7 на слабых компьютерах
Содержание:
- Способы ускорения работы ПК
- Wise Care 365: удаление всех лишних данных
- Очистка диска и реестра Windows 10
- HDD Low Level Format Tool: ускорение дисков и накопителей
- Очистка жесткого диска
- Удаление ненужных программ из автозагрузки
- Дефрагментируйте диск
- Дефрагментация диска
- Advanced SystemCare Free: комплексное средство ускорения
- Оптимизация виртуальной памяти
- AVG TuneUp (Performance Optimizer)
- Как работает любая программа для ускорения компьютера?
- TuneUp Utilities: оптимизация слабых ПК
- Обновление
- Carambis Cleaner
- Дефрагментация и проверка на ошибки жесткого диска Windows 10
- Wise Registry Cleaner: оптимизация реестра
- Выполните сброс системы
- Универсальные оптимизаторы
- Reg Organizer
- Оптимизация оперативной памяти Windows 10
- Отключение визуальных эффектов для улучшения производительности Windows 10
Способы ускорения работы ПК
Существует много способов ускорить ПК и тем самым повысить его производительность. Среди них имеются как элементарные для неопытного пользователя, так и требующие некоторых более тонких действий.
Настройка оформления
Если на компьютере установлена слабая видеокарта, могут возникать проблемы с интерфейсом Aero. Минимизация оформления является наиболее простым способом оптимизировать работу Windows 7. Она состоит в отключении графических элементов Windows Aero, потребляющих много ресурсов видеопамяти. При этом стоит помнить, что повышение производительности скажется на внешнем виде системы, которое не всем будет по вкусу. Для отключения элементов Aero необходимо выполнить следующие действия:
- Открыть Панель управления.
- Зайти в раздел «Система».
- Открыть Дополнительные параметры системы.
- Перейти во вкладку «Дополнительно».
- Выбрать пункт «Параметры» в разделе «Быстродействие».
- Выбрать пункт «Обеспечить наилучшее быстродействие».
К настройкам оформления относится и ускорение меню «Пуск». Для этого нужно следовать такому алгоритму операций:
- Щёлкнуть правой кнопкой мыши на значке меню «Пуск».
- Выбирать раздел «Свойства».
- Открыть вкладку «Пуск» и нажать «Настроить».
- В окне «Настройка меню пуск» убрать галочку с параметра «Выделять недавно установленные программы».
Изменение параметров электропитания
 При работе с ПК пользователи часто забывают настроить электропитание, а между тем оно оказывает заметное влияние на производительность. По умолчанию в Windows 7 присутствуют три плана электропитания: экономия энергии (минимальная производительность), сбалансированное потребление и высокая производительность.
При работе с ПК пользователи часто забывают настроить электропитание, а между тем оно оказывает заметное влияние на производительность. По умолчанию в Windows 7 присутствуют три плана электропитания: экономия энергии (минимальная производительность), сбалансированное потребление и высокая производительность.
Для увеличения скорости работы ПК лучше всего использовать план «Высокая производительность». При желании можно также детально настроить план электропитания. Для этого нужно выбрать раздел «Настройка плана электропитания», затем «Изменить дополнительные параметры электропитания». После этого можно установить свои значения по желанию.
Работа с автозагрузкой
Значительно снижает скорость загрузки компьютера слишком большое количество программ и служб, запускающихся сразу после запуска операционной системы. Чтобы настроить этот параметр, нужно выполнить следующие шаги:
- Вызвать интерпретатор команд сочетанием клавиш Win + R.
- Прописать и выполнить команду msconfig.
- Перейти во вкладку «Службы», где находится список установленных в системе сервисов.
- Далее рекомендуется поставить флажок в опции «Не отображать объекты Microsoft». Эта процедура оставит в списке только сервисы, установленные пользователем. В списке нужно найти все сервисы, не относящиеся к запуску различных драйверов, антивирусов и т. д. , и снять с них флажки. После этого необходимо нажать «Применить».
- Выбрать пункт «Автозагрузка».
- Снять флажки со всех ненужных приложений. Часто среди них встречаются торрент-клиенты вроде «Мю-торрент» или «Зона».
- Нажать «Применить» и перезагрузить ПК.
Отключение защиты
Если функция создания точек восстановления системы не применяется пользователем, её также можно отключить. Осуществляется это через раздел «Свойства системы», вкладка «Защита системы». Чтобы отключить её, необходимо выбрать жёсткий диск, с которого требуется снять защиту, и нажать кнопку «Настроить».
При этом стоит обратить внимание, что эта функция является одним из основных элементов обеспечения безопасности системы. Впрочем, основная масса пользователей больше доверяет стороннему программному обеспечению для защиты от вирусов, поэтому отключение этой опции не вызовет критичных проблем при разумном использовании ПК. Чтобы отключить контроль учётных записей, нужно войти в систему под учётной записью администратора
После этого следует выполнить такие действия:
Чтобы отключить контроль учётных записей, нужно войти в систему под учётной записью администратора. После этого следует выполнить такие действия:
- открыть панель управления;
- выбрать «Учётные записи пользователей»;
- настроить требуемый уровень защиты системы при помощи ползунка;
- нажать OK и перезагрузить ПК.
Wise Care 365: удаление всех лишних данных
Эта бесплатная программа дает возможность повысить производительность компьютера с помощью очистки и настройки Windows. Первый же запуск позволяет обнаружить ошибки, которые есть в системе. После проверки Wise Care 365 автоматически предлагает исправления, которые помогут улучшить работу ПК.
Основными возможностями утилиты можно назвать:
- проверку системы с исправлением большинства проблем;
- удаление неправильных и дублирующихся элементов реестра;
- поиск и удаление информации с выбранным расширением;
- избавление от неиспользуемых ярлыков и файлов (без возможности восстановить информацию);
- генерирование новых надежных паролей и стирание старых.
Плюсы Wise Care 365 включают возможность скрыть от посторонних определенные файлы и папки и даже восстановить случайно удаленные данные. Интерфейс приложения многоязычный, с поддержкой русского языка. А для оптимизации достаточно нажатия одной кнопки.
Очистка диска и реестра Windows 10
Оптимизацию диска и чистку реестра можно сделать вручную или встроенными средствами операционной системы Windows 10. Подробнее об способах автоматического удаления мусора мы рассказывали в статье как очистить диск С от ненужных файлов в Windows 10.
Искать в ручную искать хвосты от программ в системе дело действительно не простое и потребует много времени. Именно поэтому были придуманы программы для очистки реестра и диска которые ищут остатки от программ и после одного нажатия исправляют все ошибки системы.
CCleaner
Самая популярная программа — оптимизатор, которая с легкость выполняет поиск и очистку ненужного программного обеспечения или его остатков. В большинстве случаев CCleaner сможет заменить все остальные чистильщики собой, поскольку с её помощью можно даже очистить кэш браузера.
Главным преимуществом есть возможность использовать бесплатную версию программы, которой полностью хватит для оптимизации компьютера в дома.
Если же с программой CCleaner знакомы многие, то Advanced SystemCare уже не такая популярная среди новичков. Имеет более современный и в тот же момент запутанный интерфейс, который отпугивает новичков.
Позволяет выполнить основные функции по оптимизации компьютера, начиная от удаления шпионского программного обеспечения, ремонтом реестра, удалением мусорных файлов и заканчивая оптимизацией диска и системы в целом.
Reg Organizer
С программой Reg Organizer мы Вас ещё не знакомили. Программа по функционалу больше напоминает CCleaner. А также позволяет делать чистку системы (освобождать место с исправлением проблем), чистку приватных данных (истории браузеров, кэша программ и другие) и проводить оптимизацию реестра (дефрагментация и сжатие реестра).
Из минусов программы стоит отметить пробный период, поскольку после его окончания программа будет требовать Вас купить лицензию. Которая дает возможность неограниченного по времени использования программы и бесплатные обновления в течение одного года.
HDD Low Level Format Tool: ускорение дисков и накопителей
Утилита позволяет оптимизировать работу жестких дисков и внешних накопителей, включая флешки. С ее помощью можно удалять не только мусор и поврежденные данные, но даже те вредоносные файлы, с которыми не смогли справиться антивирусы. У HDD Low Level Format Tool есть также возможность удаления системных разделов. Ее рекомендуется использовать, если на диске скопилось много лишней информации, или перед тем, как устанавливать новую операционную систему.
Функциональность программы включает:
- восстановление поврежденных разделов накопителя;
- форматирование устройств, подключенных с помощью IDE, SATA и USB;
- полное стирание данных, без возможности восстановления – важная особенность при необходимости уничтожить конфиденциальную информацию;
- изменение размеров накопителей в пределах 281 ТБ.
Среди плюсов программы отмечают простой интерфейс, совместимость любыми жесткими дисками и большинством флеш-накопителей (включая SD, microSD и MMC). Утилита получила поддержку всех Ultra-DMA режимов, обеспечивающих высокую скорость передачи данных. Программа бесплатна для домашнего использования.
Очистка жесткого диска
На системном диске любого персонального компьютера должно быть свободное место. В идеале несколько гигабайт.
В некоторых случаях даже при наличии такого дискового пространства, скапливается множество «мусора» в системных папках. Любая оптимизация операционной системы windows 7 будет незаконченной без очистки винчестера.
Оптимизация работы жесткого диска в windows 7:
- Откройте проводник.
- В пункте свойства нажмите на клавишу «Очистка» (Рисунок 4).
- Подождите некоторое количество времени, пока система проверит диски.
- Пометьте галочками типы файлов, которые вы готовы удалить.
В обязательном порядке отмечаем временные файлы, они точно не пригодятся. Такой мусор сказывается на качестве работы ssd и hdd памяти.
Нажимаем на ОК и ждем, когда процесс завершится.
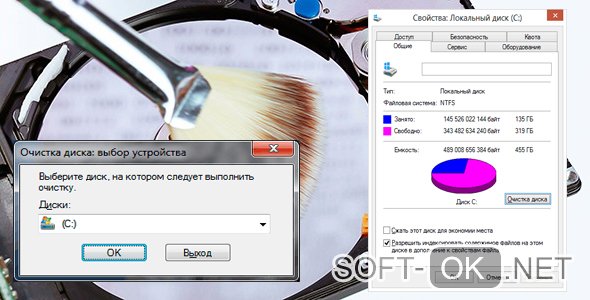
Рисунок 4.Произведение очистки диска в проводнике
Удаление ненужных программ из автозагрузки
Переходим к настройкам ОС, которые нам помогут выполнить оптимизацию ноутбука Windows 7 или стационарного ПК
Особое внимание нужно уделить автозапуску программ
Часть приложений после установки прописывает себя в автозагрузке. Это значит, что эти программы автоматически запускаются после старта операционной системы Windows. Это ПО расходует память компьютера и увеличивает время запуска ОС.
Программное обеспечение работает в фоновом режиме, зачастую бесполезно потребляя ресурсы компьютера. Многие приложения используются очень редко, но продолжают все время работать.
Некоторые приложения должны находиться в автозагрузке, например, антивирус. Другим программам там нечего делать, потому пользователь может их самостоятельно запустить только тогда, когда понадобиться.
Для настройки автозагрузки выполните следующие действия:
- Нажимайте на клавиши «Win» + «R»
- В диалоговое окно «Выполнить» введите команду: «msconfig».
- Нажмите на кнопку «ОК».
- В окне «Конфигурация системы» откройте вкладку «Автозагрузка».
- В колонке «Элемент автозагрузки» снимите флажки напротив названия тех приложений, фоновый запуск которых не нужен сразу после включения компьютера.
- Перезагрузите ПК для применения изменений.
Опытные пользователи могут воспользоваться более продвинутым вариантом: бесплатной программой AutoRuns, в которой отображены все процессы, запускаемые при загрузке операционной системы.
Уменьшить время загрузки Windows, можно при помощи задержки запуска некоторых программ из автозагрузки. Программы заработают в фоновом режиме через некоторое количество секунд или минут, поэтому они не будут тормозить загрузку ОС. В этом случае, приложения загружаются по очереди, не мешая запуску Windows.
Подобная функция отложенного запуска программ имеется в приложении Autoruns Organizer.
Autorun Organizer — менеджер автозагрузки
Дефрагментируйте диск
Ваши диски со временем фрагментируются, и увеличение фрагментации также увеличивает время получения данных, поскольку их части / фрагменты распределены по всему диску. Это приводит к снижению производительности и дополнительному риску сбоя диска.
Дефрагментация устраняет проблему фрагментации и объединяет фрагменты файлов для создания последовательных данных на диске и ускорения операций. Кроме того, регулярная дефрагментация дисков улучшает производительность и увеличивает срок службы вашей системы.
Чтобы дефрагментировать и сохранить работоспособность жесткого диска, выполните следующие действия:
Дефрагментация диска
Дефрагментация жестких дисков является неотъемлемой составляющей повышения быстродействия системы Windows 10. Имеется несколько способов проведения подобных мероприятий. Прежде всего, требуется отметить встроенные возможности. Предусматривается следующий порядок действий:
1. Выбираем диск и правым кликом мыши вызываем «Свойства»
2. В появившемся окне требуется выбрать «Сервис» -> «Оптимизировать» -> «Оптимизация дисков»
3. Указываем требуемый диск, после чего нажимаем кнопку «Анализировать»
4. Анализ занимает определенное время, а после его окончания выдается окно со специальной информацией
На основании полученных данных следует принять решение о том, нужно ли проводить дефрагментацию диска или нет. В некоторых случаях процесс отнимает пять минут. Когда диск сильно фрагментирован и имеется большое количество файлов, то это может занять несколько часов. Рекомендуется запускать мероприятие при пороге в 10%. Подобная рекомендация выдана непосредственно разработчиками.
Большим преимуществом встроенной утилиты оптимизации является возможность запланировать процесс на любое удобное время с заданной периодичностью. Например, если Вы не отключаете устройство, это можно делать ночью, два раза в месяц.
Дефрагментация Windows 10 с использованием сторонних программ
Встроенная утилита не является оптимальным вариантом, поскольку охватывает далеко не все параметры. Гораздо более высокую эффективность демонстрируют программы для дефрагментации дисков от сторонних разработчиков. Следует перечислить несколько удачных вариантов, которые смогли себя хорошо зарекомендовать на Windows 10:
В случае указанных программ будет иметься два варианта проведения дефрагментации дисков – поверхностный и глубокий. Первый подход предусматривает высокую скорость. Следует использовать его один раз в неделю. Глубокая дефрагментация предполагает детальный анализ и серьёзную проверку. Лучше всего проводить её ежемесячно.
Advanced SystemCare Free: комплексное средство ускорения
Программа представляет собой не обычную утилиту для оптимизации, а целый набор средств по очистке ПК от лишней информации и повышению скорости его работы. Одновременно происходит удаление вредоносного программного обеспечения и лишних файлов. Это позволяет повысить уровень защиты, предоставляемый антивирусами, и увеличить свободное место на диске.
К основным функциям можно отнести:
- базовую оптимизацию операционной системы в режиме реального времени;
- защиту от вирусов при скачивании данных;
- блокирование доступа посторонних к конфиденциальной информации;
- очистку системного реестра.
Утилита выполняет анализ операционной системы, меняет настройки на самые оптимальные, удаляя лишние файлы, очищая историю браузера и настраивая автозагрузку. Произведенные с помощью программы изменения можно легко отменить с помощью резервных копий. Приложение бесплатно для домашнего использования.
Оптимизация виртуальной памяти
Из-за малого объема оперативной памяти в Windows 10 сложно выполнять несколько задач одновременно. Рекомендуемое решение – очистить оперативную память или обновить её. Однако, если вы не готовы тратить деньги на последний вариант, другая возможность – выделить больше виртуальной памяти.
Виртуальная память – это оптимизация на программном уровне для повышения быстродействия любой системы. Операционная система использует виртуальную память всякий раз, когда ей не хватает реальной памяти (RAM). Хотя Windows 10 управляет этим параметром, его настройка вручную даёт гораздо лучшие результаты.
Выполните следующие действия, чтобы оптимизировать виртуальную память:
AVG TuneUp (Performance Optimizer)
Один из первых оптимизаторов для Windows, появившийся много лет назад. Только тогда он назывался Tune Up Utilities. За годы совершенствования, программа обрела народное признание и является одной из самых скачиваемых в мире (в данной категории).

Позволяет:
- Автоматически настраивать операционную систему для достижения максимальной эффективности работы;
- Удалять весь ненужный файловый «хлам», который скапливается в результате интенсивного пользования браузером, после деинсталляции программ, игр;
- Оптимизировать записи реестра, чтобы ускорить запуск приложений;
- Управлять ресурсами ОЗУ и процессора, высвобождать их для выполнения более важных задач;
- Зачищать ненужные данные без возможности восстановления;
- Восстанавливать файлы, которые были случайно удалены;
- Решать различные проблемы Виндовс, способные стать причиной сбоя.
Как работает любая программа для ускорения компьютера?
Для начала посмотрим, какие средства оптимизации предусмотрены в наиболее популярных приложениях. Как правило, программы для ускорения работы компьютера (Windows 7 пока возьмем в качестве основного примера) имеют несколько стандартных модулей, основное назначение которых состоит в том, чтобы отключить ненужные фоновые процессы, удалить так называемый компьютерный мусор в виде кэша, ключей реестра или остаточных файлов после деинсталляции приложений, дубликатов файлов, освободить оперативную память и снизить нагрузку на процессор.

Принцип работы, по большому счету, у всех оптимизаторов практически один и тот же, однако в некоторых моментах сами программы могут отличаться между собой не только по функциональному набору, но и по тому, как именно производится оптимизация (например, та же дефрагментация жесткого диска).
TuneUp Utilities: оптимизация слабых ПК
TuneUp Utilities – комплекс утилит для ускорения работы компьютера, с помощью которого владельцы старой техники могут избавиться от лишних данных и ускорить ПК, не приобретая новые комплектующие. Использование программы рекомендовано пользователям ПК с 1-1,5 ГБ ОЗУ. Она также подойдет маломощным и старым ноутбукам.
Возможности утилиты включают:
- оптимизацию системы;
- очистку жесткого диска, ОЗУ и реестра;
- редактирование автозагрузки;
- восстановление удаленной информации.
Способов ускорить работу ПК с помощью специального софта довольно много. Выбрать конкретный вариант можно, зная, какую задачу требуется решить – нехватку места, снижение скорости запуска программ или небольшую частоту кадров в игре. Если нет информации о том, что именно вызвало замедление работы компьютера, стоит попробовать использовать сразу несколько из перечисленных утилит.
Обновление
«Десятка» вышла относительно недавно и в своём первоначальном виде являлась довольно «сырой». С момента первой её версии вышло множество доработок и патчей. Они позволяют устранить большое количество проблем, с которыми сталкивались пользователи в процессе работы. Далеко не всегда установка обновлений происходит автоматически, хоть это и задается по умолчанию.
От Вас требуется перейти на специальную страницу обновления Windows и проверить их установку. В некоторых случаях они даже не загружаются, если заданы соответствующие установки. Требуется скачать все доступные патчи. Следующий этап заключается в проведении установки. Как показывает практика, это существенно ускоряет работу системы и позволяет избавиться от проблем.
Обновите драйвера
Данный способ оптимизации Windows 10 существенно повышает стабильность работы системы. Подобный момент является обязательным в том случае, если произошло обновление с «семерки» или «восьмерки», а не установка системы с нуля. Некоторые драйвера успешно работали на предшествующих версиях, но в случае «десятки» имеется вероятность возникновения проблем. В качестве примера можно представить ситуацию, когда ОС проводит отключение части из них. Чтобы избежать осложнений рекомендуется произвести обновление драйверов.
Есть несколько признаков того, что определенные драйвера отказали при переходе на Windows 10:
- Мультимедийные кнопки на клавиатуре перестали работать
- Яркость больше не регулируется
- Пропали некоторые настройки
- У игровой мыши не работают дополнительные кнопки и другое
Программы для обновления драйверов на Windows 10
Для выполнения поставленной задачи рекомендуется использовать специальное ПО. Наибольшей популярностью пользуются следующие варианты:
· Driver Pack Solution. Основным преимуществом можно назвать возможность выполнить обновление даже в том случае, если отсутствует доступ к сети интернет. Осуществляется сканирование системы, после чего будет предоставлен список. В нем представлены драйвера, для которых может проводиться обновление. Сразу хотим сказать о том, что процесс выполняется без визуального отображения состояния. Несколько минут после запуска экран не будет меняться, после чего выдается сообщение о завершении. После этого перезагрузите устройство.
· Driver Booster. Единственным недостатком можно назвать то, что приложение является платным. Во всем остальном оно позволяет выполнить задачу обновления максимально быстро. Имеется функция сканирования, а перед установкой обязательно создаются бэкапы системы.
· Slim Drivers. Ключевой особенностью программы является то, что она способна обнаружить драйвера даже в тех ситуациях, когда этого не смогли сделать два предыдущих варианта ПО. Другое преимущество заключается в быстром сканировании системы (не более 2х минут).
Carambis Cleaner
Рис. 2. Carambis Cleaner
Программа Carambis Cleaner предназначена для сканирования системы на предмет наличия файлов, оставшихся после удаления приложений.
Она также способна удалять кэш и прочий «мусор». Уже во время первого запуска происходит проверка в автоматическом режиме, по завершению которой демонстрируется список всех файлов, пригодных к удалению.
По сравнению с другими приложениями подобного типа, Carambis Cleaner не удаляет мультимедийные файлы, но такая опция присутствует.
Воспользоваться ею можно в том случае, если программное обеспечение обнаружит дубликаты.
Причем удаляются они по решению пользователя, а не автоматически.
Отличительной особенностью Carambis Cleaner является минимальное количество внутренней памяти для установки всех компонентов.
Также сюда входит большое количество дополнительных функциональных возможностей.
Например, возможность изменения списка автозагрузки, очистка реестра и так далее.
Программа Carambis Cleaner является условно-бесплатной. По завершению пробного периода необходимо приобрести лицензию.
Но даже по истечению заявленного срока большинство опций остаются доступными.
Ссылка на скачивание
Positives
- эффективная работа на Win10;
- высокая скорость проверки компьютера;
- возможность сканирования по индивидуальному графику;
- наличие русскоязычного интерфейса;
- регулярное появление новых версий.
Негатив:
длительность пробной лицензии составляет всего 30 дней.
Дефрагментация и проверка на ошибки жесткого диска Windows 10
С дефрагментацией жесткого диска все намного проще, поскольку встроенные средства операционной системы Windows 10 очень хорошо справляются с этой задачей. Подробнее о том как выполнить дефрагментацию диска на Windows 10 можно почитать в нашей статье. Как и всегда есть сторонние программы с аналогичным функционалом, а в большинстве случаем и с функционалом пошире.
Если же говорить о проверке на ошибки жесткого диска, то также существует много программ, которые позволяют это сделать. Здесь уже нужно смотреть на то позволяют ли они исправлять эти ошибки или же просто показывают Вам отчет. Весь список программ смотрите в нашей статье.
Defraggler
Отличная программа для дефрагментации жесткого диска от разработчиков программы CCleaner. Умеет находить необходимые для дефрагментации сектора и сразу же исправлять проблему. Утилита позволяет делать полную и частичную дефрагментацию, для экономии Вашего времени.
Самой главной особенность этой программы есть наличие бесплатной лицензии, что позволит каждому её использовать без ограничений.
Wise Registry Cleaner: оптимизация реестра
Бесплатная утилита Wise Registry CCleaner решает проблемы с переполненным реестром. Регулярная очистка системных данных ускоряет процесс загрузки и повышает скорость работы ПК.
В программе есть возможность исправлять ошибки и автоматически. Вот ее основные функции:
- оптимизация работы устройства;
- очистка реестра от ненужной информации;
- создание резервной копии данных из реестра;
- удаление истории браузеров.
Преимущества использования приложения включают высокую эффективность работы, бесплатное распространение и поддержку русского языка. Еще один плюс – полная безопасность программы, которая ускоряет ПК и защищает расположенную на нем информацию от доступа посторонних.
Выполните сброс системы
Если все вышеперечисленные советы не помогут вам исправить вашу Windows 10, последнее решение – сбросить вашу систему. Эта опция вернёт вас к только что установленной конфигурации вашей системы
Обратите внимание, что хотя это не повредит вашим сохраненным файлам, тем не менее вы больше не найдете своё установленное программное обеспечение и конфигурации
Выполните следующие действия, чтобы сбросить компьютер:
- Откройте приложение «Параметры» (нажмите Win + I).
- Откройте раздел «Обновление и безопасность».
- В появившемся окне выберите Восстановление на левой панели.
- Нажмите кнопку Начать в разделе «Вернуть компьютер в исходное состояние».
Универсальные оптимизаторы
Теперь пришло время поговорить о многофункциональных универсальных программах и все они выполняют функции чистильщиков диска и реестра работают с автозагрузочной системной областью а также имеют ряд особенностей о которых мы вам расскажем подробнее.
Итак Easycleaner это бесплатное приложение отлично справляется с поиском дубликатов файлов и других невостребованных объектов из минусов приложения отметим немного устаревший дизайн интерфейса который существенно не обновлялся на протяжении нескольких лет.
Еще один набор бесплатных инструментов парочка Comodo System Cleaner и Comodo System Utilities это дуплет от известного разработчика антивирусного программного обеспечения отличается поддержкой различных версий операционных систем. Cleaner предназначен для Windows 7 и XP Utilities работает на Windows 10 и 8 из их особенностей отметим наличие функции форсированного удаления файлов после использования которой восстановить очищенную информацию нельзя даже инструментами специализированного софта. Кстати есть более функциональная версия программы Comodo PC Tuneup которая включает в себя дополнительные инструменты для исправления критических ошибок платформы за счет более глубокого анализа а также встроенный блокировщик рекламных модулей ее стоимость 20 долларов за год использования.
На фоне множества оптимизаторов выделяется CCleaner этот популярный чистильщик также имеет про версию однако ее отличие лишь в возможности получить поддержку со стороны разработчиков если же вам оно не нужна то вы бесплатно можете воспользоваться всем арсеналом оптимизатора. Фишка программы отслеживания активности пользователя и очистка ненужных данных в режиме реального времени. Интерфейс программы разделен на несколько блоков наибольший интерес среди которых представляют вкладке очистка и реестр в первой из них можно быстро избавиться от мусора а инструментами второй выявить проблемы в записях реестра. Доступна функция тонкой настройки области сканирования для этого нужно просто поставить галочку напротив необходимого пункта. Так же можно очень удабно в разделе сервис удалить не нужные точки восстановления тем самым освободить место на жестом диске.
Еще один пример удачного симбиоза оптимизатора реестра и чистильщика диска SlimCleaner Free. Особенность данного приложения является наличие панели администрирования основных настроек обозревателей и система рейтингования софта, благодаря которой можно узнать мнение других пользователей об установленных приложениях. Владельцы ноутбуков могут расширить функционал бесплатного варианта до версии plus позволяющий оптимизировать энергопотребление. Цена годовой лицензии на SlimCleaner plus 30 долларов.
К слову подобный алгоритм лицензирования с ограничениями в функциях бесплатной версии довольно популярен среди разработчиков оптимизаторов. По подобному принципу работает целый ряд программ.
Reg Organizer
Рис. 3. Интерфейс Reg Organizer
Программа Reg Organizer одной из первых появилась на мировом рынке. Ее отличает простота дизайна, что позволяет быстро найти нужные функции.
Преимущество приложения – наличие технологии продвинутого управления реестром. Пользователь сможет восстановить его, создавать дубликаты и так далее.
Использовать Reg Organizer также следует тогда, когда скорость интернета не позволяет быстро открывать страницы.
Софт является условно-бесплатным, но при этом версия 8.0.4 и выше не имеет никаких ограничений по функциональности.
Меню удобно разделено на три категории – для всех пользователей, продвинутых владельцев ПК и набор дополнительных инструментов.
Как результат, вероятность причинения вреда операционной системе сводится к минимуму.
Но перед началом использования приложения рекомендуется ознакомиться с видеоинструкцией ниже.
Ссылка на скачивание
Positives
- отсутствие ограничений по функционалу в новых версиях;
- несколько категорий опций с учетом уровня знаний пользователя;
- широкий набор дополнительных инструментов;
- продвинутая система управления реестром.
Негатив:
- слишком простой, скучный интерфейс;
- возможное появление проблем в работе рабочего стола после сканирования.
Оптимизация оперативной памяти Windows 10
Под оптимизацией оперативно памяти имеется ввиду её очистка. Полный список программ и способы очистки памяти средствами операционной системы мы рассматривали в статье как очистить оперативную память на Windows 10. Здесь же приведем для примера несколько лучших программ, которые помогут оптимизировать компьютер с операционной системой Windows 10.
Wise Memory Optimizer позволяет освобождать оперативную память в одно нажатие или вообще в автоматическом режиме, поскольку программа умеет работать в фоне. Главным преимуществом программ есть возможность бесплатно её использовать.
Отключение визуальных эффектов для улучшения производительности Windows 10
Одним из первых способов хоть немного разогнать слабый компьютер является отключение визуальных эффектов (это полупрозрачные окна, постепенно разворачивающиеся папки, даже тень под указателем мыши и другое). Большинство из них можно отключить без особого ущерба для внешнего вида. Чтобы выключить графические эффекты, потребляющие лишние ресурсы компьютера, надо:
- Открываем Проводник и кликаем ПРАВОЙ клавишей мыши на значке «Этот компьютер» в левой колонке.
- Выбираем пункт «Свойства». (вместо 0 и 1 пункта можно просто нажать Win + Pause/Break)
- В левой колонке открывшегося окна запускаем «Дополнительные параметры системы».
- Открываем вкладку «Дополнительно».
- В пункте «Быстродействие» нажимаем кнопку «Параметры».
- Выбираем «Обеспечить наилучшее быстродействие» (хотя можно выбрать и «особые эффекты» — об этом чуть ниже).
- Нажимаем ОК.
Как и обещал, остановлюсь подробнее на 5 пункте. Если выбрать в нём параметр «Обеспечить наилучшее быстродействие», то отключатся абсолютно все визуальные эффекты. На мой взгляд, большинство из них не особо-то и нужны (даже на мощном компьютере), но есть некоторые, без которых вид системы становится уж очень неприглядным и даже неудобным для глаза. Именно поэтому лично я сначала выбираю «быстродействие» (чтобы исчезли все галочки), а затем — параметр «Особые эффекты», где можно самому поставить галочки на нужные пункты. Я оставляю включёнными следующие параметры:
Вывод эскизов вместо значков (например, в папках с фото показываются не просто значки файлов, а миниатюры изображений — лично для меня это очень важно, так как довольно часто приходится искать конкретную фотографию среди множества. Если для Вас это не критично, смело отключайте — создание эскизов очень затратно по ресурсам, но вот я без него теряю много времени).
Сглаживание неровностей экранных шрифтов (этот пункт однозначно оставляем, иначе буквы выглядят так, словно их края обработали самым грубым рашпилем, а напильником или наждачкой не прикасались).. Может быть Вам понадобится оставить и какие-то другие визуальные эффекты
Дело очень индивидуальное. Экспериментируйте
Может быть Вам понадобится оставить и какие-то другие визуальные эффекты. Дело очень индивидуальное. Экспериментируйте.







