Зачем нужна командная строка в современных компьютерах
Содержание:
- Точка восстановления для Windows 10
- Как в BIOS запустить командную строку | Сделай все сам
- Проводник Windows
- В каких случаях может понадобиться?
- Работа с файлами и папками из командной строки
- Практические рекомендации
- Последовательность событий при выполнение команды
- Как задать горячие кнопки для быстрого вызова консоли
- Все способы открыть командную строку — зачем так много?
- Открываем окно командной строки из меню Win + X
- Открываем окно командной строки из Диспетчера задач
- Командная строка в режиме администратора с помощью Диспетчера Задач — секретный способ
- Открытие командной строки из результатов поиска
- Запуск командной строки из всех приложений в меню Пуск
- Открываем командную строку из Проводника
- Командная строка из меню «Выполнить»
- Откройте командную строку из адресной строки Проводника
- Командная строка из меню «Файл» в Проводнике
- Открыть окно команд в Проводнике Windows
- Как открыть командную строку в Windows 7
- Использование консоли восстановления системы
- Основные команды консоли в восьмерке
- Запуск командной строки
- 4 способ: с помощью команды cd
- Команды для восстановления Windows 8
- Выводы статьи
Точка восстановления для Windows 10
Для начала рассмотрим возможность создания резервной копии windows с помощью cmd (командной строки).
Чтобы создать копию рабочей операционной системы, нужно перезагрузить компьютер следующим образом:
Меню пуск
Удерживая клавишу Shift, нажимаем левой кнопкой на опцию «Перезагрузка».
Перед вами появится следующее окно. В нём выбирите пункт «Поиск и устранение неисправностей».
Выбор действия
В следующем окне выбираем «Дополнительные параметры», как показано на скриншоте.
Окно диагностики
Если на вашем ПК установлен пользовательский пароль или в системе находиться ещё какие-то учётные записи помимо вашей, перед загрузкой cmd могут появиться дополнительные экраны предупреждений. В первом случае просто введите пароль в указанное поле и нажмите Ок. Во втором выберите нужную учётную запись и нажмите Enter.
В окне доп. параметров находим пункт «Командная строка» и нажимаем на него.
Дополнительные параметры
Теперь нужно по порядку ввести нужные команды. Это позволит сделать резервную копию правильно.
В нужное поле вводим команду
diskpart и нажимаем Enter.
Здесь будут отображены имена всех существующих в системе дисков и их параметры.
Следующая команда
list volume и нажимаем кнопку Enter.
Она выдаст нам список, в котором нужно будет запомнить букву системного диска.
Системное отображение и буква из графической оболочки могут не совпадать, поэту запишите букву именно из этого списка.
Список дисков
Для завершения вводим
exit и снова нажимаем Enter.
Теперь приступаем к созданию образа операционной системы.
Будем использовать системную утилиту «dism.exe».
Снова открываем cmd и печатаем в поле для ввода следующее:
dism /Capture-Image /ImageFile:D:\Win10refr.wim /CaptureDir:E:\ /Name:”Windows 10”
Команда для монтирования образа
Эта процедура может занять некоторое время. Наберитесь терпения.
О завершении процесса нам сообщит следующее окно:
Успешное завершение операции
Образ смонтирован и можно приступать к следующим шагам.
Выходим из режима восстановления системы.
вернуться к меню вернуться к меню
Как в BIOS запустить командную строку | Сделай все сам
В микросхеме ПЗУ («Непрерывное запоминающее устройство») записана программа BIOS («Базовая система ввода-итога»), которая позже включения компьютера проверяет все контроллеры на материнской плате. Если проверка прошла благополучно, управление компьютером передается операционной системе.
Инструкция
1. Впрочем может получиться так, что позже установки новых устройств либо программ Windows не загружается. В этом случае применяются добавочные режимы загрузки, в том числе, «Безвредный режим с помощью командной строки».
2. Перезагрузите компьютер и нажмите клавишу F8 позже изначального опроса «железа» программой POST (тест самопроверки устройств). Сигналом удачного заключения проверки будет один короткий «бип», если спикер подключен к материнской плате. Система предложит вам меню выбора вариантов загрузки. Клавишами управления «Вверх» и «Вниз» подметьте необходимый пункт и нажмите Enter.
3. Командная строка обеспечивает прямое взаимодействие пользователя и операционной системы, минуя оконный интерфейс Windows. Введите команду systeminfo, дабы получить подробную информацию о системе и сетевых подключениях компьютера.
4. Если задачи при загрузке Windows появились из-за ошибок файловой системы, для ее поправления дозволено применять команду chkdsk c: /f /r, где c: – имя системного диска. Ключ /f исправляет ошибки, ключ /r помечает поврежденные секторы и восстанавливает данные, которые дозволено прочесть.
5. Для проверки только файловой системы используйте команду chkntfs c: Дабы получить полный список программ, введите help.
6. Сочетания жгучих клавиш Ctrl+C и Ctrl+V не работают в командной строке. Если вам необходимо скопировать часть кода и вставить его в другое место, щелкните правой клавишей мыши по синему полю в верхней части окна консоли и выберите опцию «Изменить», после этого «Пометить».
7. Мышкой выделите надобную часть текста и подметьте «Копировать». После этого в надобном месте окна щелкните правой клавишей мыши и выберите «Вставить». Дабы вторично исполнить всякую команду, выделите ее с подмогой клавиш управления «Вверх» и «Вниз» и нажмите Enter.
Совет 2: Как применять командную строку
Командная строка в составе операционных систем линейки Windows предоставляется в качестве продукта с текстовой оболочкой, т.е. она не имеет графического начала. При помощи команд, используемых в командной строке дозволено исполнять некоторые действия, которые невозможно исполнить обыкновенными средствами в графическом режиме.
Вам понадобится
Командная строка операционных систем Windows.
Совет 3: Как загрузиться с командной строки
Если не загружается операционная система, то первым действием большинства пользователей является ее переустановка. А чай всякий пользователь компьютера знает, сколько хлопот с этим связано.
Это и переустановка драйверов и потеря части данных.
Между тем, есть и иной выход из обстановки: загрузка системы с командной строки, по средствам которой дозволено попытаться восстановить типичную работу операционной системы.
Вам понадобится
– компьютер с ОС Windows.
Совет 4: Как вставить в командную строку
Командная строка применяется для выполнения разных команд, вводимых с клавиатуры. Она обеспечивает связь между пользователем и операционной системой. Дабы вставить необходимый текст в командную строку , пользователю, допустимо, придется изменить своим повадкам.
Проводник Windows
Через Проводник ОС можно открыть средство несколькими способами. Разберем каждый из них более подробно.
Способ 1: поиск исполняемого файла
Файл, запускающий строку, располагается на локальном диске C. Найти директорию можно через системный Проводник. Для начала откройте встроенный файловый менеджер одним из следующих способов:
- Нажать на иконку Проводника в нижней панели задач. Она располагается слева, рядом с меню «Пуск».
- Использовать комбинацию горячих клавиш Win + E.
- Воспользоваться системным поиском Windows.
- Найти приложение в меню «Пуск» в разделе «Служебные».
После открытия Проводника, перейдите на локальный диск C, если он является системным. Затем найдите папку Windows, а в ней откройте каталог System32. В нем находится файл cmd. Терминал можно запустить с правами администратора, если вызвать контекстное меню правой клавишей мыши и выбрать соответствующий пункт.

Также после двойного нажатия левой кнопки мыши на значок приложения откроется Командная строка с ограниченными возможностями.
Способ 2: адресная строка Проводника
Открыть инструмент с помощью Проводника возможно через его адресную строку. Для этого запустите системную утилиту одним из способов, описанных выше, затем сделайте следующее:
- Поставьте курсор на верхнюю адресную строку.
- Наберите CMD.
- Нажмите на клавиатуре клавишу Enter.

После этого запустится утилита, но без прав администратора. Это один из самых удобных и оперативных способов, который может пригодиться, чтобы решить простые задачи.
Способ 3: меню «Файл» Проводника
Следующий метод вызова командной строки из Проводника позволяет выбрать режим утилиты. Для начала перейдите в каталоге, который будет являться стартовым для приложения. Затем следуйте инструкции:
- Зажмите клавишу Shift на клавиатуре.
- Нажмите левой клавишей мыши по верхнему меню «Файл».
- Наведите курсор на пункт «Запустить Windows PowerShell». В некоторых версиях ОС пункт и будет называться командной строкой.
- В дополнительном списке выберите режим запуска, включая с расширенными правами.

Способ также является одним из самых быстрых. Главное, не забыть зажать Shift, иначе пункт меню будет подсвечиваться серым – это значит, что он не активен.
Следует отметить, что при зажатой клавиши Shift можно щелкнуть по свободной области Проводника или по папке. В этом случае в дополнительном меню появится новая опция – «Открыть окно PowerShell здесь». Но средство будет без расширенного доступа.
В каких случаях может понадобиться?
Когда персональные компьютеры работали под управлением операционной системы MS-DOS, не был актуальным вопрос о том, как вызвать командную строку. На тот момент работа пользователя с ПК осуществлялась при помощи определенного набора команд, каждая из которых отвечала за строго определенное действие. Например, команда «format a:» позволяла полностью отформатировать дискету формата 3,5 дюйма. Подобная организация управления имеет один существенный недостаток: для выполнения операций необходимо помнить и знать множество команд. Чтобы решить эту проблему, корпорация «Майкрософт» в своих более поздних операционных системах визуализировала интерфейс. В итоге достаточно стало навести указатель манипулятора на нужный объект и произвести определенные действия. Но не все операции выполняются таким способом. Например, команда «PING» позволяет протестировать состояние локальной вычислительной сети, проверить ее работоспособность, и сделать это можно только через командную строчку. Также с помощью этого компонента ОС можно отформатировать любой накопитель. Да и функционирование различных DOS-приложений по-другому невозможно организовать в последних версиях операционных систем Windows.
Работа с файлами и папками из командной строки
Бывают ситуации, когда невозможно запустить стандартный файловый менеджер «Проводник Windows». Например, из-за действия вирусов-блокировщиков или при системных сбоях. В любом случае все, что можно сделать при помощи «Проводника», можно сделать и при помощи командной строки. Начнем с самого простого — просмотра содержимого папок.
Просмотр содержимого папки. При запуске командной строки перед мигающим курсором можно увидеть адрес расположения папки учетной записи на жестком диске. В нашем случае — это «C:Usersvzgn»:

Давайте, выведем на экран список все других объектов (файлов и папок), содержащихся в данной папке. Для этого используйте команду dir:

Объекты, напротив которых написано — это папки, все остальное — файлы (напротив них указан размер в байтах).
Команду dir можно применять вообще папкам, расположенным в вообще любом месте на жестком диске. Для этого после команды следует указать путь до каталога. К примеру, для просмотра содержимого папки «Windows» на диске «C:» следует ввести команду:
dir c:windows
Запомните одно простое правило. Если в именах папок/файлов присутствуют пробелы, их следует писать в двойных («имя папки или файла») кавычках.
Открытие файла из командной строки. Для открытия файла достаточно вписать его полное название вместе с расширением в командную строку. Что не вводить имя файла целиком, используйте клавишу «Tab» (с ее помощью можно поочередно перебирать имена всех объектов в текущей папке).

В нашем случае был открыт файл .pgAdmin4.startup.log при помощи «Блокнота». Если бы это был музыкальный файл, запустился бы аудиопроигрыватель, если DOC/DOCX-файл — редактор «MS Word» и т.д. Таким образом, открытие файла в командной строке равнозначно двойному клику по файлу в «Проводнике Windows».
Переход в другую папку. Для перехода в папку используется команда cd, после которой следует прописать путь к открываемой папке либо просто ее имя (если она расположена в нашем текущем местоположении на жестком диске).
Перейдем в папку «Music». Т.к. она находится в текущем каталоге, достаточно ввести в консоль:
cd music

Теперь наше местоположение изменилось на «C:UsersvzgnMusic».
Давайте, перейдем в какую-нибудь папку, расположенную на другом локальном диске. Это можно сделать несколькими способами, но воспользуемся самым легким для запоминания.
Для начала перейдем в сам локальный диск (изменим наше местоположение). Для этого достаточно использовать (независимо от текущего местоположения) команду e:. Вместо e можно использовать любую другую букву локального диска (или даже флешки, например):

Допустим, нам известно, что на диске «E» существует папка «Install», а в ней — пака «Web». Перейти в нее можно одной командой:
cd e:installweb

Запуск/открытие программы/файлы в другой папке или на другом диске. Запустим программу, расположенную где-нибудь глубоко на диске. Для запуска файла или программы можно просто указать полный путь до него. Текущее местоположение в этом случае не имеет значения. Запустим, например, текстовый редактор «Notepad++» одной командой:
C:»Program Files»Notepad++
otepad++.exe

Обратите внимание, что имя папки «Program Files» взято в кавычки, т.к. в нем присутствует пробел
Создание, удаление и переименование файлов и папок. Из командной строки можно выполнить все эти операции над файлами и папками.
Создание простого текстового файла — copy nul простой_текстовый_файл.txt. Перед названием файла можно указать путь до конечной папки, в которой тот будет создан (если не указать, файл создастся в текущей папке).

Создание папки — mkdir папка. Папка также создается в текущем местоположении.

- Удаление файла (или нескольких) — del простой_текстовый_файл.txt (если требуется удалить несколько файлов, просто вписываем их имена друг за другом через пробел). Удаляем созданный ранее файл.
- Удаление папки — rmdir папка. Удаляем созданную ранее папку.

Переименование папки/файла — ren простой_текстовый_файл.txt новое_имя_файла.txt или ren папка новое_имя_папки. Переименуем созданный файл и папку.

Через командную строку можно выполнить и ряд других операций над файлами и папками, включая копирование, перемещение, применение/изменение атрибутов (скрытый, системный, только для чтения и т.д.), слияние и т.д.
Практические рекомендации
Теперь скажем несколько слов о том, как узнать полный внутренний список команд. Командная строка позволяет решить данную задачу легко и просто. Для этого достаточно ввести слово «help» и нажать клавишу Enter. В ответ появится полный перечень внутренних команд. То есть это те, которые встроены в саму оболочку эмуляции операционной системы MS-DOS. Есть также и внешние команды. Это не только программы командной строки, а и любое другое приложение ОС Windows. В этом случае заходим в директорию, где установлена программа, с помощью команды «CD имя каталога». Например, нам нужно запустить программу soffice.exe, расположенную в каталоге Program files на диске D. В этом случае последовательность команд такая:
C:\ D: /*переходим на раздел D жесткого диска*/.
D:\ CD Program Files /*заходим в каталог Program Files*/.
D:\Program Files\ soffice.exe /*запуск приложения soffice.exe*/.
В конце каждой строки не забываем нажимать Enter — подтверждение совершаемых действий. Справа флеш-черточками ограничены комментарии, которые поясняют то, что выполняется.
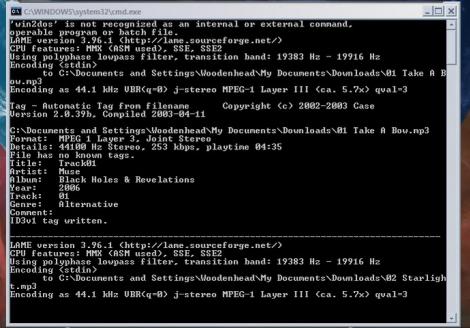
Последовательность событий при выполнение команды
На правильность набора команд при помощи консоли оказывает влияние множество факторов. В частности, необходимо иметь в виду следующее:
- при помощи командной оболочки можно заменить любые переменные в тексте команд на их текущие значения (например, если речь идет о восстановлении данных);
- при введении цепи из нескольких команд строка разбивает ее на несколько отдельных, которые там находятся, после этого происходит отдельная обработка каждой из них поэтапно;
- при отсутствии команды с заданным именем система ищет ее в каталоге. Если же поиск оказывается безуспешным, и БИОС ничего не видит, пользователь получает сообщение об ошибке, что выбранная опция запускаться и открываться не будет, так как это невозможно.

В строке можно задавать разные значения и параметры
Обратите внимание! Если команда найдена, она выполняется соответствующим образом. После завершения работы в командной строке пользователь или админ видит сообщение — запись о том, что конкретная операция выполнена успешно

Вызов командной строки — важная и нужная операция
Пользователь может самостоятельно создавать сценарии — определенные последовательности часто используемых команд — для консоли и периодически включать их, чтобы заходить в нужные разделы компьютерного меню и открывать их. Набор сценариев не ограничен и зависит от того, с какими именно задачами пользователю компьютера или ноутбука приходится сталкиваться чаще всего (например, найти нужный файл на сервере).

Командная строка может быть очень полезной
Применять командную строку для запуска нужных опций сложно только на первый взгляд. На самом деле, ее использование намного упрощает все манипуляции с персональным компьютером или ноутбуком. Запускать строку и включать нужные опции следует от имени администратора системы, тогда можно будет максимально использовать ее возможности.
Как задать горячие кнопки для быстрого вызова консоли
Для быстрого вызова консоли можно задать комбинацию так называемых горячих клавиш. Есть смысл задать комбинацию горячих клавиш в том случае, если пользователь часто использует командную строку.
Следует иметь ввиду, что определенные комбинации клавиш уже назначены горячими по умолчанию. Чтобы узнать, каким командам соответствует каждое из сочетаний, необходимо вызвать меню «Справка» и нажать в строке поиска на словосочетание «Горячие клавиши». После этого откроется список клавиш и функций, за которые они отвечают.
Чтобы задать функции и комбинации горячих клавиш самостоятельно, пользователю необходимо выполнить следующие действия:
- Открыть раздел «Свойства» конкретной программы, зайти в него.
- Поставить курсор «Быстрый вызов» в закладке «Ярлык».
- Нажать одновременно «Ctrl» и нужную латинскую букву.
После этого значения, которые ранее были заданы по умолчанию, изменятся.
Использование горячих клавиш значительно упрощает работу с компьютером. Если по каким-либо причинам мышка не работает или работает, но плохо, можно легко вызывать нужную опцию (например, загрузка компьютера) комбинацией кнопок. Главное — держать в памяти все значения комбинаций.
Все способы открыть командную строку — зачем так много?
Написать данную заметку о всех способах открытия командной строки меня сподвигли ваши вопросы в заметке об отсутствующем файле msvcr100.dll, где в последнем пункте мы рассматривали способ пофиксить проблему через командную строку.
Конечно, современные системы достаточно просто управляются при помощи мыши и мы достаточно редко пользуемся вводом различных команд, но иногда требуется выполнить что-то специфичное и нередко это делается простым вводом команды в терминал, а как его запустить мы сегодня и рассмотрим (все известные мне варианты). Будем вызывать строчку от имени Администратора и с ограниченной учеткой.
Открываем окно командной строки из меню Win + X
Наверное, это самый простой способ открыть командную строку на Windows 10 — нажмите на клавиатуре сочетание «Win + X» и в появившемся меню выберите нужный пункт.
Удобство данного способа в том, что вы можете выбрать сразу несколько режимов работы командной строки — это:
- Командная строка — обычная, с ограниченными правами;
- Командная строка (администратор) — с неограниченными правами (будьте осторожны)
В этой менюшке вообще много интересного и я рекомендую с ней подробно ознакомиться, иной раз очень выручает и экономит время.
Открываем окно командной строки из Диспетчера задач
Откройте «Диспетчер задач» и перейдите в подробный режим (Кликнув подробнее). Нажмите «Файл» в левом верхнем углу, а затем перейдите в «Запустить новую задачу». Введите CMD или cmd.exe и нажмите кнопку OK — тем самым вы откроете командную строку. Кроме того, можно отметить галочкой пункт, который запустит командную строку с правами Администратора.
Командная строка в режиме администратора с помощью Диспетчера Задач — секретный способ
Тут почти все как и в предыдущем пункте, чтобы запустить командную строку от имени администратора — просто удерживайте клавишу CTRL зажатой на клавиатуре при щелчке Файл > Создать новую задачу, тем самым вы откроете командную строку с правами админа (никаких команд вводить не нужно)
Открытие командной строки из результатов поиска
Вы можете запросто открыть окно командной строки просто введя «CMD» в поле поиска (Клавиши Win + S на клавиатуре). Возможно когда в Россию завезут Кортану, мы сможем компьютеру скомандовать голосом, но пока обойдемся и без этого…
Чтобы запустить терминал этим способом с правами администратора, то введите CMD в поле поиска и кликните правой кнопкой мыши и выберите пункт «Запустить от имени администратора». Как вариант чтобы вообще не трогать мышь, с помощью стрелок выберите командную строку и нажмите CTRL + SHIFT + ENTER, чтобы открыть окно командной строки в режиме администратора.
Запуск командной строки из всех приложений в меню Пуск
Откройте меню Пуск, кликнув по изображению Windows в левом нижнем углу. Перейдите во все приложения и найдите там «Служебные — Windows», а затем кликните по «Командная строка»
Открываем командную строку из Проводника
Командную строку можно открыть и через проводник Windows — просто перейдите по адресу C:WindowsSystem32 и найдите там файл cmd.exe. Вы можете либо кликнуть два раза, либо же нажав правую кнопку мыши выбрать «Запуск от имени администратора» — тут все зависит от вас и то, с какими правами требуется запустить терминал.
Командная строка из меню «Выполнить»
Нажмите кнопки «Win + R» на клавиатуре чтобы открыть диалоговое окно «Выполнить». Наберите команду CMD и нажмите кнопку OK (или Enter на клавиатуре).
Откройте командную строку из адресной строки Проводника
Откройте Проводник Windows и ткните в адресную строку (или нажмите сочетание клавиш ALT + D на клавиатуре). Просто введите CMD в адресной строке и тем самым вы запустите командную строчку с указанием пути текущей папки (где вы были на момент вызова терминала)
Командная строка из меню «Файл» в Проводнике
Откройте стандартный Проводник Windows, перейдите в папку или диск, который будет выбран в качестве стартового в командной строке. Кликните «Файл» на ленте и выберите «Открыть командную строку». Тут у вас два варианта запуска:
- Открыть командную строку — открывает командную строку в выбранной нами папке со стандартными разрешениями;
- Открыть командную строку как администратор — открывает окно командной строки в выбранной нами папке с правами администратора.
Открыть окно команд в Проводнике Windows
Чтобы открыть окно командной строки в любой нужной вам папке или диске, то просто перейдите туда через стандартный проводник. Щелкните правой кнопкой мыши на папке или в любом пустом месте в правой части проводника Windows удерживая зажатой клавишу SHIFT на клавиатуре, и из контекстного меню выберите «Открыть окно команд». Терминал запустится с указанием пути до папки, в которой мы находились.
Как открыть командную строку в Windows 7
Командная строка это текстовый интерфейс для управления операционной системой. Во многих ситуациях командная строка позволяет выполнять действия с системой намного быстрее, чем при помощи графического интерфейса.
Более того, в некоторых случаях командная строка просто не заменима. Например, такие популярные утилиты как Ping или Ipconfig запускаются только в командной строке. В данном материале мы расскажем о том, как открыть командную строку в Windows 7.
Способ № 1. Открываем командную строку через меню Пуск.
С помощью меню Пуск можно запустить любую программу и командная строка не исключения. Откройте меню Пуск и перейдите в раздел «Все программы – Стандартные». В открывшемся списке программ найдите программу «Командная строка» и кликните по ней.
Кроме этого вы можете использовать строку поиска, которая находится в меню Пуск. Для этого откройте меню Пуск и в строку поиска введите «Командная строка».
После этого операционная система найдет командную строку и отобразит ее в результатах поиска.
Способ № 2. Открываем командную строку в Windows 7 с помощью меню «Выполнить».
Меню «Выполнить» это еще один популярный способ открытия командной строки в Windows 7. Для того чтобы воспользоваться данным способом вам необходимо нажать комбинацию клавиш Windows+R и открывшемся окне ввести команду «CMD».
После ввода данной команды в нажатия на кнопку ввода перед вами откроется командная строка Windows 7.
Способ № 3. Создаем ярлык для открытия командной строки.
Если вам необходимо регулярно использовать командную строку, то вы можете создать ярлык на рабочем столе. Для этого щелкните правой кнопкой мышки по рабочему столе и выберите пункт «Создать – Ярлык». В открывшемся окне введите команду «CMD» и нажмите на кнопку «Далее».
После этого введите название ярлыка и снова нажмите на кнопку «Готово».
Все, после этих действий на рабочем столе появится ярлык для открытия командной строки. С помощью данного ярлыка вы сможете открыть командную строку точно также как и все остальные программы.
При необходимости ярлыку можно задать комбинацию клавиш, при нажатии которой программа будет открываться автоматически. Для этого откройте свойства ярлыка командной строки и поставьте курсор в поле напротив пункта «Быстрый вызов».
После этого нажмите на любую кнопку. Для примера нажмем на кнопку с английской буковой «C».
В результате ярлыку будет присвоена комбинация клавиш Ctrl+Alt+C. Чтобы сохранить изменения закройте окно со свойствами ярлыка простым нажатием на кнопку «Ok». Теперь при использовании комбинации Ctrl+Alt+C командная строка Windows 7 будет открываться автоматически.
Использование консоли восстановления системы
С помощью консоли восстановления можно форматировать диски, отключать и включать службы, читать и записывать необходимые данные на локальный диск с любой файловой системой, выполнять различные задачи администрирования. Основное предназначение консоли восстановления состоит в том, чтобы осуществлять восстановление работы операционной системы при помощи копирования определенного системного файла на локальный диск с загрузочного диска или USB-флеш-накопителя или вносить необходимые изменения в служебные параметры, препятствующие запуску ПК.
Если загрузка операционной системы не удается, то запуск консоли восстановления нужно производить с помощью дисков, установочных дискет или USB-флеш-накопителя с Windows XP. После восстановления работоспособности компьютера консоль восстановления можно также запустить при помощи дисков, установочных дискет или USB-флеш-накопителя с Windows XP.
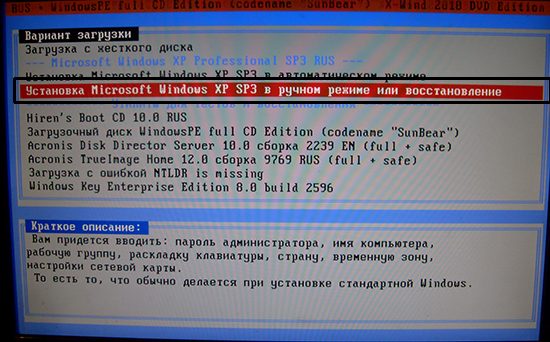
Для запуска консоли восстановления в таком случае нужно проделать следующие шаги:
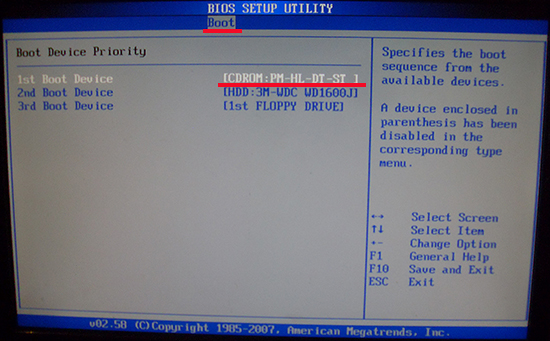
Основные команды консоли в восьмерке
Консоль включает в себя множество разнообразных команд. Для новичков особенно пригодится команда «help». Если ввести эту команду в консоли, то вы увидите весь список команд с подробным описанием на русском языке.
Полное качественное описание каждой команды доступно с помощью управляющей строки help имя_команды:
Теперь рассмотрим девять команд, которые чаще всего используются в командной строке:
- cd — дает возможность пользователю изменить текущую директорию. Например, с директории «C:WindowsSystem32» на директорию «C:Program Files». Если путь содержит пробельные символы, обязательно заключайте его в кавычки: cd «c:Новая папка»
- dir — показывает список всех файлов и директорий в указанном каталоге, а также их количество. К примеру, в папке «System32» находится 3273 файла и 106 папок;
- mkdir — с помощью этой операции можно создавать новые каталоги;
- rmdir — с помощью этой операции можно удалять каталоги;
- ipconfig — используется для вывода параметров ваших сетевых устройств и управления ими;
- ping — очень популярная команда, так как позволяет пользователю проверить состояние подключения к Интернету, с помощью ее можно протестировать соединение с устройством с конкретным IP адресом. Также можно указать имя домена:
- del — позволяет пользователю удалять файлы;
- robocopy — копирование файлов, а также папок вместе со всем вложенным содержимым;
- systeminfo — если вам срочно нужно узнать характеристики вашего ПК, то воспользуйтесь этой командой и она подробно опишет их.
Используя как можно больше команд в консоли, вы сможете выполнять большинство задач намного быстрее, чем в графических утилитах Windows. Также хочется отметить, что если вы запускаете «cmd.exe» с правами администратора, то все ваши команды будут выполняться с повышенными привилегиями. Такие привилегии с правами от имени администратора дают больше возможностей, так как вы получаете полный доступ к компьютеру.
Запуск командной строки
Несмотря на то, что пользователь видит все в графическом виде, консоль была и остается одним из основных элементов управления компьютером. Конечно же, рядовому пользователю не нужно знать команды на уровне IT-шника, но основы управления пригодятся каждому.
Чтобы запустить командную строку нужно зайти в меню «Пуск -> Выполнить» , написать в окошке слово «cmd» и нажать «Enter». В Windows 8/10 (или если пункта меню «Выполнить» нет) нажмите сочетание клавиш «Win+R».
Кстати, чтобы в Windows появился пункт «Выполнить» нужно нажать правой кнопкой по кнопке «Пуск -> Свойства -> Настроить» и поставить галочку:
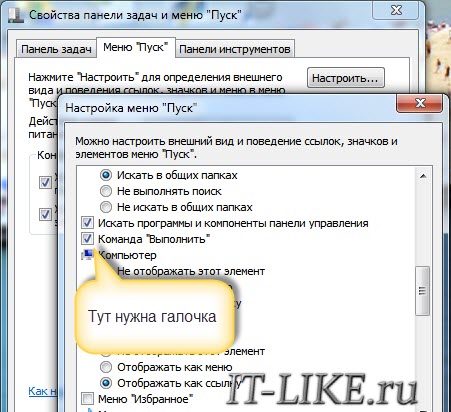
Не секрет, что стандартная командная строка – это исполняемый файл, именуемый cmd.exe. Его место хранения для 32-х битной Windows 10 находится в папке WindowsSystem32. Если рассматривать 64-х битную версию, то месторасположение будет следующим: WindowsSysWOW64.
Любой желающий может отыскать cmd.exe в этих каталогах и запустить командный интерпретатор обычным двойным кликом. Разумеется, равно как и любое другое приложение, из командной строки можно получить ярлык, который можно расположить, например, на рабочем столе.
Надеемся, что информация, представленная в этой публикации, поможет вам пользоваться таким замечательный системным инструментом без особых проблем.
4 способ: с помощью команды cd
Эта команда откроет указанную папку, и уже из нее мы запустим нужный нам файл. Например, зайдем в папочку TeamViewer:
cd c:program files eamviewer
После «cd» поставьте пробел. Жмите «Enter» .
В этой папке хранится файл, которым запускается TeamViewer, он имеет одноименное название. Поэтому дальше ввожу:
нажимаю «Enter» и утилита запускается.
Если нужно открыть приложение, которое установлено не на системном диске, то использовать можете команду path . Если я наберу:
path d:program filesccleaner
(после ввода каждой строки жмите «Enter» ), то у меня откроется CCleaner. Именно он установлен по указанному пути на диске D: .
А вот с помощью команды cd этого сделать не получится.
Команды для восстановления Windows 8
Проще всего начать процесс восстановления через загрузочный носитель.
Аналогично предыдущему варианту, это может быть обычный SD-диск или же USB-накопитель.
Вставляем наш переносчик системных файлов в нужный разъём и перезагружаем компьютер.
Во время запуска нажимаем клавишу Delete, чтобы зайти в подсистему БИОС.
Находим вкладку «boot» и устанавливаем на первое место наш носитель.
Делается это для того, чтобы загрузить систему именно из него.
Вид на БИОС
Находясь в БИОСе, запомните какой диск раcположен на первом месте во вкладке «boot». Если у вас два и более хард диска, то загрузка начнётся с того, на котором нет данных операционной системы. Поставьте на первое место тот диск, на который хотите установить Виндовс.
Теперь нажимаем клавишу F10 и жмём на кнопку Y в латинской раскладке клавиатуры.
Конфигурация БИОСа успешно сохранена. После этого всплывёт окно «Мастера установки Windows 8».
Внизу экрана находим пункт «Восстановление системы» и кликаем на него.
Установка Windows 8
В предложенном списке, выберите нужную операционную систему:
Список доступных ОС
Теперь переходим в раздел «Диагностика» и входим в «Дополнительные параметры»:
Раздел дополнительных параметров
Нажимаем на «Автоматическое восстановление» и ждём завершения процесса.
Находясь в БИОСе, запомните какой диск раcположен на первом месте во вкладке «boot». Если у вас два и более хард диска, то загрузка начнётся с того, на котором нет данных операционной системы. Поставьте на первое место тот диск, на который хотите установить Виндовс. вернуться к меню вернуться к меню
Выводы статьи
Командная строка в операционной системе Windows позволяет пользователю управлять компьютером без использования графического интерфейса. Для выполнения определенных действий на ПК, необходимо ввести в интерпретатор командной строки специальные команды. В этой статье опубликована таблица со списком самых востребованных команд для командной строки Windows.
Похожие публикации:
- Восстановление Windows через командную строку
- Сравнение версий Windows 10: таблица
- Как перейти с 32 битной на 64 битную версию Windows
- Как узнать версию Windows
- Как отключить обновления в Windows 10 — 5 способов





